Altium AD20修改原理图右下角标题栏,自定义标题栏,添加图片标题页码时间作者
Posted Mark_md
tags:
篇首语:本文由小常识网(cha138.com)小编为大家整理,主要介绍了Altium AD20修改原理图右下角标题栏,自定义标题栏,添加图片标题页码时间作者相关的知识,希望对你有一定的参考价值。
AD20通过点击原理图界面的边框,可以弹出属性框,这里可以对页面参数进行配置,其中就包含右下角的标题栏,其中包含有图片、标题、页码、时间、作者等各种信息。
AD20修改原理图右下角标题栏
直接点击 Parameters,对属性进行修改,是不会在信息栏中显示出来的。
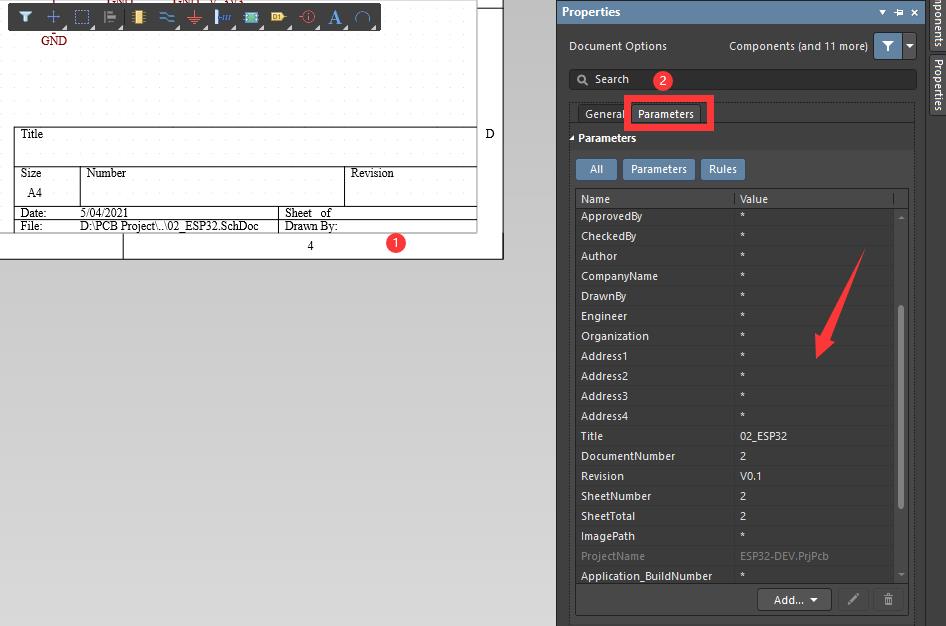
正确的操作是先套用模板,再更改信息。操作如下:
-
点击边框,打开管理界面。
-
点击
Template。 -
根据自己的图纸大小选择合适的模板。例如我的原理图图纸是
A4,那么模板也选择A4。
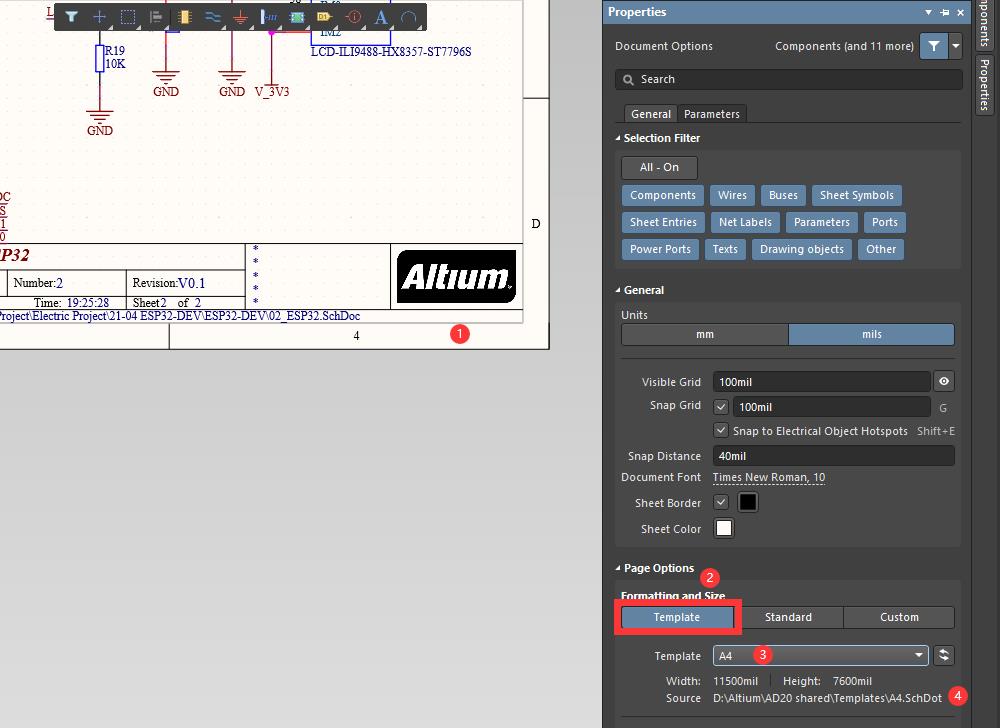
-
选择模板之后,再去更改参数,就会发现更改能够显示在图纸上了。
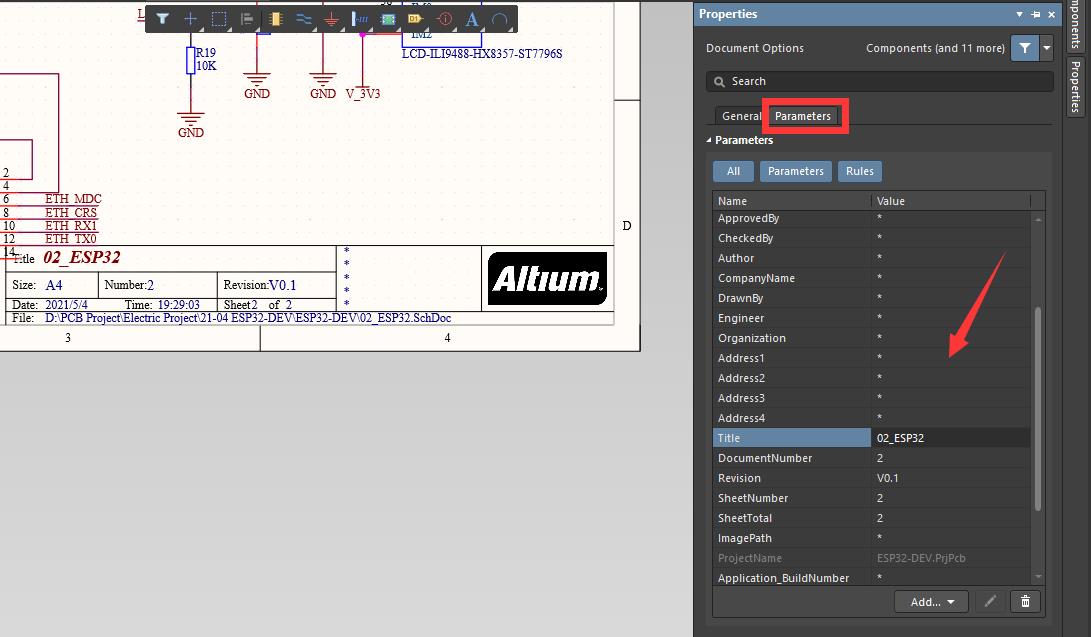
AD20自定义标题栏
有强迫症的患者,可能会嫌弃默认的模板有些丑:字体偏小、排版样式改不了,带着Altium的logo每次都要手动删除。这就需要自定义模板帮忙了。
-
首先找到自带模板的文件路径。
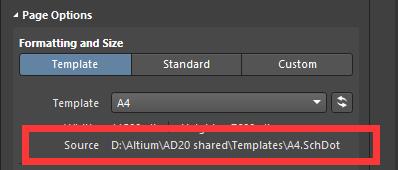
-
找到文件后,复制一份出来,重命名为新的名字。
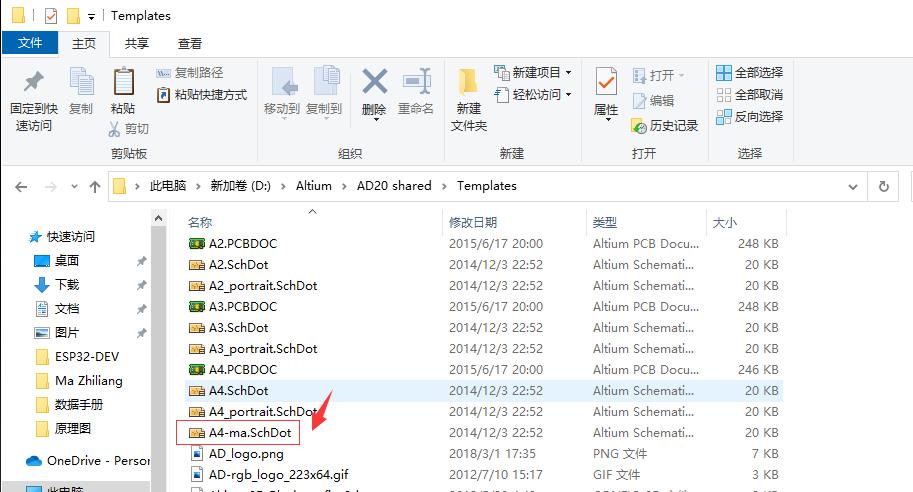
-
双击打开,就会得到一张空白的原理图模板。
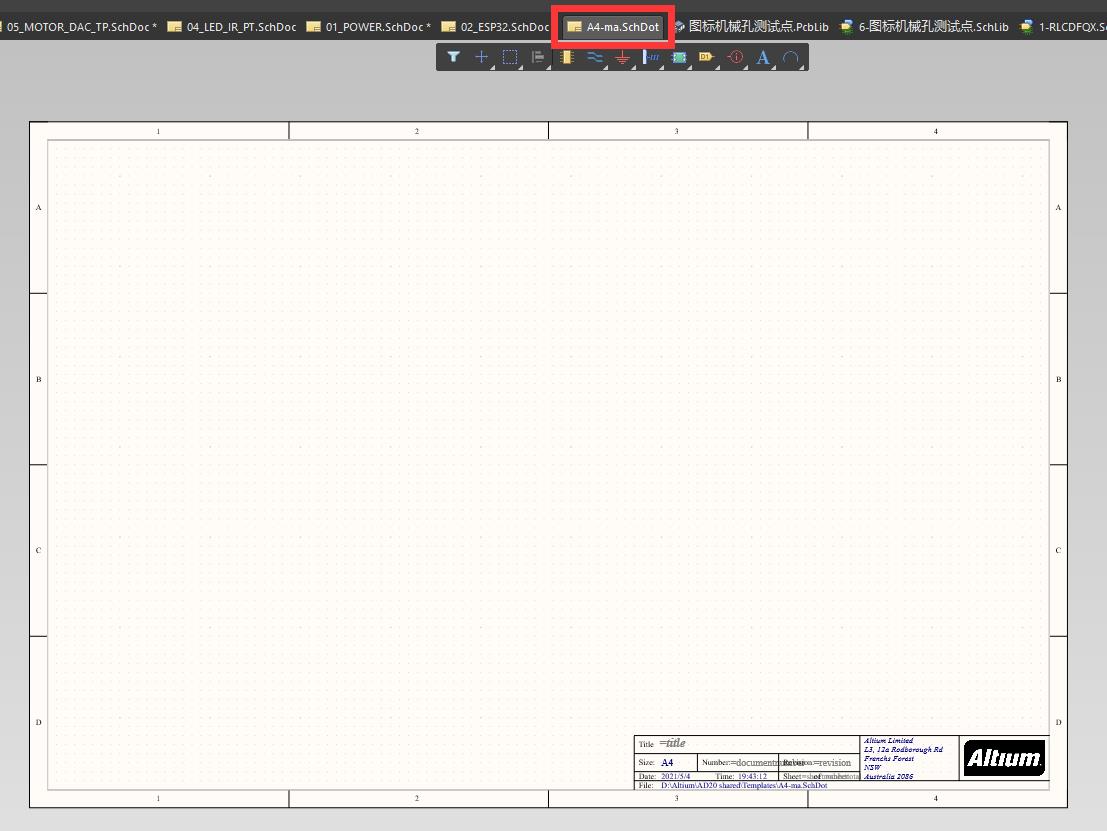
-
同样的道理,点击图纸边框。对自己的样式进行编辑。
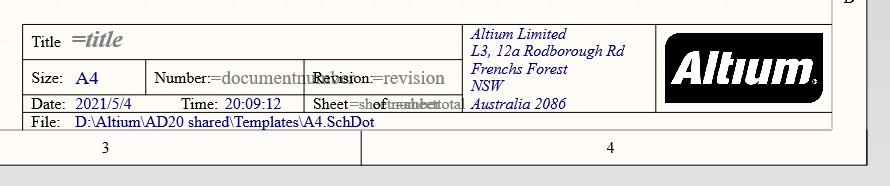
-
一顿操作之后,下面是修改过的样子,是不是瞬间高大上 ( ͡° ͜ʖ ͡°)✧。
(不止修改了排版、图片,还将背景颜色改为了纯白。排版参照了OrCAD的默认格式,太喜欢OrCAD的原理图了,又太喜欢Altium的3D PCB。)
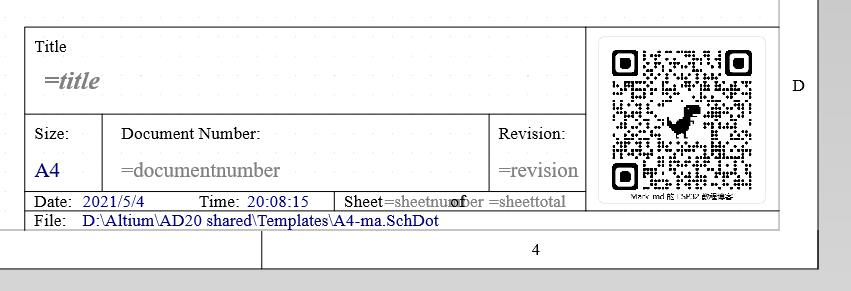
-
将修改后的模板保存。返回原理图,点击
更新按钮。
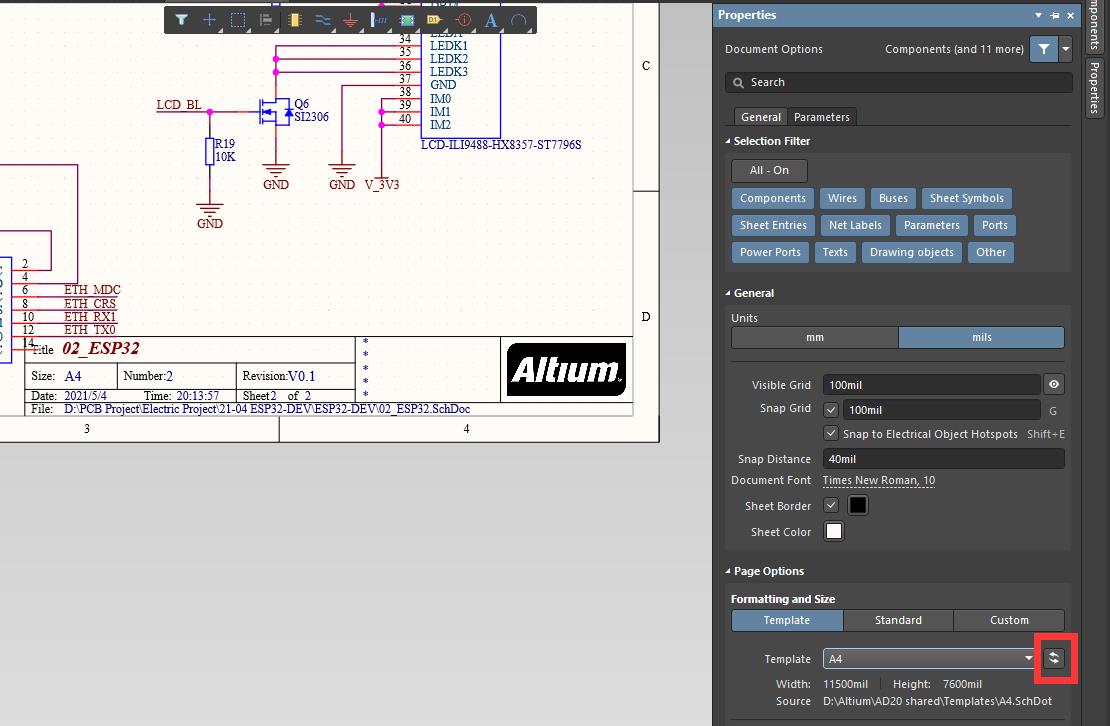
-
再次选择模板,替换为刚刚修改过的
自定义的模板。
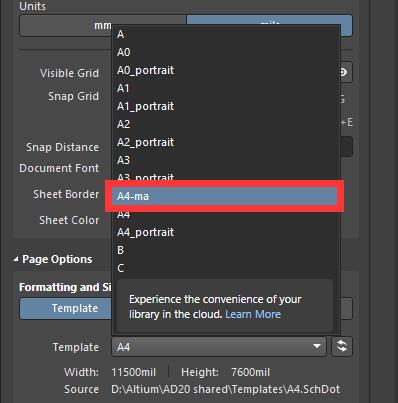
-
味道一下有了。
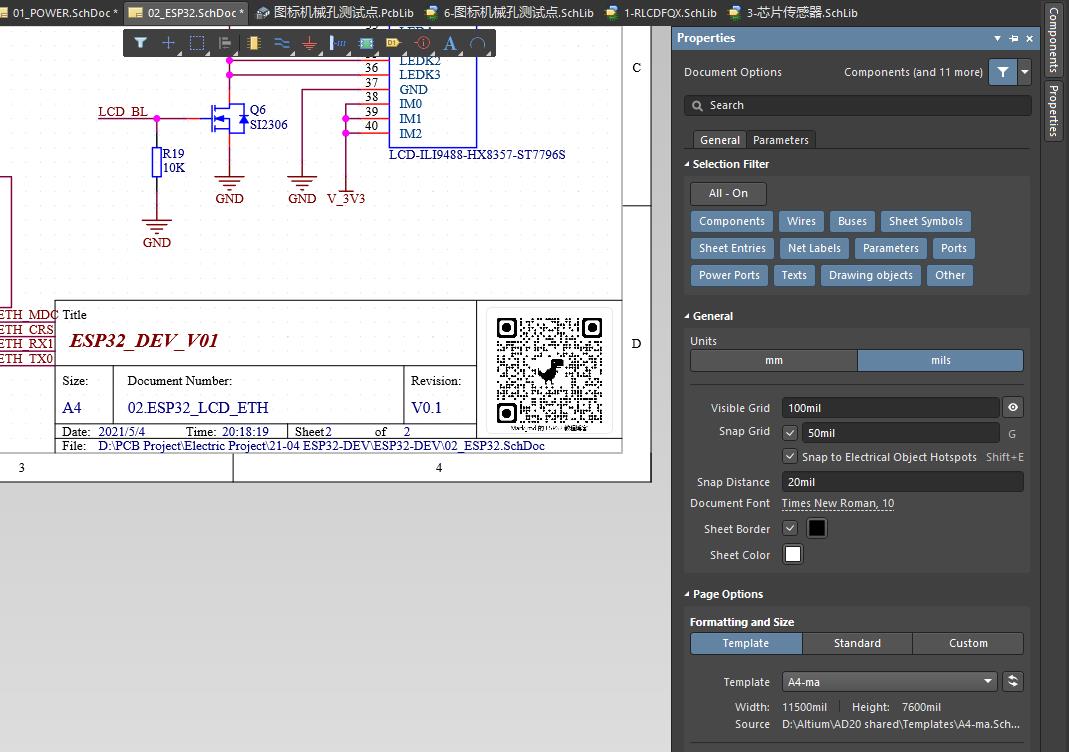
觉得有用的话,左下角点赞哦,关注我能获得更多动态更新,嵌入式路上不孤单。
↓↓
以上是关于Altium AD20修改原理图右下角标题栏,自定义标题栏,添加图片标题页码时间作者的主要内容,如果未能解决你的问题,请参考以下文章
手把手一起学习 Altium Designer 20修改和自定义原理图标题栏
Altium designer 修改原理图后更新PCB时,弹出错误如图。请问如何解决?修改原理图时我对元器件重新编号了