AD20如何用图片做丝印的图案,丝印层导入logo
Posted Mark_md
tags:
篇首语:本文由小常识网(cha138.com)小编为大家整理,主要介绍了AD20如何用图片做丝印的图案,丝印层导入logo相关的知识,希望对你有一定的参考价值。
AD画完pcb,不在丝印层加上logo,怎能凸显各位工程师的兢兢业业、别具一格。
加上,必须加,不但加,还要给它加满,商标logo、危险标志、表情包通通加 ∑(ʘдʘ)!。
下面演示如何将图片转换为AD的丝印层logo。同理也适用其他层。
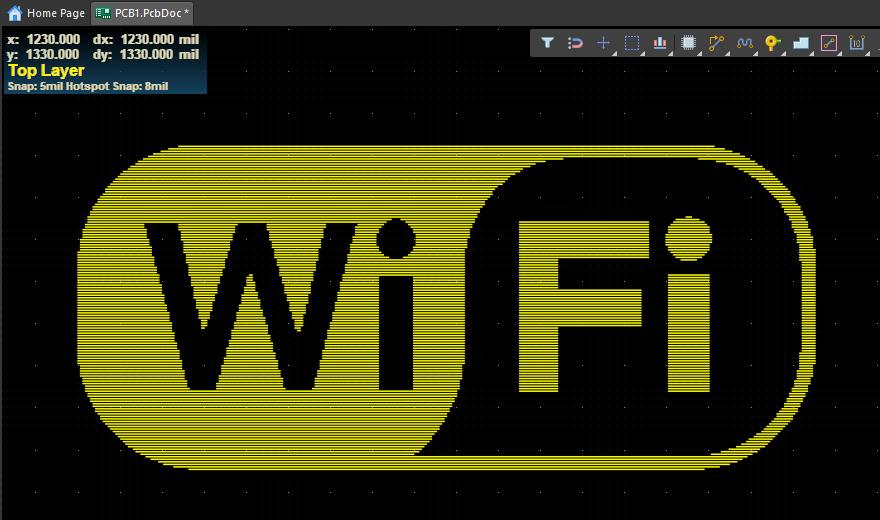
1、下载转换脚本
下载转换脚本:AD PCB Logo Creator - Github下载
2、运行脚本
文件-运行脚本。
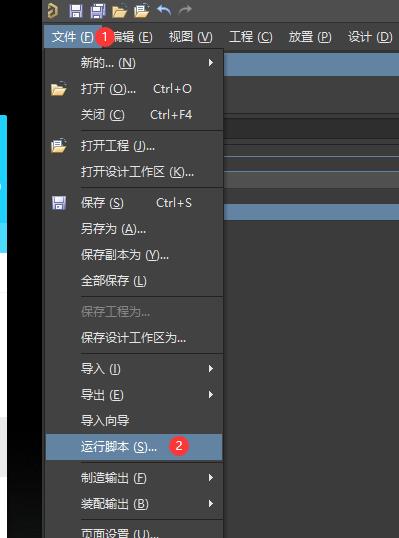
浏览-来自文件。
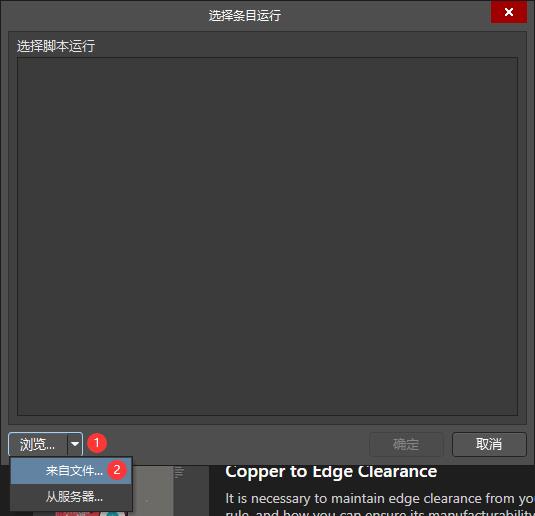
- 选中
PCBLogoCreator.PRJSCR-打开。
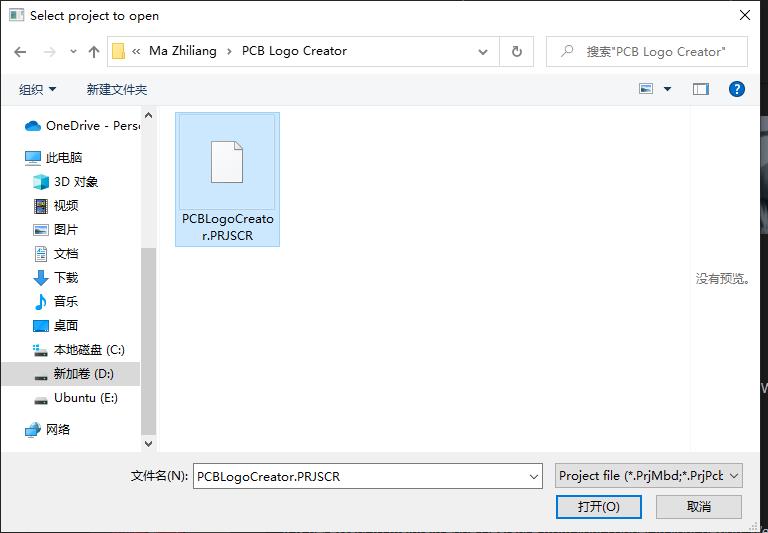
- 双击,或者点击确定,来运行这个脚本。
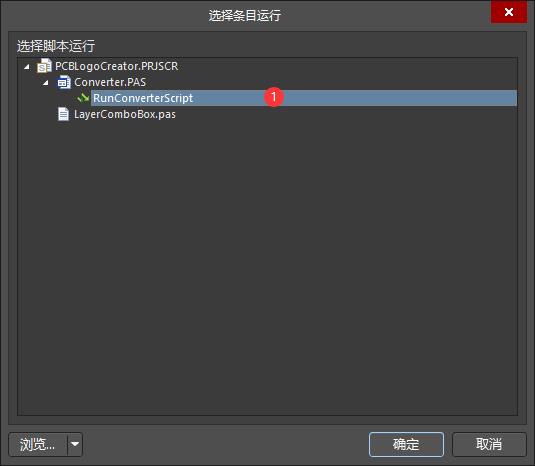
3、将图片logo转换为.bmp格式
AD的转换脚本需要导入.bmp格式的图片,其他格式的一概不行。先将图片转换为.bmp格式,再进行下一步转换操作。
这里使用Windows自带的画图进行转换,应该算是最简单的方法了,不用安装额外的软件,没什么花里胡哨的操作。
-
打开
画图,导入图片。
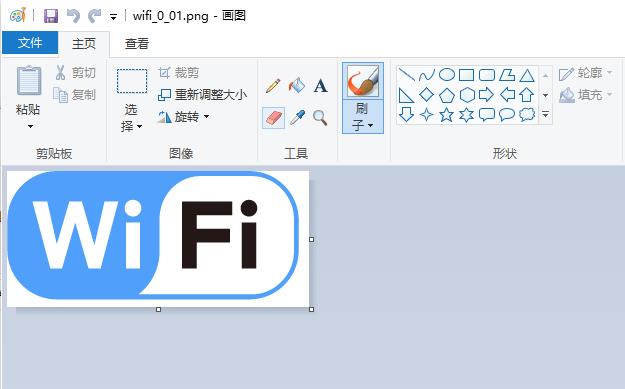
-
文件-另存为-BMP 图片。就可以将普通图片转换为.bmp格式。
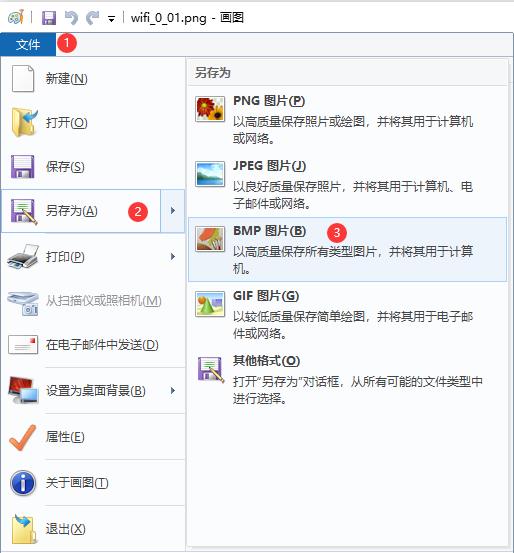
-
因为导入AD后,会将彩色图片转换为单色,可能会造成失真。而AD的导入过程又比较慢,过程中如果出现错误会很浪费时间,故可先在
画图中来预览最终样式。 -
文件-属性。 -
颜色勾选为
黑白,确定,确定。
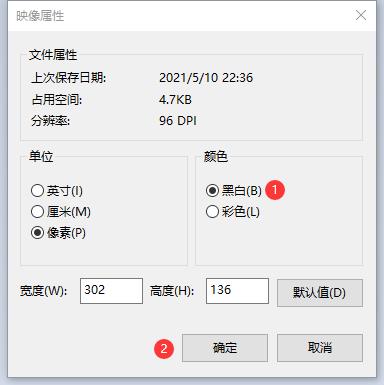
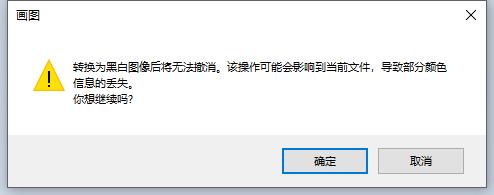
-
这个样式与AD最后的显示样式几乎一致。
-
当然也可以将黑白的图片另存为
.bmp文件,再导入AD,更加稳妥。
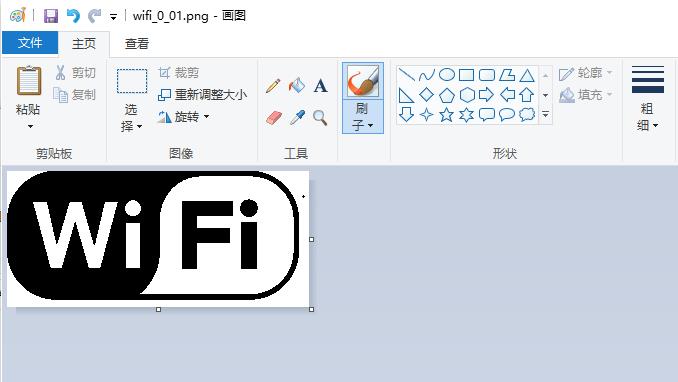
-
因为有些图片看起来正常,但可能包含了其他信息,导致最后转换会出现模糊。先在
画图中用黑白查看,可提前发现问题。
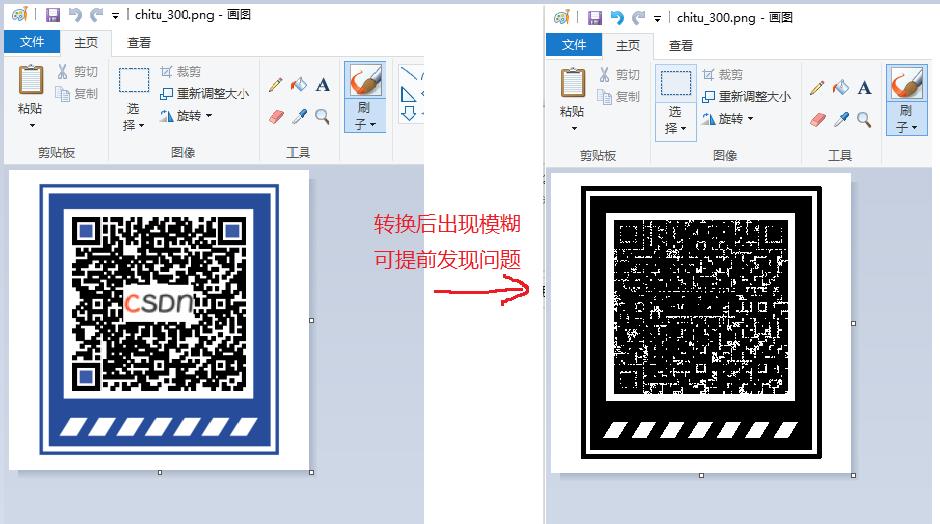
4、导入.bmp图片,转换为图层
- 导入
.bmp文件。(必须是.bmp文件,其他文件会导入失败并卡死。)
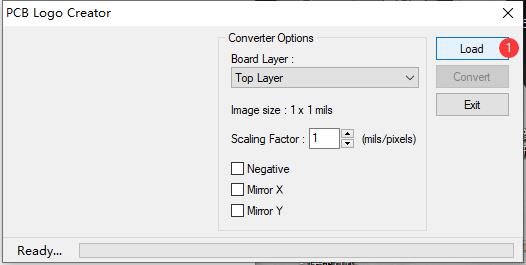
- 选中刚刚转换好的文件。
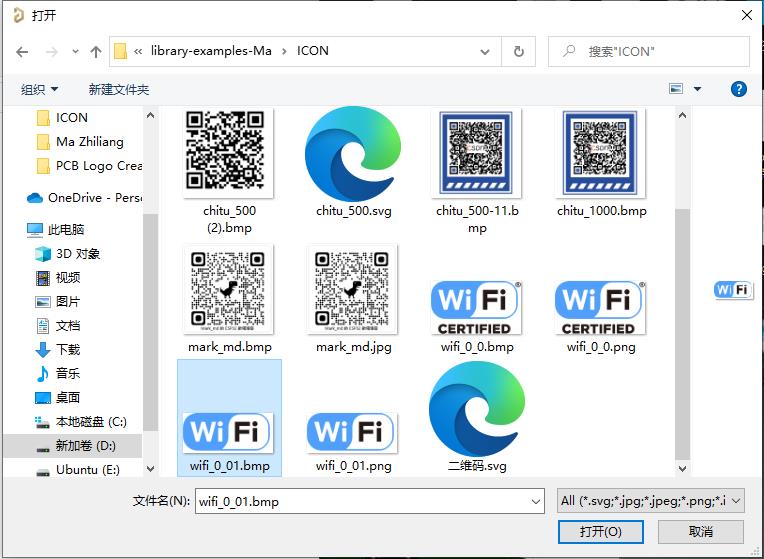
- 调整层、缩放的比例系数、是否需要负片/镜像、最后点击转换。
- 我这里选择
Top Overlay 顶层丝印、缩放系数1.5倍。大家根据自己需求更改。
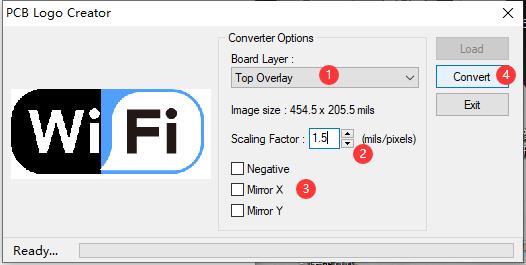
- 最后转换好的样子
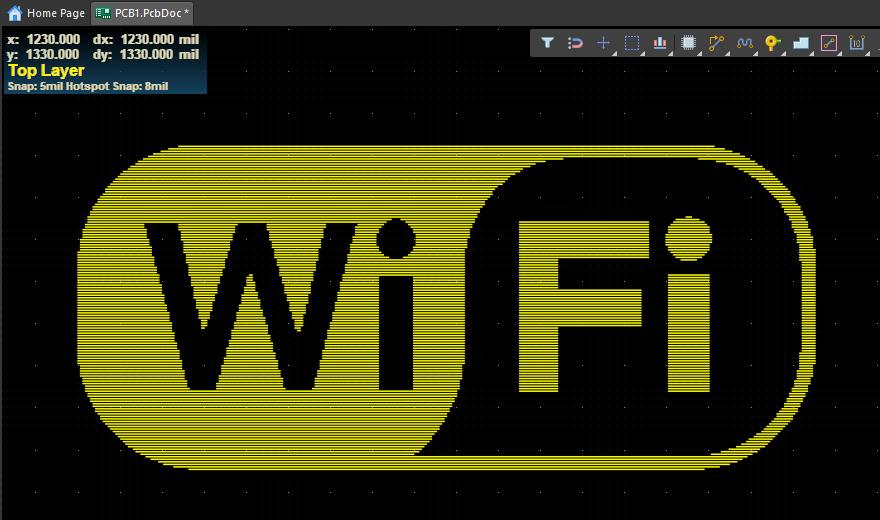
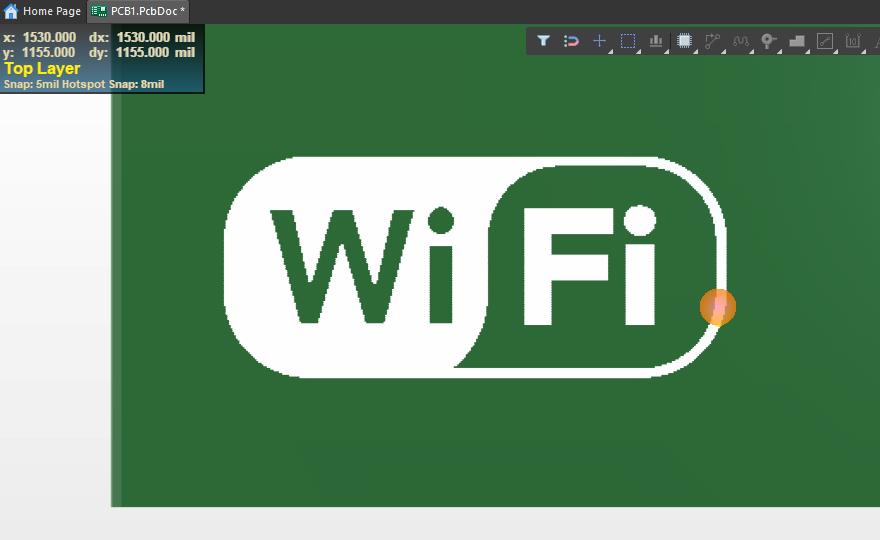
- 如需在底层丝印显示,请选择
Bottom Overlay。另外需要勾选 X镜像,页面参照之前的过程,在此不做演示。
更多内容和实用技巧请关注我的 AD20 PCB专栏:AD20 PCB设计专栏
以上是关于AD20如何用图片做丝印的图案,丝印层导入logo的主要内容,如果未能解决你的问题,请参考以下文章