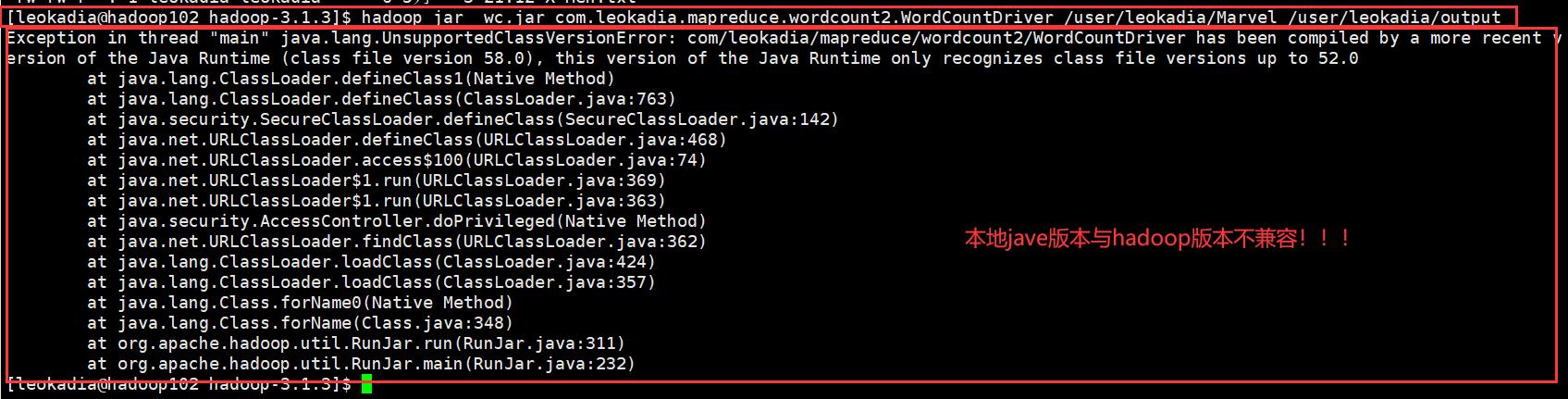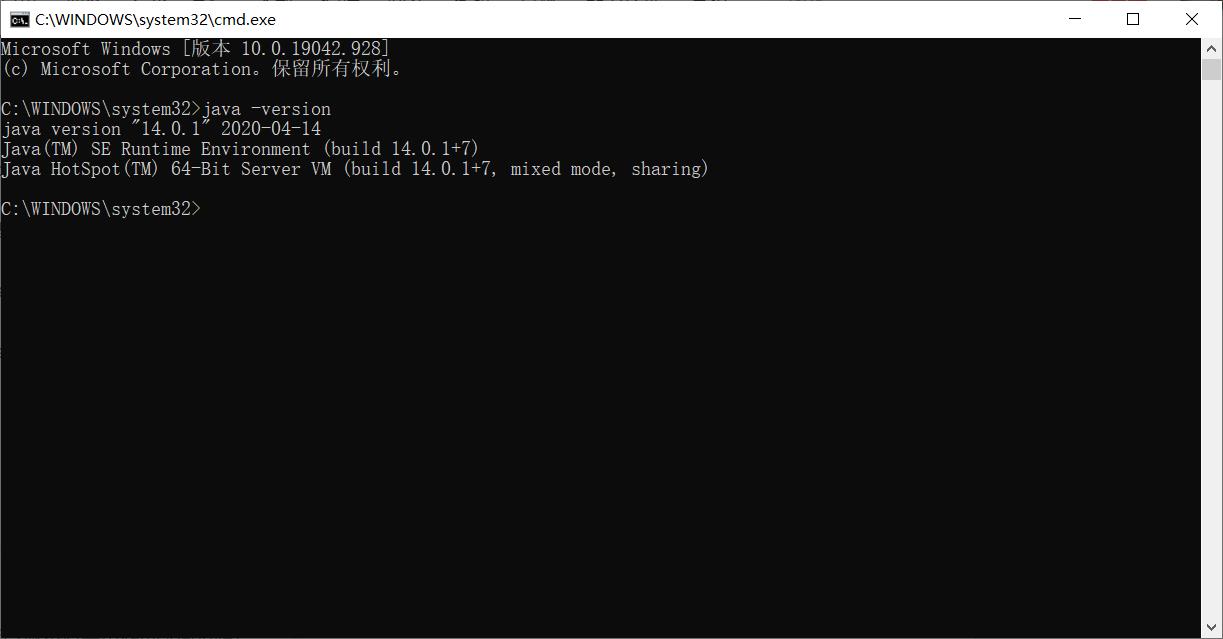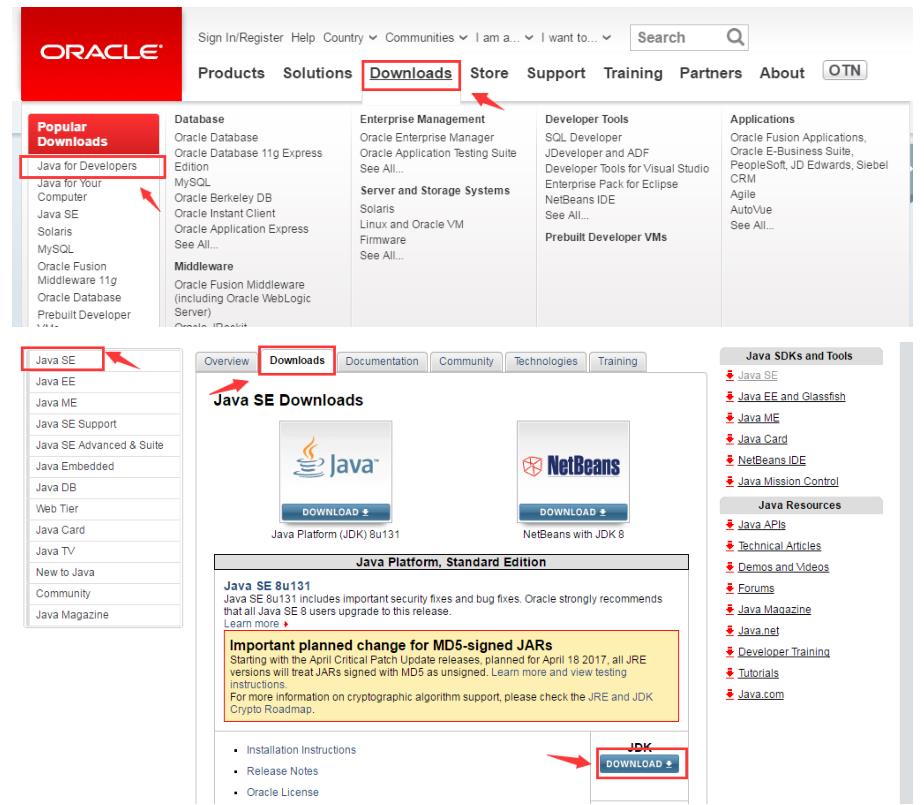图文详解步骤——JDK的卸载与安装(慎重下载高版本JDK!强烈建议要安装就安装JDK8)
Posted Leokadia Rothschild
tags:
篇首语:本文由小常识网(cha138.com)小编为大家整理,主要介绍了图文详解步骤——JDK的卸载与安装(慎重下载高版本JDK!强烈建议要安装就安装JDK8)相关的知识,希望对你有一定的参考价值。
图文详解步骤——JDK的卸载与安装(慎重下载高版本JDK!强烈建议要安装就安装JDK8)
碎碎念:可跳过
原先学java的时候直接去官网下载的JDK14,当时也没觉得有多么不妥,一直用到现在。
直到hadoop运行的时候出现了不好意思,博主的java本地版本与hadoop的版本不兼容
博主本地装的14,当时在hadoop里面配置的8
博主本地的java版本
博主hadoop里面装的java版本
于是,然后经过查证,hadoop3.x目前只支持jdk1.8
博主只好将本地的jdk版本改成8,遂有了这篇文章。
文章目录
- 图文详解步骤——JDK的卸载与安装(慎重下载高版本JDK!强烈建议要安装就安装JDK8)
- 一、卸载JDK
- 二、JDK的安装
- 二、配置环节
- 1. 选中桌面”我的电脑”-右键选择属性,选择高级系统设置。
- 2. 点击环境变量
- 3. 新建一项系统变量“JAVA_HOME”,值为 jdk 的安装路径。
- 4. 配置系统变量:双击系统变量的 path,在变量值最前端添加 %JAVA_HOME%\\bin; 然后确定-确定
- 5. 检验是否配置成功:通过运行-cmd 指令,进入命令行窗口。 输入:javac.exe
- 6. 检验 java.exe 命令 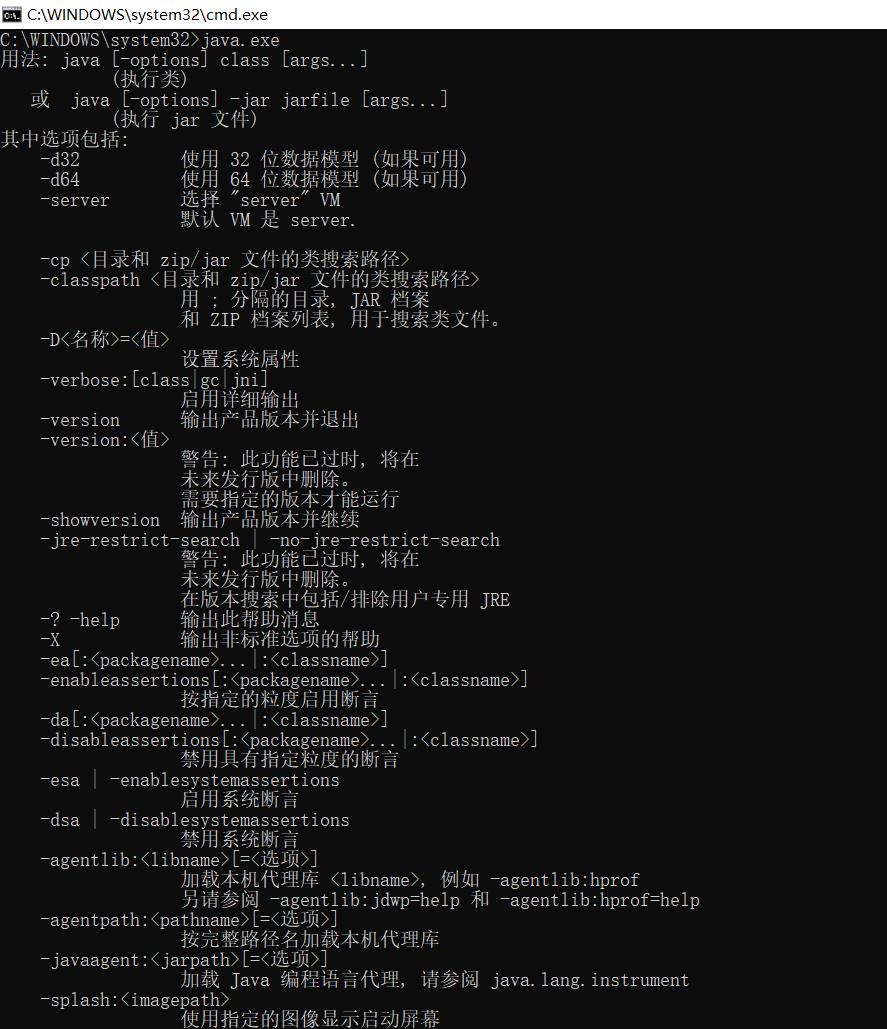
- 7. 获取当前安装的 jdk 的版本信息:输入`java -version`
一、卸载JDK
1. 删除环境变量中的JAVA_HOME
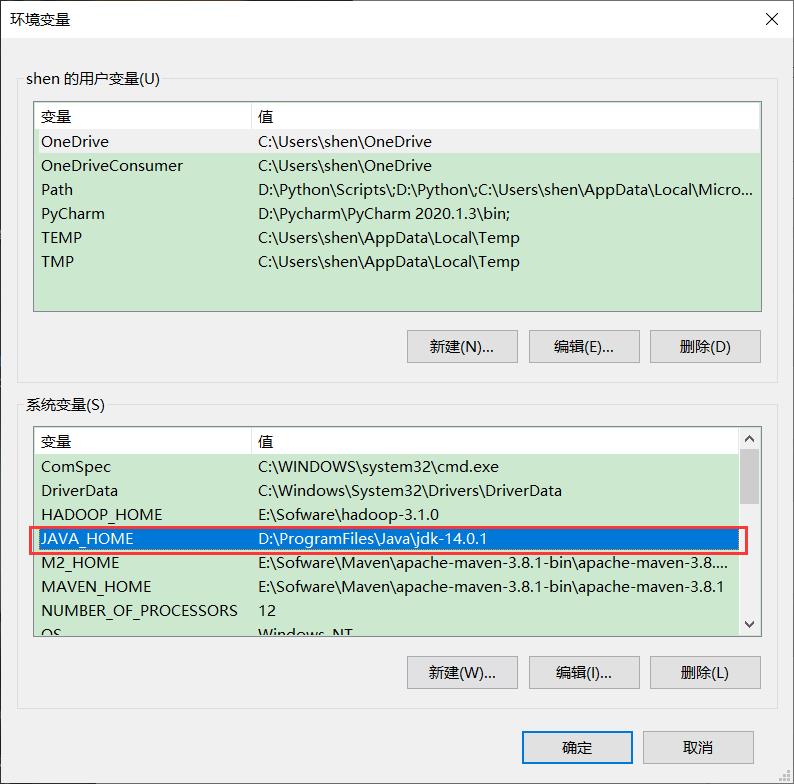
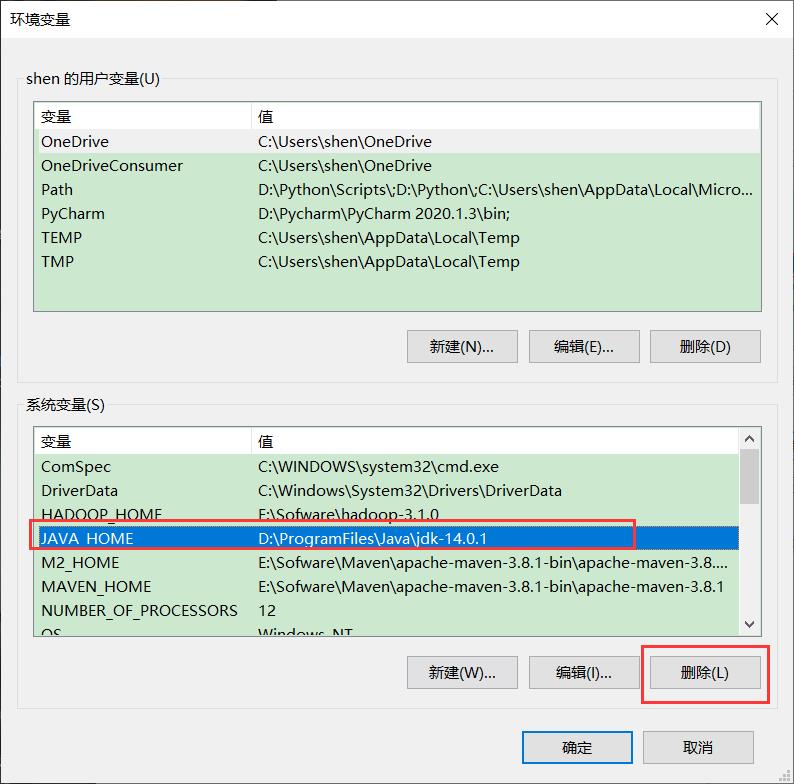
2. 删除path下关于java的目录
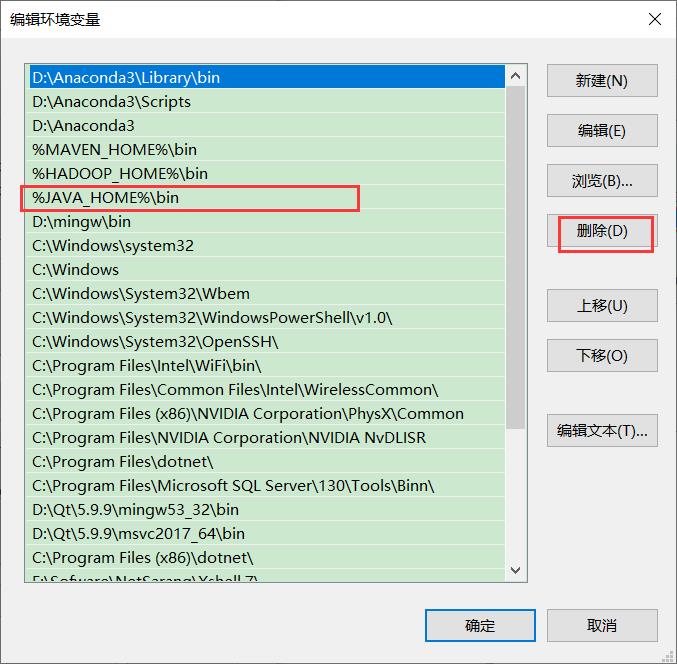
3. 进入控制面板程序与功能卸载java相关所有东西
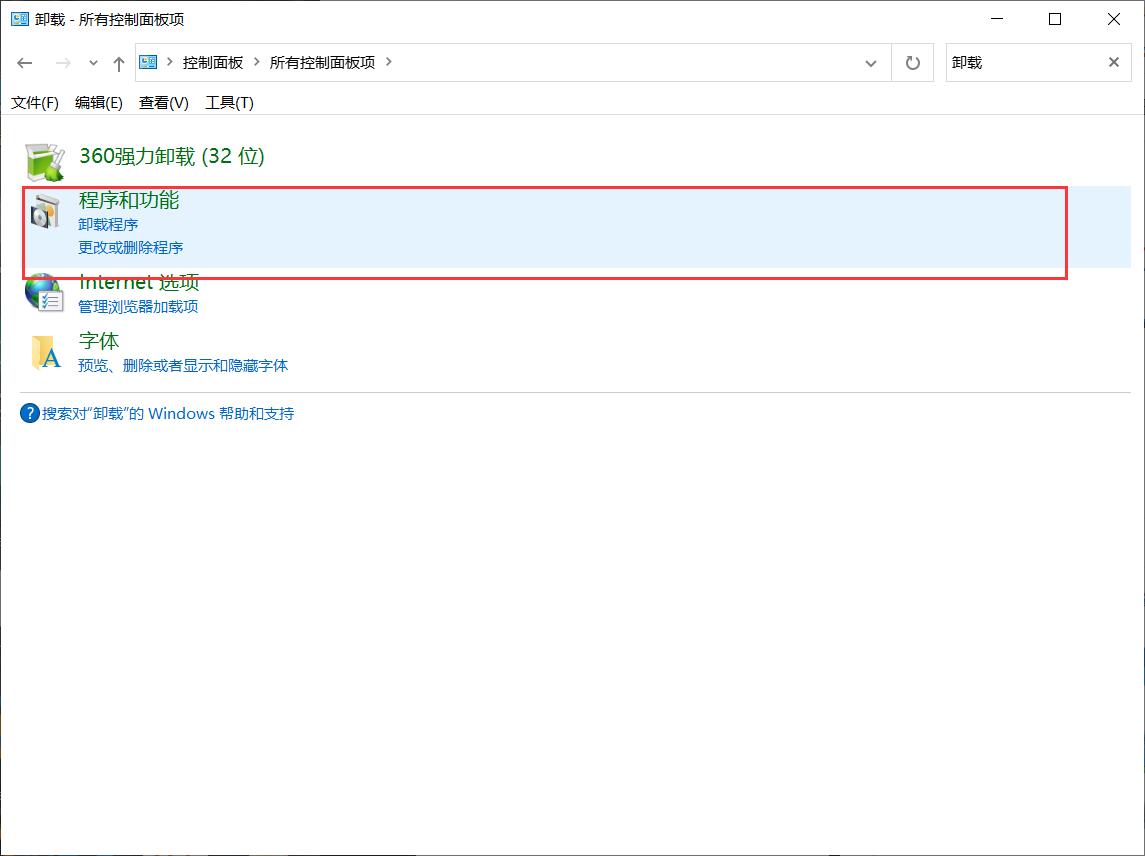
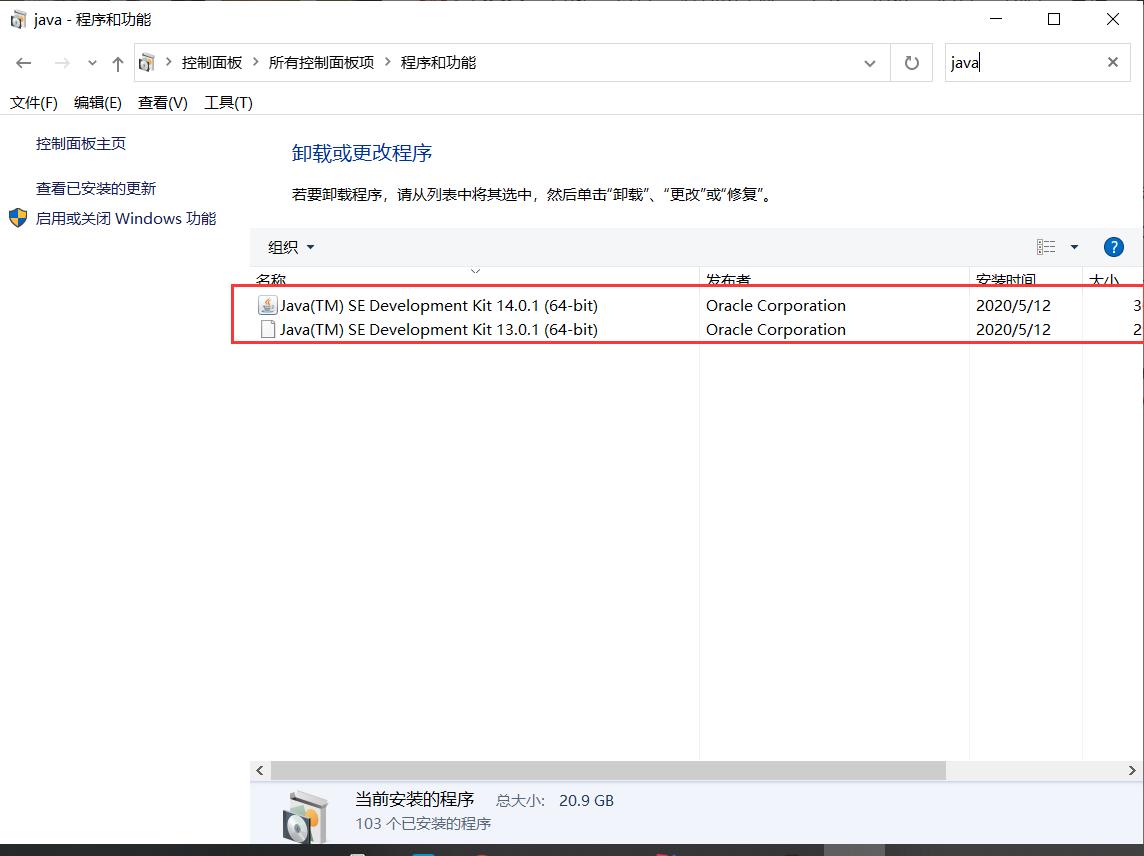
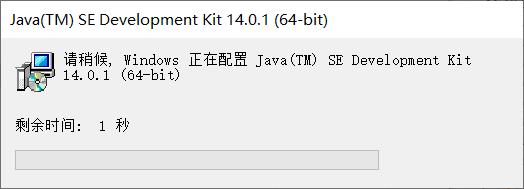
4. 检测卸载完成:cmd运行java-verson
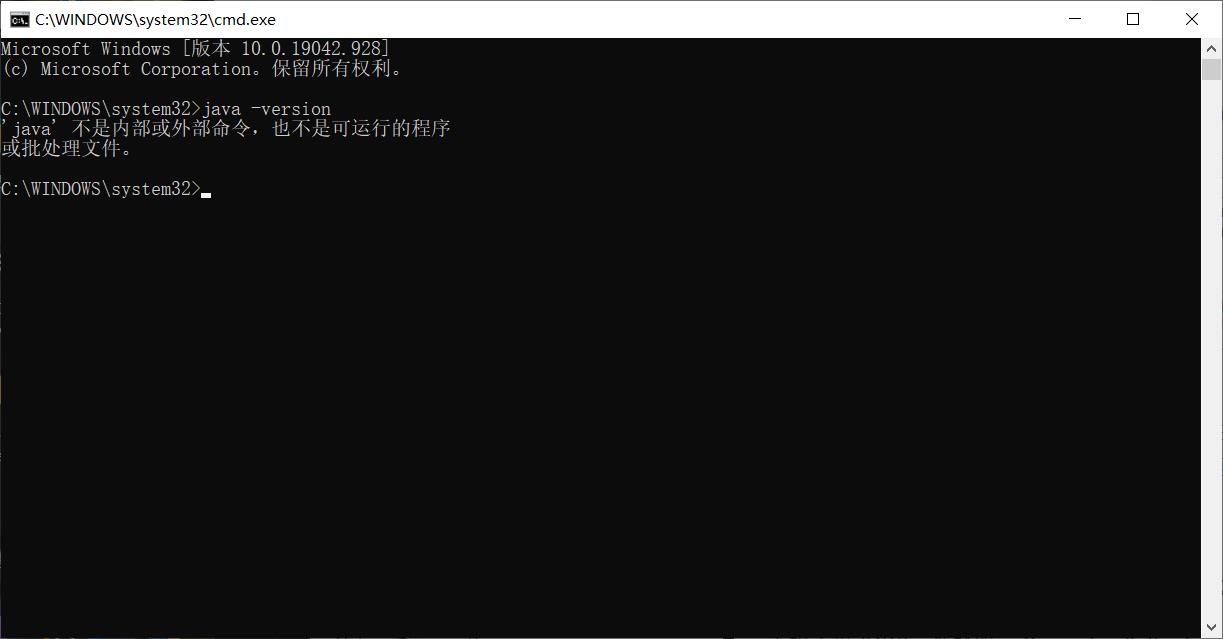
二、JDK的安装
1. 打开网页
2. 下载对应平台的合适的 JDK 版本。 (强烈建议JDK8,过来人的踩坑心酸泪)
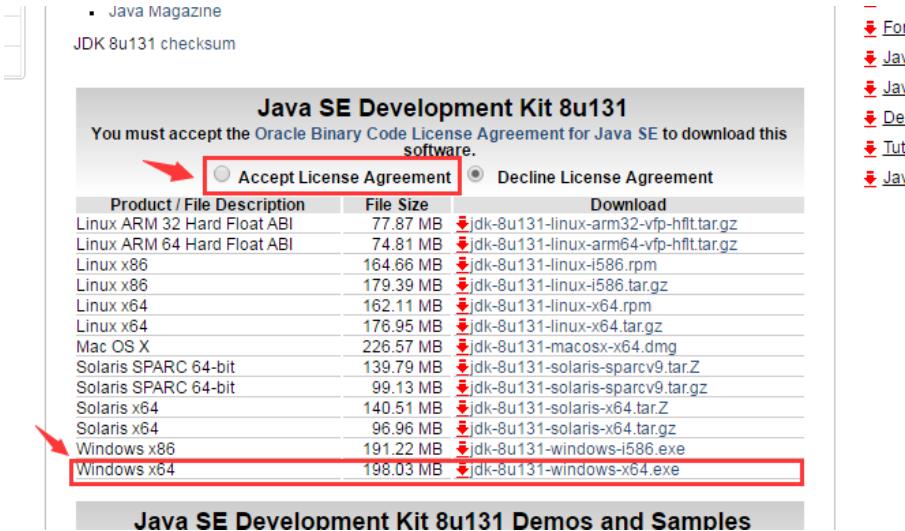
3. 双击下载的 exe,如 jdk-8u131-windows-x64.exe

4. 进入安装向导
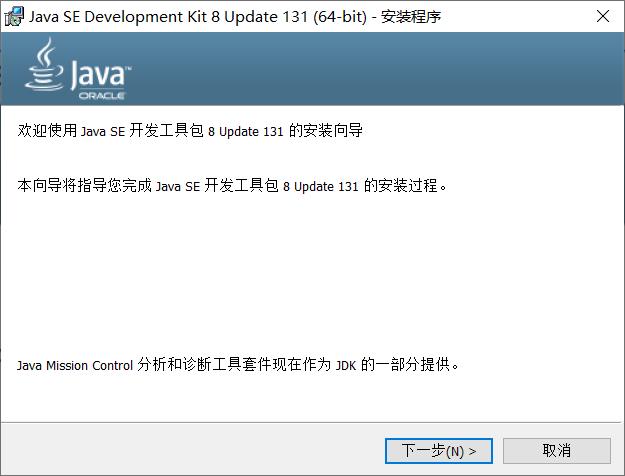
5. 下一步,更改安装路径,选择安装所有组件
将安装路径更改为自定义
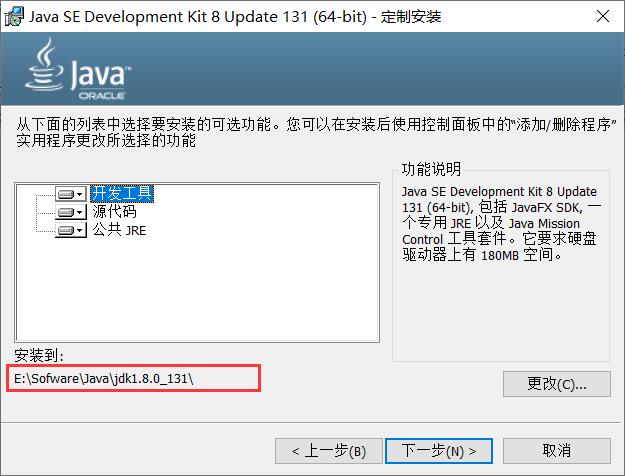
7. 安装 jre,可以更改 jre 安装路径。(过程同上述安装目录的选择)
注意:如果提示需要将 jre 安装在一个空目录下,那自己创建一个目录即可。
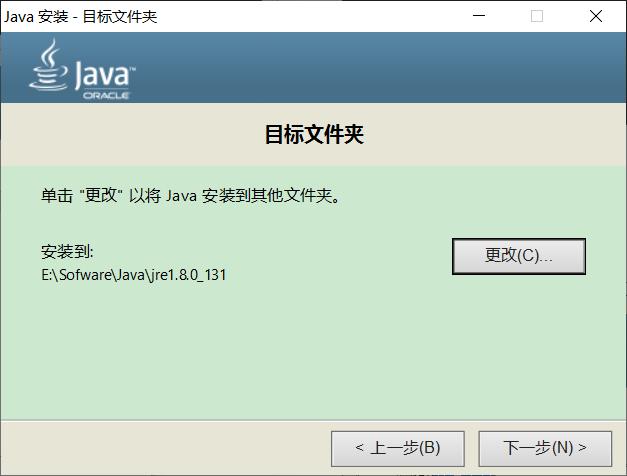
8. 点击下一步,开始安装
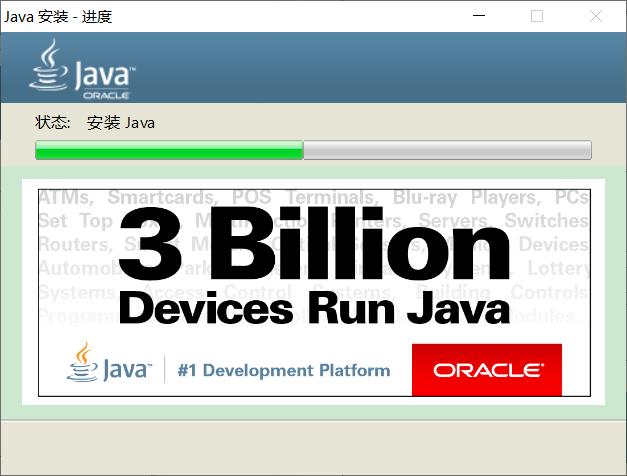
9. 结束安装
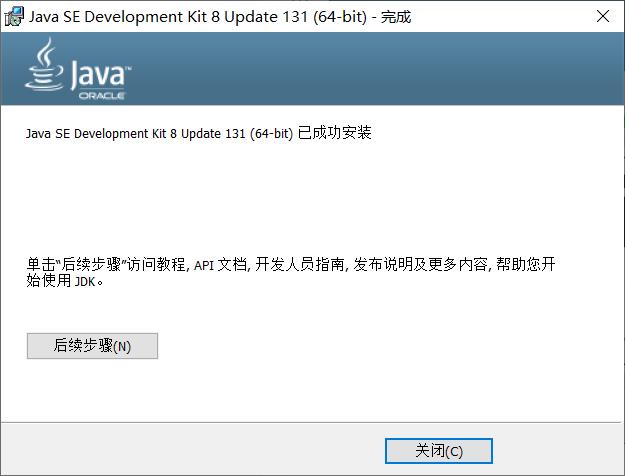
二、配置环节
1. 选中桌面”我的电脑”-右键选择属性,选择高级系统设置。
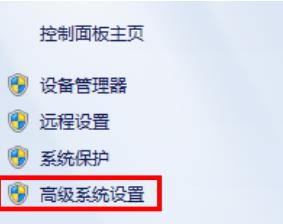
2. 点击环境变量
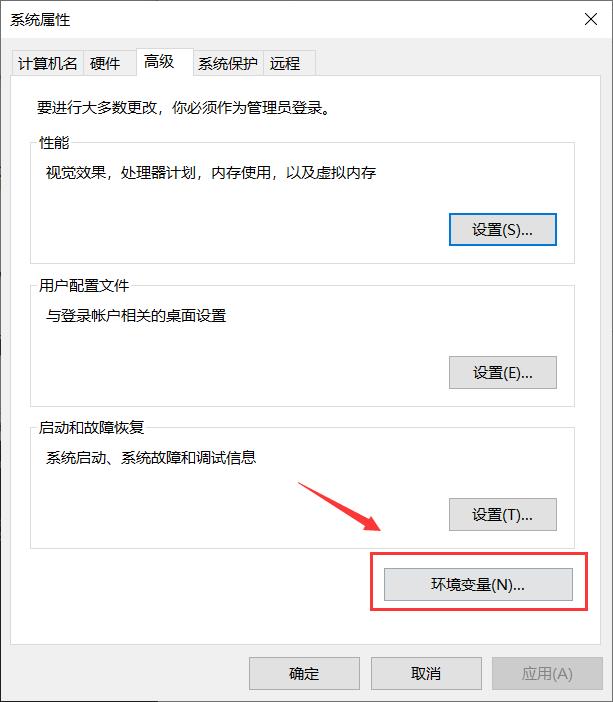
3. 新建一项系统变量“JAVA_HOME”,值为 jdk 的安装路径。
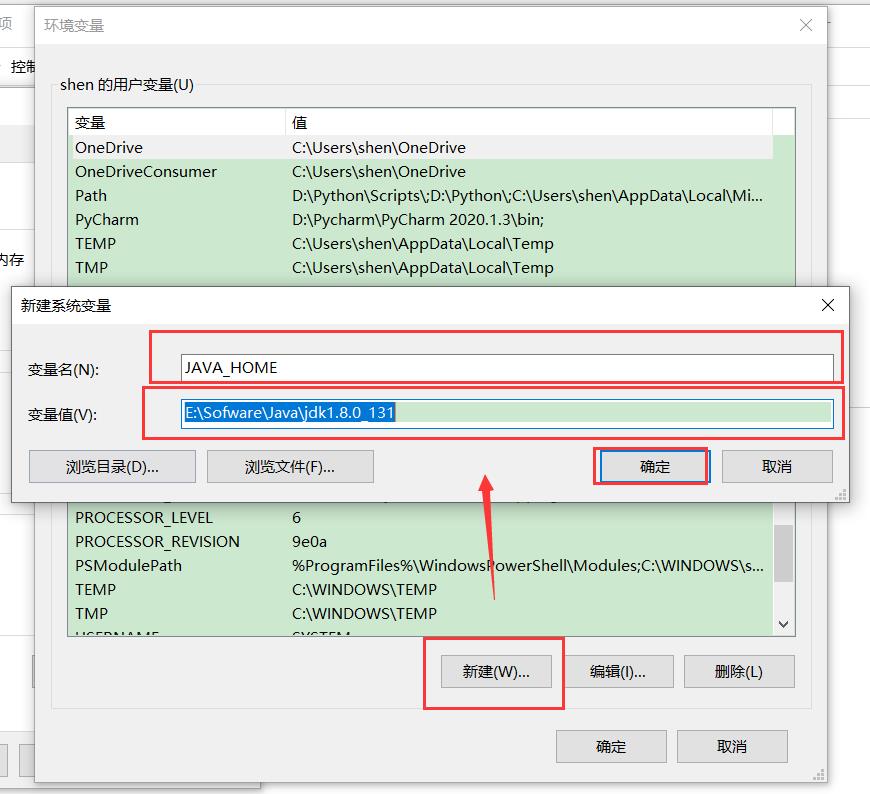
4. 配置系统变量:双击系统变量的 path,在变量值最前端添加 %JAVA_HOME%\\bin; 然后确定-确定
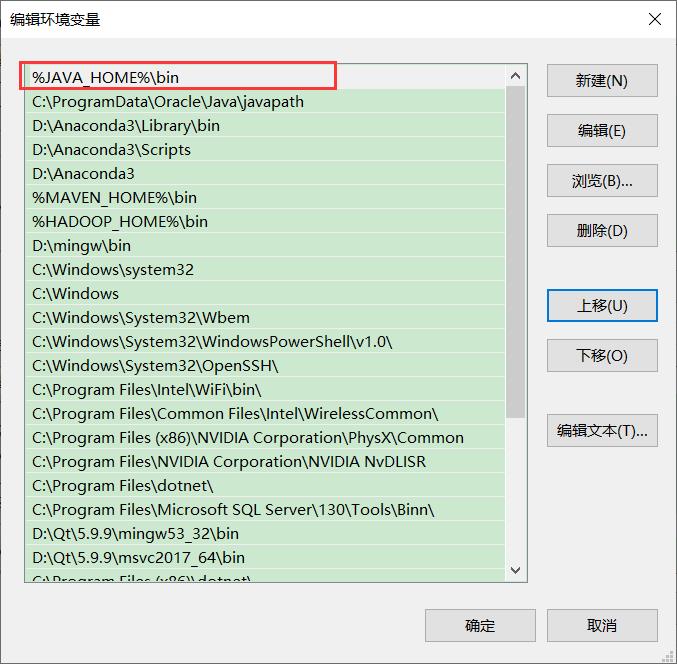
5. 检验是否配置成功:通过运行-cmd 指令,进入命令行窗口。 输入:javac.exe
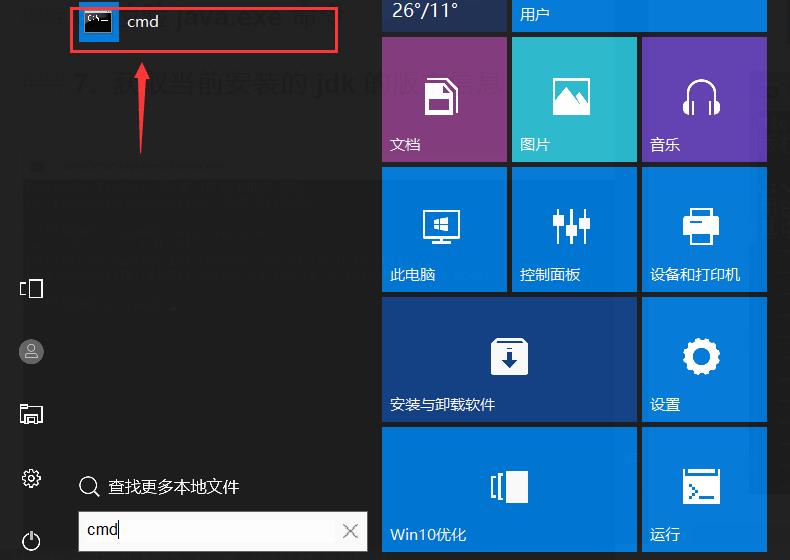
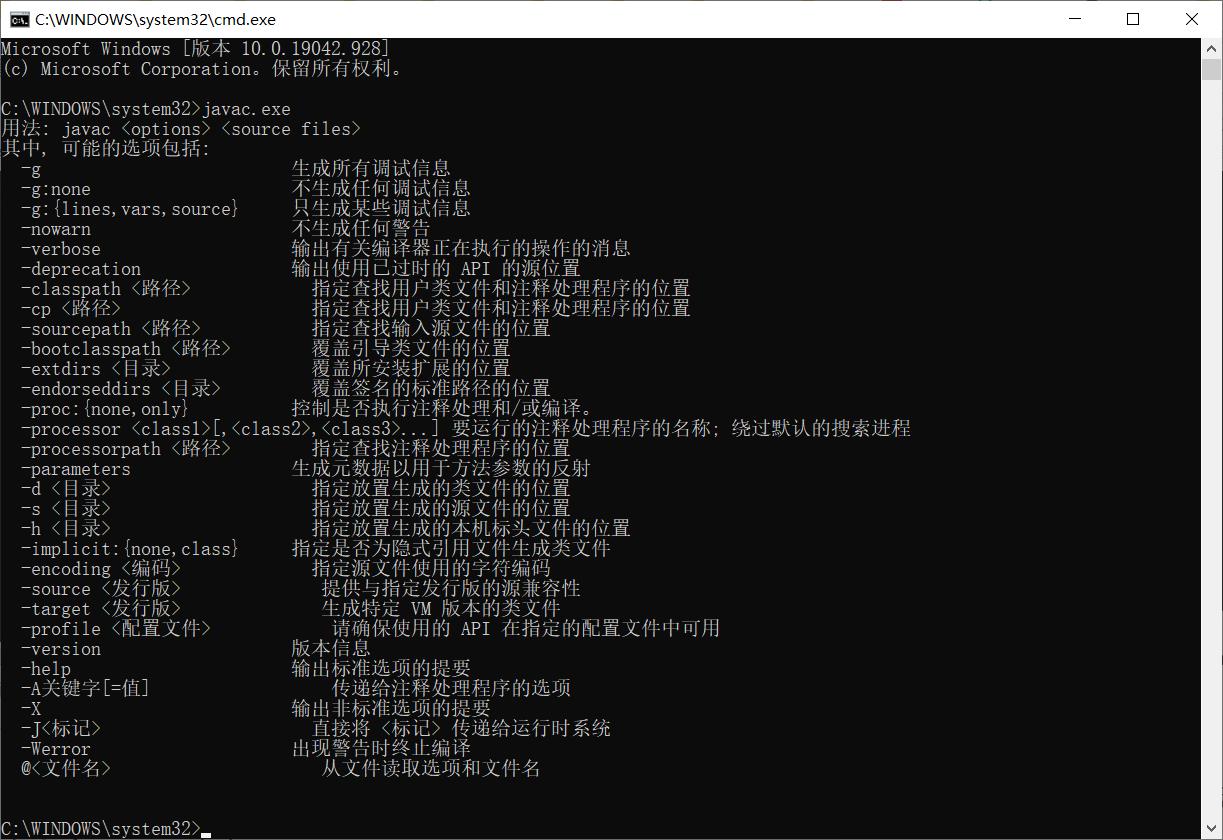
6. 检验 java.exe 命令 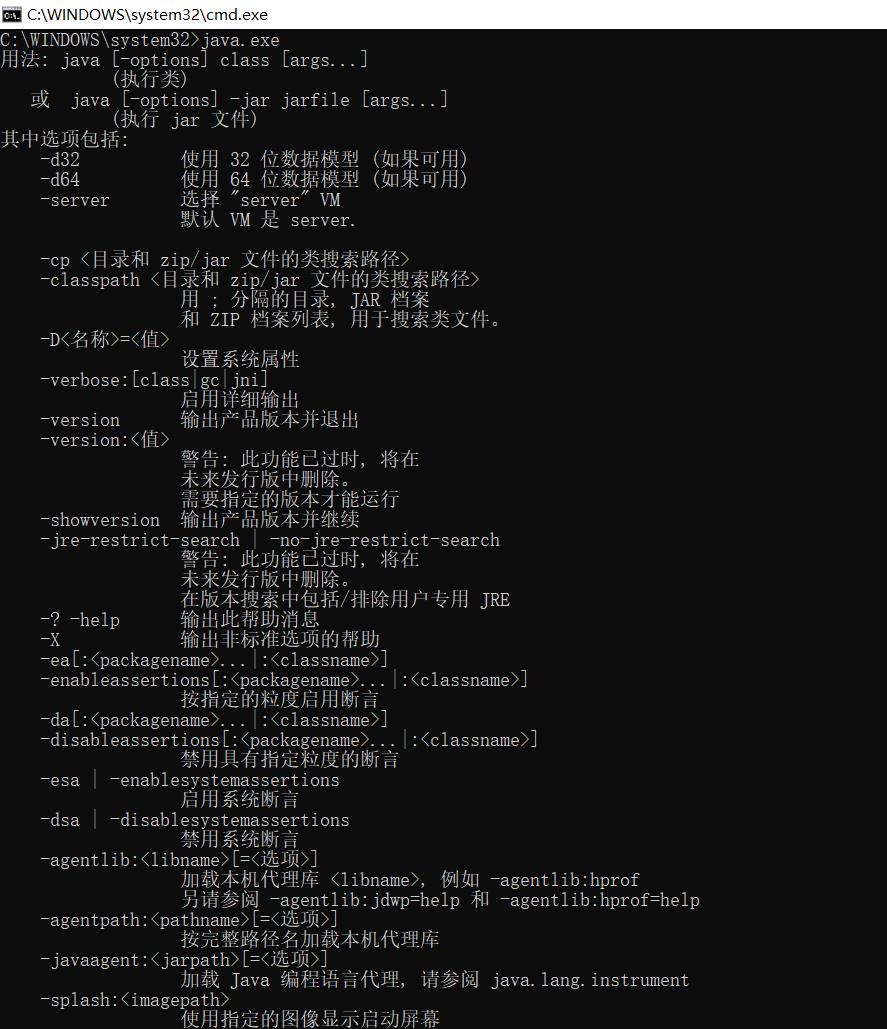
7. 获取当前安装的 jdk 的版本信息:输入java -version
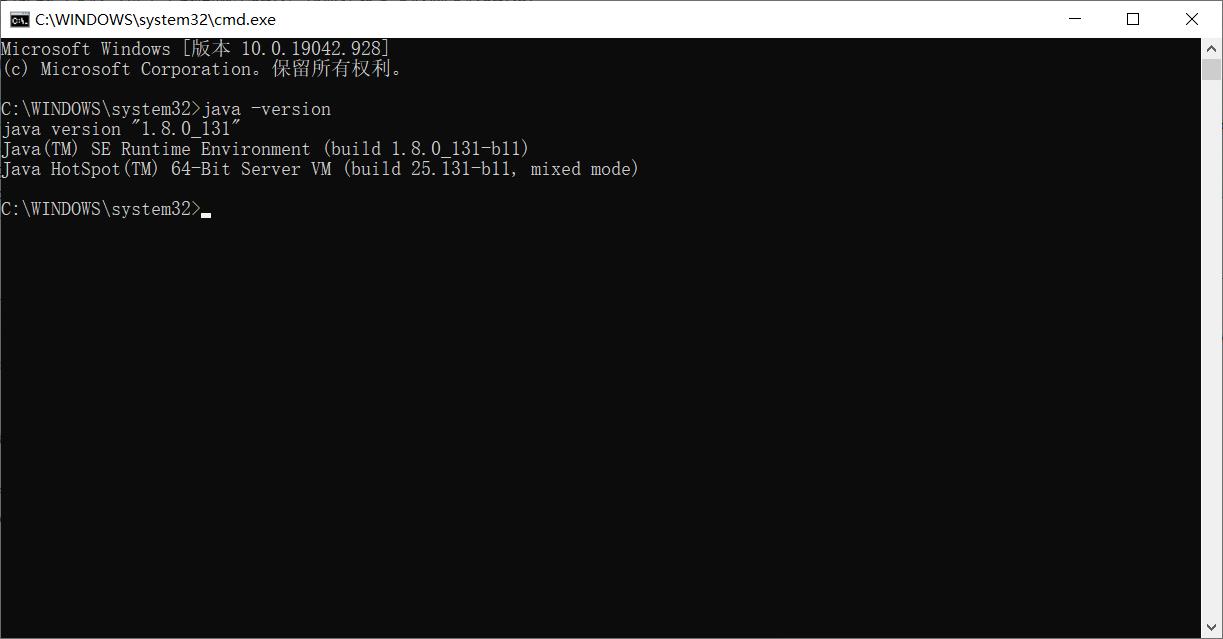
以上是关于图文详解步骤——JDK的卸载与安装(慎重下载高版本JDK!强烈建议要安装就安装JDK8)的主要内容,如果未能解决你的问题,请参考以下文章
数据库学习笔记第一弹——MySQL8.0和MySQL5.7的下载安装与配置(图文详解步骤2022)