打怪升级之小白的大数据之旅(三十八)<Linux基础知识>
Posted GaryLea
tags:
篇首语:本文由小常识网(cha138.com)小编为大家整理,主要介绍了打怪升级之小白的大数据之旅(三十八)<Linux基础知识>相关的知识,希望对你有一定的参考价值。
打怪升级之小白的大数据之旅(三十八)
Linux基础知识
上次回顾
- 上一章我们学完了Maven的所有知识点,核心知识比较多,主要是为了让我们清晰地认识Maven,辅助我们更好的使用它
- 本章节是Linux的知识点,Linux主要是针对命令的使用,我会将Linux拆分成两部分,第一部分是在我们的电脑上安装所需要的东西,这其中也包括了后面Hadoop需要搭配的环境,第二章就是我们会遇到的命令,需要的时候可以随时回看
Linux入门
- 目前我们所有的计算机主流的系统分为三大类,分别是Windows,Linux和苹果的MacOS,这里主要说明一下Windows与Linux的区别,苹果的系统就不说了
- 我们经常用到的系统就是windows系统,他是一个桌面系统,而Linux最初是一个无桌面的系统,虽然现在也有了图形化的桌面系统.
- 不论是电脑的软件还是手机的APP,大部分的软件和服务都是运行在Linux的无界面系统上,因为Linux是开源的并且可定制化非常强,而且相对于Windows来说,系统比较稳定且运行速度快
- 要学习Linux系统就需要了解Linux的命令了,因为Linux具有完全的命令行操作,可以只使用键盘完成一切操作
VMWare与CentOS的安装与使用
- Linux的介绍有很多,我就简单介绍地介绍了一下它,下面我来详细说明一下如何在Windows系统上使用Linux
- 要使用Linux就要使用VMware,它是一个虚拟机,可以通过它安装Linux的系统,我们使用的系统是CentOS,它是基于Linux内核开发的一个操作系统,安装CentOS需要下载系统镜像
- CentOS镜像地址
网易镜像:http://mirrors.163.com/centos/6/isos/
搜狐镜像:http://mirrors.sohu.com/centos/6/isos/
网易镜像:http://mirrors.sohu.com/centos/7.5.1804/isos/x86_64/
- CentOS镜像地址
VMware的安装
第一步:VMware需要在网上下载,大家可以自行百度,如果有需要可以后台私信我,我安装的是VMware16
第二步:下载好之后,直接点击安装,前面都是下一步,我就不上图了,我这里就强调一些注意点,VMware Workstation增强型键盘功能不勾选
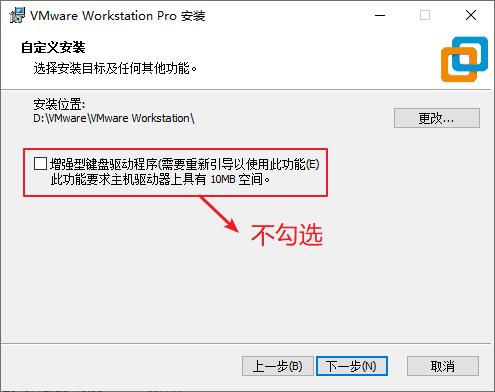
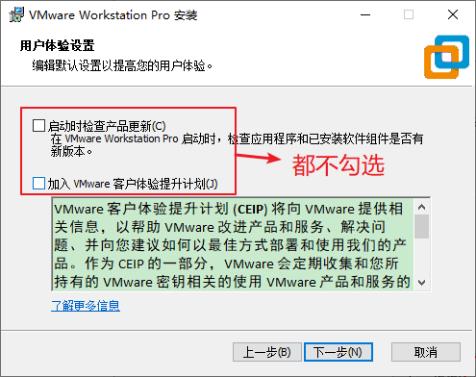
下一步就是输入密钥,密钥大家自行百度问问度娘,我建议支持正版哈~~,后面就直接下一步下一步即可
CentOS的安装
VMware安装完毕之后,我们要通过它安装CentOS操作系统
第一步: 点击创建新的虚拟机
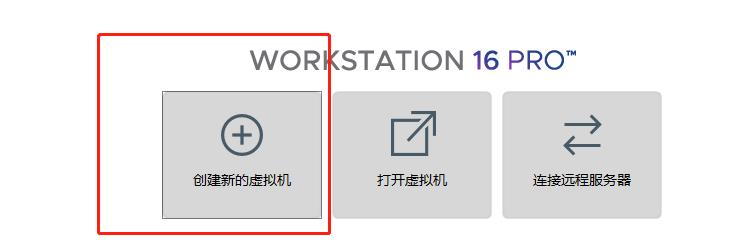
第二步:选择自定义安装
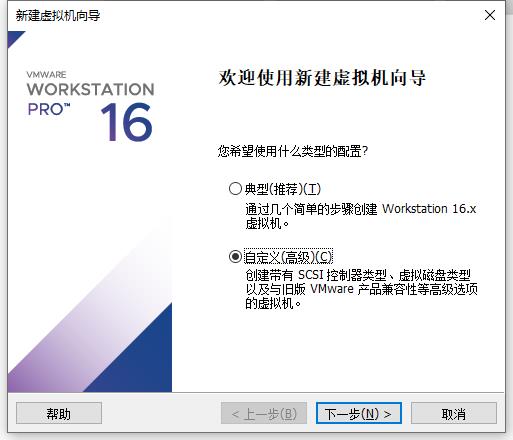
第三步:下一步,然后在这里选择稍后安装操作系统
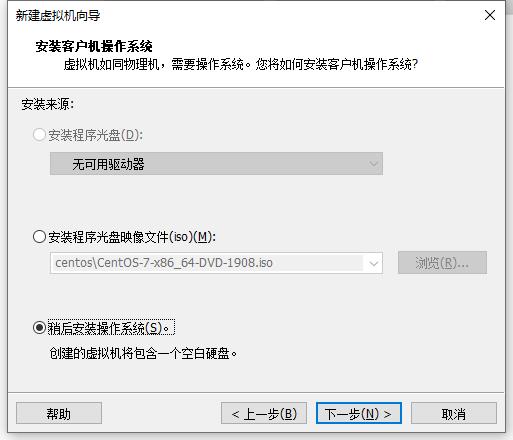
第四步:选择版本,因为我下载的是CentOS7的镜像,所以我选择的是CentOS7
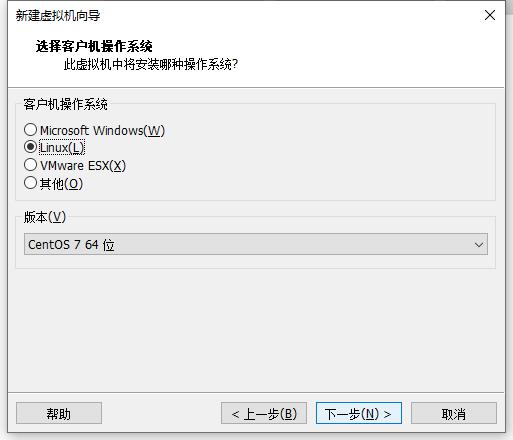
第五步:修改虚拟机名称,选择需要安装的位置,我建议不要安装在系统盘,专门为VMware建立一个文件夹,里面用于存放虚拟机,后面大数据我们可能需要安装多个虚拟机的
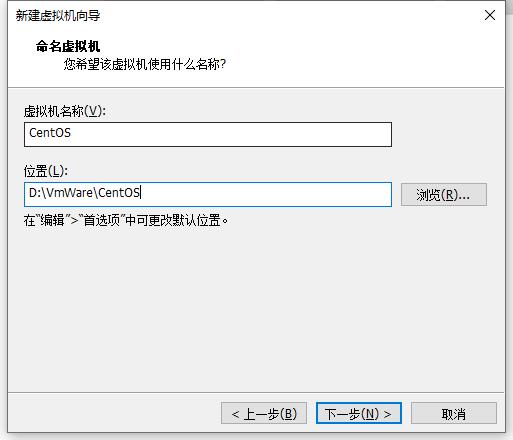
第六步:处理器配置,根据自己的电脑选择
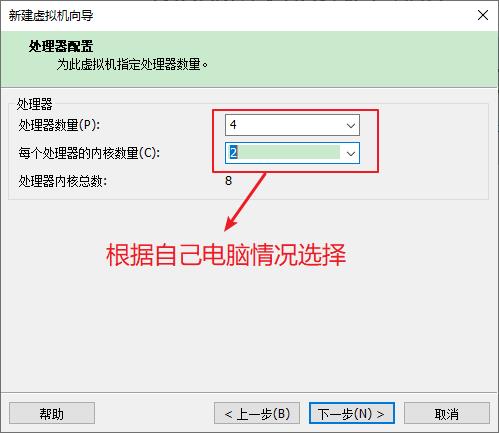
第七步:设置内存,我设置的是2GB
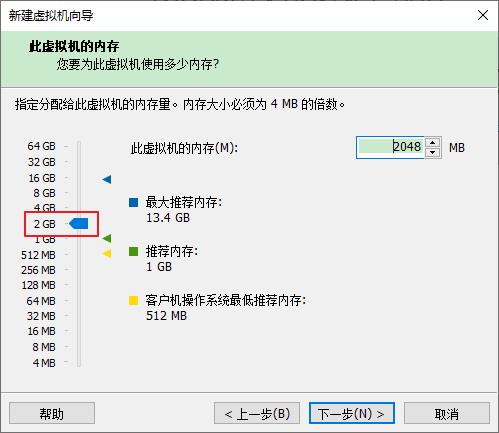
第八步:都是默认,直接下一步下一步,直到这里,选择创建新的虚拟磁盘
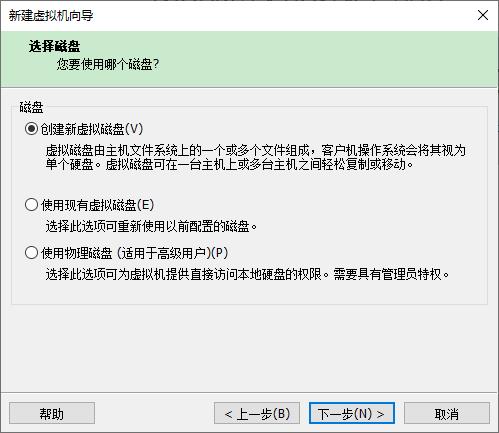
第九步:设置磁盘容量,我设置的是50G,大家根据自身情况设置
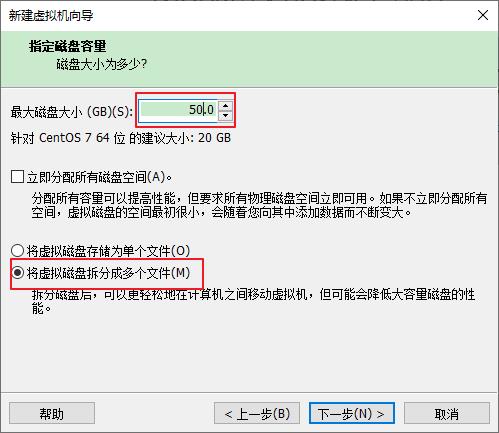
第十步,一直下一步下一步完成了,然后我们为我们建立的这个虚拟机安装CentOS系统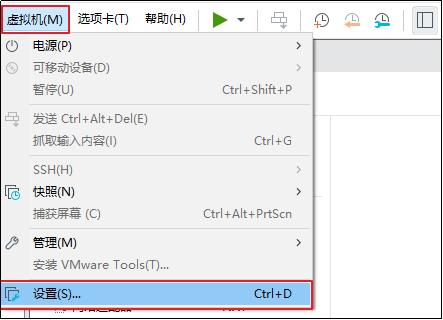
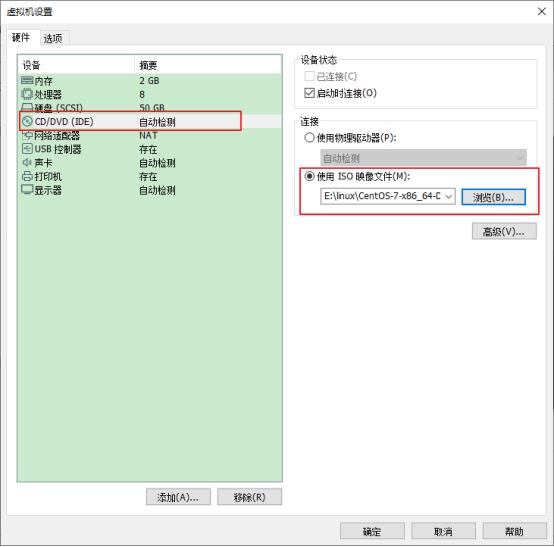
第十一步: 点击开启虚拟机
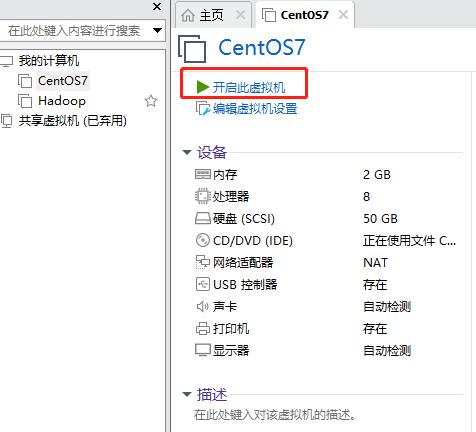
第十二步:选择安装操作系统 Install CentOS7
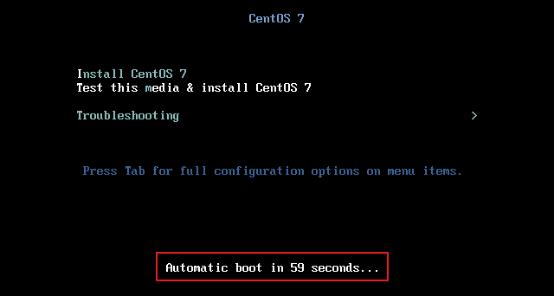
第十三步:选择安装的语言,我们选择中文
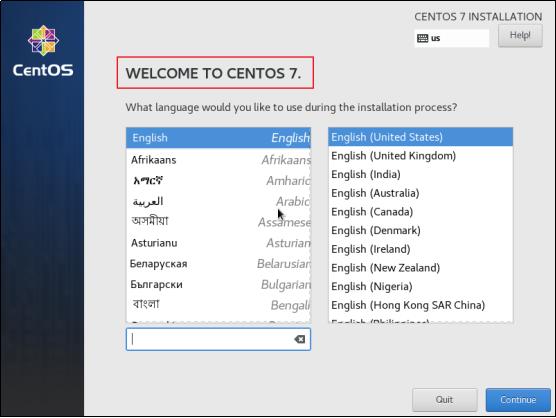
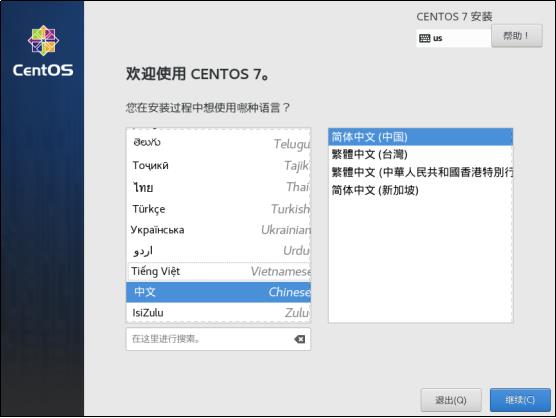
第十四步:选择时区,我们的时区是上海的,键盘是汉语
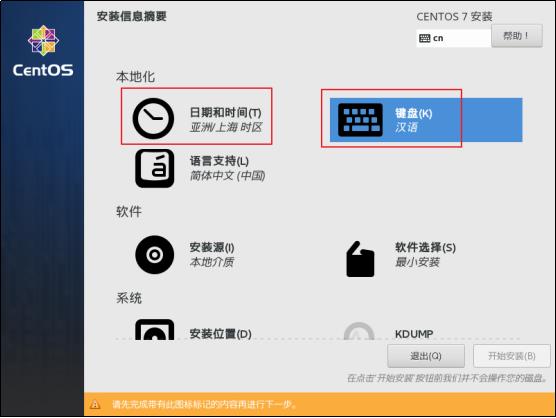
第十五步:选择需要安装系统的类型,我们学习Linux的时候安装选择桌面系统,当学习Hadoop的时候再建立一个虚拟机,然后在这一步选择默认的这个最小安装
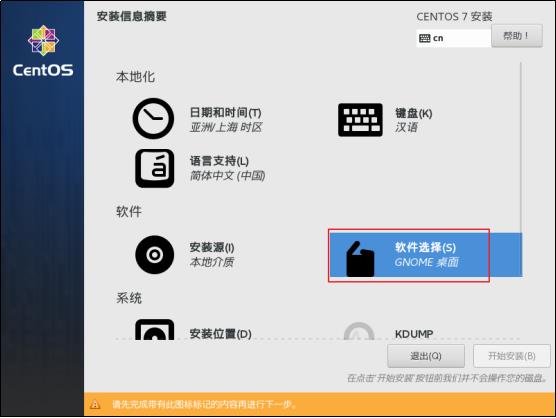
第十六步:其他的都是默认,直接点开始安装,等待安装完成,安装过程中,我们还要设置一下系统的密码,默认是管理员账号root
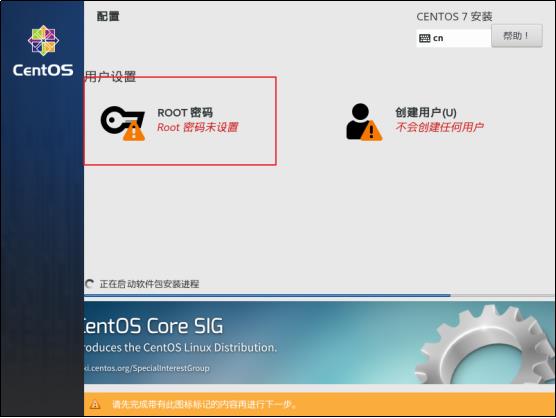
后面的就不用管,直接下一步,就好了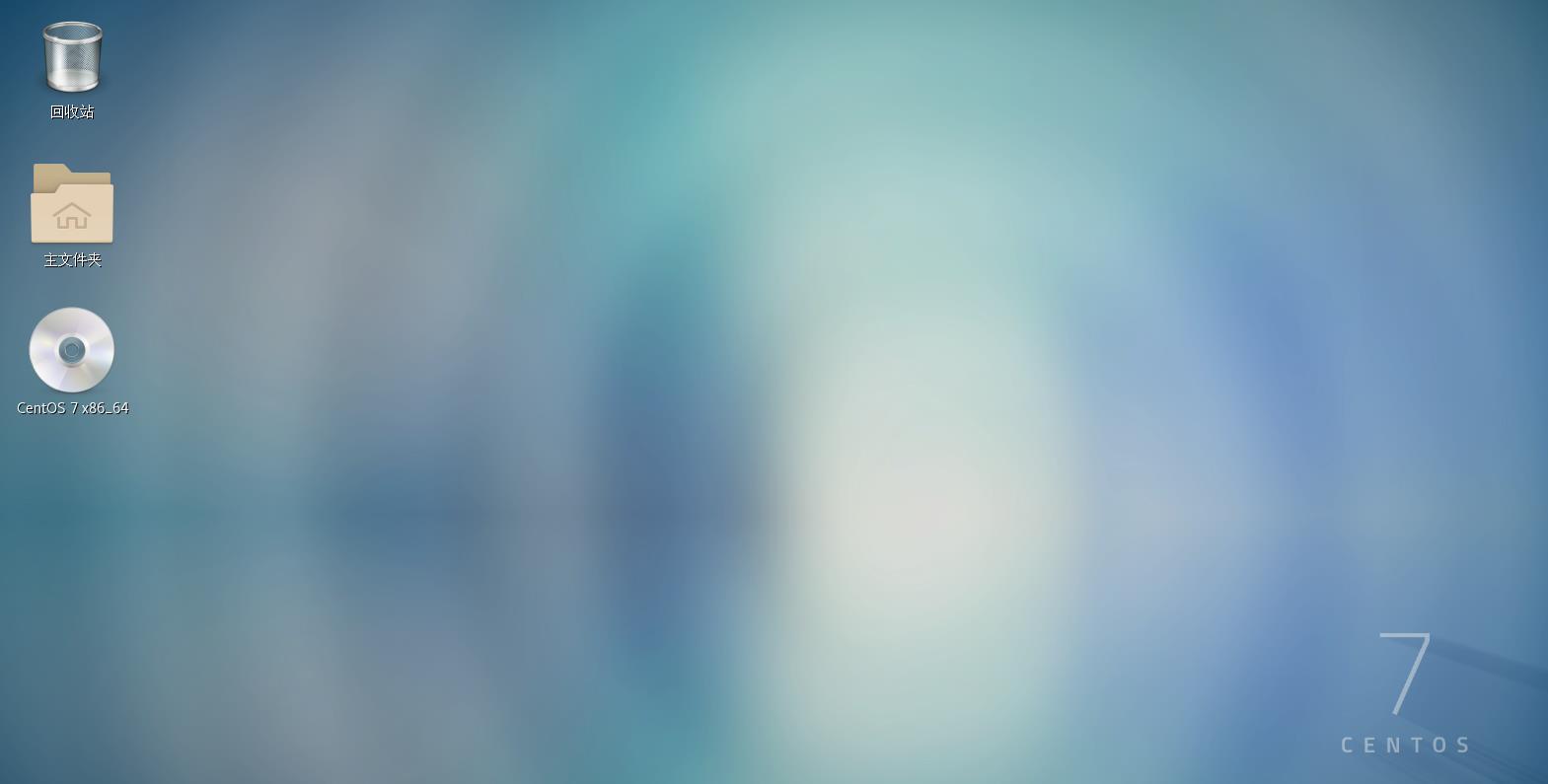
Linux文件与目录结构
Linux中,一切皆文件,也就说,它所有的东西都是以文件的形式展现,了解清楚这一点,下面为大家介绍一下Linux的目录结构
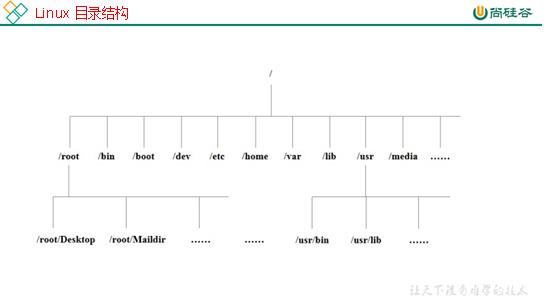
Linux的/是根目录,它下面有/root /bin等目录,这些目录管理着不同的功能,我就介绍几个对我们来说需要了解的目录
- /root
- 这个目录是系统管理员,也称作超级权限者的用户主目录
- /bin
- 这个目录用于存放经常使用的命令
- /home
- 存放普通用户的主目录,如果我们建立了子账户,就会存放到这里
- /etc
- 所有的系统管理所需要的配置文件和子目录都在这里存放
- /usr
- 这个存放着用户的应用程序和文件,类似于Windows的program files目录
- /boot
- 这里存放的是启动Linux时使用的一些核心文件,我们把它当作系统文件目录就好,因此注意不要在这个目录下操作
- /tmp
- 这个目录用于存放一些临时文件
- /metia
- Linux会自动识别一些设备,例如U盘等,识别后会把识别到的设备挂载在这个目录下
- /mnt
- 我们可以将外部的存储挂载这里,类似插入U盘后,系统会分配一个盘符
- /opt
- 主机额外安装软件所存放的目录,我们可以将它理解为Windows的d,e,f盘
- /var
- 这里主要存放不断扩充着的文件,我们通常会将经常修改的文件存放到这里,比如日志文件
VIM编辑器
- VIM就是一个文本编辑器,例如我们Java阶段使用的Notepad++,记事本等
- 在Linux中,VIM是很重要的知识点,在大数据中我们经常要进行配置文件的设置等,都会使用到它,因此我们一定要熟练使用VIM
VIM使用的分类
VIM分为三大类,分别是一般模式、编辑模式、命令模式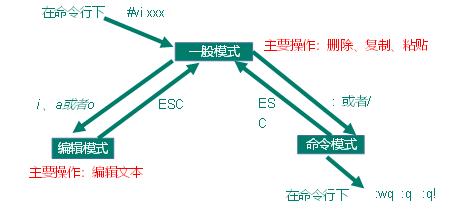
一般模式
-
以vi/vim打开一个档案就直接进入一般模式了(这是默认的模式)。在这个模式中, 我们可以使用『上下左右』按键来移动光标,你可以使用『删除字符』或『删除整行』来处理档案内容, 也可以使用『复制、贴上』来处理文件数据
-
一般模式的常用语法
按键 功能描述 yy 复制光标当前一行 y数字y 复制一段(从第几行到第几行) p 箭头移动到目的行粘贴 u 撤销上一步 dd 删除光标当前行 d数字d 删除光标(含)后多少行 x 删除一个字母,相当于del,向后删 X 删除一个字母,相当于Backspace,向前删 yw 复制一个词 dw 删除一个词 ^ 移动到行头 $ 移动到行尾 gg 移动到页头 G 移动到页尾 数字+G(先输入数字,在按G) 移动到目标行
编辑模式
-
在一般模式中可以进行删除、复制、粘贴等的动作,但是无法编辑文件内容!要等到我们按下『i, I, o, O, a, A』等任何一个字母之后才会进入编辑模式
-
通常在Linux中,按下这些按键时,在画面的左下方会出现『INSERT或 REPLACE』的字样,此时才可以进行编辑
-
如果要回到一般模式时, 则必须要按下『Esc』这个按键即可退出编辑模式
-
编辑模式常用语法
按键 功能描述 i 当前光标前 a 当前光标后 o 当前光标行的下一行 I 光标所在行最前 A 光标所在行最后 O 当前光标行的上一行 ESC 退出编辑模式
命令模式
- 在一般模式当中,输入『 : / ?』3个中的任何一个按钮,就可以进入命令模式,它会在最底部出现
- 命令模式中可以提供搜索,保存,替换,退出,显示行号等功能
- 命令模式的常用语法
| 命令 | 功能 |
|---|---|
:w | 保存 |
:q | 退出 |
:! | 强制执行 |
: %s/旧字符/新字符 | 批量替换 |
/ 要查找的词 | n 查找下一个,N 往上查找 |
? 要查找的词 | |
:set nu | 显示行号 |
:set nonu | 关闭行号 |
ZZ(shift+zz) | 没有修改文件直接退出,如果修改了文件保存后退 |
:nohl | 去除高亮显示 |
VIM设置TAB默认4个缩进
在后面我们使用shell编程时,会使用缩进来进行编写,VIM默认的是8个缩进,看起来很不爽,因此我们可以通过etc配置文件进行VIM的配置
方法一:
vim /etc/vimrc
在文件末尾添加
set tabstop=4
方法二:
echo "set tabstop=4" >> /etc/vimrc
方法三:
vim /etc/vimrc
在文件末尾添加
set ts=4
set autoindent
远程登录
- 在开发过程中,我们可以通过远程连接来实现对Linux服务器的控制,这点很重要,因为我们以后的开发基本上都是这么做的,我们通常使用的方式是通过xshell来进行
- 远程登录前需要进行一下网络配置,因为我们建立虚拟机的时候并没有配置网络,所以是远程登录不上的
网络配置
VMnet8设置
这个是在Windows中设置
第一步:打开网络配置,这里右键
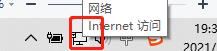
第二步: 适配器设置
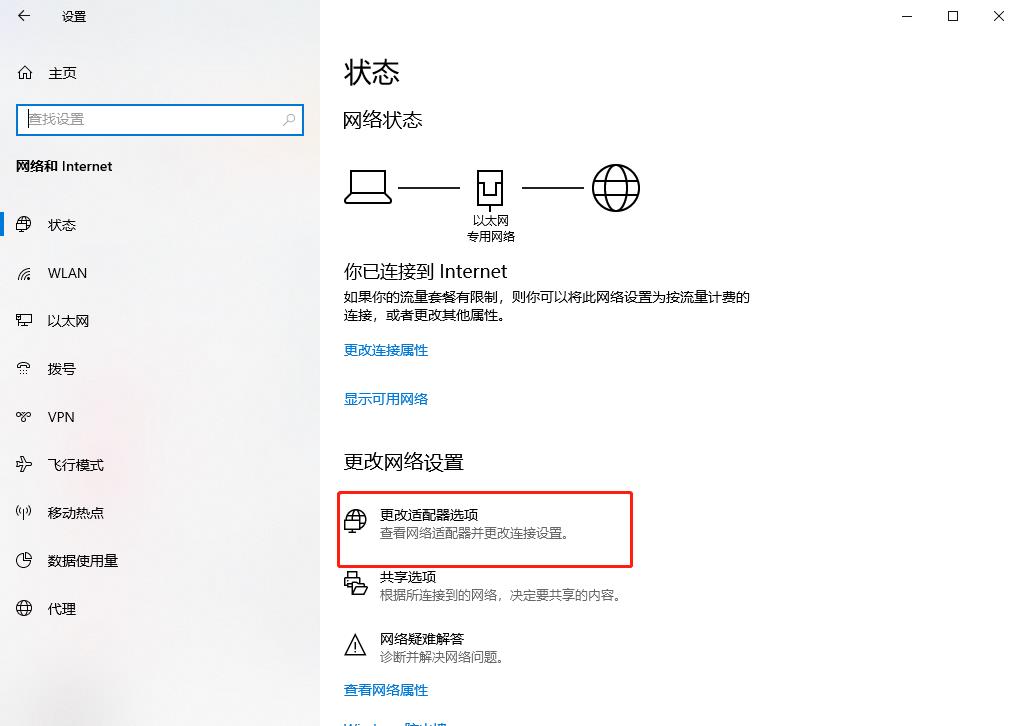
第三步:VMnet8设置
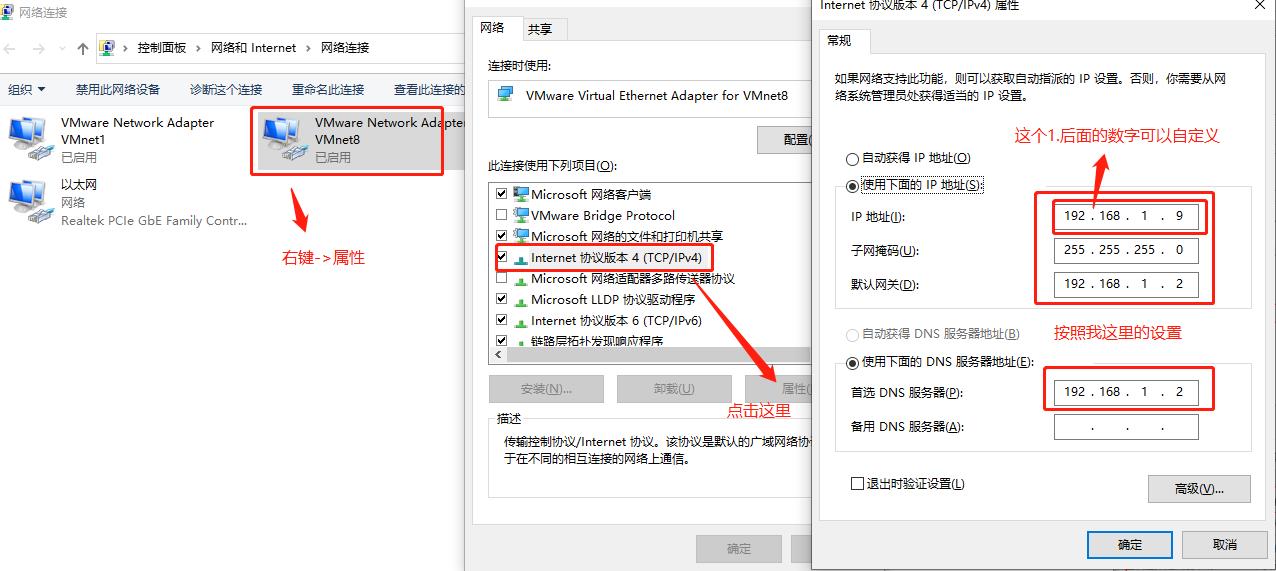
VMware设置
第一步:点击编辑->选择虚拟网络编辑器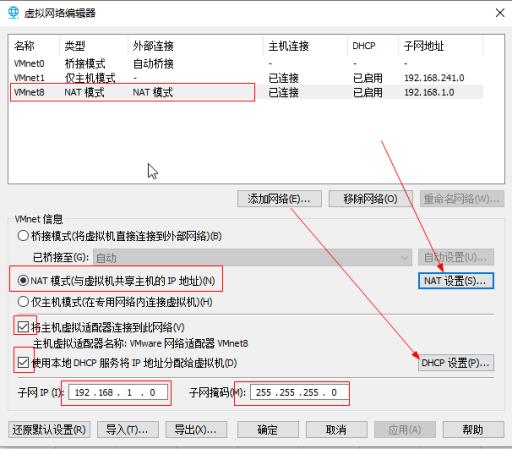
第二步:NAT设置
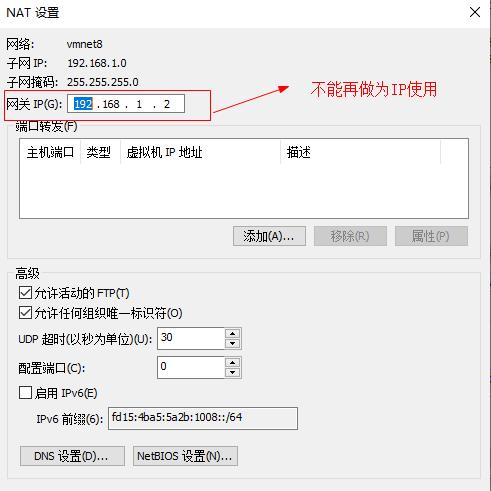
第三步:DHCP设置
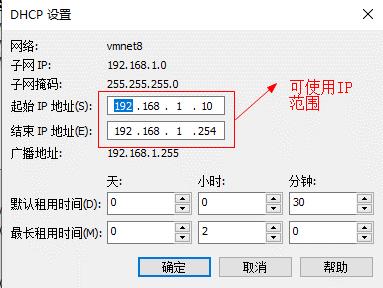
CentOS设置
第一步:打开虚拟机,启动后,在桌面中右键打开终端
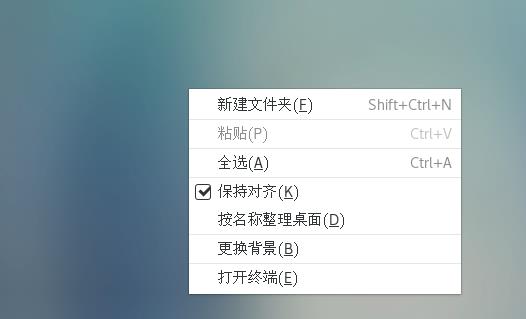
第二步: 在终端中输入:
vim /etc/sysconfig/network-scripts/ifcfg-ens33
第三步:进行网络设置
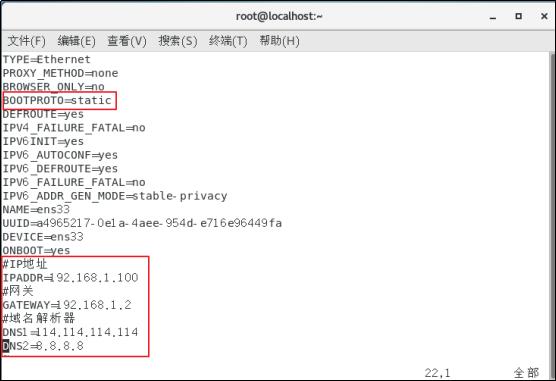
#IP的配置方法[none|static|bootp|dhcp](引导时不使用协议|静态分配IP|BOOTP协议|DHCP协议)
修改下面两个
BOOTPROTO=static
ONBOOT=yes
添加下面的内容
#IP地址,同样的1.后面的可以自定义,但是不能跟windows中设置的ip相同
IPADDR=192.168.1.100
#网关
GATEWAY=192.168.1.2
#域名解析器
DNS1=114.114.114.114
DNS2=8.8.8.8
第四步: 使用 :wq保存退出,然后使用systemctl restart network重启网络配置
第五步: 配置完成在终端中输入ping www.baidu.com,如果出现下面这个,就代表配置成功
第六步:查看我们的Ip地址,终端中输入命令ifconfig
记住这个,我们下面XShell中需要使用它
hosts主机映射
- 首先我先说一下我们的主机名配置
# 打开主机名称hostname文件 vim /etc/hostname # 编辑hostname myCentOS - 进行了上面的配置后,需要重启一下虚拟机,然后我们的这台服务器名称就是myCentOS了
- 这个知识点在后面配置Hadoop的时候会用到,主机映射是什么?在我们输入www.baidu.com的时候,我们的浏览器是不知道这个url是什么,它需要将这个网址在DNS这个服务器上进行解析,解析后就会找到百度的服务器地址,xxx.xxx.xxx.xxx,然后根据这个ip地址就可以访问到百度的页面了
- 那么我们自己配置hosts有什么用呢?很简单,我们修改了hosts文件后,就可以不用经过DNS服务器,我们直接就可以进行访问了;在上面我们修改了我们的hostname,我们的ip是192.168.1.100,那么如果要访问我这台电脑,可以不用ip,直接使用myCentOS依旧可以找到我们的这台电脑
- hostname就如同百度的网址
- 当然了,我们要告诉主机,这个名字对应的服务器是谁,因此除了修改hostname还需要修改hosts文件,它是就像我们前面java学习的map集合,是一个键值对的存在,下面的hosts配置是后面Hadoop中需要用到的,等我们到时候配置的时候就懂了,先提前了解一下这个知识点
# 修改hosts文件 192.168.1.100 hadoop102 192.168.1.101 hadoop103 192.168.1.102 hadoop104
XShell的使用
XShell安装没有什么特殊的地方,直接度娘搜索然后下载即可,我着重为大家介绍如何使用XShell进行远程连接
第一步:打开XShell后会弹出会话框,此时我们是空白的,点击新建会话
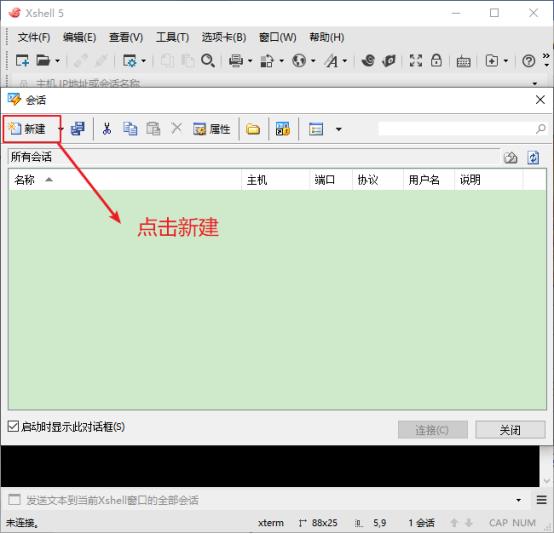
第二步:配置需要连接的IP地址,这个地址就是前面网络配置中ifconfig显示的linux系统的IP地址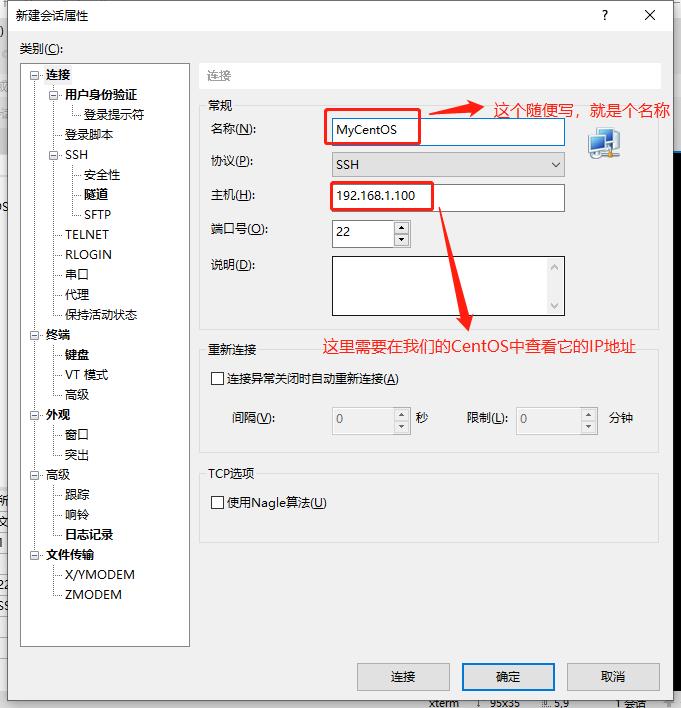
第三步:点击接受并保存,然后输入账号密码
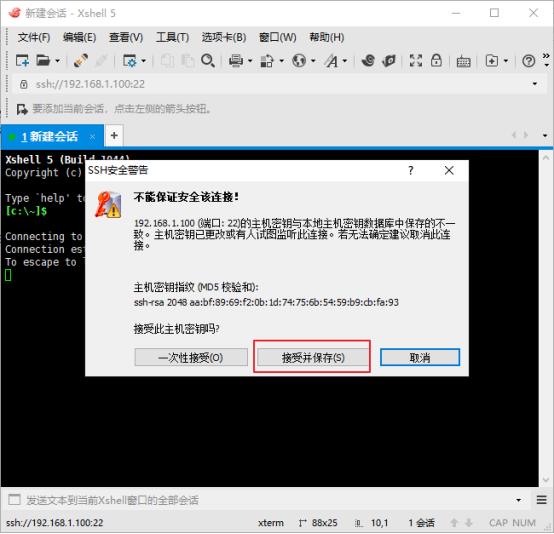
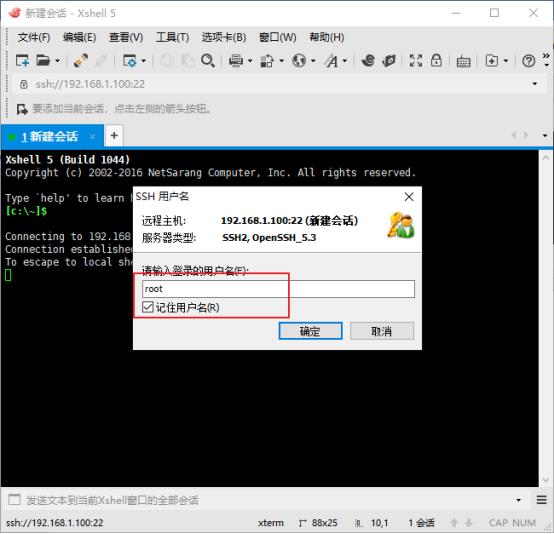
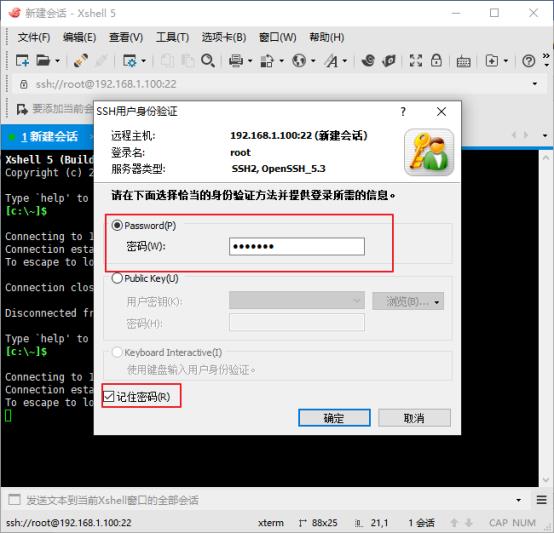
出现这个绿色的点就代表连接成功了,如果有问题,后台联系我哈
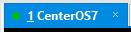
xshell安装完成后,还需要进行xftp的安装,依旧是傻瓜安装哈,就不举例了,一定记得安装,下载地址自行百度,或者后台私信我
快照与克隆
快照是为了防止我们误操作导致系统崩溃,我们使用快照可以让系统恢复到快照时的状态,有了它,系统崩溃了也不怕啦。。
快照的方式
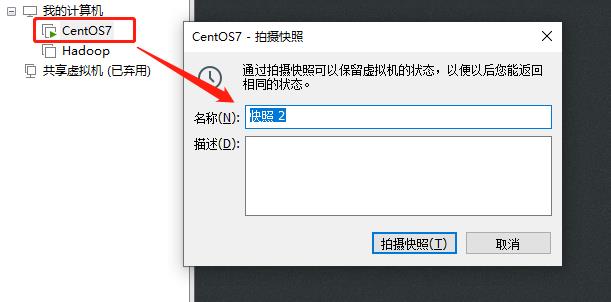
选择我们的虚拟机–>右键–>快照,然后弹出这个框,点击拍摄就好了
克隆
克隆就相当于复制一台一模一样的虚拟机,有了它,我们就不用重复的安装系统了
第一步:关闭我们要克隆的虚拟机
第二步:在我们需要可控虚拟机上右键–>管理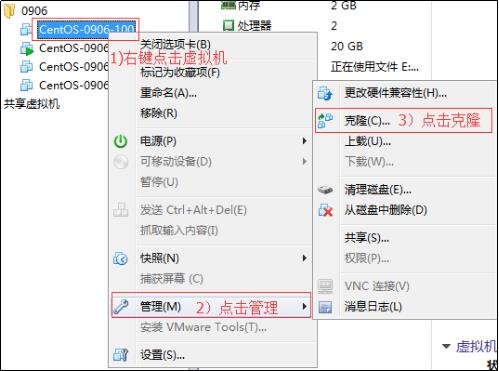
第三步: 下一步–>选择克隆虚拟机–>再次下一步
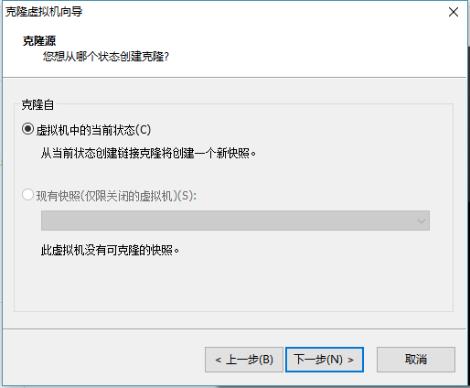
第四步: 选择完整克隆
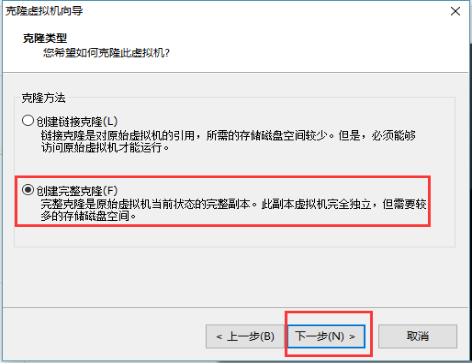
第五步:设置虚拟机名称和存储位置;这里还是建议放到我们前面提到过的那个VMware虚拟机专用文件夹中
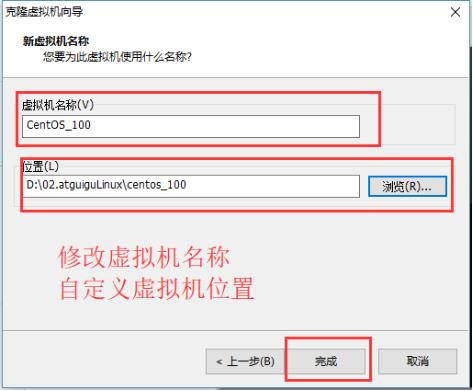
第六步:因为是完整克隆,IP地址也是一样的,我们就需要更改一下IP地址,这个前面网络配置讲过了,直接改IP地址就好
/etc/sysconfig/network-scripts/ifcfg-eth33
总结
- 本章节的内容比较多,本来是想拆开来讲的,但觉得没必要,主要内容就是VMware的安装与CentOS虚拟机的安装以及Xshell的安装
- 最主要的重点就是VIM了,我们一定一定要多练,不论是大数据还是别的项目开发都离不开VIM编辑,好了,下一章我会对Linux的常用命令进行分享,很简单.
以上是关于打怪升级之小白的大数据之旅(三十八)<Linux基础知识>的主要内容,如果未能解决你的问题,请参考以下文章
打怪升级之小白的大数据之旅(四十八)<初识MapReduce>
打怪升级之小白的大数据之旅(三十七)<Maven的核心知识>