关于ADS板材外出加工的方法
Posted 豆豆学习精
tags:
篇首语:本文由小常识网(cha138.com)小编为大家整理,主要介绍了关于ADS板材外出加工的方法相关的知识,希望对你有一定的参考价值。
我们以一个功分器为例介绍一下如何外出加工。
01 ADS layout导出DXF文件
首先是我们ADS的原理图
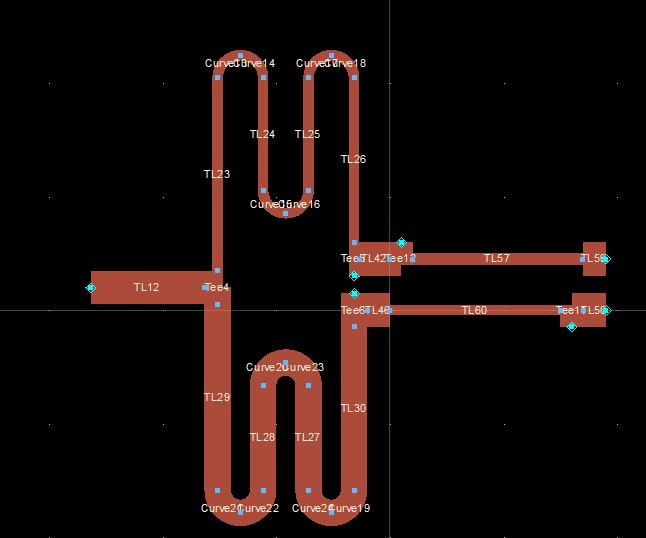
我们去掉所有端口,然后在这个基础上全选(ctrl+A),然后融合 (shift+U),结果如下:
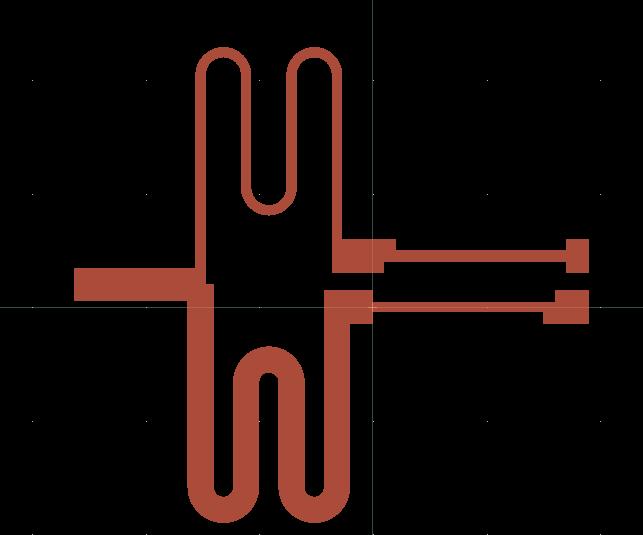
这样出来的图就比较平整,也方便我们往外导出DXF文件时的整洁。
然后,按如下步骤,导出DXF文件
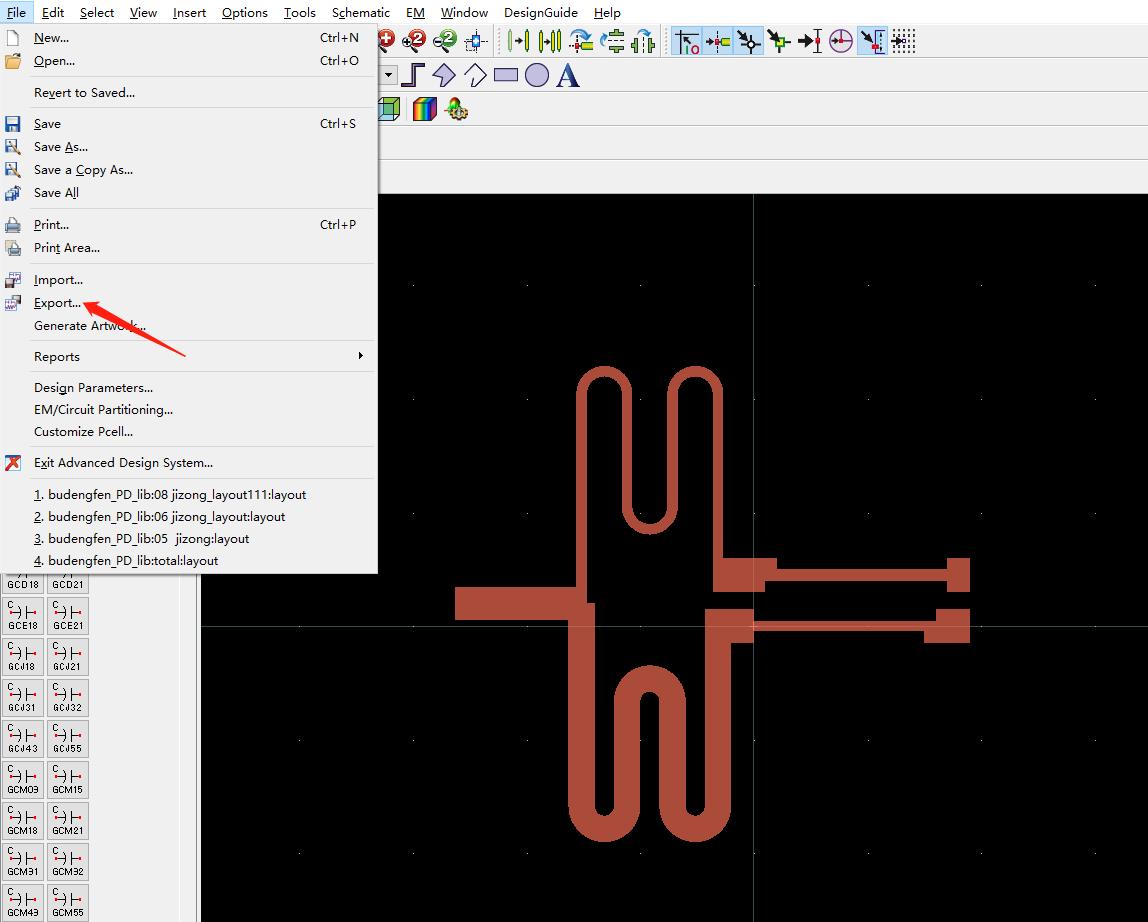
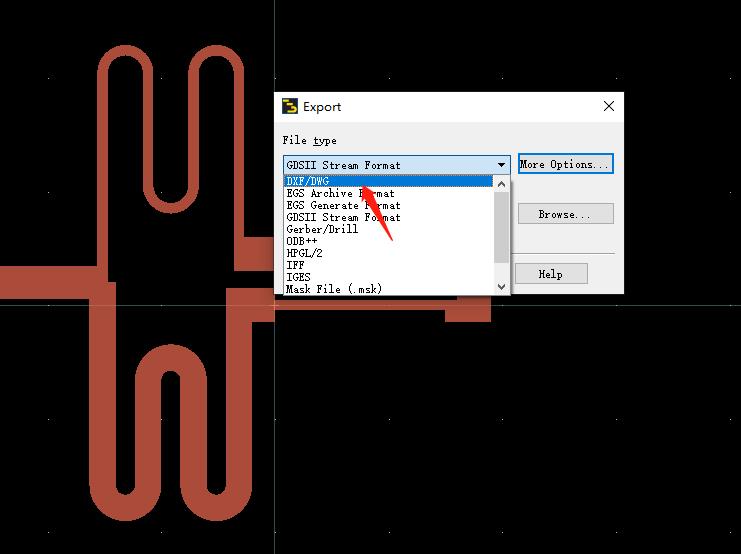
存储路径可以自己选择,我一般放在桌面。方便导入auto CAD。
导出成功后会提示,导出完成。
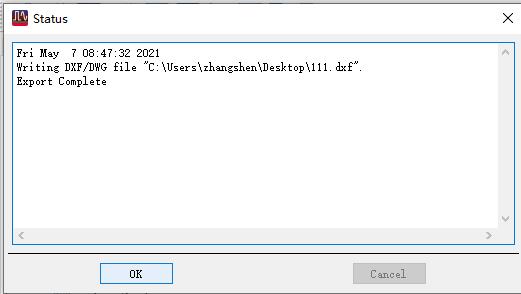
02 导入AUTO CAD中进行填充
(因为直接在AD中进行填充比较麻烦,所以我们选用CAD进行填充后再导入AD中。)
可以直接把刚才的DXF文件打开,得到如下这个图
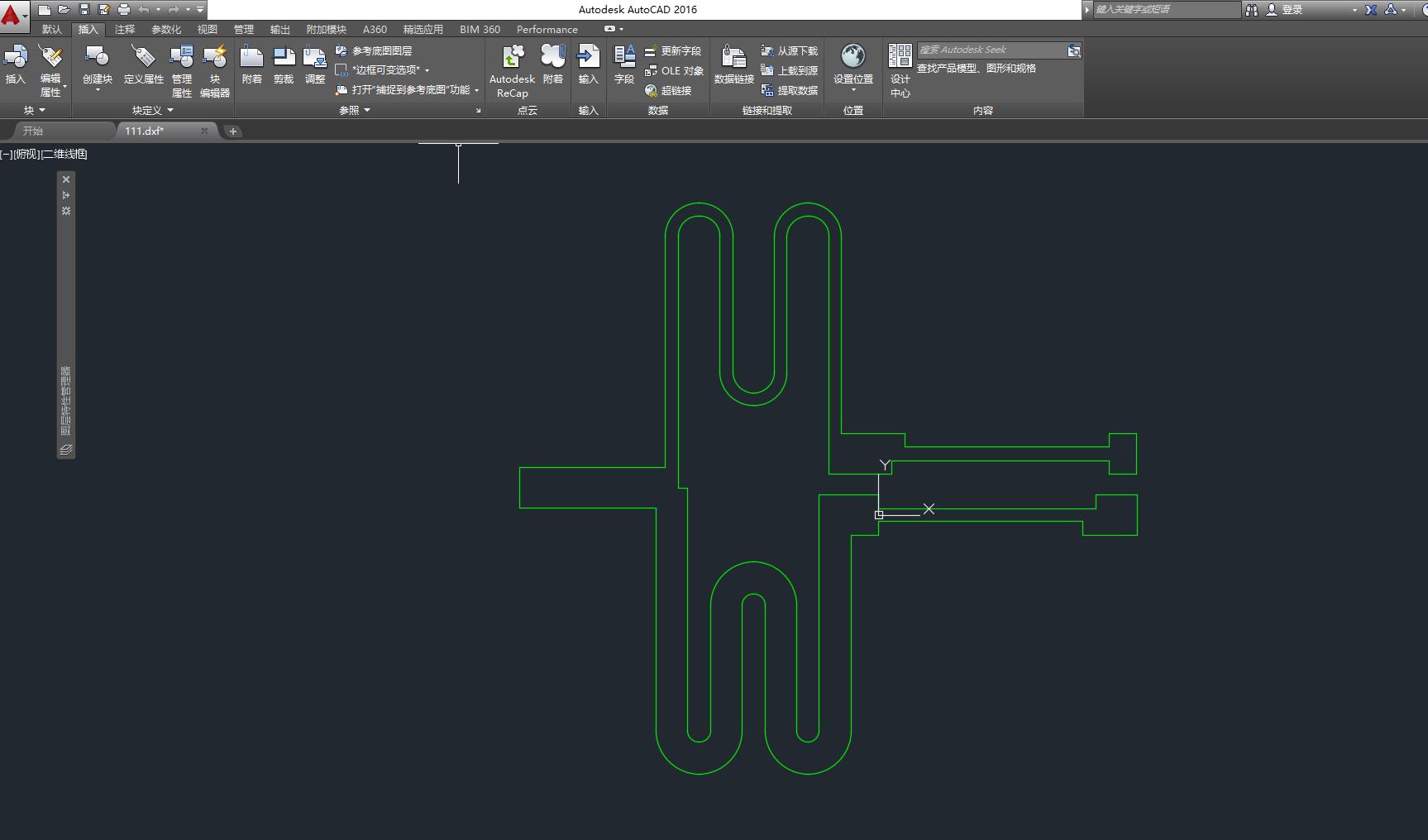
直接在界面上输入 H就然后回车
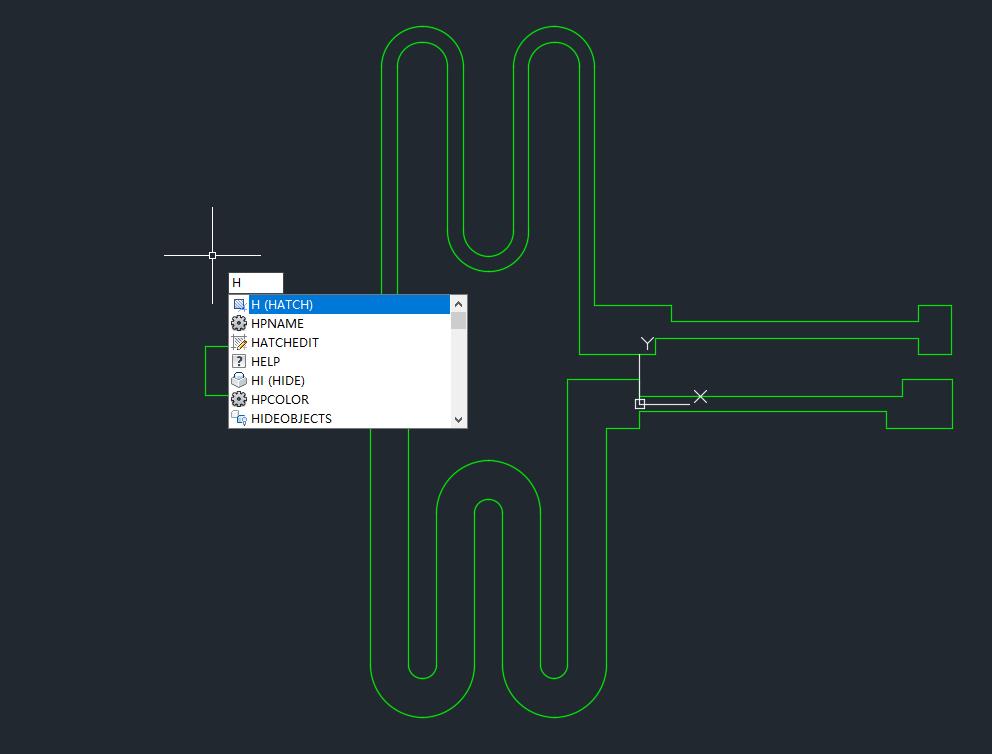
选中实物填充,sold
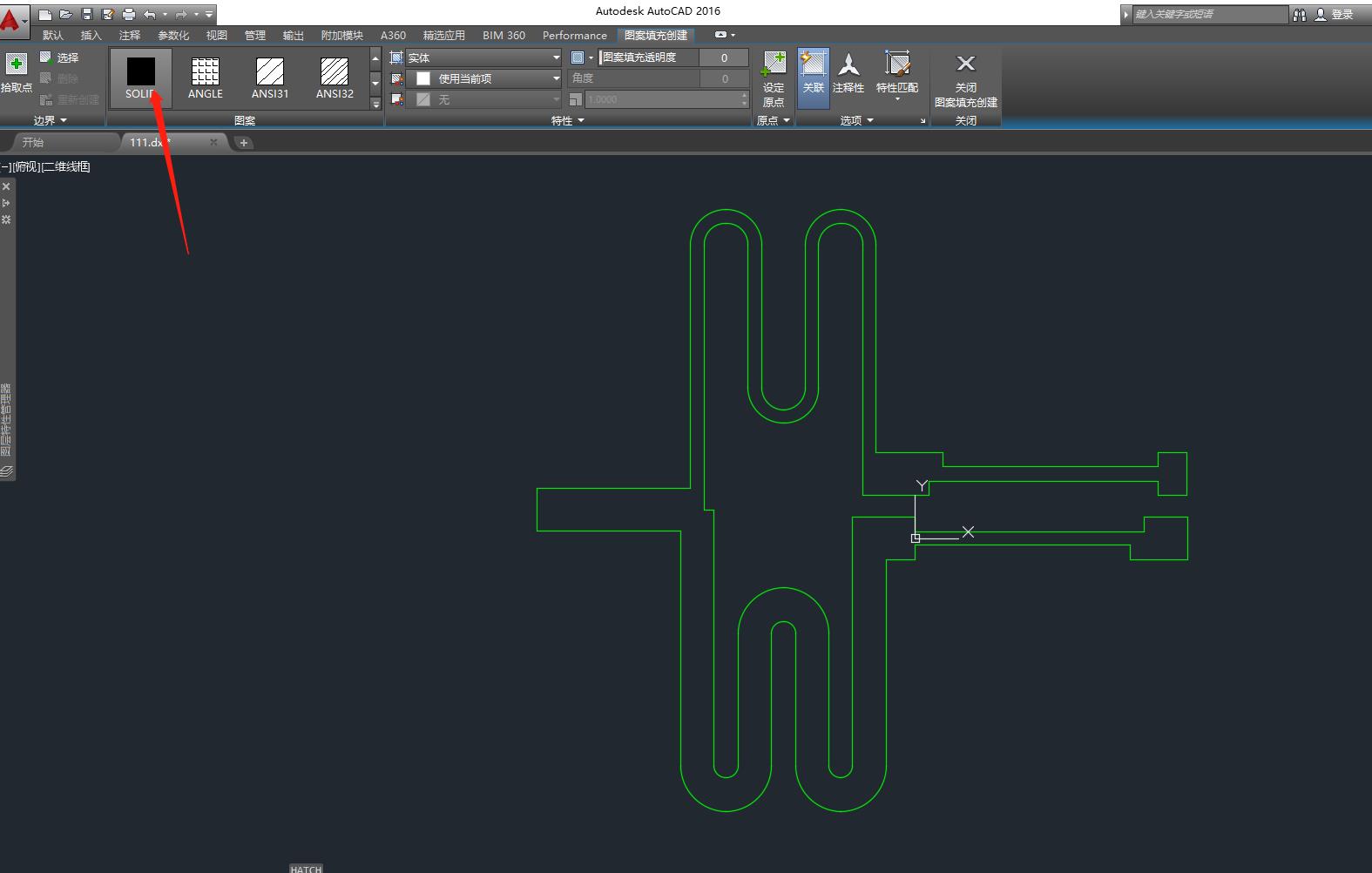
然后对我们的区域直接点就行
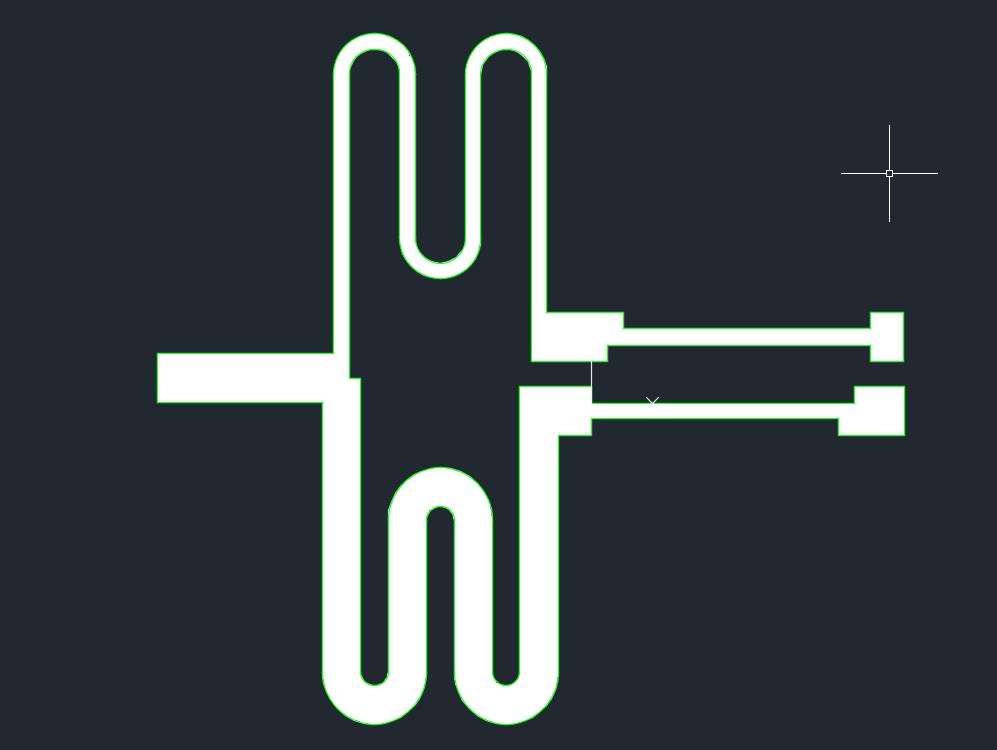
然后在导出DXF文件,值得注意的是尽量导出低版本,笔者一般导出07 或者04版本的DXF文件
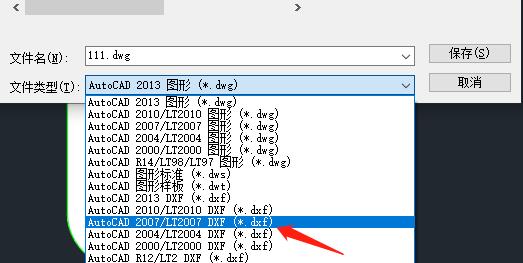
03 导入AD中进行设计
具体流程如下:
01 新建一个项目或者PCB工程
02 导入DXF文件
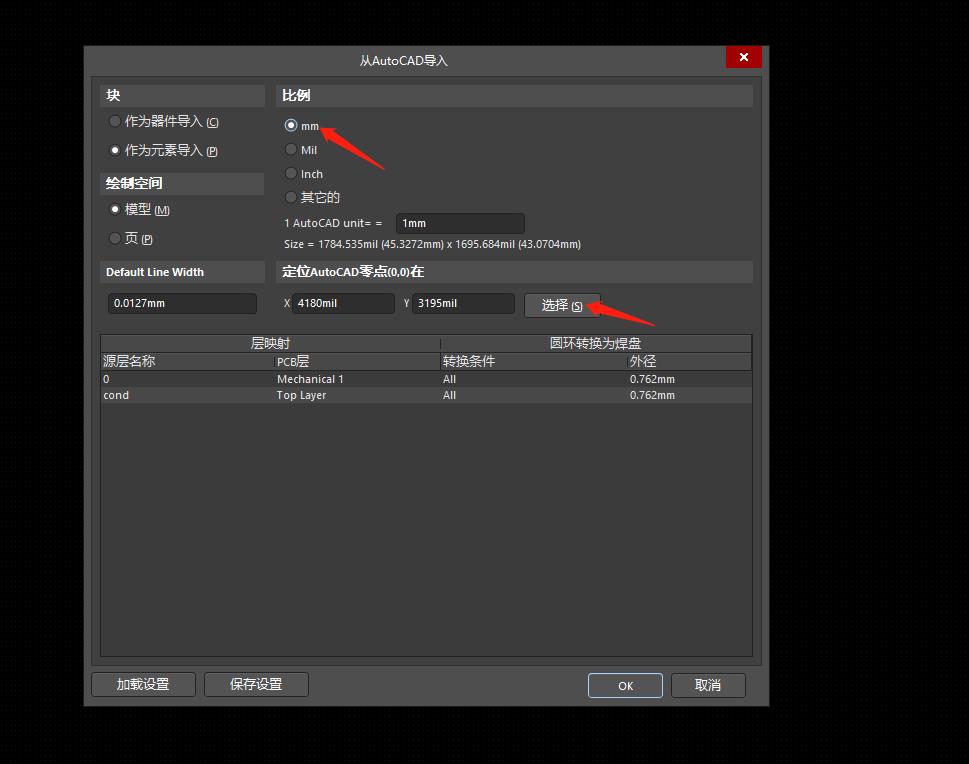
注意单位
选择是指选择你要在工作界面的哪里放置你的设计,可以任意放置,如果不选,直接点OK,一般会放置在角落。
03 导入后结果
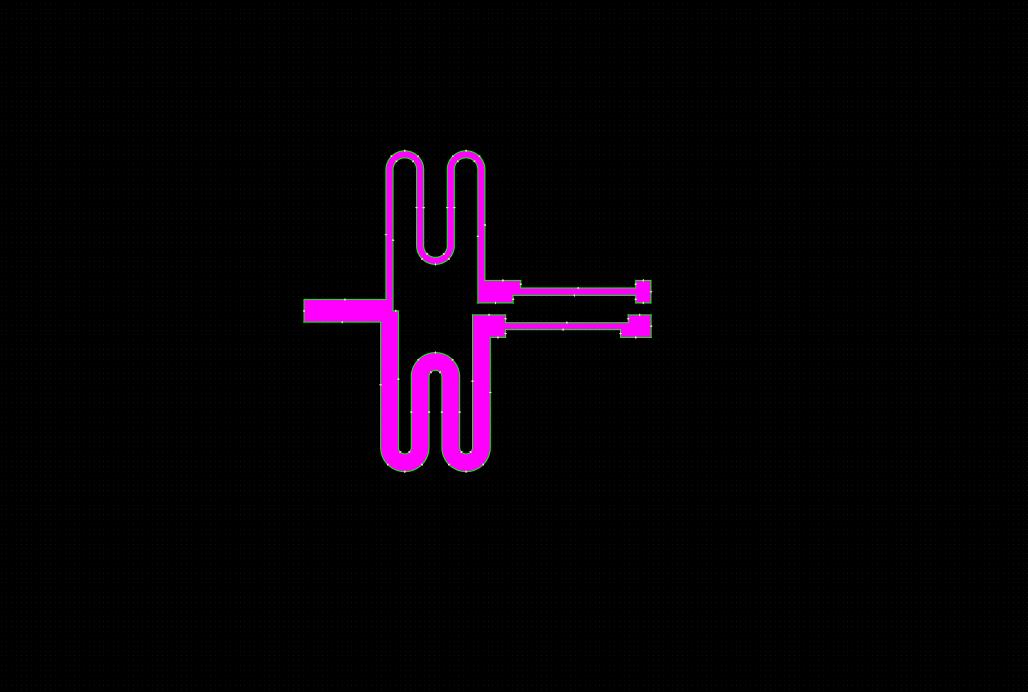
这就是初次导入后的结果。
04 改变图层
全选 ,然后将其都换成我们的top layer,也就是我们的铜层
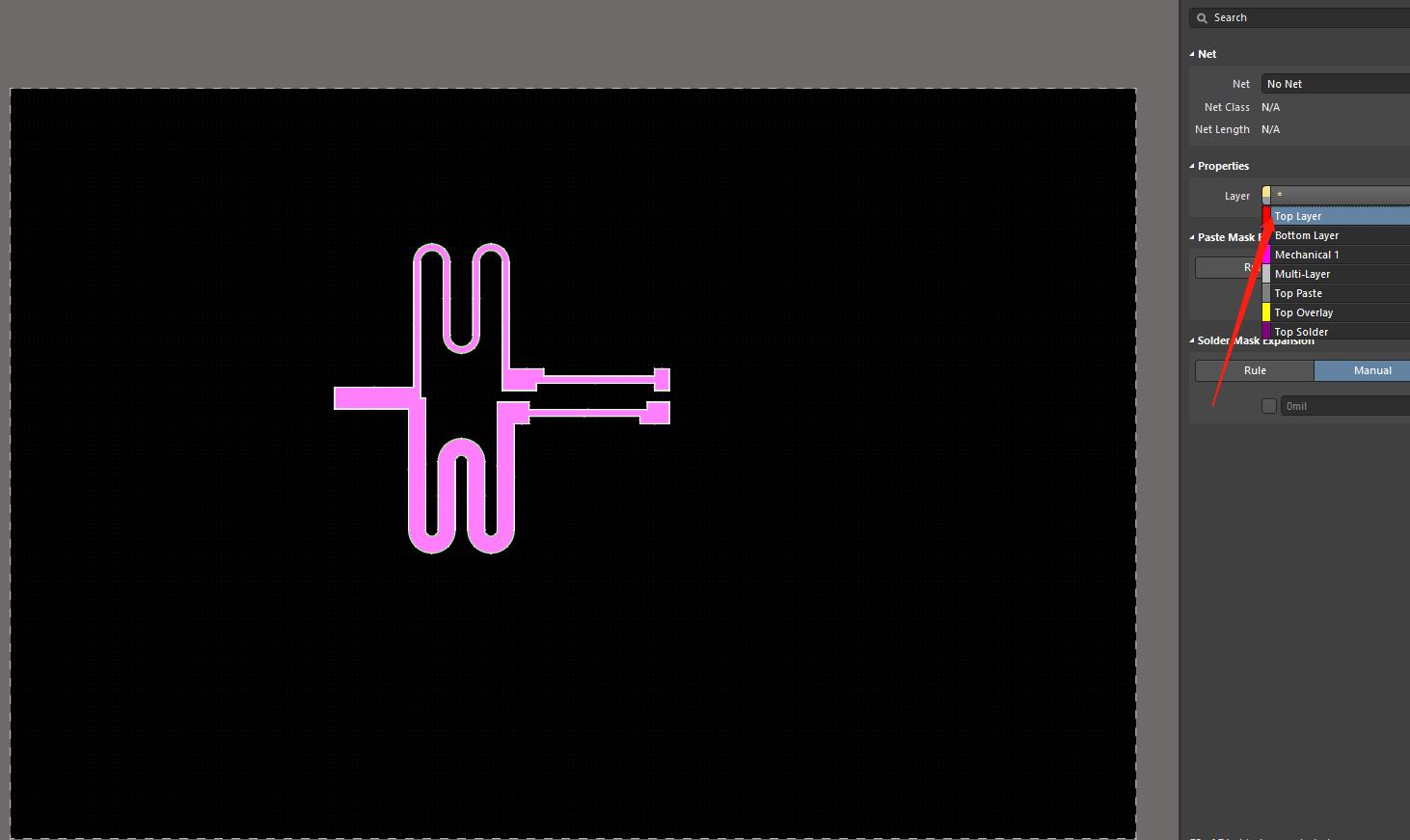
结果如图
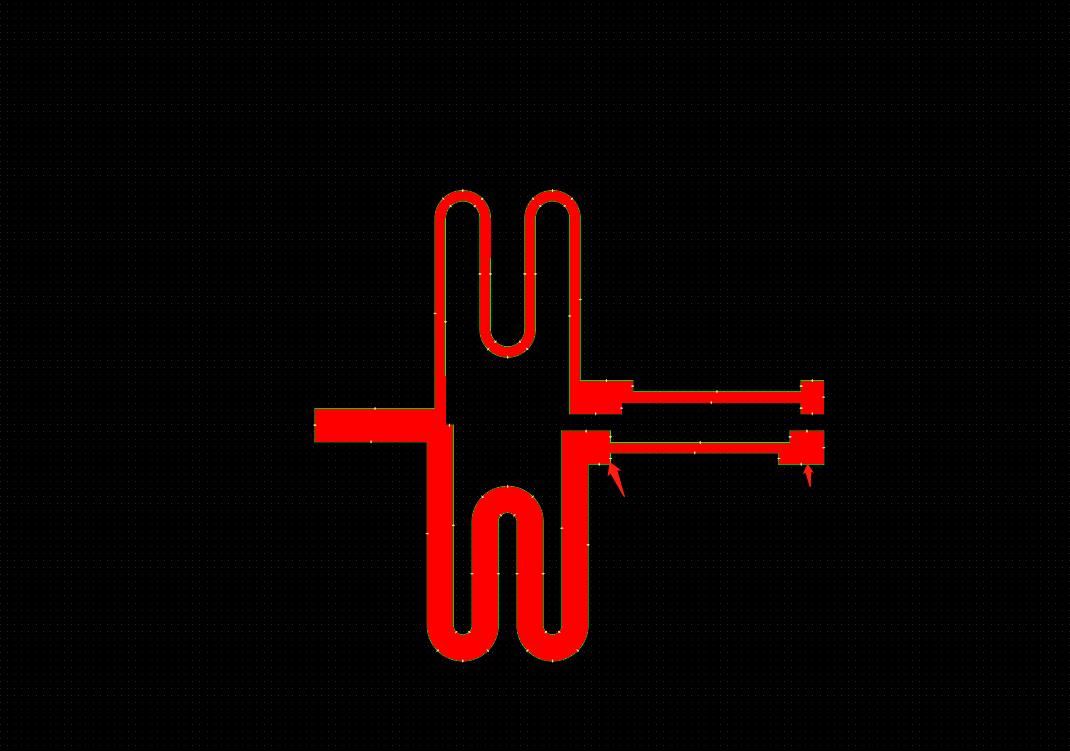
05 删除CAD中带来的黄线
我们需要把这些黄色的细线给去除掉,防止后期报错。左键选中,右键查找相似对象,确定,然后就会出现如图
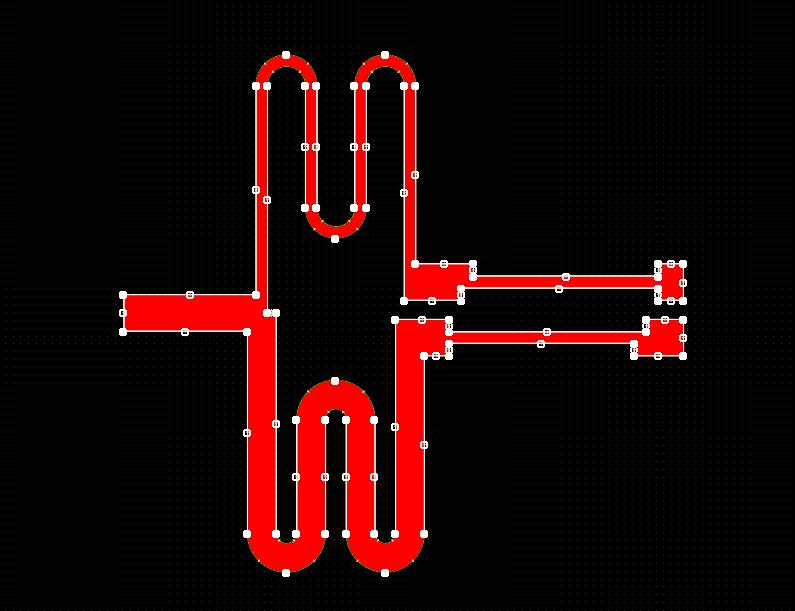
删除后结果:
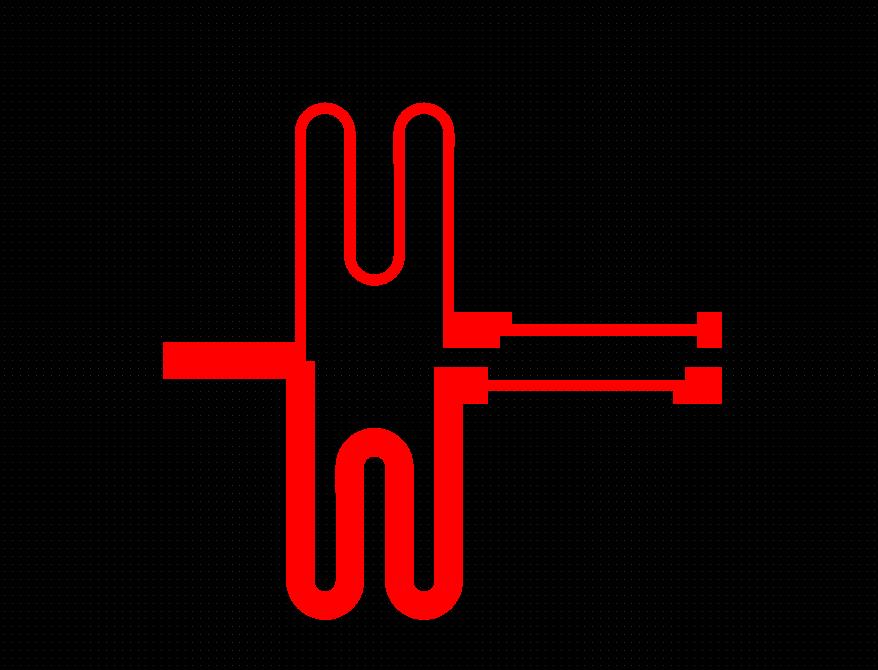
06 定义板材形状
现在规则编辑器里将所有距离规则设为0,防止出错
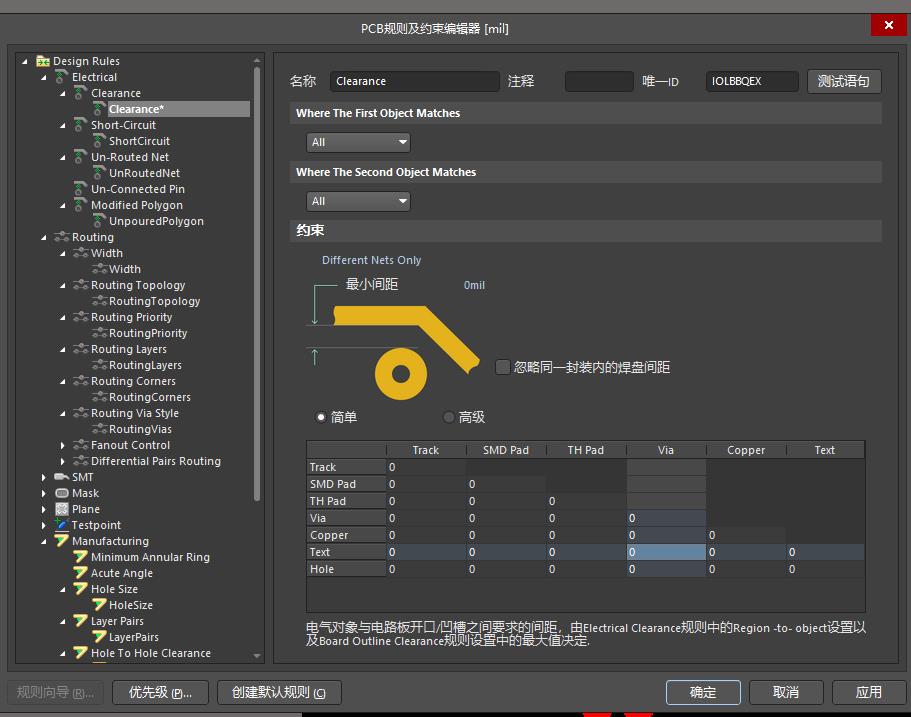
然后画出我们想要加工的板材大小,上面的箭头是工具,下面的箭头是画出的方框,根据自己的需求去画。
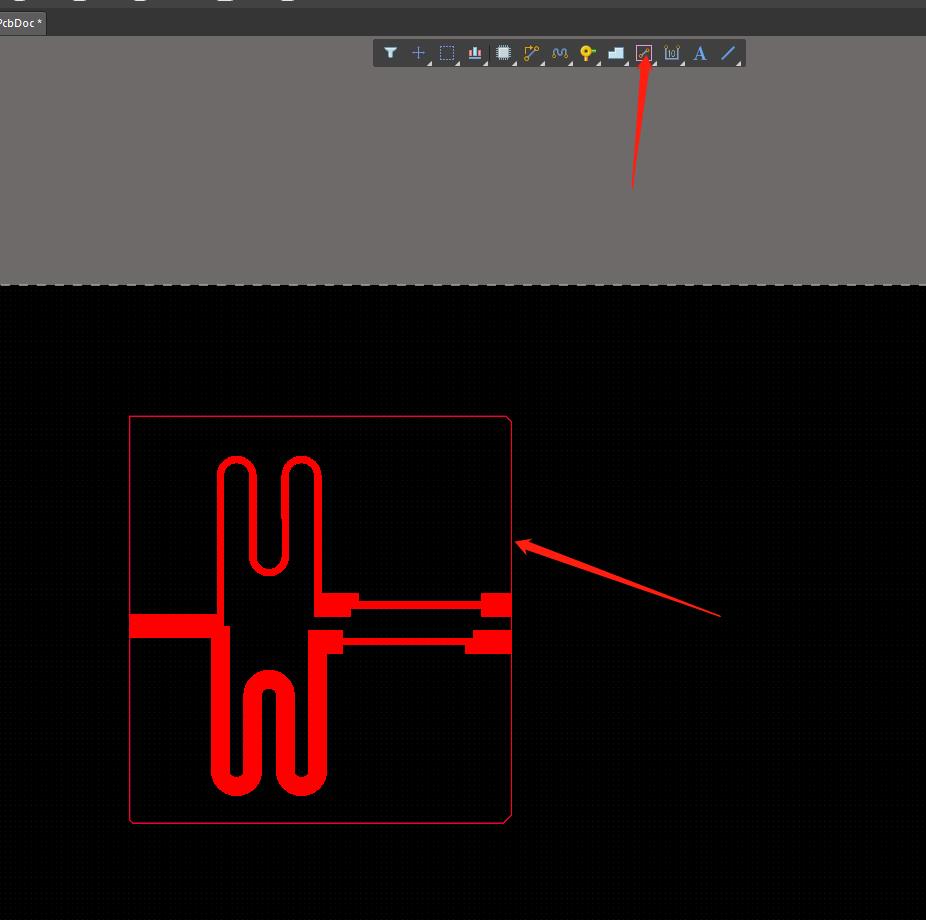
然后定义板材形状,操作步骤,选中我们所画的线中的一段,然后按tab键,就会把框全选中,然后点设计—板子形状—按照选择对象定义–确认,板子就被切割好了。
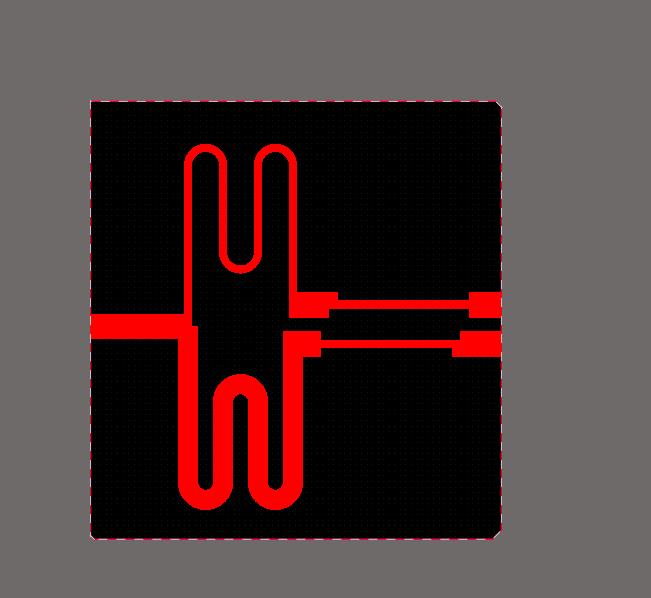
07 画地板
选中我们的bottom layer 层,然后自己画地板,也可以像以往那样用DXF导入一块地,设置为地层也可以。
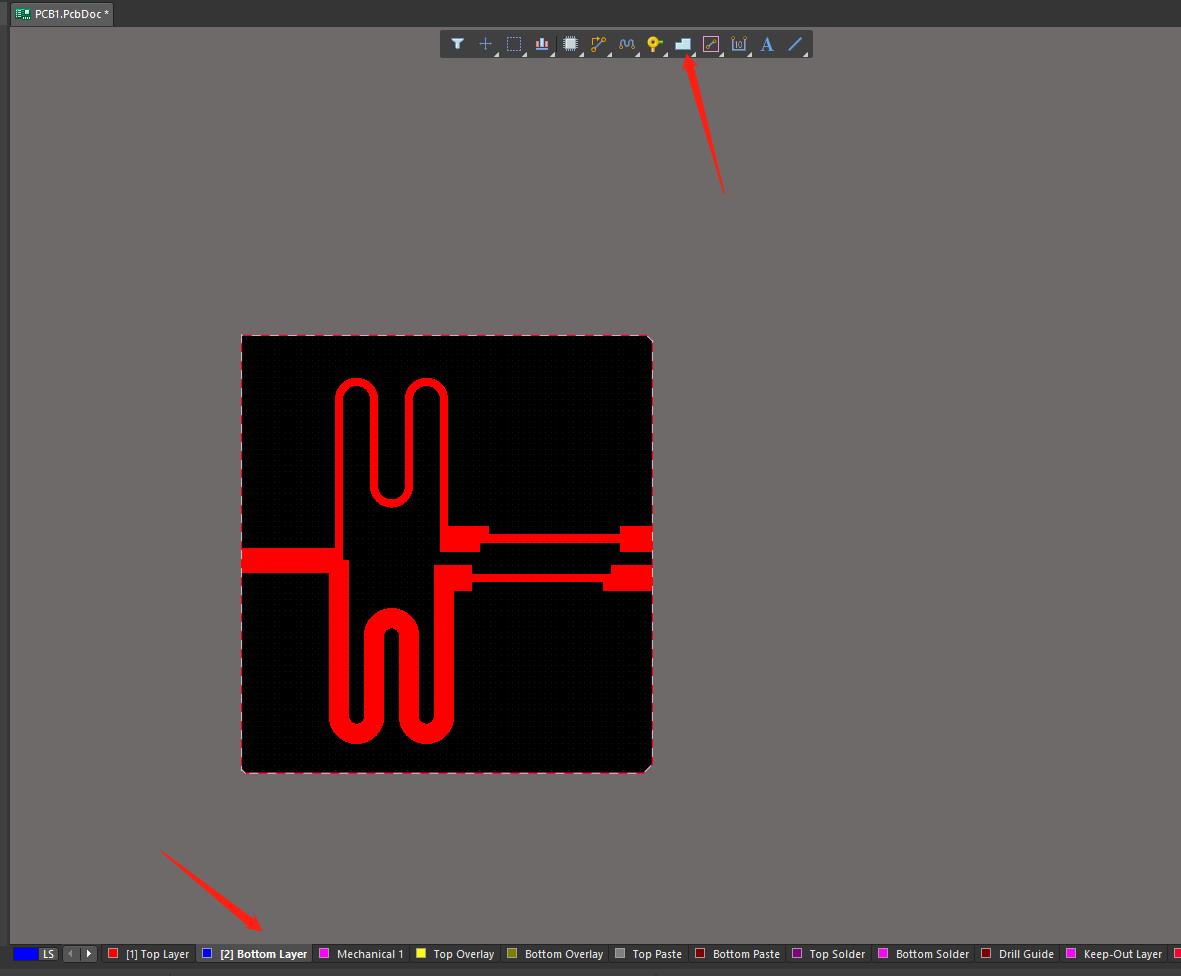
按照我们板子形状划地
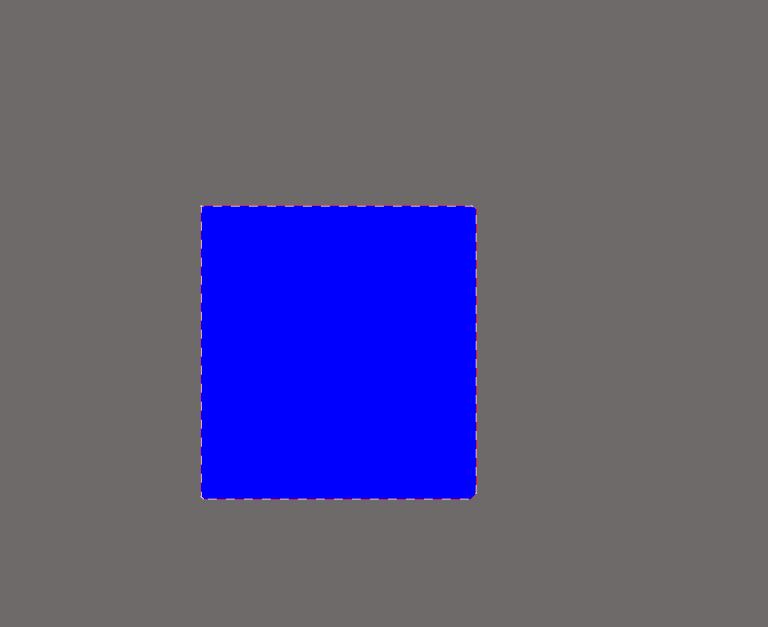
08 去除阻焊层
通常我们这样设计完以后是表面和地面含有绿油的,也就是阻焊层,如果为了方便调试和焊接,我们可以去除绿油,方式和画地面的方式一样,只是需要在top solder 和bottom solder去画,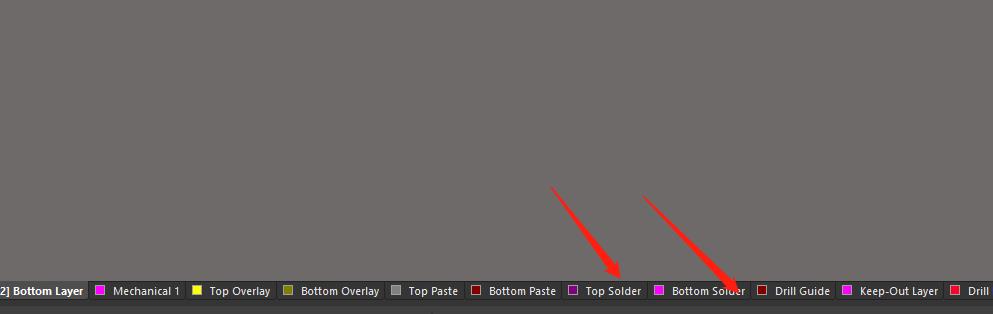
09 最后的3D结果图
在我们完成以上的步骤后,可以在英文键盘下,按3,观看我们的3D图,2返回我们的2D图。
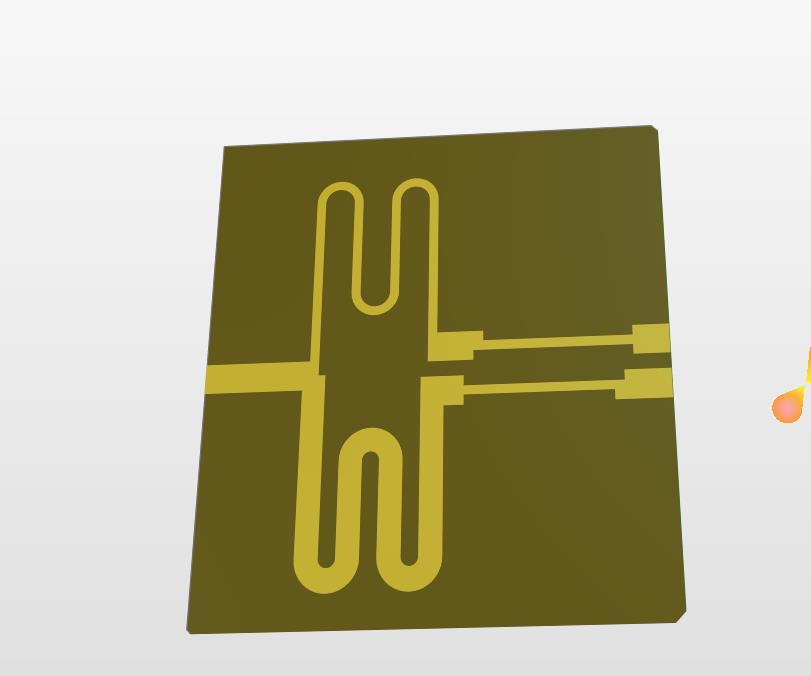
这就是我们最终的效果图。
如果需要焊接电容电感之类的,需要模型库,可以自行去下载。还有别的更多的要求,自行去学习。
04 外出加工
对于FR4板材,我们可以选择捷配或者嘉立创去加工,捷配的话每个月有免费打板,嘉立创10mm*10mm内的板材只要5块,自行选择。只需要把相应的PCB文件压缩成.zip文件去加工就行。
对于罗杰斯等板材,可以自行联系厂商进行加工,给PCB文件也可以。
以上是关于关于ADS板材外出加工的方法的主要内容,如果未能解决你的问题,请参考以下文章