HaaS AI应用实践之 老板来了
Posted HaaS技术社区
tags:
篇首语:本文由小常识网(cha138.com)小编为大家整理,主要介绍了HaaS AI应用实践之 老板来了相关的知识,希望对你有一定的参考价值。

1. 案例简介
ucloud_ai_demo是基于云端AI能力实现的AI识别案例,主要有三个部分组成:
- 通过采集WiFi摄像头(ESP32)的数据后得到jpeg图像;
- 上传至云端OSS,再通过ucloud_ai组件实现视觉智能开放平台对图片识别处理;
- 通过LCD屏进行画面显示及识别结果显示。
该案例中支持了15种AI能力,通过在aiconfig.h中配置AI_MODEL选择对应的AI模型,所有的AI模型类型在aiagent_common.h中定义说明,修改后重新编译即可看到相应的效果。
2. 基础知识
2.1 基础目录结构
├── helloworld.c # 该solution核心打印输出代码,入口**application_start**
├── k_app_config.h # 内核组件的配置开关,优先级低于**k_config.h**
├── maintask.c # 系统主任务入口处理,入口**aos_maintask**
├── Makefile # aos make编译时入口
├── package.yaml # 编译系统配置文件
└── SConstruct # Makefile => Scon => aostools
├── linkkit_event.c # 连接物联网平台时使用的接口
├── main.c # demo应用主程序入口,入口**application_start**
├── maintask.c # 系统主任务入口处理,入口**aos_maintask**
├── Makefile # aos make编译时入口
├── package.yaml # 编译系统配置文件
├── SConstruct # Makefile => Scon => aostools
└── ucloud_ai_demo.c # AI识别处理主程序
3. 方案组成
整个方案由HaaS100、WiFi摄像头、LCD组成。LCD与HaaS100通过SPI连接,HaaS100通过Http请求获取到JPEG数据最终显示到LCD上。

3.1 WiFi摄像头安装
3.1.1 WiFi摄像头选型
市面上的WiFi摄像头比较多,在本例中WiFi摄像头采用ESP官方的ESP32-EYE进行适配,ESP32-CAM是ESP32第三方厂商开发的一款低成本方案,应用也比较广泛,开发者也可以选择它作为方案之一,万能的淘宝上有很多卖家,商家也会提供相应的资料,开发者可以根据自己需要进行调试,购买链接如下:
ESP32-EYE: https://detail.tmall.com/item.htm?spm=a230r.1.14.1.150d6a6ftZ6h4K&id=611790371635&ns=1&abbucket=3
ESP32-CAM: https://detail.tmall.com/item.htm?spm=a230r.1.14.1.3f543b21XaGDay&id=581256720864&ns=1&abbucket=3
3.1.2 ESP32-EYE开发配置
3.1.2.1 代码下载
$git clone --recursive https://github.com/espressif/esp-who.git
3.1.2.2 ESP-IDF安装
不同的操作系统安装的步骤也有所差异,请参考官网文档进行安装:
https://docs.espressif.com/projects/esp-idf/zh_CN/latest/esp32/get-started/index.html#get-started-set-up-env
3.1.2.3 环境变量设置
这里以Macbook为例进行环境变量设置:
$cd ~/esp/esp-idf
$./install.sh
$. ./export.sh
注意:
每次重启终端后都需要执行该步骤,否则找不到idf.py命令,或者可以加入到根目录.bashrc中不用每次再输入该命令。
3.1.2.4 ESP32 EYE网络设置
SoftAP模式
默认启动后ESP32 EYE已经开启了SSID为ESP32-Camera的AP,可以使用电脑连接该AP。
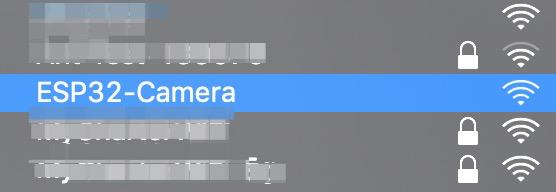
也可以通过修改sdkconfig来改变ssid/password、station连接数量、AP信道、服务器IP等,然后重新进行编译:

Station模式
ESP32也支持station与SoftAP模式共存,比如想让ESP32 EYE接入到SSID为haas_test的局域网中,修改sdkconfig中的ssid/password即可。

3.1.2.5 分辨率配置
因为本案例中使用的LCD是320x240的,摄像头采集的画面也相应的设置为QVGA(320x240)减少传输带宽占用,esp-who/examples/single_chip/camera_web_server/main/app_httpd.c中添加代码:
static esp_err_t capture_handler(httpd_req_t *req)
{
camera_fb_t *fb = NULL;
esp_err_t res = ESP_OK;
int64_t fr_start = esp_timer_get_time();
/*set resolution*/
sensor_t *sensor = esp_camera_sensor_get();
sensor->set_framesize(sensor, (framesize_t)5);/*QVGA: 320 x 240*/
if (res == 0) {
app_mdns_update_framesize(5);/*QVGA*/
}
......
}
3.1.2.6 代码编译
ESP32-EYE的代码中提供了多个Demo,使用camera_web_server来建立一个web服务器,该Demo中摄像头采集的数据以jpeg格式提供,并且提供了以http请求的方式获取jpeg图像数据。编译需要进入到Demo的目录中:
$ cd examples/single_chip/camera_web_server/
$ idf.py build
3.1.2.7 代码烧录
$ idf.py -p [port] flash
例如:
idf.py -p /dev/cu.SLAB_USBtoUART flash
3.1.2.8 Log监视器
查看串口log,进入到camera_web_server所在目录执行。
$idf.py -p [port] monitor
例如:
idf.py -p /dev/cu.SLAB_USBtoUART monitor
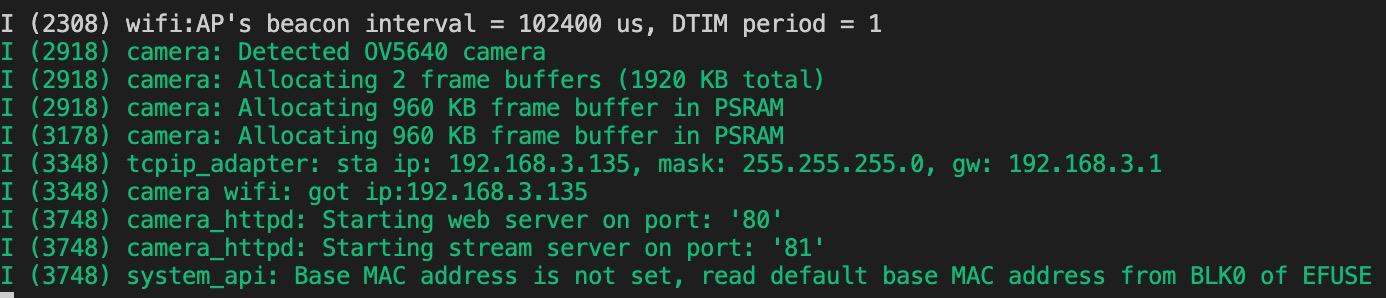
所以camera wifi的IP就是192.168.3.135。
3.1.2.9 检查摄像头画面采集
为了确认ESP32-EYE摄像头是否正常,电脑连接ESP32-EYE的WiFi网络ESP32-Camera,先通过电脑方式查看web界面http://192.168.4.1:80/capture:
抓取当前画面http://192.168.4.1:80/capture:
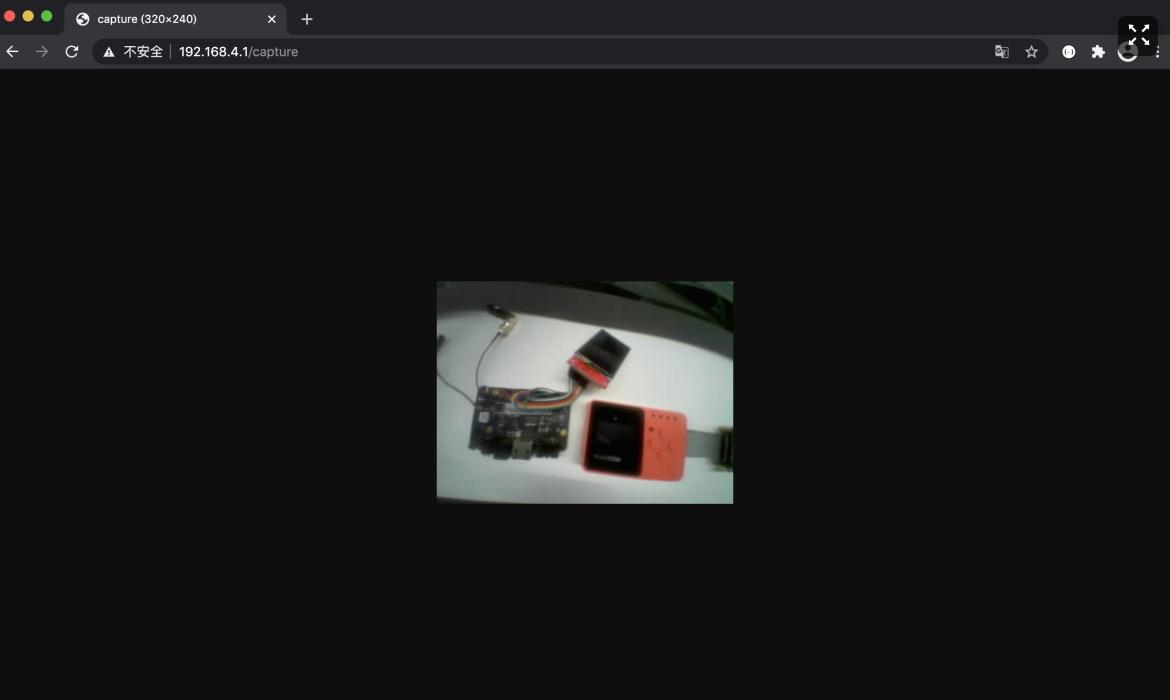
3.2 LCD连线
使用本测试示例时,需要先连接SPI LCD屏幕。
LCD购买链接https://item.taobao.com/item.htm?spm=a1z09.2.0.0.768d2e8d9D3S7s&id=38842179442&_u=m1tg6s6048c2
请选择购买2.4寸屏。
HaaS100开发板请务必使用V1.1以上的版本,HaaS100扩展口:
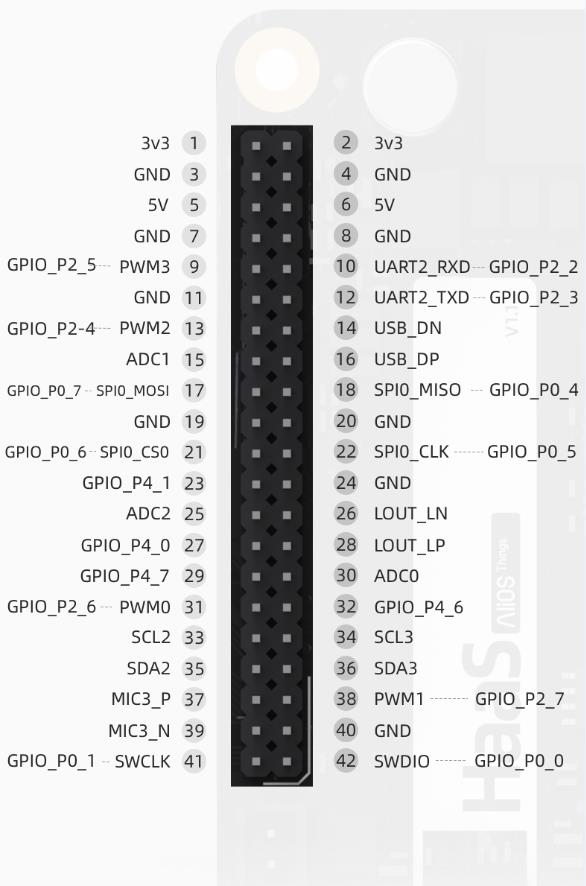
LCD与HaaS100接线对应pin脚:
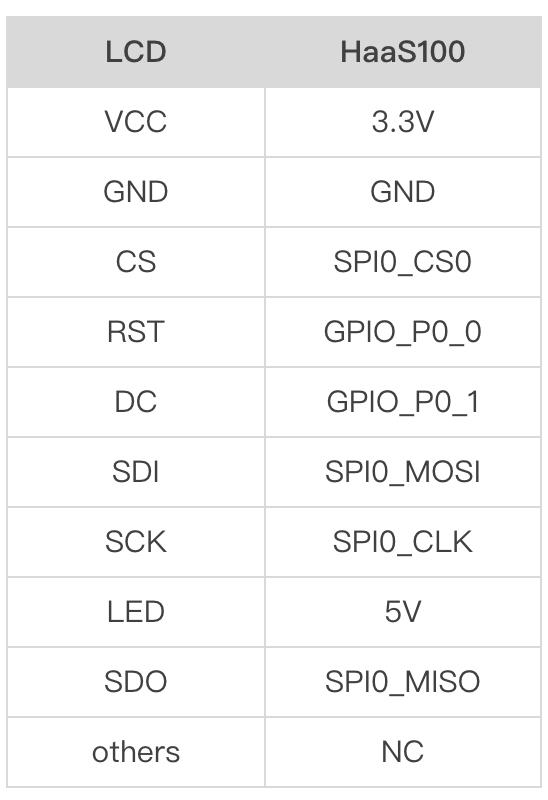
4. Demo体验
4.1 云端功能开通
- 登陆OSS平台创建bucket:
a. 创建Bucket时地域选择“上海”
b. 读写权限选择“公共读”
c. Bucket名称全小写
4.2 配置OSS信息
在solutions/ucloud_ai_demo/package.yaml中替换你的OSS信息
OSS_ACCESS_KEY: "Your-Access-Key"
OSS_ACCESS_SECRET: "Your-Access-Secret"
OSS_ENDPOINT: "Your-OSS-Endpoint" #例如: "oss-cn-shanghai-internal.aliyuncs.com"
OSS_BUCKET: "Your-OSS-Bucket" #例如: "cloud-ai-dev"
OSS_ACCESS_KEY以及OSS_ACCESS_SECRET获取链接: https://usercenter.console.aliyun.com/#/accesskey
ENDPOINT默认使用“oss-cn-shanghai-internal.aliyuncs.com”,BUCKET请使用你创建好的Bucket名称。
4.3 AI模型配置
在components/ai_agent/include/aiconfig.h中配置:
# 配置AI模型为人脸比对
#define AI_MODEL AI_MODEL_COMPARING_FACEBODY
默认是人脸比对。
4.4 配置人脸原始对比图像
登陆http://oss.console.aliyun.com 上传你的人脸到4.1中创建的bucket中,并替换路径到solutions/ucloud_ai_demo/package.yaml:
MYFACE_PATH: "http://viapi-test.oss-cn-shanghai.aliyuncs.com/viapi-3.0domepic/facebody/CompareFace/CompareFace-left1.png"
4.5 WiFi摄像头IP配置
wifi camera的http访问地址,用户根据自己摄像头的IP地址进行替换:
在components/ucamera/package.yaml中配置:
WIFICAMERA_URL: "http://192.168.43.166:80/capture"
192.168.43.166替换为3.2.1.7中从log获取的WiFi摄像头IP。
4.6 Alios Things开发环境搭建
案例相关的代码下载、编译和固件烧录均依赖AliOS Things配套的开发工具 alios-studio ,所以首先需要参考《aos-studio使用说明之搭建开发环境》,下载安装 alios-studio 。
待开发环境搭建完成后,可以按照以下步骤进行示例的测试。
4.7 案例代码下载
该案例相关的源代码下载可参考《aos-studio使用说明之创建工程》。
其中:
选择解决方案: “云端AI案例”或者“ucloud_ai_demo”
选择开发板: HaaS100
4.8 代码编译、烧录
– 固件编译方法可参考《aos-studio使用说明之编译固件》。
4.8.1 文件件系统烧录
本组件例子中使用到到图片及字体分别存放在代码中hardware/chip/haas1000/prebuild/data/目录下ai_demo_image及font目录,除烧录ucloud_ai_demo image外,需烧录littlefs文件系统,请将hardware/chip/haas1000/package.yaml文件中以下代码段的注释打开:
program_data_files:
- filename: release/write_flash_tool/ota_bin/littlefs.bin
address: 0xB32000
– 固件烧录方法可参考《aos-studio使用说明之烧录固件》。
4.9 打开串口
固件烧录完成后,可以通过串口查看示例的运行结果,打开串口的具体方法可参考《aos-studio使用说明之查看日志》。
4.10 网络连接
当串口终端打开成功后,可在串口中输入联网命令。因为HaaS100开发板需要连接到云端,因此需要连接到一个可以上外网的路由器,WiFi摄像头(ESP32-EYE)也只能使用Station模式连接到同一台路由器。
# 系统起来后在串口输入配网命令
netmgr -t wifi -c {ssid} {password}
请将ssid修改为您路由器的WiFi名称,paasword填入路由器的WiFi密码。
4.11 识别结果响应
网络设置后,HaaS100将从摄像头获取图像并通过云端识别后输出置信度的值,人脸位置以及“boss is coming”字样:
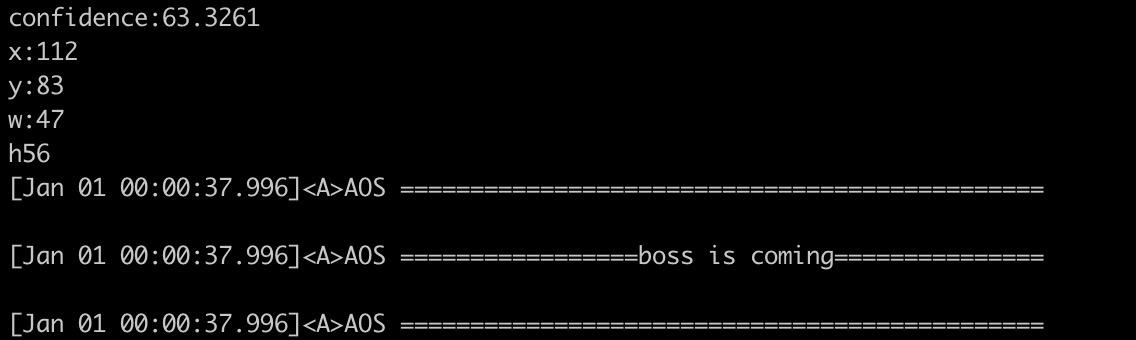
4.11.1 字幕提醒
在HaaS 100的扩展屏上显示“Warning!!!Boss is coming!!!”:

开发者支持
HaaS官方:https://haas.iot.aliyun.com/
HaaS技术社区:https://blog.csdn.net/HaaSTech
开发者钉钉群和公众号见下图,开发者钉钉群每天都有技术支持同学值班。
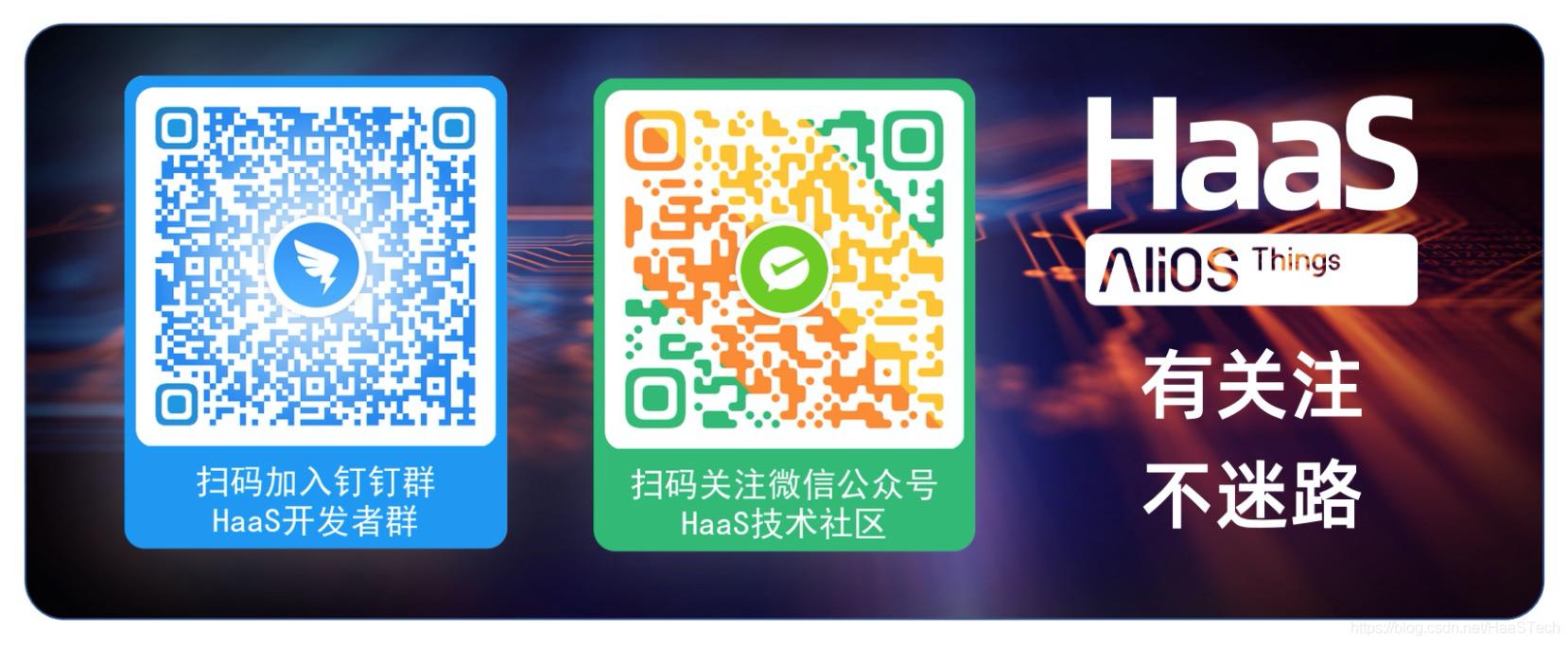
以上是关于HaaS AI应用实践之 老板来了的主要内容,如果未能解决你的问题,请参考以下文章