Typora使用技巧
Posted awodefengduanwu
tags:
篇首语:本文由小常识网(cha138.com)小编为大家整理,主要介绍了Typora使用技巧相关的知识,希望对你有一定的参考价值。
Typora支持1~6级标题,使用的方式有两种,分别是标记语言的方式和快捷键的方式:
标记语言:
# 这是1级标题
## 这是2级标题
### 这是3级标题
#### 这是4级标题
##### 这是5级标题
###### 这是6级标题
格式:[井号][空格][字符]
//一个井号代表一个级别的标题,井号和字符之间必须有一个空格,最后回车即可
快捷键:
Ctrl + 1 这是1级标题
Ctrl + 2 这是2级标题
Ctrl + 3 这是3级标题
Ctrl + 4 这是4级标题
Ctrl + 5 这是5级标题
Ctrl + 6 这是6级标题
Ctrl + 0 用于消除标题的所有级别
格式:[Ctrl + 标题级别]
有序列表:
-
打开冰箱
- 插电
- 开机
- 开门
-
把大象放进去
-
关闭冰箱
格式:{序号}{点}{空格}{字符} //编写序号和点后一定要加空格才有效果
快捷方式:选中需要编号的字符,Ctrl + Shift + [
1.打开冰箱
注意:
1、编号后,一定要有空格!
2、行末回车,序号会自动添加
行末使用下箭头键,序号不会添加。
3、添加/删除某一行内容,序号会自动调整。
4、降级快捷键:Tab
升级快捷键:Shift+Tab
无序列表:
-
打开冰箱
- 插电
- 开机
- 检查
- 等待开机
- 开门
-
把大象放进去
-
关闭冰箱
格式:{*/-}{空格}{字符}
快捷方式:选中需要编号的字符,Ctrl + Shift + ]
* 打开冰箱 - 打开冰箱
注意:
1、*或-后,一定要有空格!
2、有序列表和无需列表可以交错使用
3、降级和升级快捷键和有序列表一样,Tab和Shift-Tab
4、可以使用Ctrl + Shift + [ 把无需列表转换为有序列表!
任务列表:
-
青菜
-
萝卜
-
红胡萝卜
-
白萝卜
-
包菜
-
芹菜
//上面效果使错的,下图中的效果才是正确的:
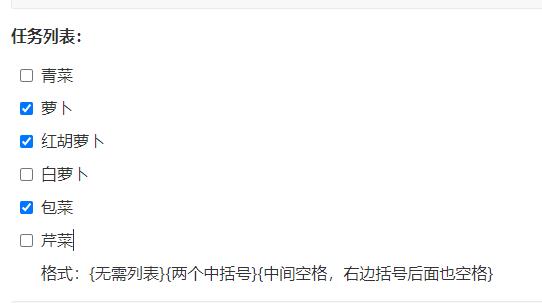
格式:{无序列表}{两个中括号}{中间空格,右边括号后面也空格}
实例:* [ ]
任务列表是可以勾选和取消勾选的
插入表格:
| 学号 | 姓名 | 性别 | 年龄 |
|---|---|---|---|
| 001 | zhangsan | 男 | 20 |
| 002 | lisi | 女 | 21 |
| 003 | 王五 | 男 | 55 |
实例:|学号|姓名|性别|年龄|,最后回车即可
1、填写完zhangsan哪一行后想要在添加下一列表需要按Ctrl + 回车才会创建第二个列表
2、学号上面的四个方块图标可以自定选择行和列,也可以选择左对齐、居中、右对齐,不过需要光标在需要对其的位置后面
3、插入表格时右键表格某一行,点击表格选择插入表格的方式
4、快捷键的方式自定义表格,使用Ctrl + T
突出字符:
java是世界上最好的语言,相比Python,java功能更强,Pythen效率更高
java/Pythen都被重点的突出了!
格式:{`}{字符}{`}
快捷方式:选中需要重点突出的字符,使用Ctrl + Shift + `
代码块:
创建代码块格式:
{`}{`}{`}{语言}
创建代码块快捷方式:
Ctrl + Shift + K
//我们现在就是在代码块中打字,不过这里我们没有选择语言,下面的一串代码是选择了java语言的代码块,所以他们会突出重要信息的颜色!
扩张:
#可以设置代码块显示行号,不过我们这里不记代码,所以我就没有开了
#文件》偏好设置》Markdown》代码块》显示行号
public class HelloWorld {
public static void main (String[] args) {
system.out.println("Hello World");
}
}
插入图片:
插入图片的意思并不是将图片保存在Typora文本中,而是引用其他文件夹中的图片罢了
格式:![]()
快捷方式:Ctrl + Shift + I
扩张:
1、文件夹》偏好设置》图像》选择复制图片到./${filename}.assets文件夹
2、文件夹》偏好设置》图像》对本地位置的图片应用上述规则勾选上
3、文件夹》偏好设置》图像》优先使用相对路径勾选上
#插入图片后查看桌面后出现后缀为assets的文件夹,文件夹中就是我们刚才插入的图片,Typora会将引用的图片保存在assets文件夹中,如果这个文件夹中的图片删除,那么Typora中的图片会无法显示,由于我们勾选了优先使用相对路径,所以我们在移动的时候只需要将assets文件夹和对应的Typora放在同一个文件夹下就可以正常显示!
常用的快捷方式:
加粗:ctrl + B
查找和替换:ctrl + H
插入或创建链接:Ctrl + K
公式块:Ctrl + Shift + M
引用:Ctrl + Shift + Q
选中某句话:Ctrl + L
选中某个单词:Ctrl + D
选中所有:Ctrl + A
选中相同格式的文字:Ctrl + E
返回Typora顶部:Ctrl + Home
返回Typora底部:Ctrl + End
下划线:Ctrl + U
字体倾斜:Ctrl + I
搜索:Ctrl + F
常用的标记语言:
输入---\\***在按回车可以绘制一条水平线
输入~~~文本~~~或快捷键Alt + Shift + 5可以将字符添加删除线
输入:computer:可以添加emoji表情,输入不通符号可以显示不同的emoji表清
输入<sup>文本</sup>将实现上标
输入==文本==可以实现高亮
输入<center>文本</center>可以使文本居中
以上是关于Typora使用技巧的主要内容,如果未能解决你的问题,请参考以下文章