学妹跑过来问我安装Linux虚拟机的详细步骤手把手教学,顺带教教学妹配置网络
Posted 牛哄哄的柯南
tags:
篇首语:本文由小常识网(cha138.com)小编为大家整理,主要介绍了学妹跑过来问我安装Linux虚拟机的详细步骤手把手教学,顺带教教学妹配置网络相关的知识,希望对你有一定的参考价值。
准备工作
镜像文件准备
需要先准备好我们想要安装的虚拟机的镜像文件。

VMware准备
需要准备个VMware工具。
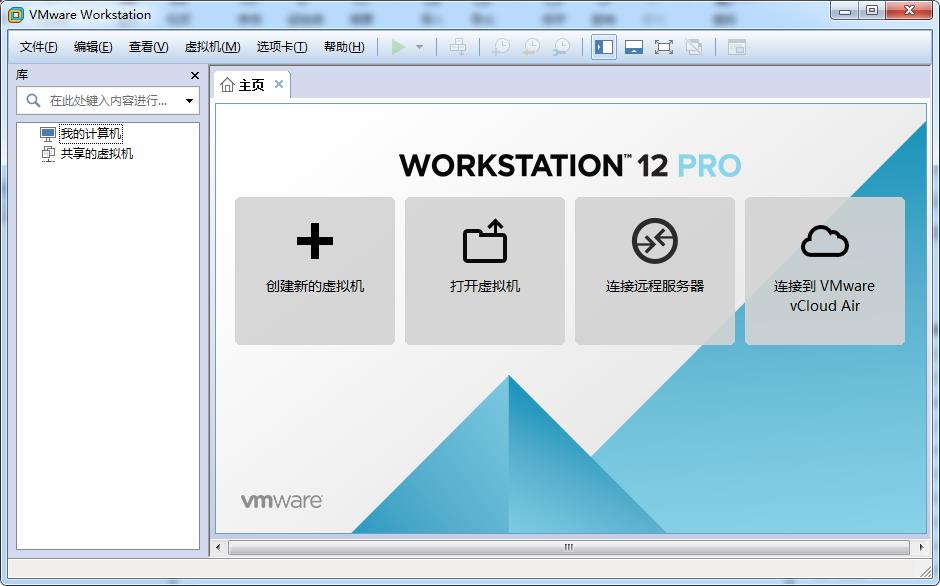
安装步骤
1、打开VMware选择创建新的虚拟机
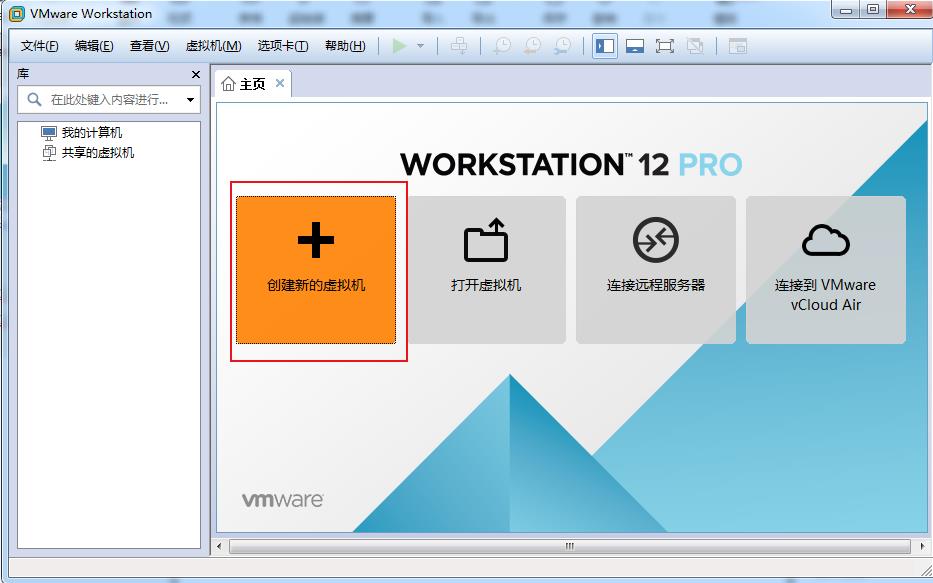
2、我们选择简单的安装方式-典型
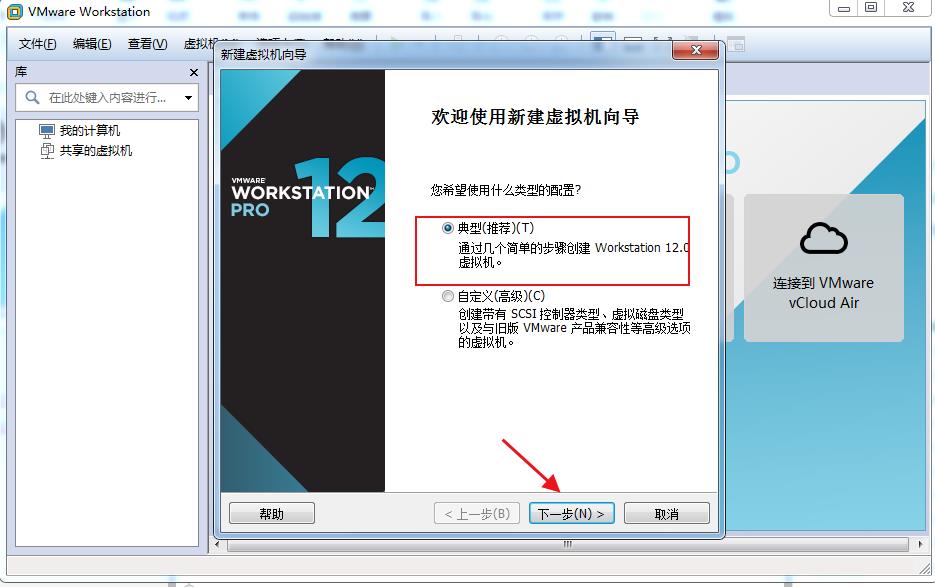
3、选择镜像文件
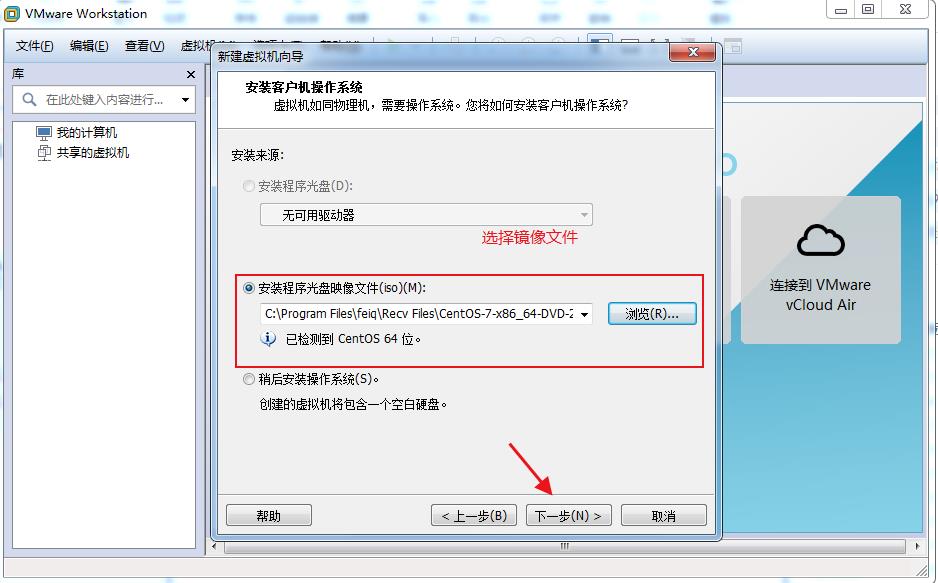
4、选择安装位置
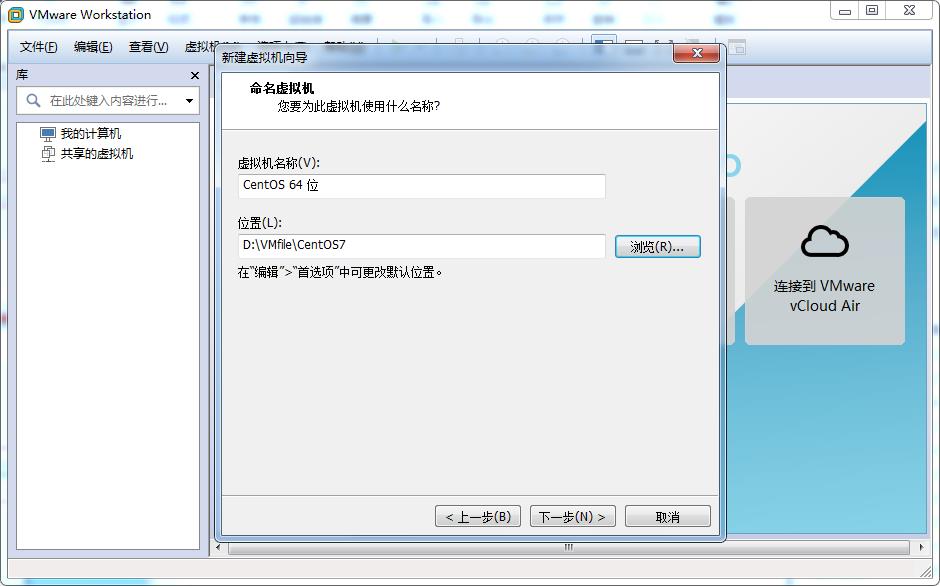
5、修改为创建为单个文件,下一步
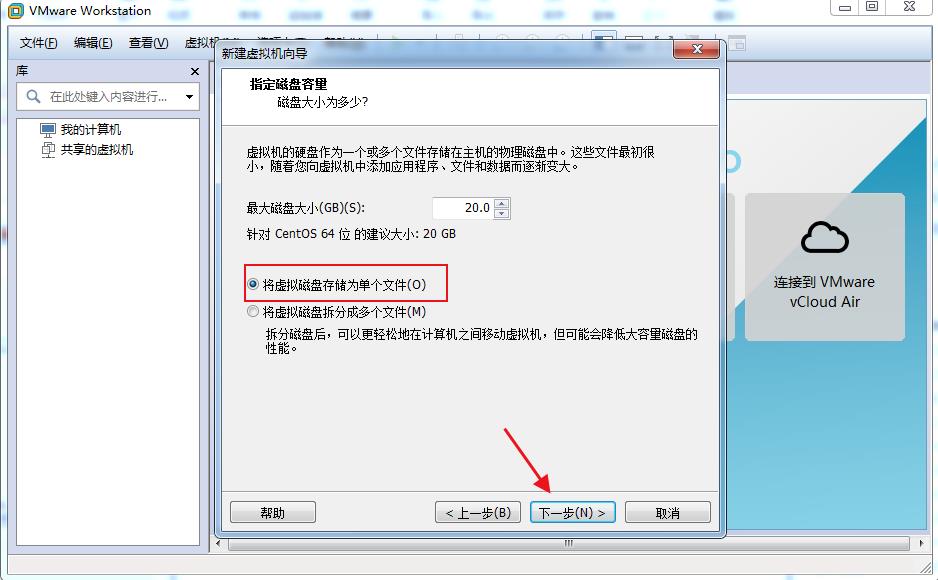
6、点击完成
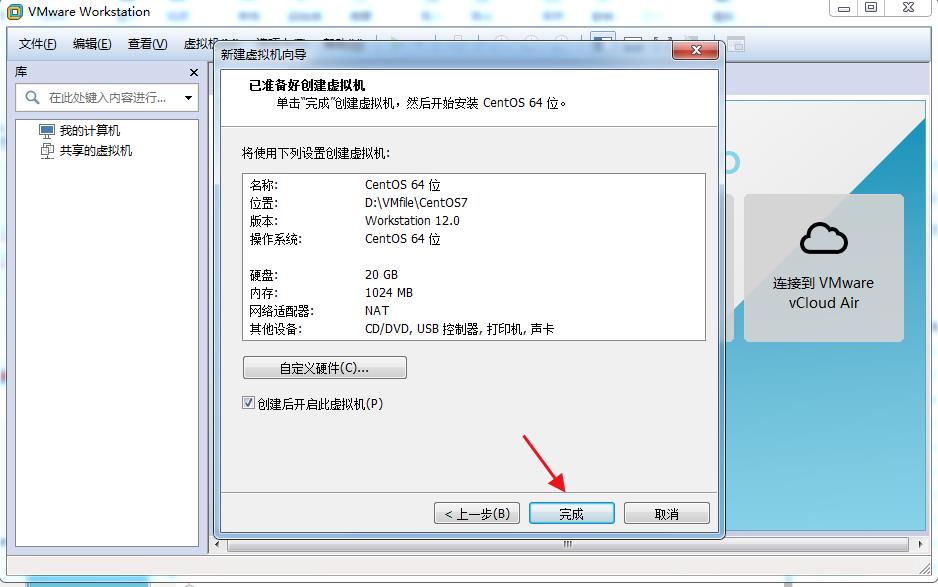
7、上下键选择第一个回车确定
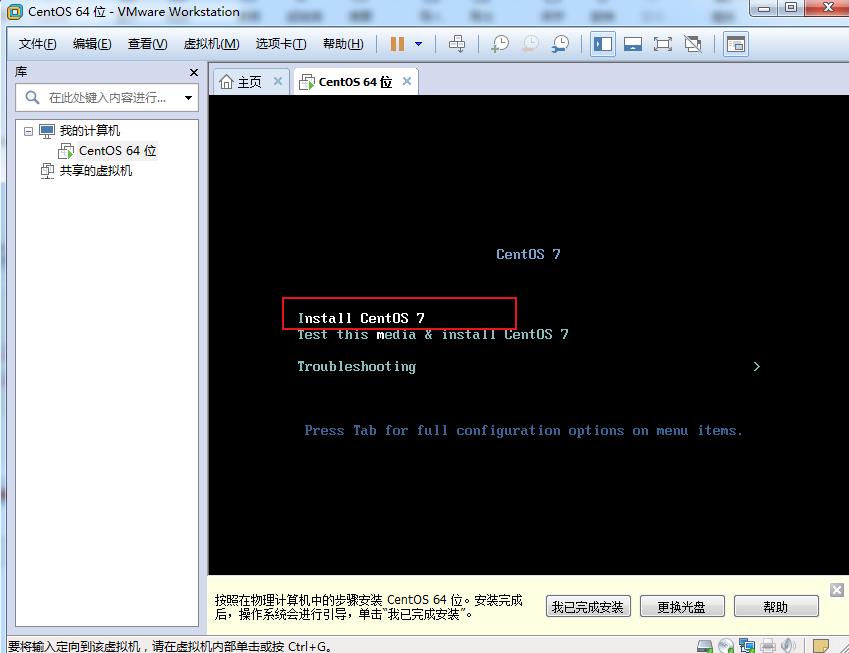
8、按个回车键
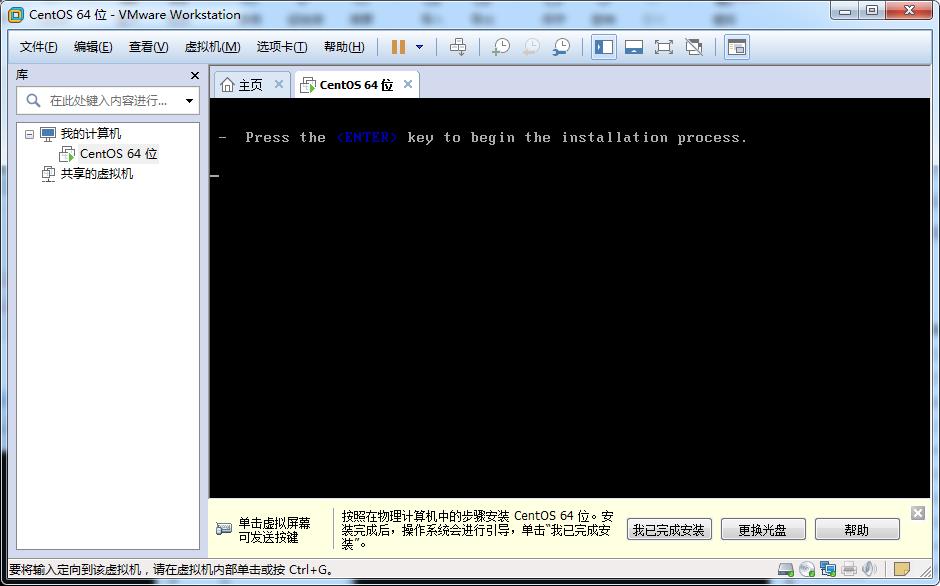
9、选择语言
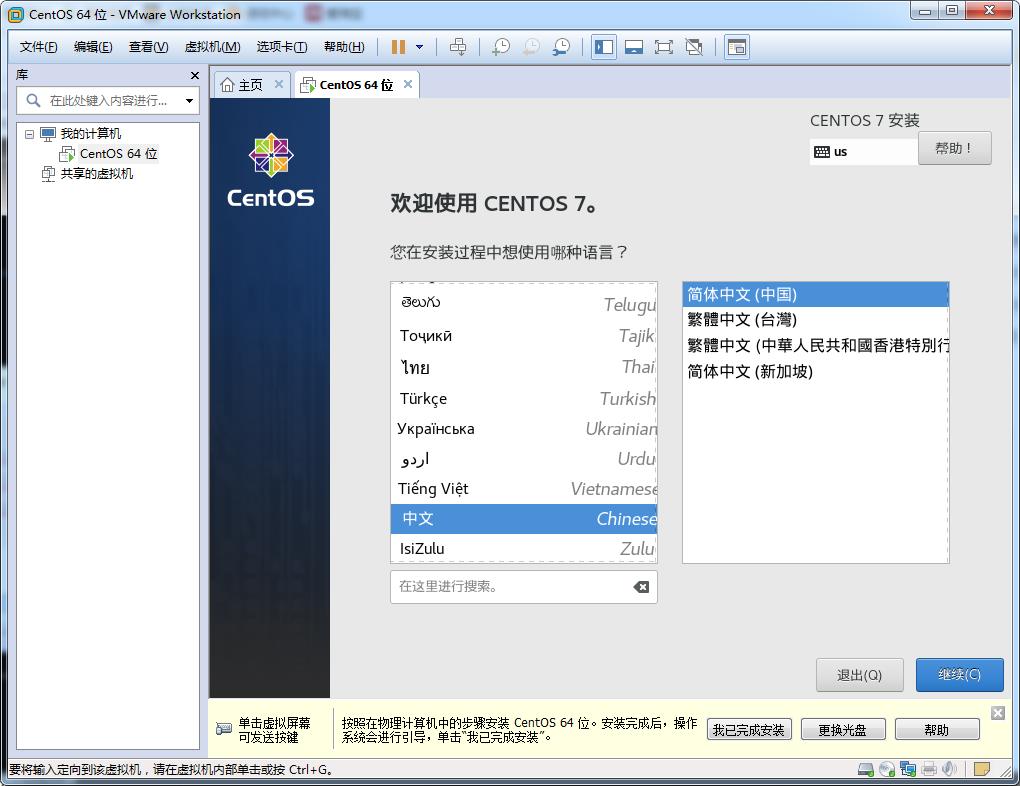
10、点击安装位置
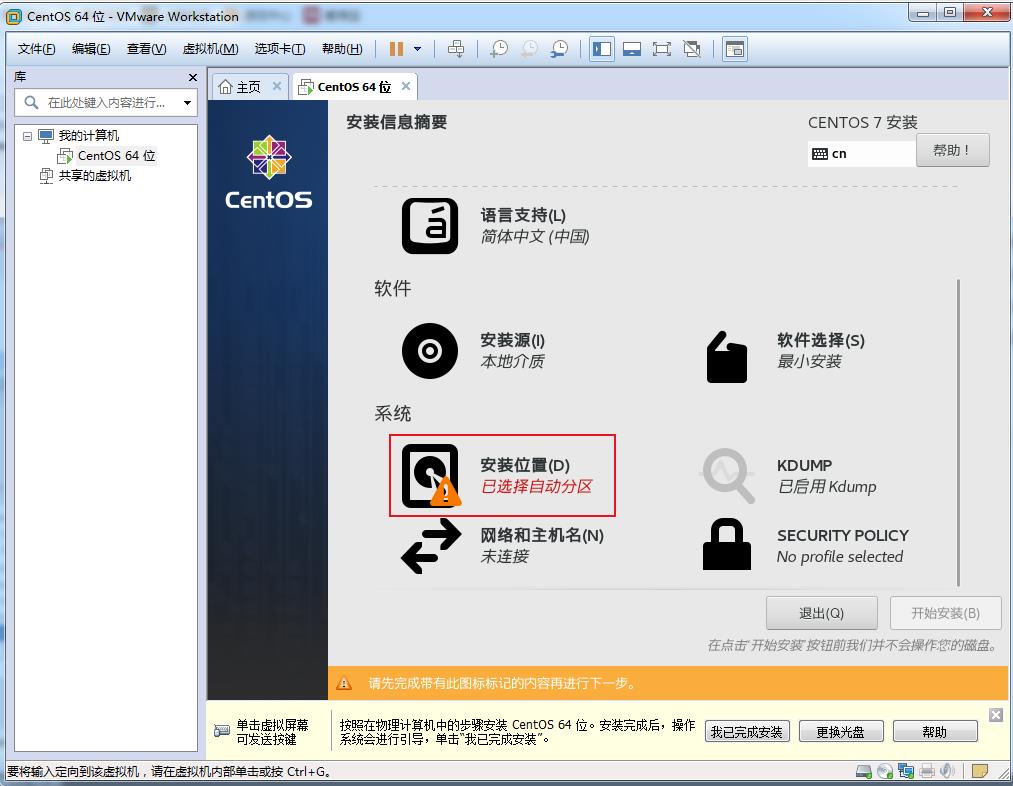
11、点击完成
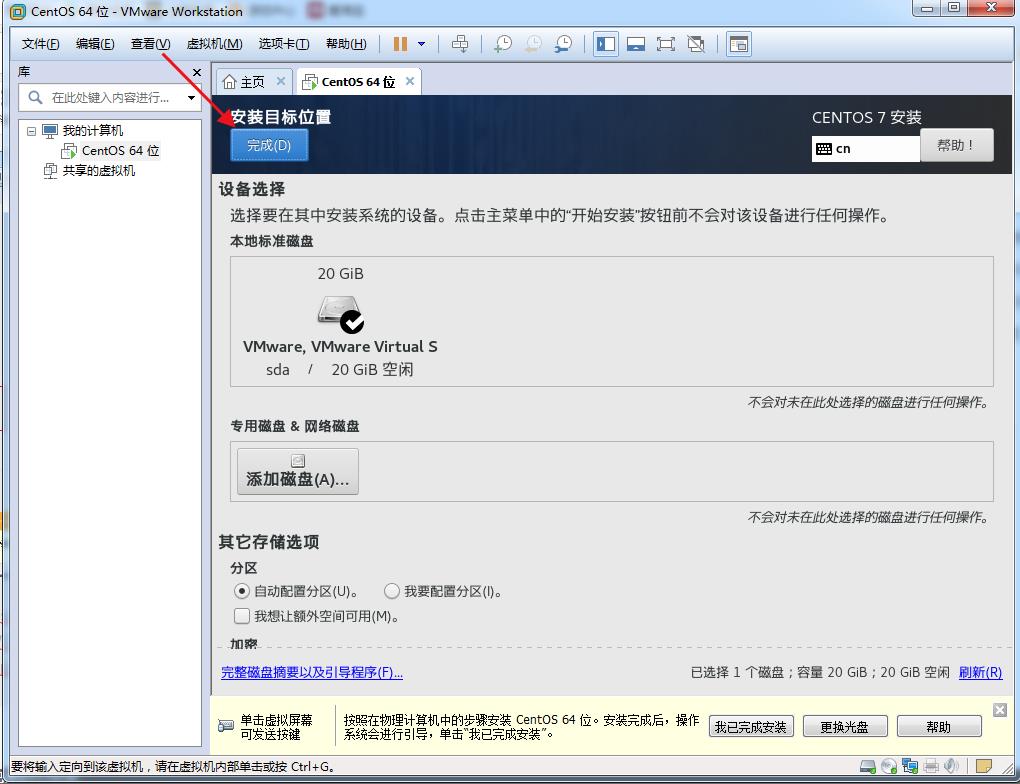
12、开始安装
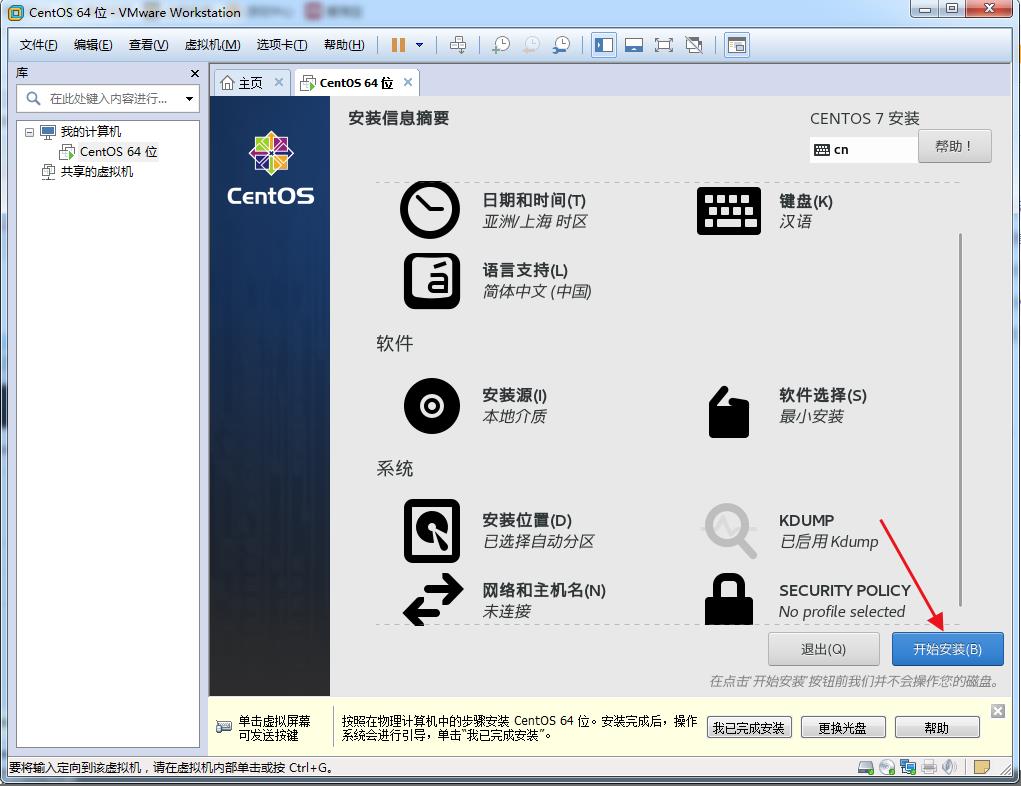
13、分别点击ROOT密码和创建用户
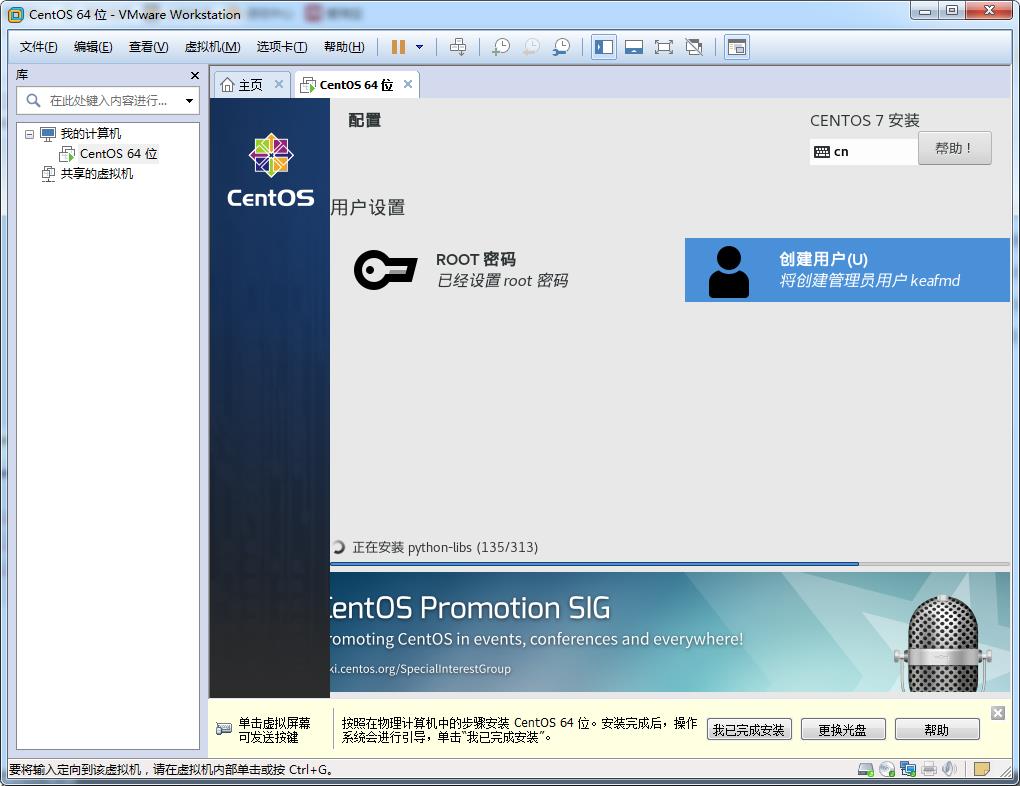
14、填写ROOT密码
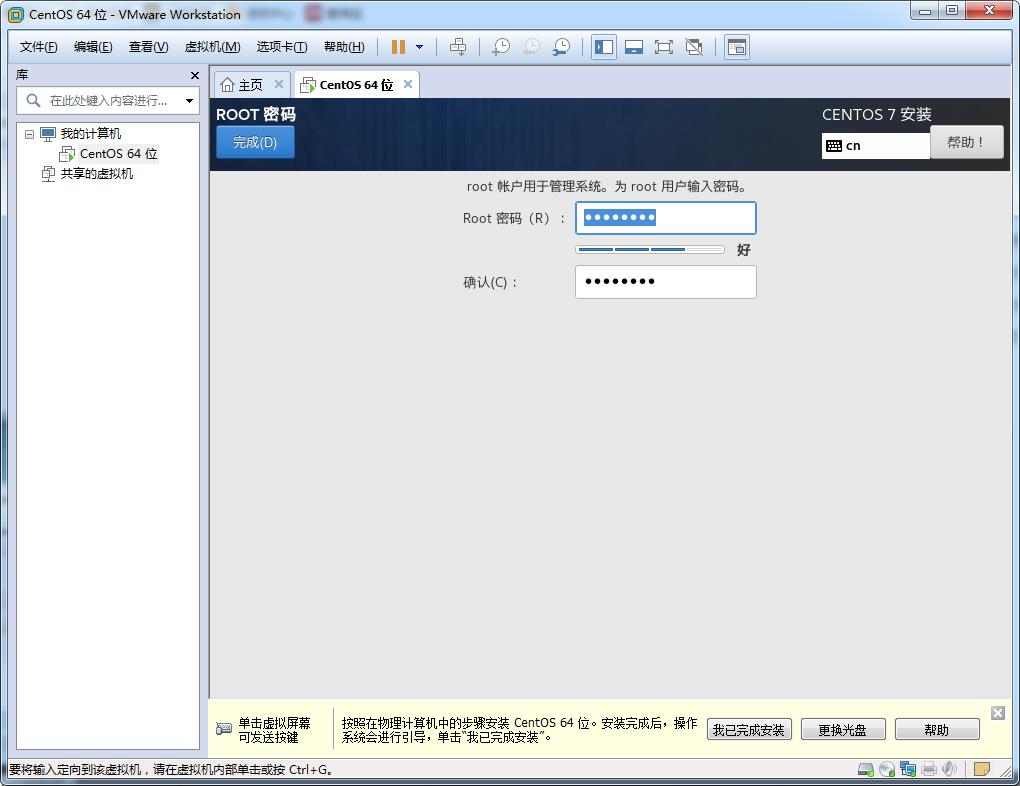
14、填写用户名和密码,勾选上管理员权限,点击完成
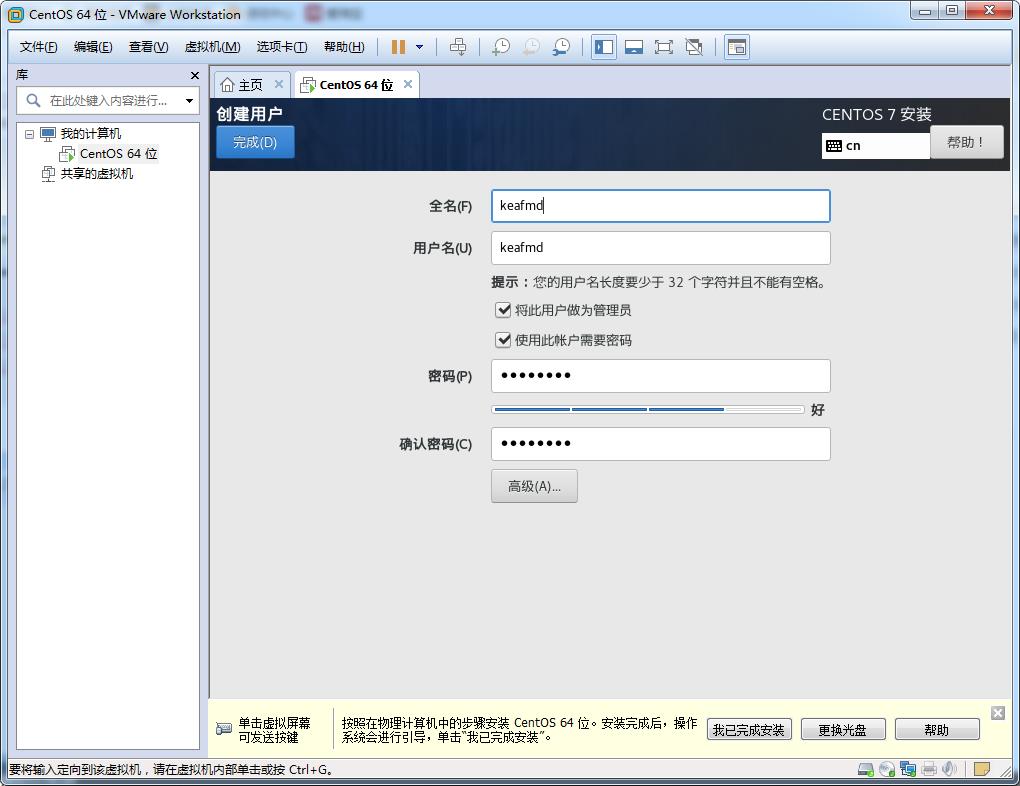
15、稍等一会
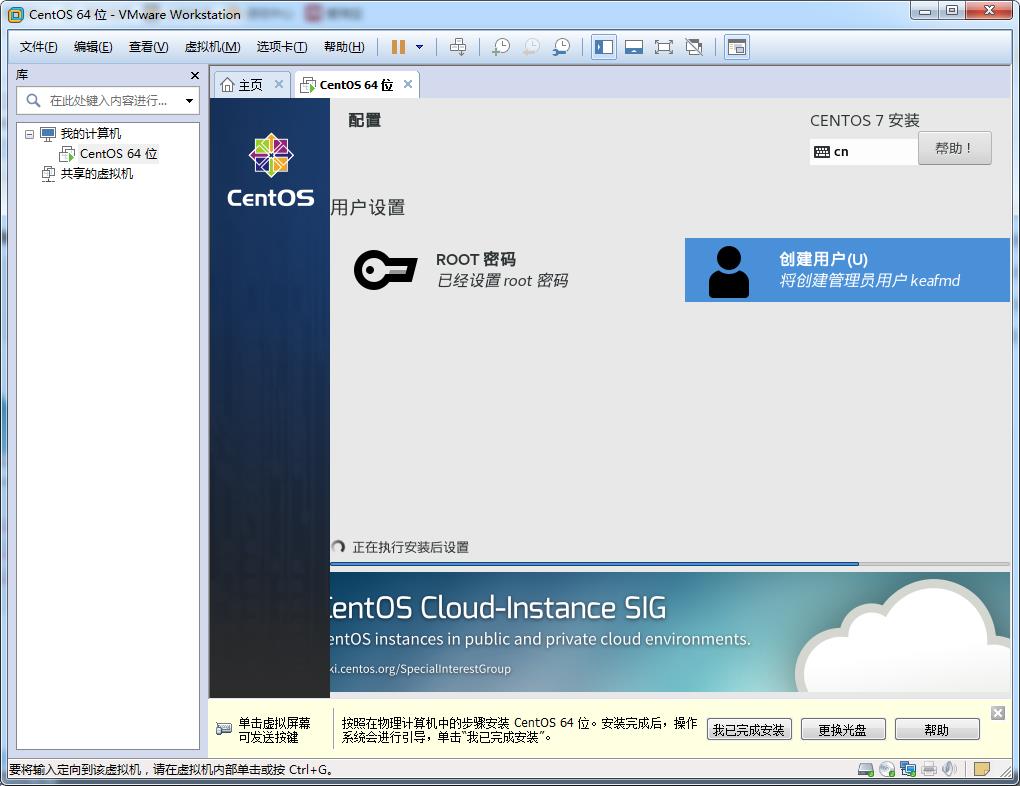
16、点击重启
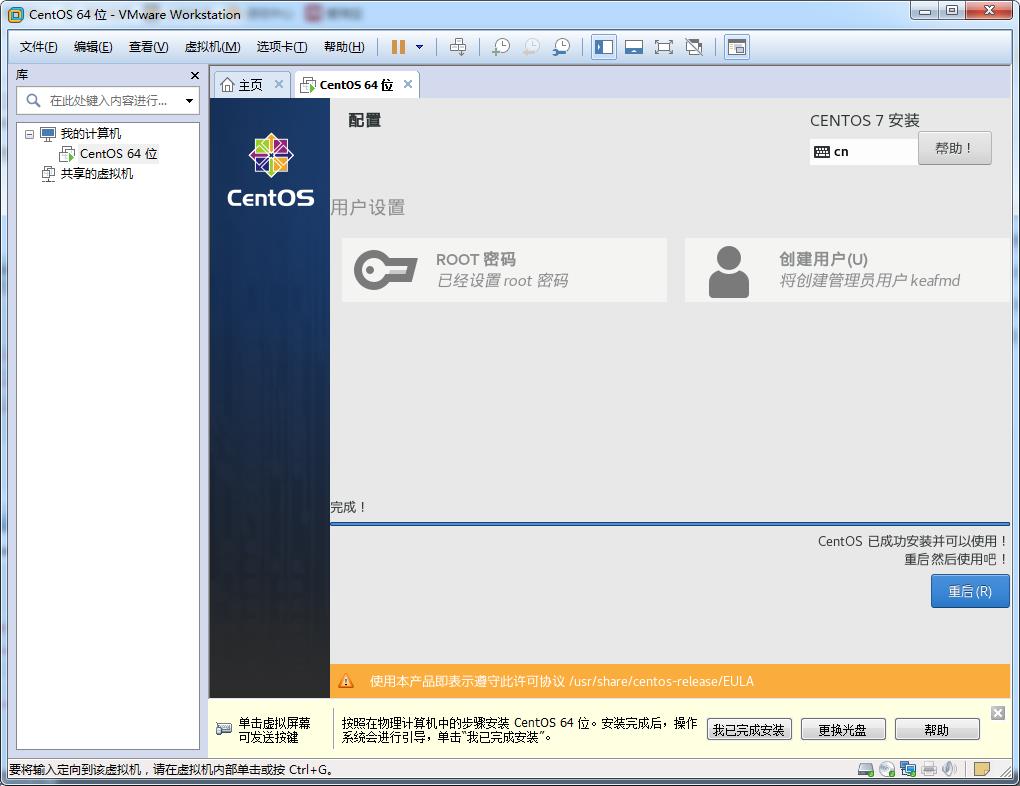
输入账号密码(输入密码时屏幕无显示,输入完回车即可)
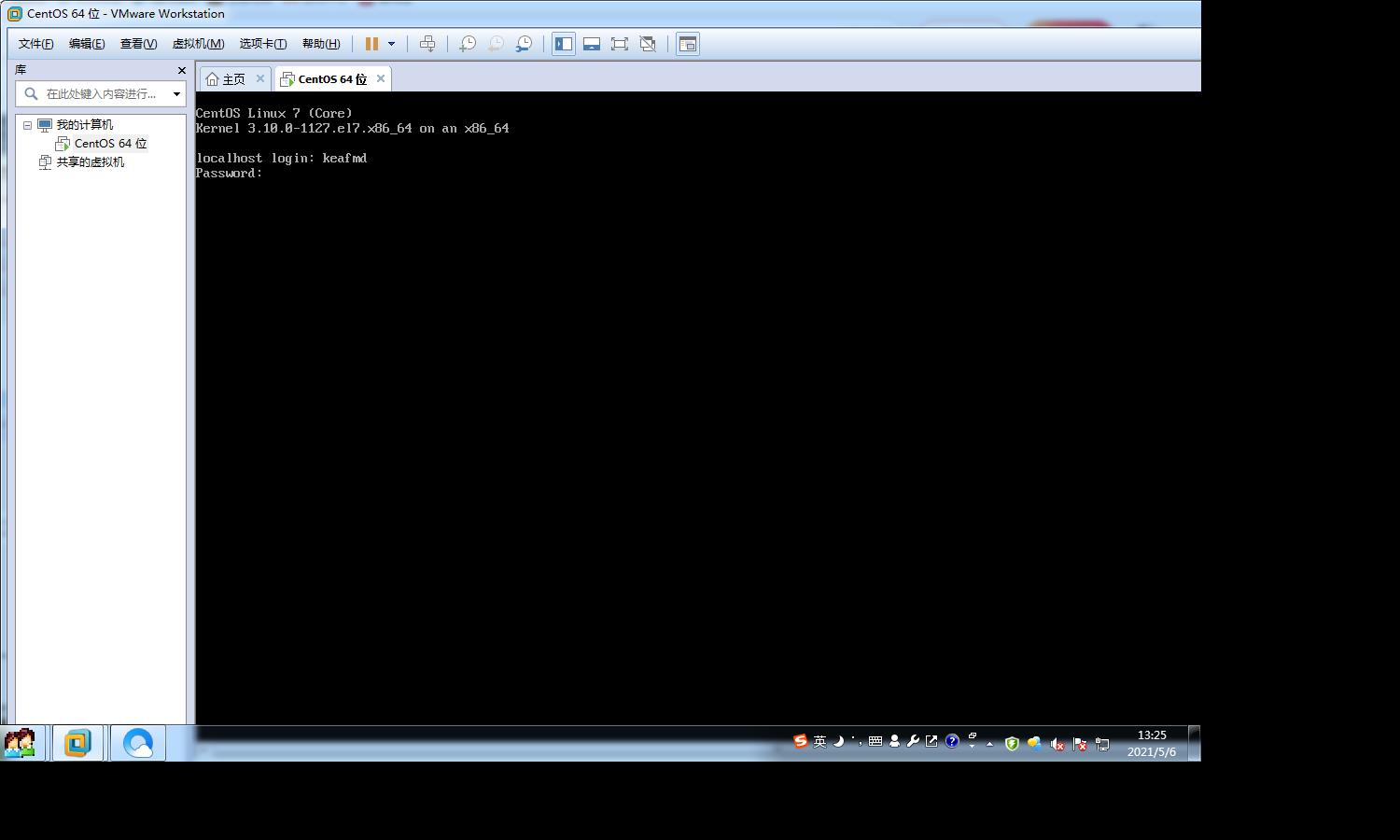
没有报错,证明登录成功。
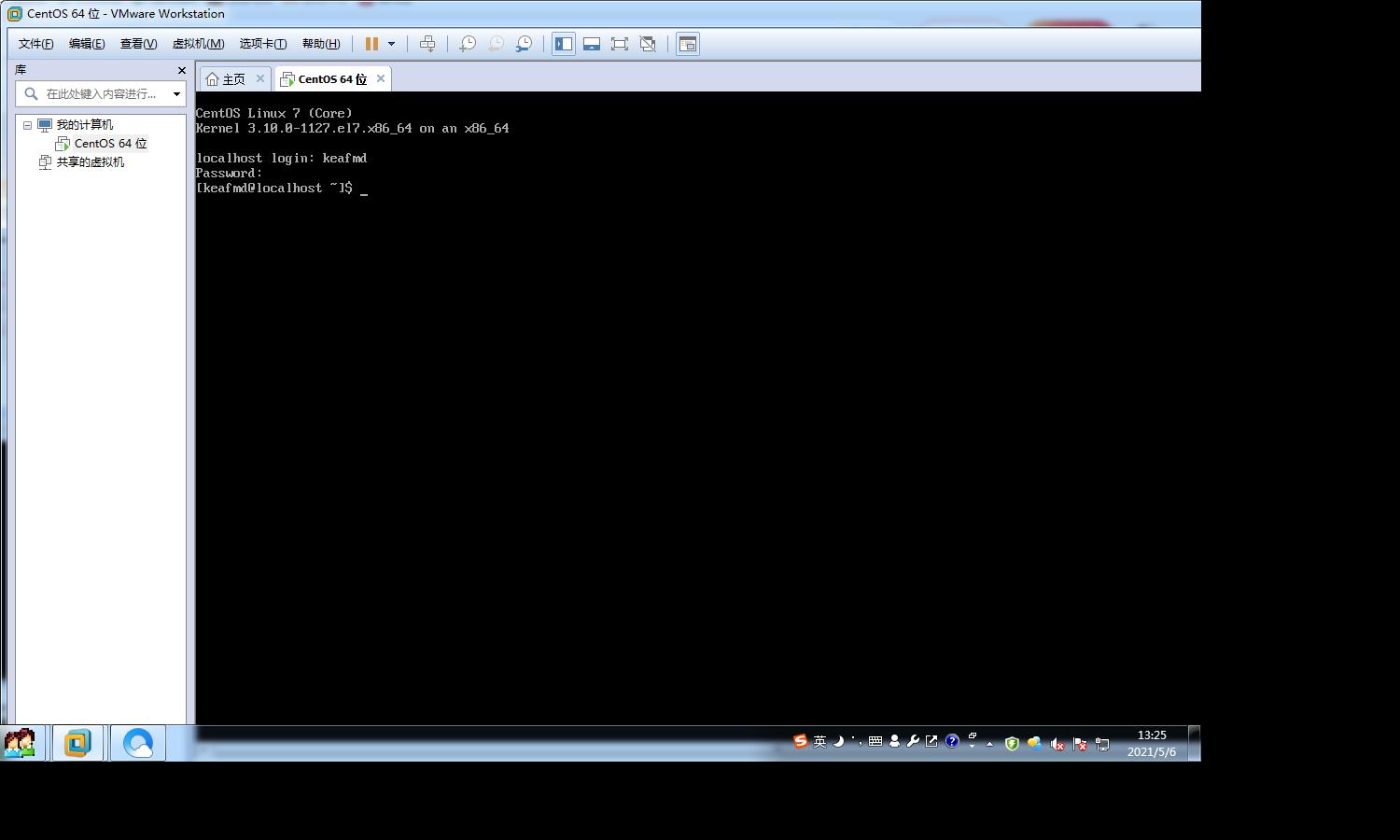
到此,虚拟机安装完成。
切换为管理员权限
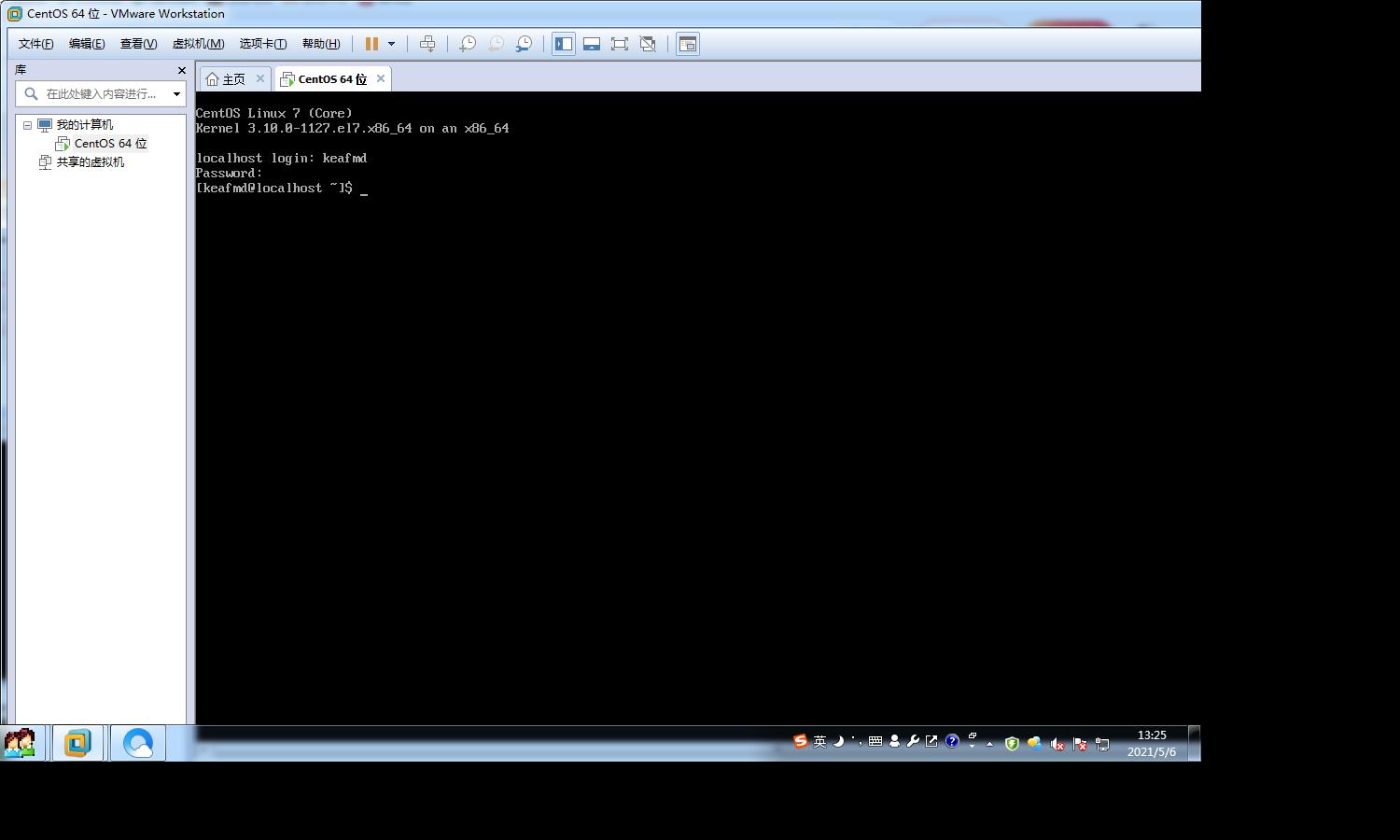
我们登录成功后,可以看到
$这个符号,这个符号证明是普通权限,#才是管理员权限。
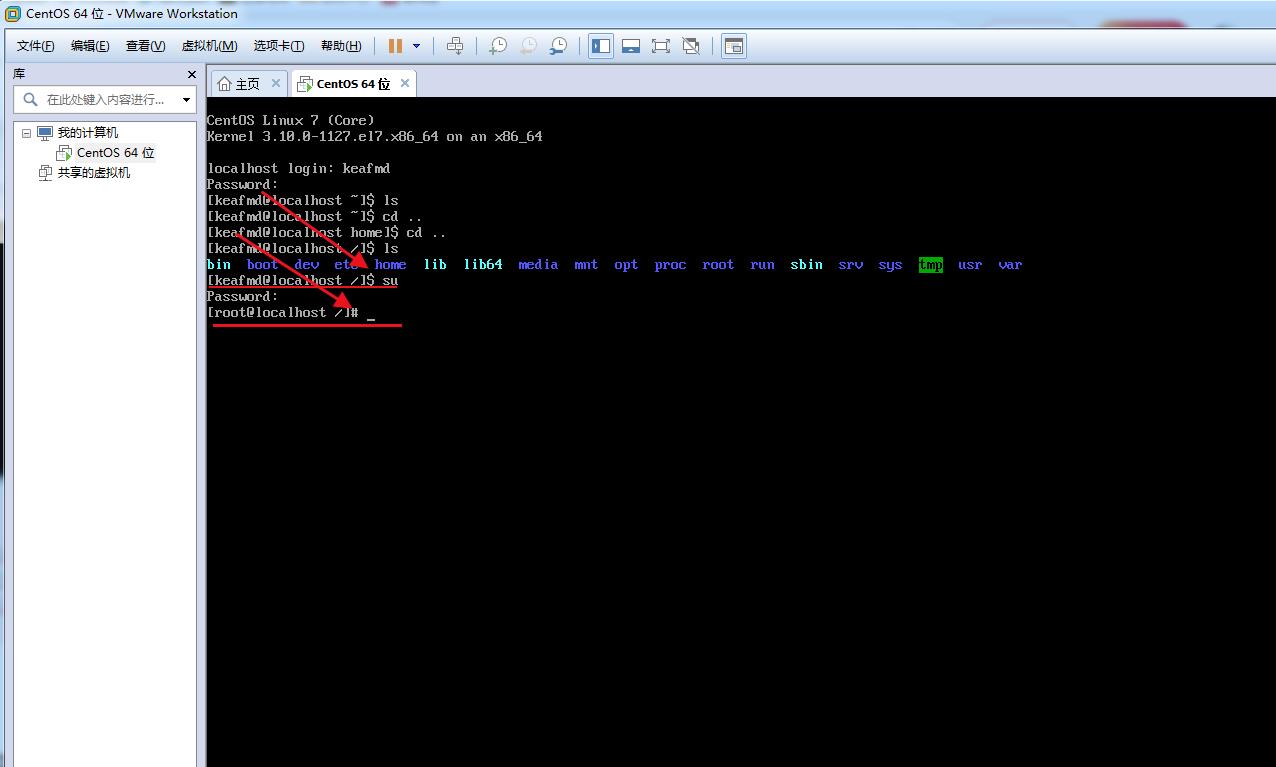
输入 su,回车,然后输入密码再回车,完成权限切换,就可以看到#了,这就证明切换为管理员权限了。
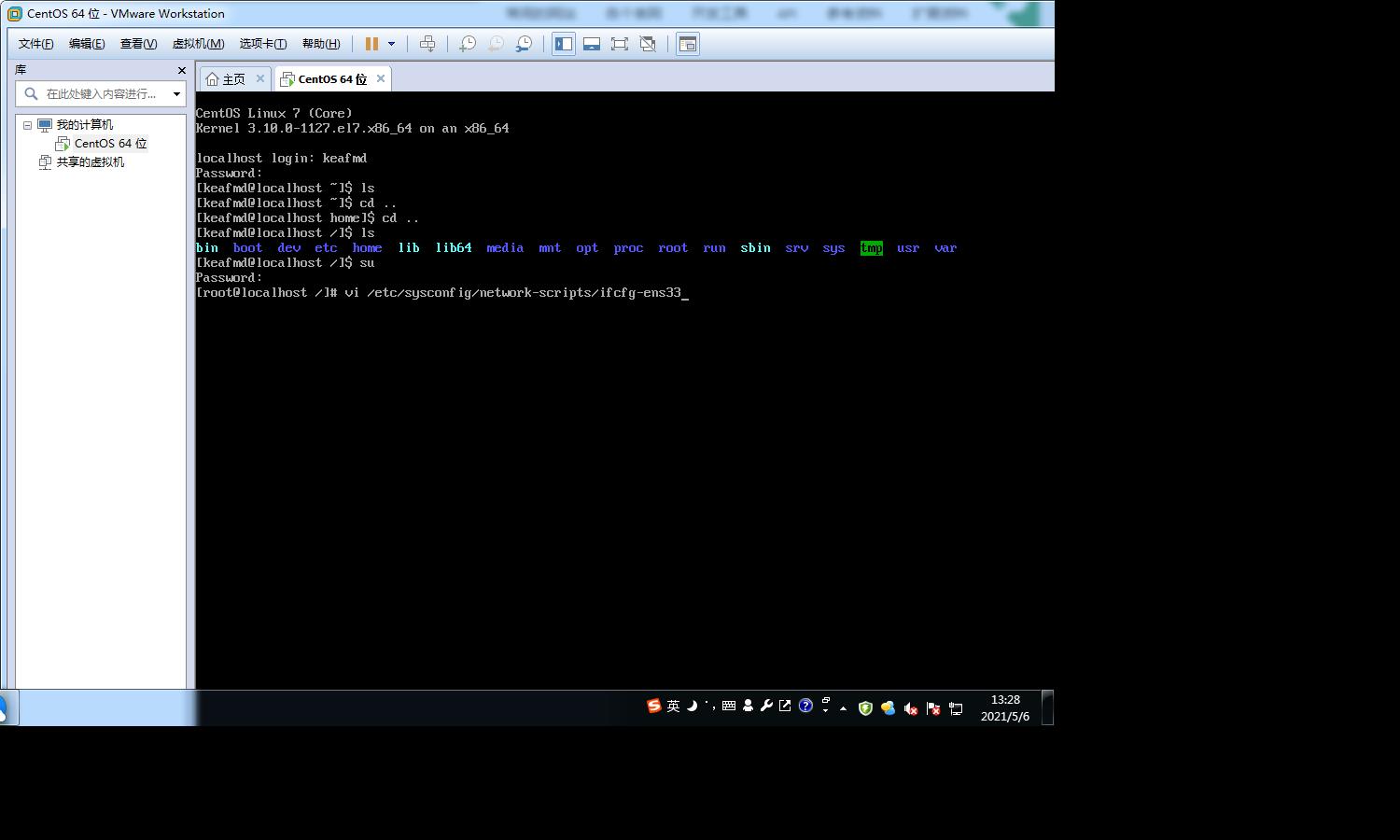
配置网络
输入:vi /etc/sysconfig/network-scripts/ifcfg-ens33
配置网卡
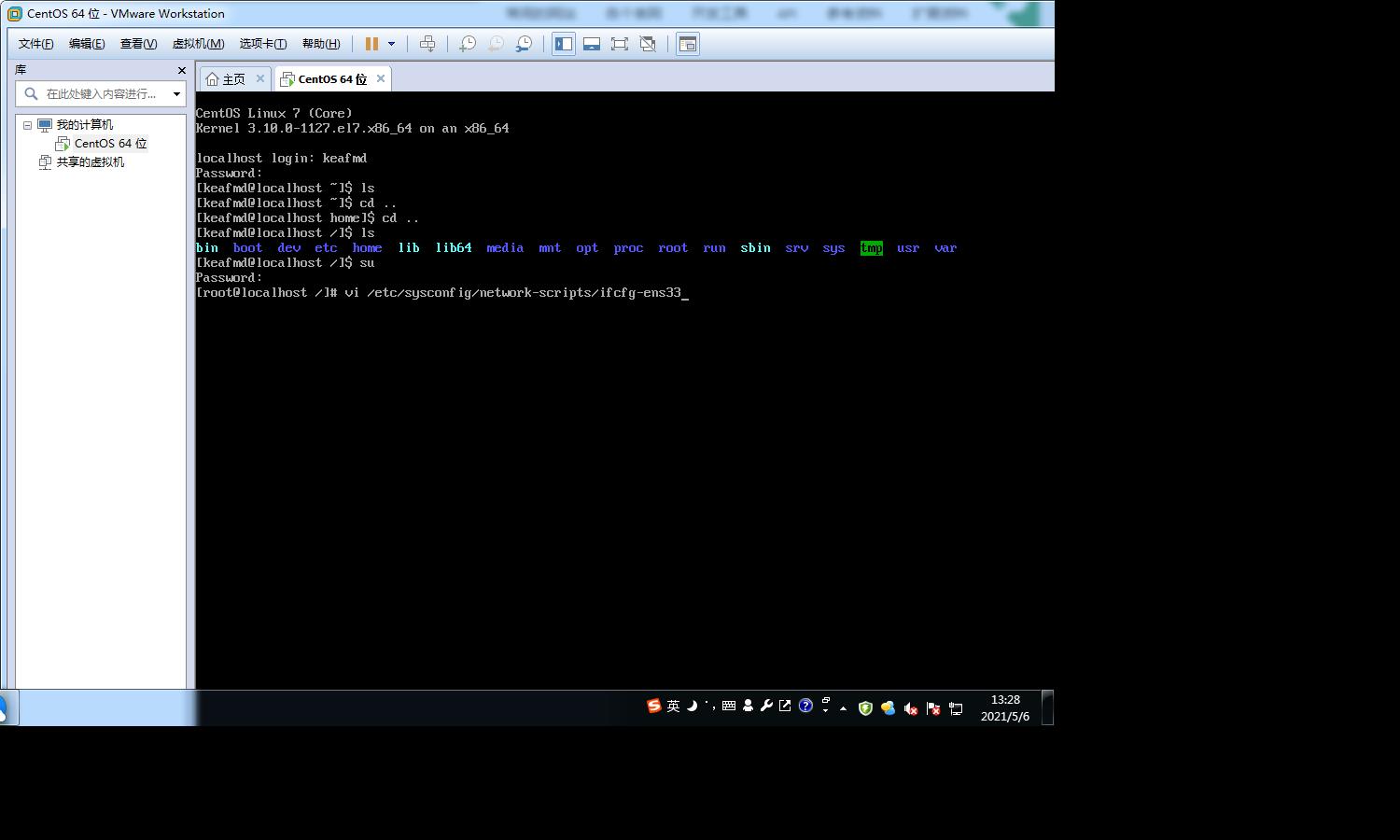
回车后显示如下
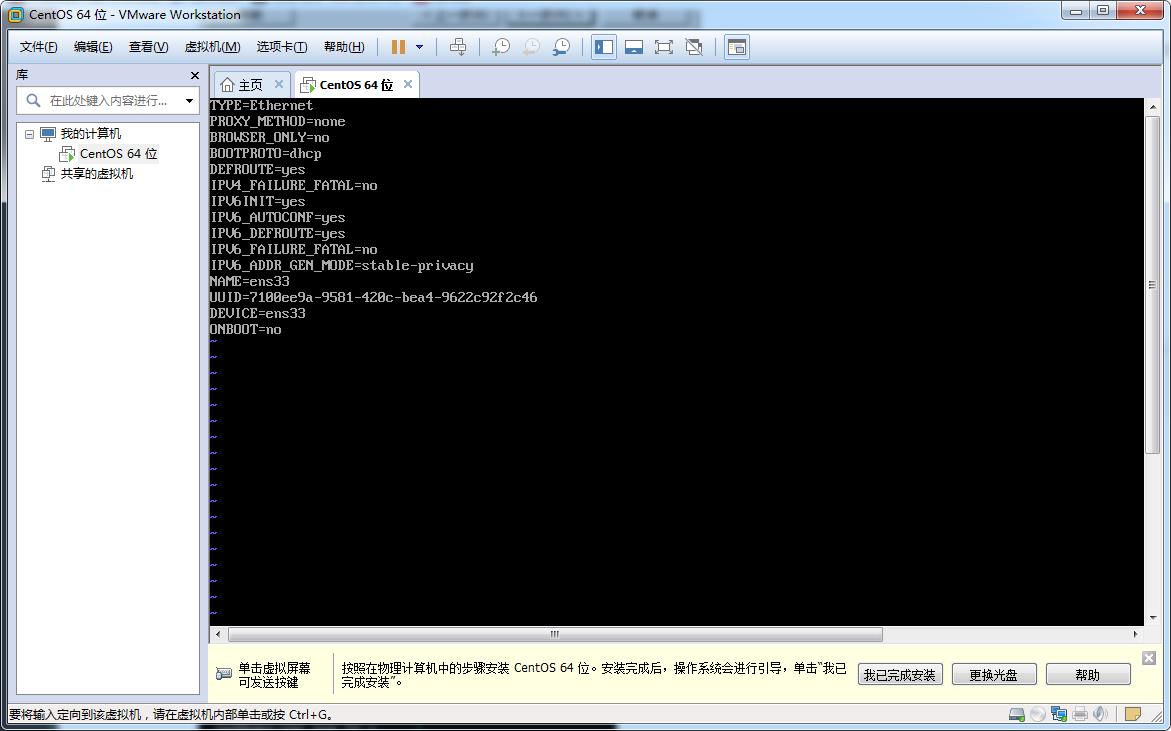
按下键盘上的i键,我们可以看到下面出现了INSERT,证明进入到了编辑模式
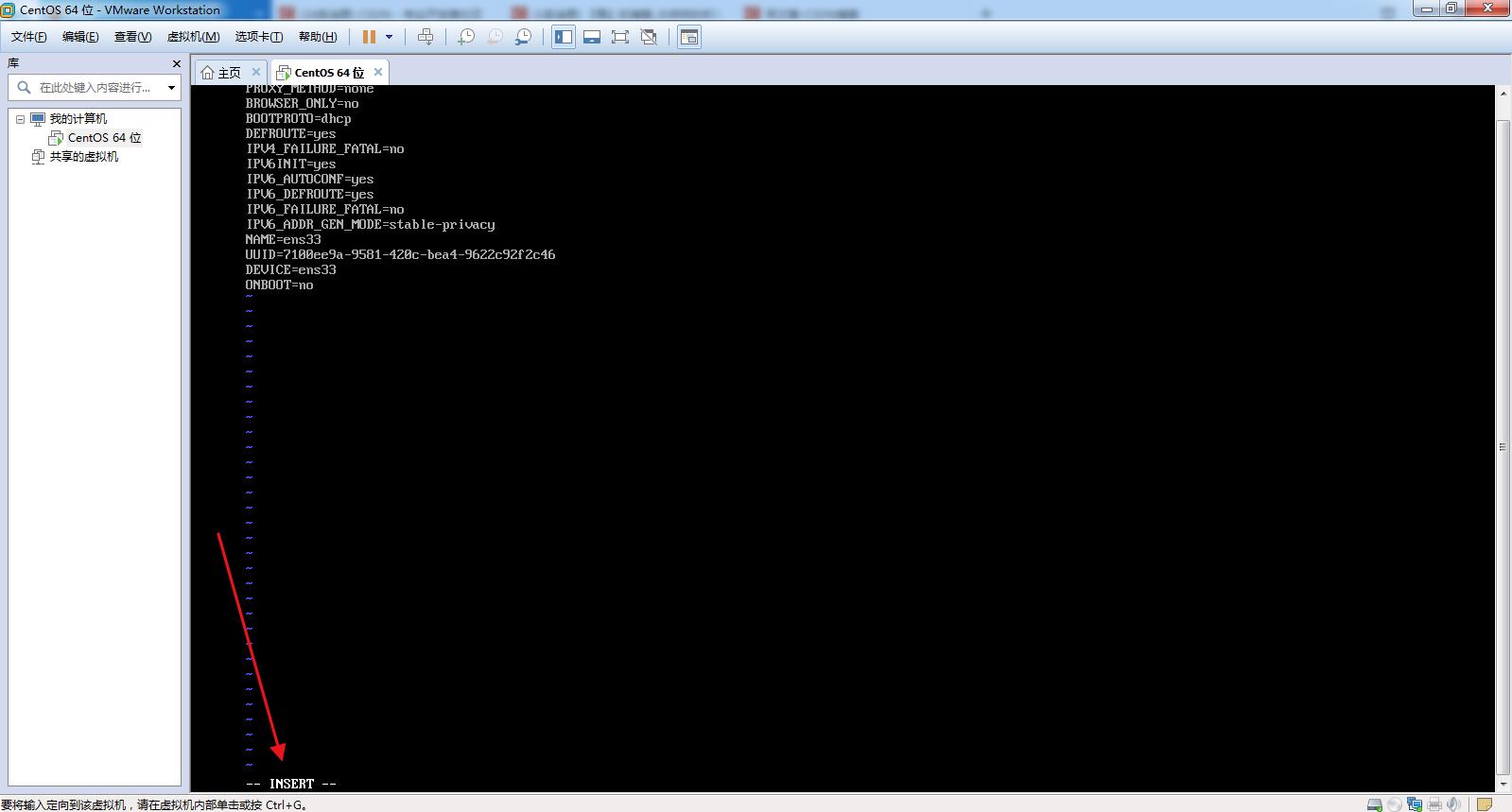
按照下图修改,ip设置成你们想要的即可
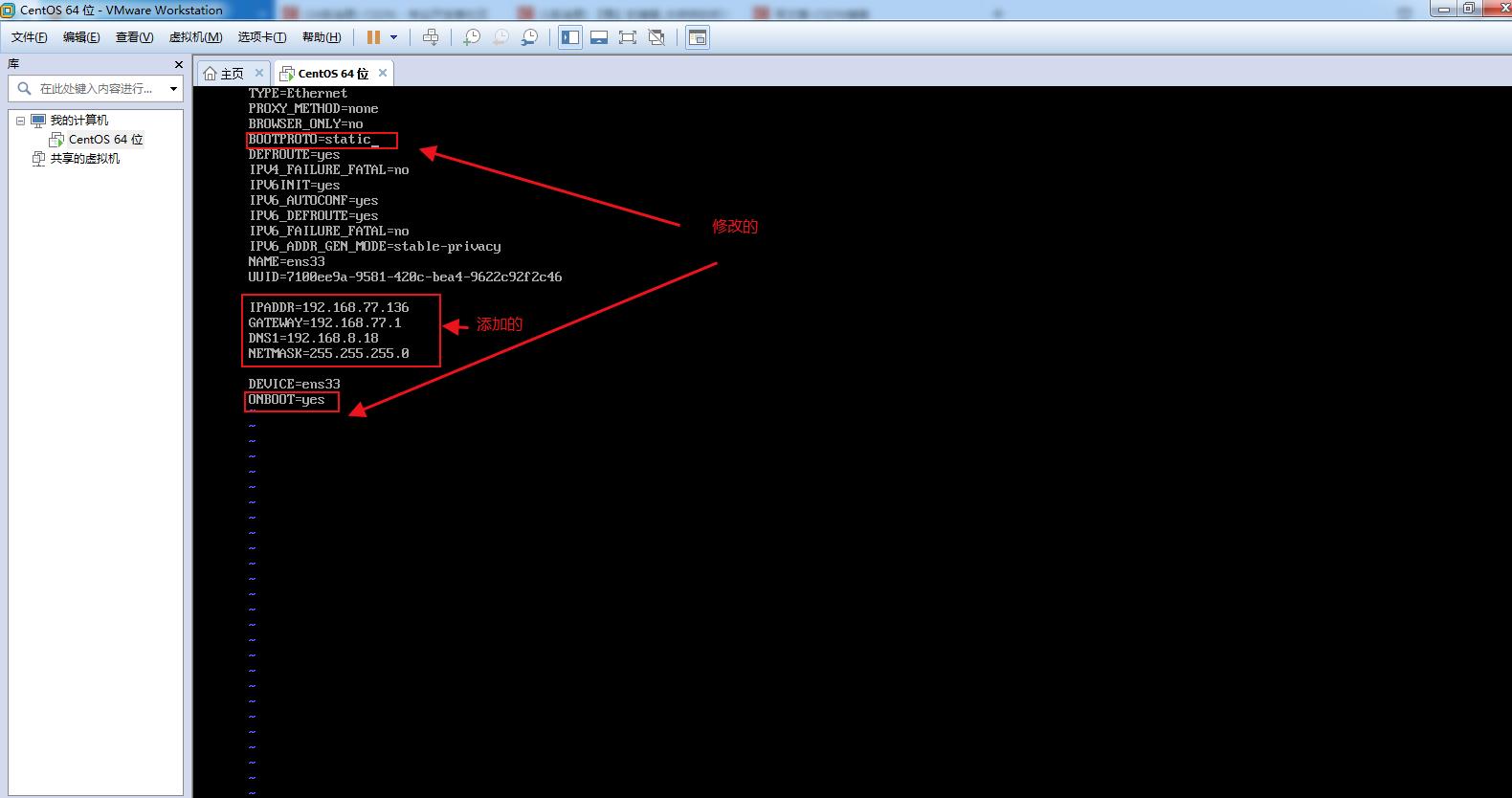
按下Esc,输入:wq退出并且保存
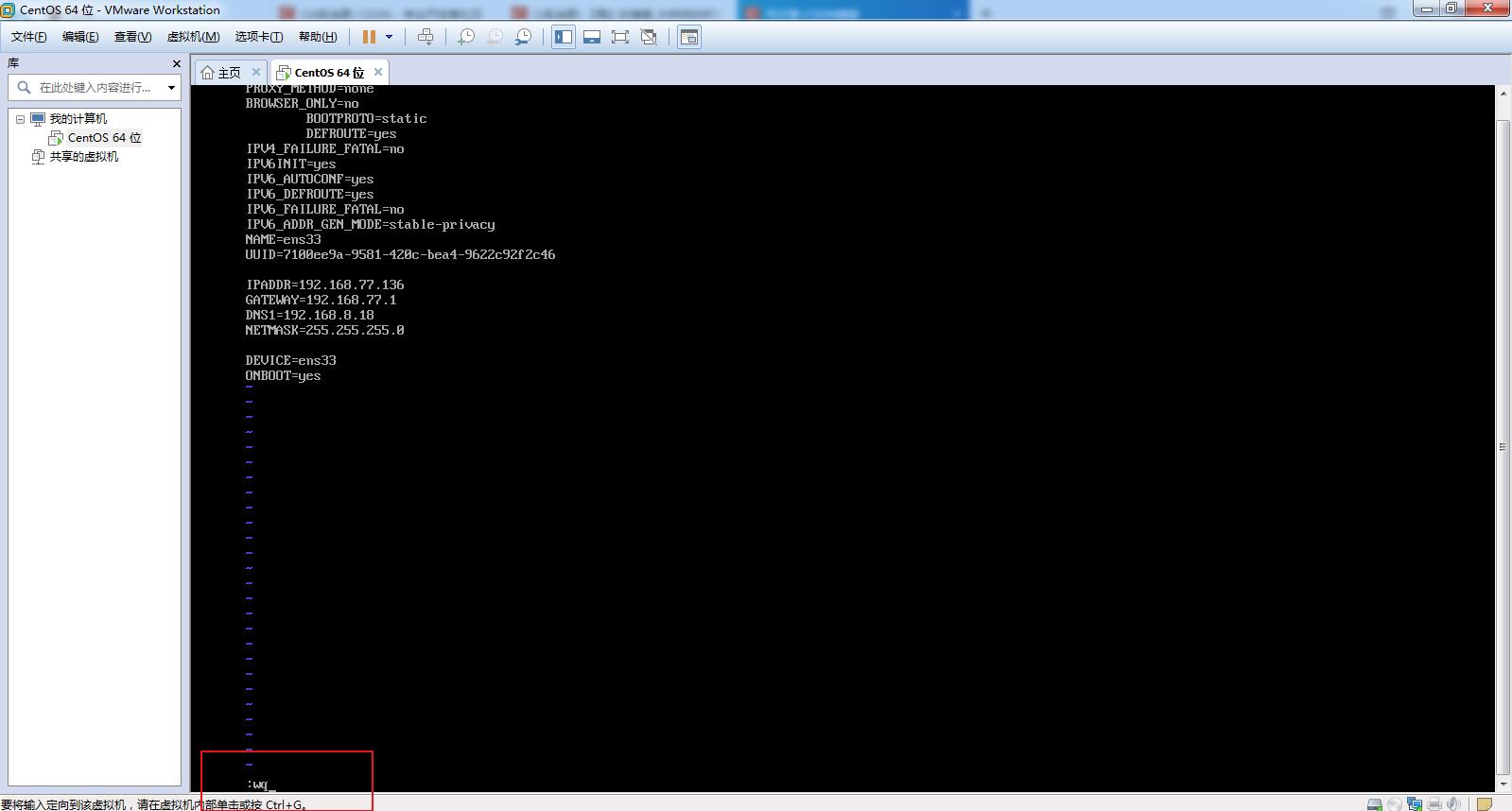
把网络连接修改为桥接模式
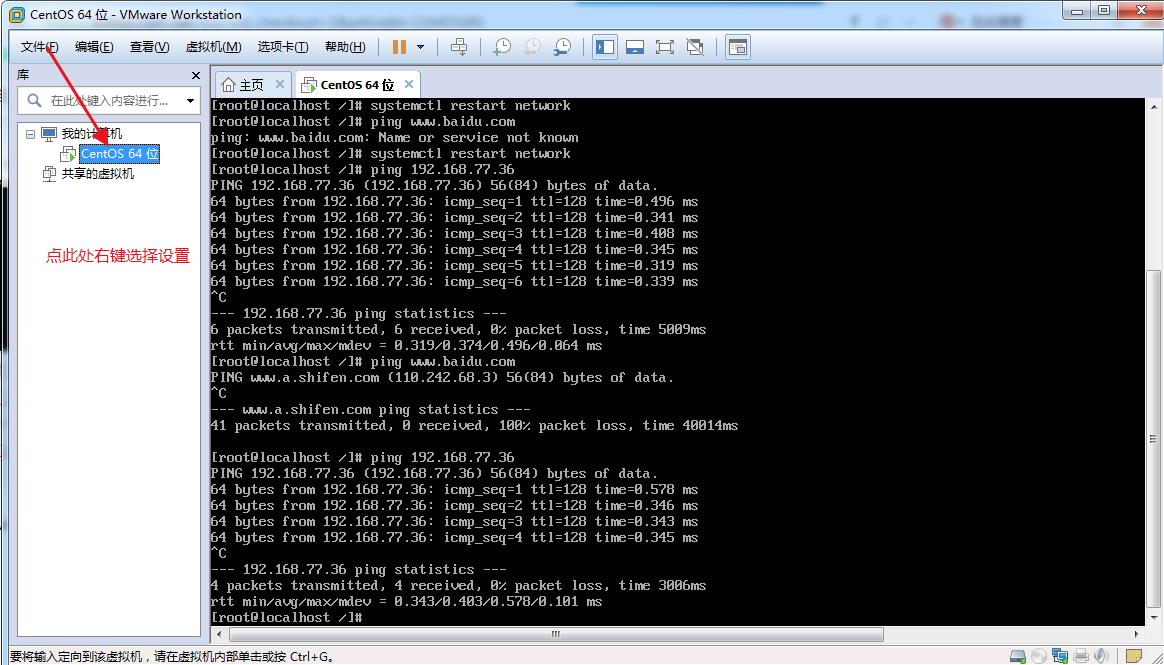
选上桥接模式,点击确认
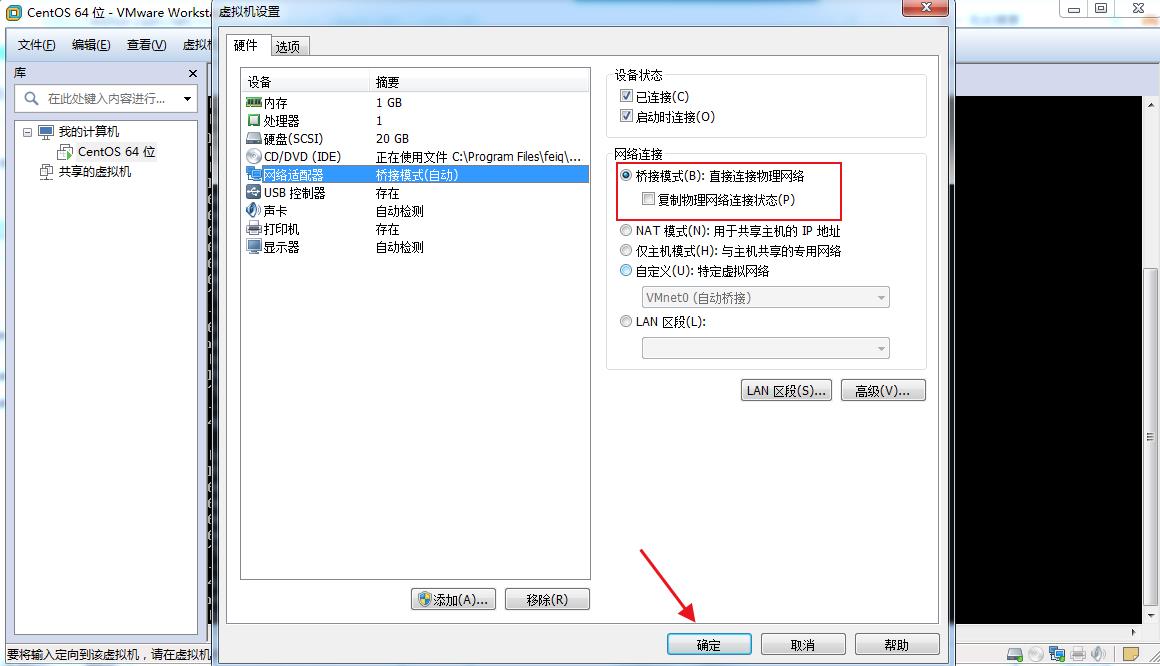
测试是否成功
输入下面的命令,重启网络:
systemctl restart network
ping 一下我们自己的电脑,出现下面的情况,说明成功
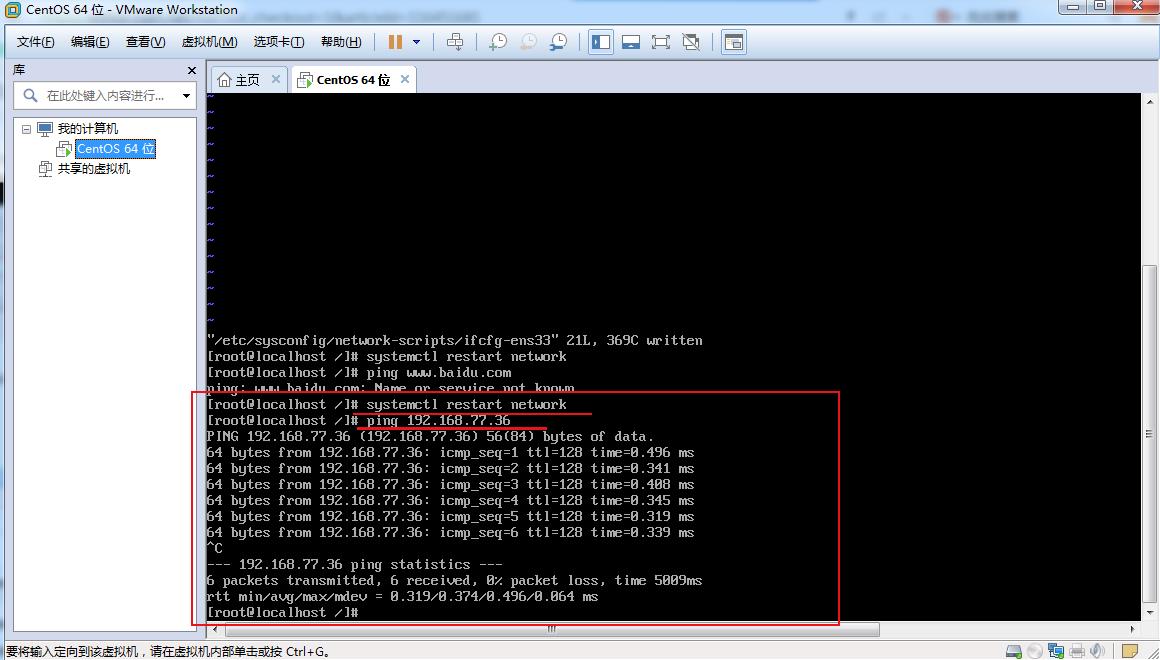
查看虚拟机的ip
输入:ip addr

在自己的电脑 按下Win + R,输入cmd,打开命令提示符
ping一下我们刚才给虚拟机设置的ip,出现下面的情况,说明成功。
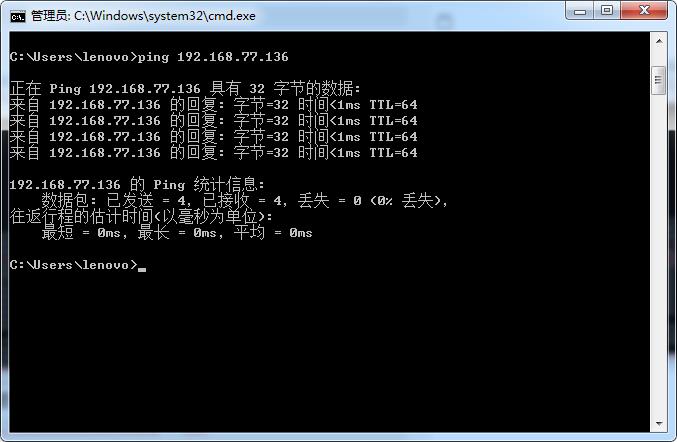
OK,到此我相信学妹应该都弄明白了,希望对你也有帮助。
以上就是学妹跑过来问我安装Linux虚拟机的详细步骤【手把手教学,顺带教教学妹配置网络】的全部内容。
看完如果对你有帮助,感谢点赞支持!
如果你是电脑端,看到右下角的 “一键三连” 了吗,没错点它[哈哈]

加油!
共同努力!
Keafmd
以上是关于学妹跑过来问我安装Linux虚拟机的详细步骤手把手教学,顺带教教学妹配置网络的主要内容,如果未能解决你的问题,请参考以下文章
学妹跑过来问我为啥Xshell 打不开了,让我帮她处理下手把手讲解
学妹跑过来抱着我的胳膊让我帮她在Linux上装jdk手把手教学