windows10怎么使用git
Posted
tags:
篇首语:本文由小常识网(cha138.com)小编为大家整理,主要介绍了windows10怎么使用git相关的知识,希望对你有一定的参考价值。
参考技术A 1. GitHub操作本节先简单介绍 git 的使用与操作, 然后再介绍 TortoiseGit 的使用与操作.
先看看SVN的操作吧, 最常见的是 检出(Check out ...), 更新 (Update ...), 以及 提交(Commit ...); 相当于有一个服务器端, 可以多个客户端进行访问和操作.
Git是SVN以后的新一代的版本控制系统/协议. 适合于大规模的开源软件多人协作的开发. 有一个总仓库(如GitHub,CSDN,OSchina等提供), 每个客户端都有一个本地仓库(这个本地仓库有点对应于SVN的服务端仓库), 以及一个可以看见的本地项目.
让我们想想,至少需要有哪些功能.以 GitHub为例,首先,必须得有一个线上仓库(Repository), 这首先得新建一个仓库.
要创建仓库,必须得先注册账号. 请参考: 创建GitHub技术博客全攻略: http://blog.csdn.net/renfufei/article/details/37725057
然后,登录 GitHub, 在右上角找到 New Repository 或者 加号下拉按钮(+),点击进入新建仓库页面: https://github.com/new, 如下图所示:
依次填写仓库名,以及其他信息后,点击 "Create repository" 按钮,即可创建一个在线仓库. 因为这个仓库是挂在你的账号下的,所以可以是任意合法的字符,只要和你的其他仓库不冲突即可.
仓库创建成功后,就会进入仓库预览页面, 如下图所示:
然后,我们可以点击右边的 HTTPS 链接, 上方的文本框里面就显示了 HTTPS协议下的仓库访问地址, 可以点击进去全选,也可以点击右边的复制按钮复制到剪贴板. 例如,刚刚创建的项目访问路径是:
https://github.com/cncounter/LispGentleIntro.git
是一个以 https:// 开始,以 .git 结尾的 URL,根据提示,叫做 clone URL.
好了,仓库创建完成,可以进入下一步了.
2. Git使用与操作
如果你偏爱命令行,那么可以简单参考下这一小节. 否则,请往下翻,直接看 TortoiseGit使用与操作
2.1 克隆项目(clone ...)
Win+R 快捷键打开运行对话框,输入 cmd 回车, 在 cmd 中(其实在 GitBash中也可以), cd 切换到存放git项目的目录, 如:
[plain] view plain copy
Microsoft Windows [版本 6.1.7601]
版权所有 (c) 2009 Microsoft Corporation。保留所有权利。
C:\Users\Administrator>F:
F:\>cd GIT_ALL
然后执行命令: git clone https://github.com/cncounter/LispGentleIntro.git ,就会把项目克隆到当前目录下, 项目的目录名字默认为 LispGentleIntro.
[plain] view plain copy
F:\GIT_ALL>git clone https://github.com/cncounter/LispGentleIntro.git
Cloning into 'LispGentleIntro'...
remote: Counting objects: 5, done.
remote: Compressing objects: 100% (4/4), done.
remote: Total 5 (delta 0), reused 0 (delta 0)
Unpacking objects: 100% (5/5), done.
Checking connectivity... done.
命令行截图如下:
2.2 提交项目(commit ...)
然后可以 cd 切换到 LispGentleIntro 目录, 新增或者修改某些文件.这里只是模拟一下操作. 实际情况可能是 使用 Eclipse 导入项目(不要拷贝,Copy...)进行一些编辑, 然后将当前目录下的所有有变动的文件告诉索引库,接着提交到本地仓库.
[plain] view plain copy
F:\GIT_ALL>cd LispGentleIntro
F:\GIT_ALL\LispGentleIntro>echo some content >> cncounter.txt
F:\GIT_ALL\LispGentleIntro>echo by cncounter >> README.md
F:\GIT_ALL\LispGentleIntro>git add .
F:\GIT_ALL\LispGentleIntro>git commit -m "add some info."
[master 86d090f] add some info.
2 files changed, 4 insertions(+)
create mode 100644 cncounter.txt
提交到本地仓库有什么好处呢? 本地仓库就是一个版本管理库,我们在编写代码时,如果写错了,那么可能需要 Ctrl+Z 来撤销,撤销撤销,如果很多,而且跨文件,就很麻烦,可能需要Copy文件什么的。 这时候本地仓库就很有用了. 修改到某个阶段,然后就提交到本地仓库. 可以有效防止丢失,方便回退. 而且,提交到本地仓库不会影响别人看到的内容(只有本机可见).
2.3 推送项目(push ...)
如果完成到一定程度,那么可以推送到远端在线仓库. 推送之前,请确保你已经设置了全局的 user.name 和 user.email, 如果没有设置,或者不想使用全局的信息,可以在当前项目下设置:
[plain] view plain copy
F:\GIT_ALL\LispGentleIntro>git config user.name "renfufei"
F:\GIT_ALL\LispGentleIntro>git config user.email "renfufei@qq.com"
接着,可以执行推送(push), 推送就是将已经提交到本地仓库的那部分内容给推到远端在线仓库.(修改了,但没提交的那部分内容,不会被推送). 执行 git push 命令即可:
[plain] view plain copy
F:\GIT_ALL\LispGentleIntro>git push
Username for 'https://github.com': renfufei
Password for 'https://renfufei@github.com':
Counting objects: 6, done.
Delta compression using up to 8 threads.
Compressing objects: 100% (3/3), done.
Writing objects: 100% (4/4), 402 bytes | 0 bytes/s, done.
Total 4 (delta 1), reused 0 (delta 0)
To https://github.com/cncounter/LispGentleIntro.git
e8c0fb1..6407079 master -> master
在连接上远端服务器之后,会要求你输入用户名与密码. 其中,用户名是你注册GitHub时的账号,不是邮箱. 接着是密码,注意密码是没有回显的,也就是为了安全,不告诉你具体输入了几个字符,输入完成回车即可. 截图如下:
好了,推送完成,这时候用浏览器打开在线仓库,看看内容是不是已经变了?
2.4 拉取项目(pull ...)
当然,如果多人协作, 或者多个客户端进行修改, 那么我们还要拉取(Pull ... )别人推送到在线仓库的内容下来。 大神们是不推荐使用 pull 命令进行拉取的, 因为封装了细节(git pull == git fetch + git merge). 对于这群更喜欢用命令行的神们来说, 一切在掌控之中是一种强迫症!!!(开个玩笑, 其实项目成员复杂,约定不好以后, pull 确实会有很多问题,会坑人.)
常规使用,我们执行 git pull 即可:
[plain] view plain copy
F:\GIT_ALL\LispGentleIntro>git pull
Already up-to-date.
当然,因为没有其他文件被修改,所以直接提示 已经更新到最新. 常规操作就这些,需要注意的是,和使用SVN的好习惯一样,你在修改本地内容之前,最好先 pull 一下,减少冲突的可能.
3.TortoiseGit使用与操作
使用 Git命令有时候确实不怎么方便,特别是每次都要输入密码,如果配置 SSH 的方式,又实在是很麻烦.(当然,必须使用 Windows 神器才有方便友好的客户端图形界面啦!!!)
关于 TortoiseGit 的安装请参考 前一小节.
3.1 克隆项目
打开资源管理器(我的电脑/计算机), 进入规划好的某个目录中, 然后在空白处点击鼠标右键, 选择 TortoiseGit --> 克隆... (Clone...).
弹出克隆项目对话框:
在对话框的 URL中输入项目地址,如:
https://github.com/cncounter/LispGentleIntro.git
确定本地目录,然后点击 确定 按钮. 等待完成后,点击关闭按钮即可.
3.2 修改提交项目
项目克隆完成后(可以将克隆 clone 理解为 下载, 检出 checkout 操作). 修改本地项目中的某些文件,如 将 README.md 修改为如下内容:
[plain] view plain copy
LispGentleIntro
===============
Lisp-符号计算入门指引翻译
<a href="http://cncounter.duapp.com/">天朝计数器</a>
还可以试试增加一些文件. 如 files.txt .
然后在本地项目的空白处点击鼠标右键, 选择 TortoiseGit --> 提交(C) -> "master"... 或: Commit -> "master"....
弹出提交(Commit)对话框:
作为好习惯,填写提交日志,勾选需要提交的文件,然后点击 "确定" 按钮, 即提交到本地仓库.
3.3 将提交到本地的项目推送到在线仓库
推送是提交的下一步操作.
在本地项目的空白处点击鼠标右键, 选择 TortoiseGit --> 推送... 或: Push....
弹出推送(push)对话框:
一般保持默认,点击 “确定” 按钮.
然后弹出推送进度界面, 可能要求你输入用户名:
确定OK,然后要求输入密码:
密码输入正确后,OK,显示推送成功界面:
如果你按照上一小节的设置操作,则输入密码以后会记住密码. 密码会明文保存在 C:\Users\Administrator\.git-credentials 这种文件中, 请小心使用.
在win10下怎么安装git的服务
工具:win10系统电脑一台
步骤:
1、打开win10系统电脑,双击exe安装包,在弹出的安全提示中点击“允许”。安装向导的头两步都直接点击“下一步”/“Next”如图所示。

2、在选择组件的对话框中,按照下图进行勾选,然后点击“Next”。

3、在调整Path环境变量的页面,选择第二项“从Windows命令行使用git“,如下图所示,然后点击”Next“。这样选择可以省去自己设置环境变量的步骤,同时又不会污染目前的系统环境。

4、在配置行结束符的页面,选择第一个选项“取出文件时使用windows风格,提交文件时使用unix风格”,如图所示,然后点击“Next”。这个选项使得您在和其他人合作项目时不会遇到行结束符不兼容的问题。

5、在终端模拟器选择页面,选择第一个选项,然后点击“Next”。这样配置后git bash的终端比较易用。一直点“Next”。直到完成即可。
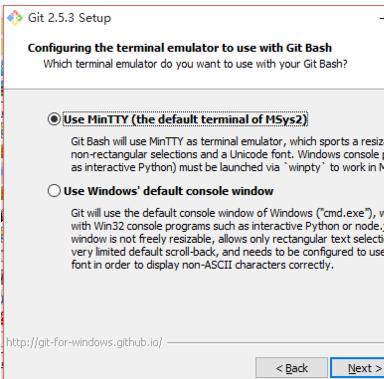
电脑
方法/步骤
下载好软件,双击安装,安装前要确认 安装了git或是Mercurial。
安装的时候会提醒你安装.net框架依赖,是自动完成的,但是等待的时间比较长。安装完成后会要求重启。
重启后,重新开始软件安装
选择路径,并安装
安装完成,会弹出如下对话框,你可以选择自动下载。我用的是git 直接选择跳过就可以了。
启动软件后的界面。如下,安装完成本回答被提问者采纳
以上是关于windows10怎么使用git的主要内容,如果未能解决你的问题,请参考以下文章
gitWindows下配置SSH KEY 并连接Github
搭建git for windows服务器(100%可以成功)