iOS 11 为 iPad 设计的这些新功能,能加倍提高你的效率
Posted 少数派
tags:
篇首语:本文由小常识网(cha138.com)小编为大家整理,主要介绍了iOS 11 为 iPad 设计的这些新功能,能加倍提高你的效率相关的知识,希望对你有一定的参考价值。
今天凌晨苹果推送了 ios 11 正式版,和前几代相比,iOS 11 在界面和功能上都有不小的变化,不但重新设计了控制中心、App Store 和「播客」应用,也在相册、备忘录和相机中加入了一些实用功能。如果你还没有升级 iOS 11,可以看一下少数派为你准备的 iOS 11 升级指南。
扫描二维码关注少数派回复「100」,获取少数派出品的电子书《100 个 iOS 11 实用技巧》,让你用着和别人一样的 iPhone 一样的系统,却能够玩出更酷的花样。
除了 iPhone 上的功能变化,iOS 11 也专门针对 iPad 设计了很多新功能,包括全新设计的 Dock 栏、用户期待已久的「拖拽」功能、和更加灵活的多任务处理。
少数派为你整理了一些 iOS 11 for iPad 的重要变化和实用小技巧,帮你在第一时间上手 iOS 11。
▍全新设计的 Dock 栏
iOS 11 for iPad 最大的变化就是加入了一个全新的 Dock 栏,非常接近于 macOS 上 Dock 的体验。首先,这个 Dock上可以摆放的应用数从之前的最大 6 个增加到了现在的最大 15 个,并且在 Dock 右边的分区会显示最近使用的 3 个应用,而正在 Handoff 中的应用会出现在 Dock 的最右边,Handoff 的应用会占用显示最近使用的 3 个应用的一个名额。
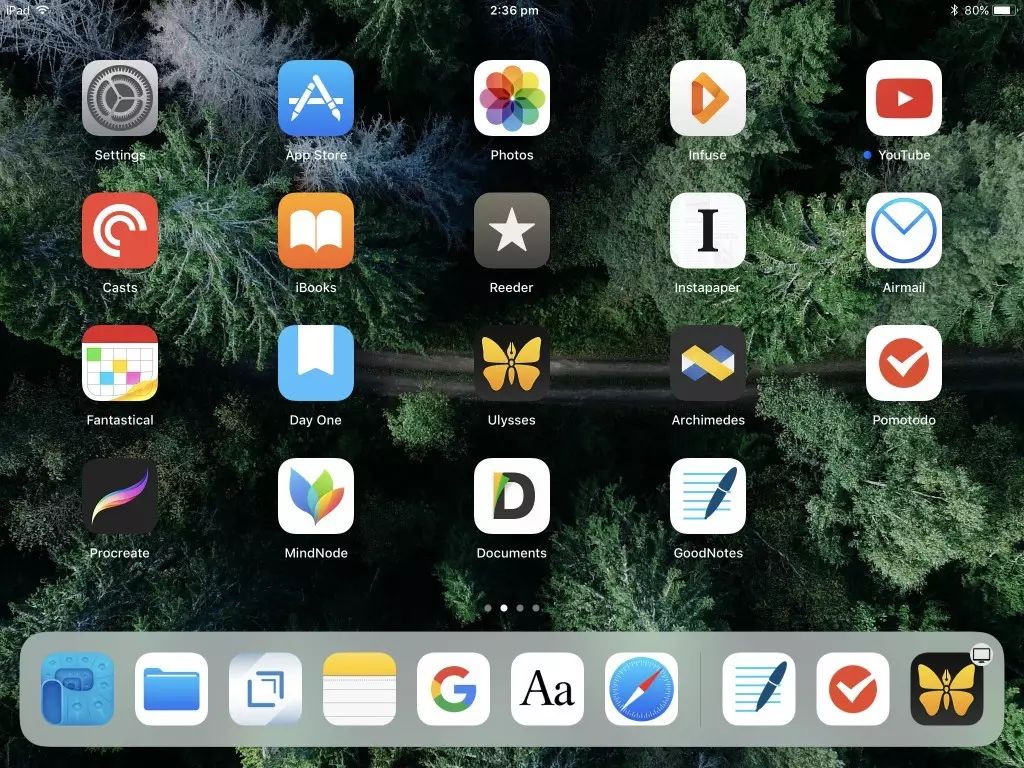
iOS 11 的 Dock 栏
如果你不喜欢在 Dock 栏上显示最近使用过的 3 个 App,可以通过「设置 - 通用 - 多任务与 Dock」,将「显示建议的应用和最近使用的应用」关掉。
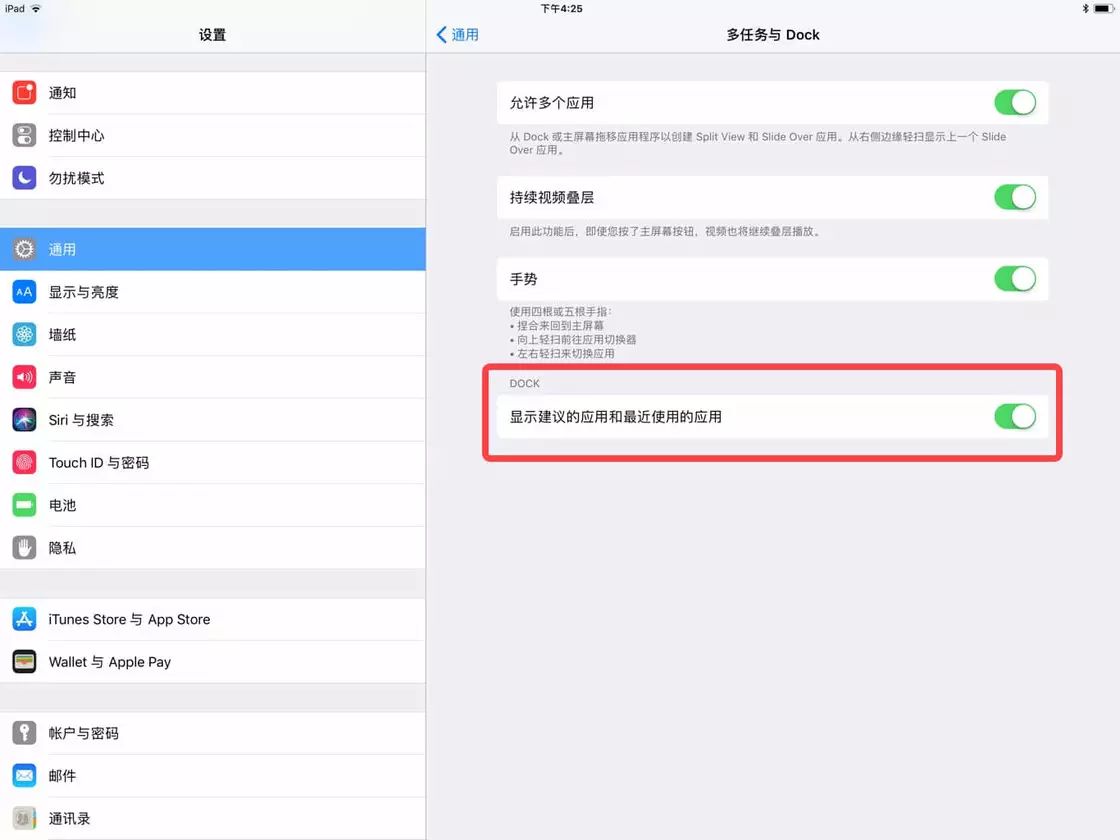
全新的 Dock 采用从屏幕的底部向上划动呼出的方式,也就是说占用了之前控制中心的呼出方式,而控制中心被移到了多任务切换界面中,这个会在下文中讲到。
Dock 除了摆放应用,最大的特点在于它能配合分屏功能的使用。在已经打开一个应用的情况下,我们通过在屏幕底部向上划动呼出 Dock,然后选择 Dock 上的一个应用,将它拖动到已经打开的应用界面中,你可以将这个应用放到两侧边缘进行分屏,也可以作为悬浮窗口,悬浮窗口还可以放到主屏幕的左侧。
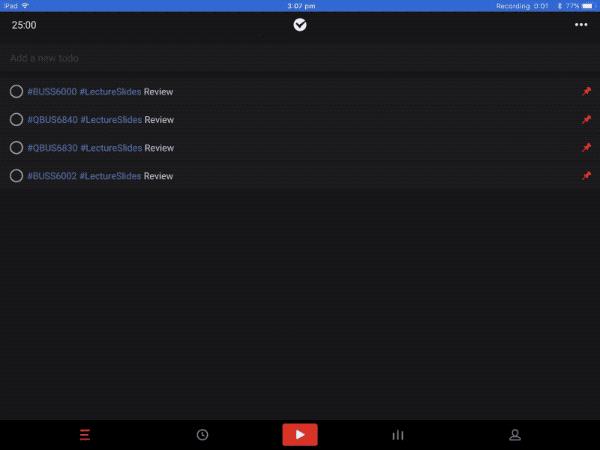
当这个悬浮窗口在屏幕右侧时,你可以向右划动隐藏它,然后可以从屏幕右侧边缘向左划动重新让它显示:
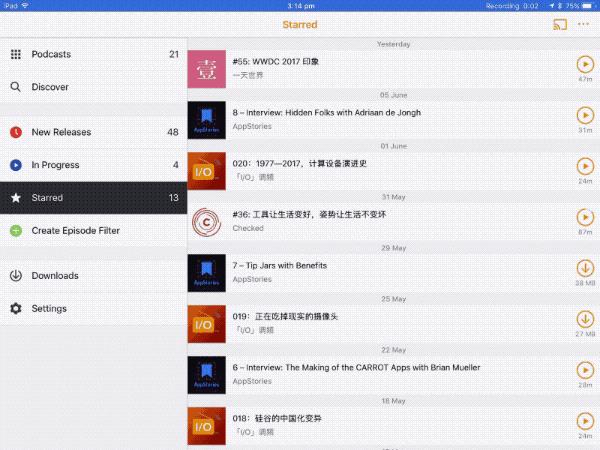
这个新的功能取代了之前的 Slide Over,但是如果你在悬浮窗口顶部向下划动,或者从 Dock 拖动应用的时候把应用图标拖到了屏幕边缘,那么还是会进入和之前相同的 Split View 分屏模式:
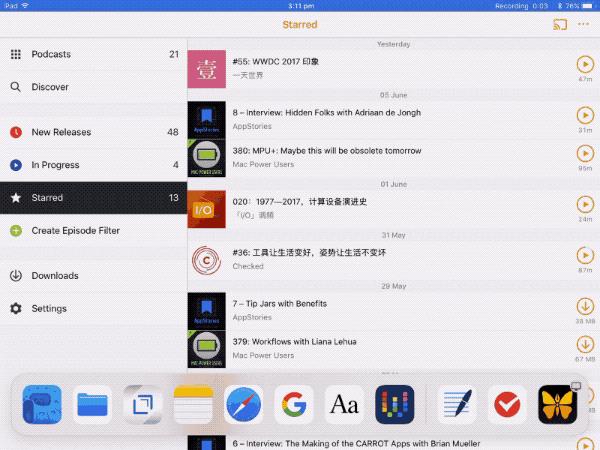
▍整合了控制中心的多任务切换界面
iOS 11 同样为 iPad 带来了一个全新的多任务界面,一个集成了 Dock、应用窗口和控制中心,非常类似于 macOS 上 Mission Control 的界面。
这个多任务切换界面拥有三种呼出方式,其中两种和之前的方式保持一致,通过双击 Home 键和四指在屏幕中上滑来打开。新增的一种呼出方式是,你可以用一只手指从屏幕底部持续向上滑动到屏幕中央来呼出。
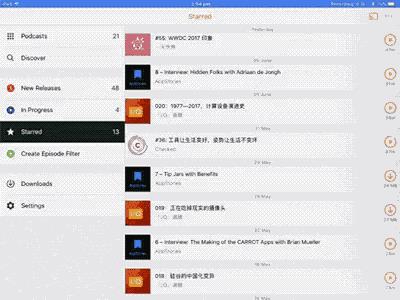
手指从屏幕底部持续向上滑动
▍期待已久的拖拽功能(Drag & Drop)
拖拽(Drag & Drop)在 iOS 11 中也同样登陆了 iPad 平台。通过拖拽这个动作,我们可以方便地在两个应用之间传递文档、图片、视频等文件,突破了之前应用与应用之间的界限。
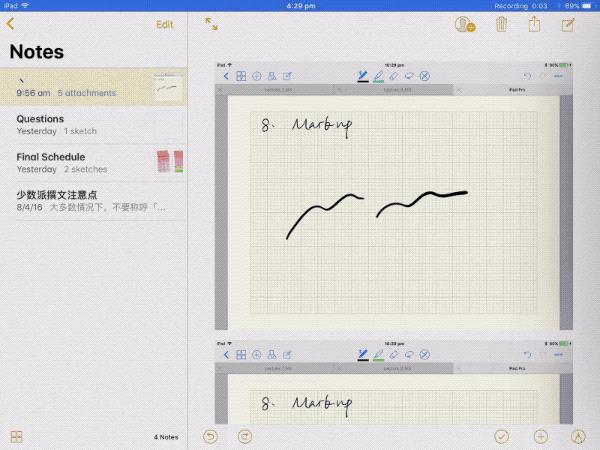
从相册中拖动图片到备忘录里
拖拽同样也支持批量操作,长按选择一个文件并拖出来后,分别点击需要相同操作的其他文件,所有被选中的文件会形成一个堆栈,然后你就可以批量操作了。此方法同样适用于对主屏幕上应用的操作。
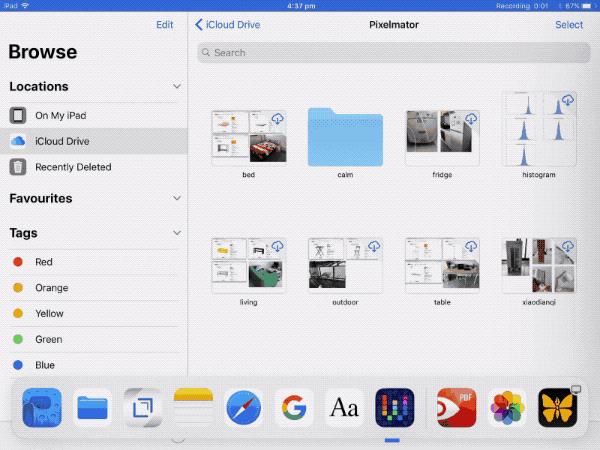
从相册中拖动多张图片到 Files 里
其实拖拽并不一定需要通过悬浮窗口或者分屏来实现,你可以在 iPad 的任意状态下实现两个应用之间的文件传递,比如说通过多任务切换界面:
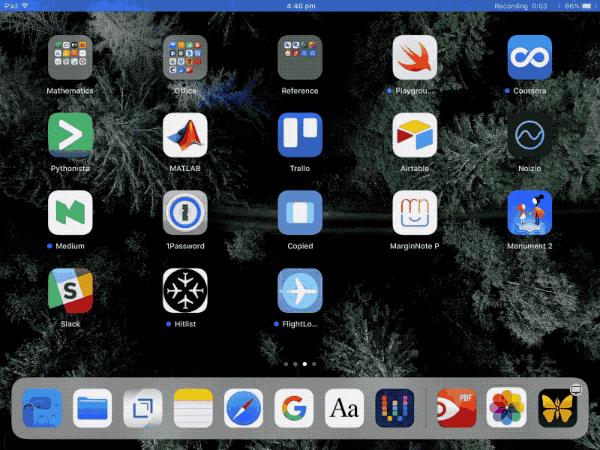
亦或是通过 Dock:
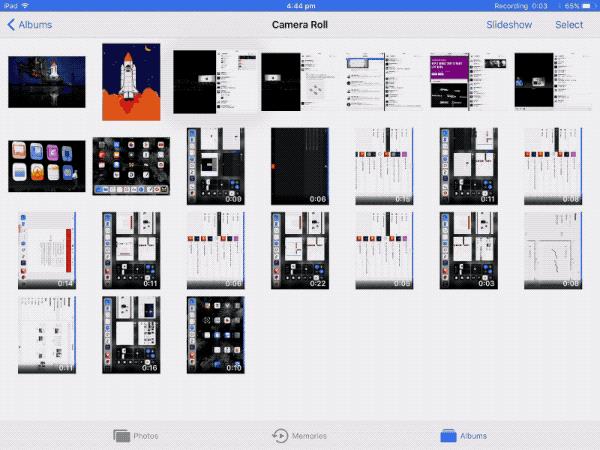
▍更方便输入数字和标点符号的 QuickType
不管是适用于中文键盘还是英文键盘,我们在 iPad 上通过虚拟键盘输入的时候难免要在字母界面和数字 / 标点界面之间不断切换。为了提高用户体验,iOS 11 for iPad 的虚拟键盘结合了字母界面和数字 / 标点界面,方便用户快速输入,免去了切换界面的麻烦。
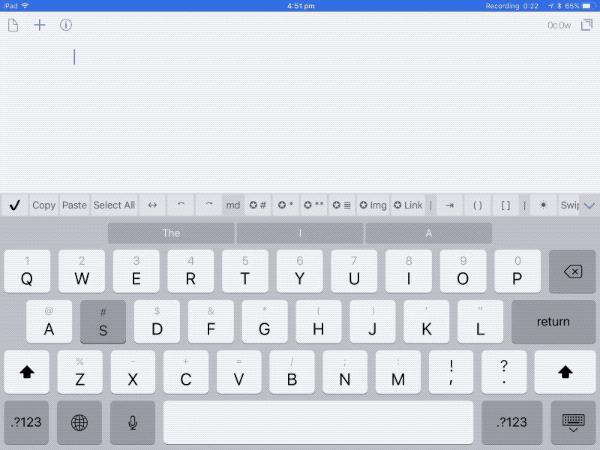
不过 QuickType 目前只在 9.7 英寸和 10.5 英寸 iPad 上可以使用,12.9 英寸的 iPad Pro 暂不支持。
▍多任务处理
之前提到的悬浮窗口和分屏两种方式都属于多任务处理,除了从 Dock 选择应用进入多任务处理模式,你还可以在主屏幕的所有应用中选择你想要进入多任务模式的应用。
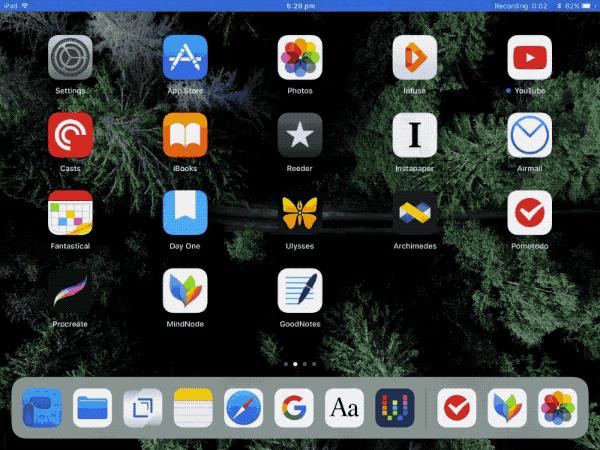
此外你还可以实现分屏时同时使用 3 个 App,实现方式为在原有左右分屏的基础上,加上一个浮动的窗口 App,因此在 iOS 11 上可以同时使用 3 个 App,如下图左边是少数派 iOS 客户端,右边是备忘录,浮动窗口则是信息,可以移动信息到左边或者右边。
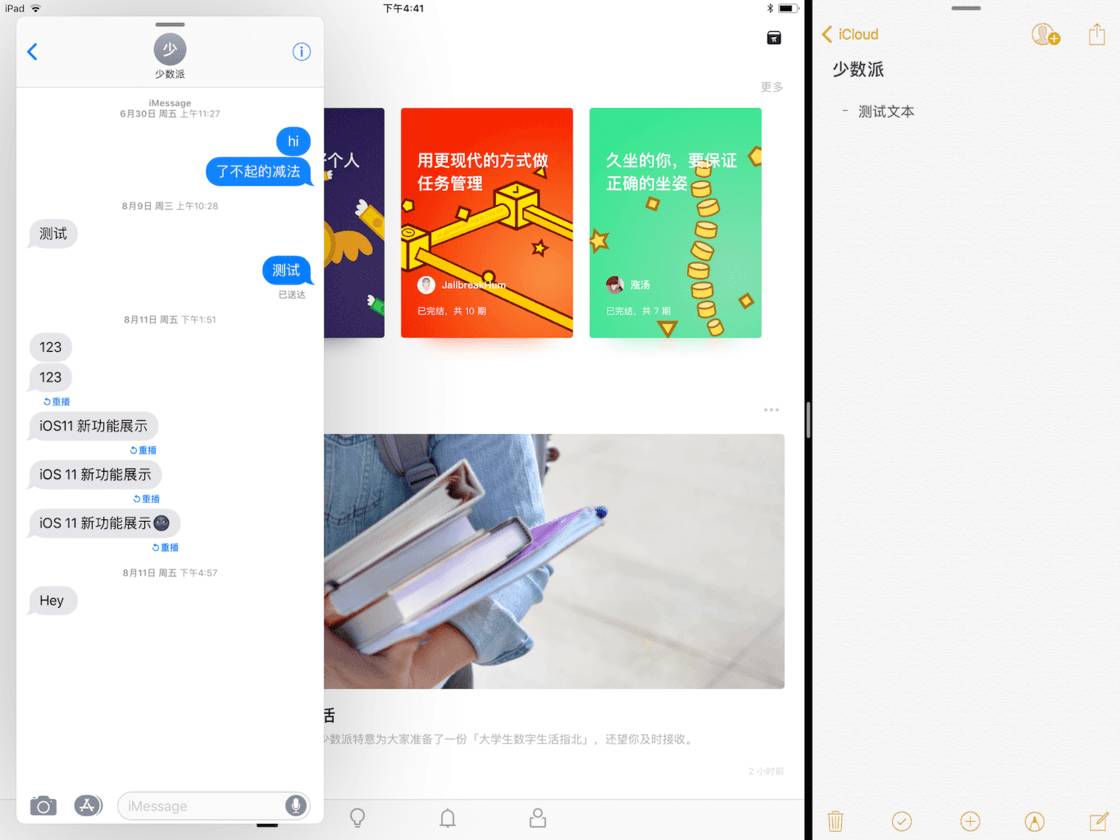
分屏使用 3 个 App
▍二级菜单
iPad 至今还没使用支持 3D Touch 和 Taptic Engine 的屏幕,所以在 iOS 10 之前都无法在 iPad 上通过 3D Touch 来获取二级菜单。但是在 iOS 11 for iPad 中,我们可以通过长按应用图标来预览文档,以及长按控制中心按钮来进入二级菜单,获得近似于 3D Touch 的体验。
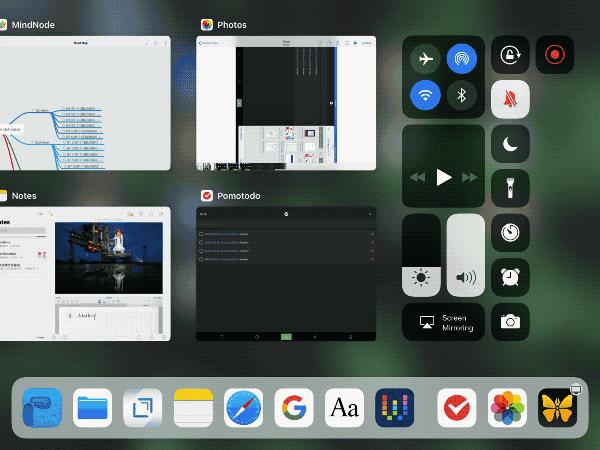
通过长按进入二级菜单
▍备忘录
近年来 iOS 每次更新都会大幅更新备忘录,今年也没有例外。而 iOS 11 中的备忘录可以说是逼死了很多第三方软件,比方说各类扫描类应用。iOS 11 中的备忘录内置了文档扫描功能,并且可以在扫描后及时标注。
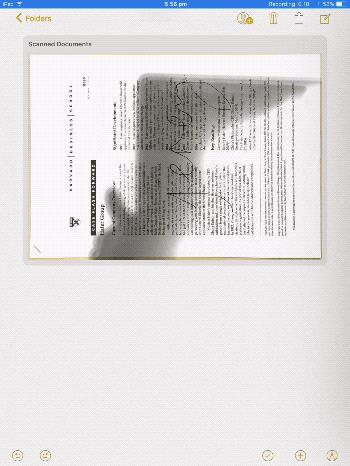
备忘录的扫描功能
除此之外,备忘录在 iPad 上还支持在锁屏状态下使用 Apple Pencil 直接呼出手写模式。这一次备忘录的更新让它的实用性大大增加,第一时间进入手写模式的功能也让使用 Apple Pencil 的用户无法忽视它的存在,可以更加方便地记录灵感。

从锁屏直接进入手写模式
▍Files
除了各种新增的交互功能,iOS 11 for iPad 还发布了一款新的应用:文件(Files)。在 Files 中,你可以实现搜索、列表、标签等功能,并且会通过 iCloud 同步你的设置。当然,你也可以在应用中实现拖拽和批量操作等基础功能。
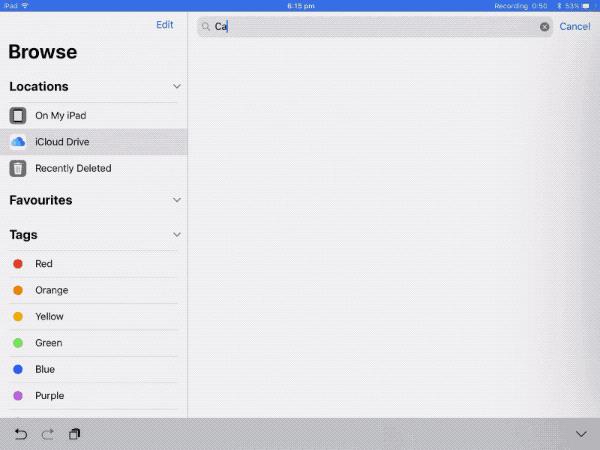
而文件的储存分为了三种模式,一种是 iPad 本地存储,另一种是通过 iCloud Drive 存储,最后一种则是通过各种第三方应用,比如百度网盘、Dropbox、Box、Documents 等(需要第三方应用主动适配)。
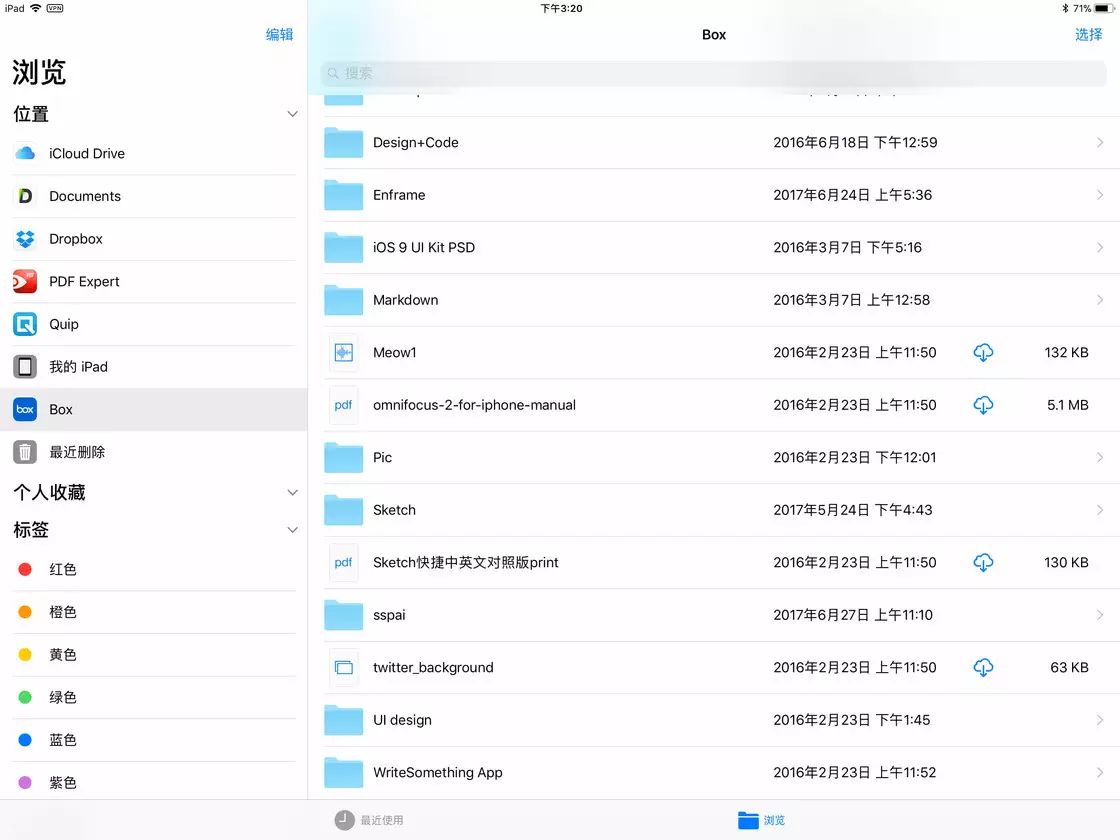
在 Files 里使用第三方应用
看完了这么多 iOS 11 for iPad 的新特性演示,相信大家对于使用 iPad 作为生产力设备的信心又增加了一分。虽然在这次大版本更新中也存在通知中心从两栏改回一栏等不太合理的地方,但是这些令人眼前一亮的新特性足以掩盖不足。希望 Apple 能在接下来的版本中及时修补 Bug,让 iPad 能够真正提高用户的工作效率。

入框键入以下关键词,获取更多精选文章 以上是关于iOS 11 为 iPad 设计的这些新功能,能加倍提高你的效率的主要内容,如果未能解决你的问题,请参考以下文章 iPad升级到iOS11可在屏幕上同时运行4个应用程序,你知道怎么做吗? 苹果iOS 11.3代码泄密:新iPad Pro将集成面容ID