写给小白的第一份命令行工具Bash教程
Posted 影子练习SinanTalk
tags:
篇首语:本文由小常识网(cha138.com)小编为大家整理,主要介绍了写给小白的第一份命令行工具Bash教程相关的知识,希望对你有一定的参考价值。
版权说明
无特别说明情况下,图文均原创
欢迎转发
转载请微信联系 @LynnTang_
这是一枚属于拖稿很久的系列的彩蛋。
作为一个编程小白,你是不是见过其他程序员电脑屏幕上这样花花绿绿的窗口以及一双在键盘上飞快跳跃自带重影的手?
图片:pexels.com
徘徊半天不好意思开口问对方窗口里的那些命令是什么,暗暗希望自己有一天也能把屏幕搞得如此神秘炫酷?
——你需要一篇优秀程序员必备的命令行工具教程!
近看 Bash
关于命令行(command line)工具和终端(terminal)的概念,我们在就简单介绍过了:
一开始对于 Terminal 这个东西理解困难的读者,可以把它想象成一个壳(shell),在这个壳里,你可以写命令(command),这些命令直接发给电脑,电脑收到特定命令会执行特定行为,比如打开、编辑、删除文档。
而 Terminal 只是承载了这个壳(命令行工具)的 APP 的名字。你还可以像我一样下载其他类似的 APP,比如很多程序员都爱用的 iTerm (https://www.iterm2.com),功能更加强大。
当时我只说了这个可以写命令的 APP 的名字,为了不让小白产生混淆,没提主流命令行工具的本名 — Bash。Bash 的维基百科定义是,
Bash is a Unix shell and command language written by Brian Fox […] as a free software replacement for the Bourne shell.
— Wikipedia
实际上 Bash 这个名称就是 Bourne-again shell 的首字母缩略词,而 Bourne shell 从维基的定义中可以看出是 Bash 的前身,即另一个(有点过时的)命令行工具。
Bash 是 Unix (Linux + macOS) 操作系统(operating system)的默认命令行工具。也就是说,只要你手边的计算机是苹果电脑或 Linux 系统电脑,那打开 Terminal 后就自动进入了 Bash 的环境。
WIndows 10 用户现在有了从微软官方下载安装正经 Linux 双系统的选项!如果你短期内不打算换到 Unix 操作系统的电脑,又想提前感受更加敏捷流畅的开发体验,不妨试试这条途径。
我把相关官网链接放在文末了。
现在,可以点击 ⌘Space 用 Spotlight 呼出 Terminal / iTerm 了。
Bash 入门
在 Terminal 窗口中,我们跟计算机直接交流的(编程)语言就是 Bash。
Bash 指令有点像 Python 函数(functions)。
一个 Bash 指令 = 关键词(keyword)[+ 一个空格 + 某个/些参数(parameter)];
最后不要忘了点击
enter键才能看到运行结果。
先来试一个非常简单直观的 Bash 指令:
$ echo Hello World!(代码框内 $ 符号后面的才是 Bash 代码,下同)
你看到什么回应了吗?
——这个名叫 echo 的指令是不是和我们熟悉的 Python print() 语句差不多?
Bash 有些指令或许看起来复杂,但实质上和这行 echo 语句的语法本质是差不多的。
相对路径与绝对路径
前文提到了操作系统(operating system)这个词,那操作系统到底指的是什么呢?
$ pwdpwd 是 present working directory 的缩写;working directory 是指你(在 Terminal 里)目前所在的操作目录。比如,我现在的路径和操作目录就可以在下面输出结果中看到:
$ pwd
/Users/sinansmac(路径表示方式是不是和网址很像 :)
所有目录以“树(tree)”的结构呈现。“树”在计算机科学中是个重要概念,是一种数据结构,以后我们还会反复遇到。
为什么说电脑里所有目录构成“树”呢?看看下面的目录结构解剖图就懂了:
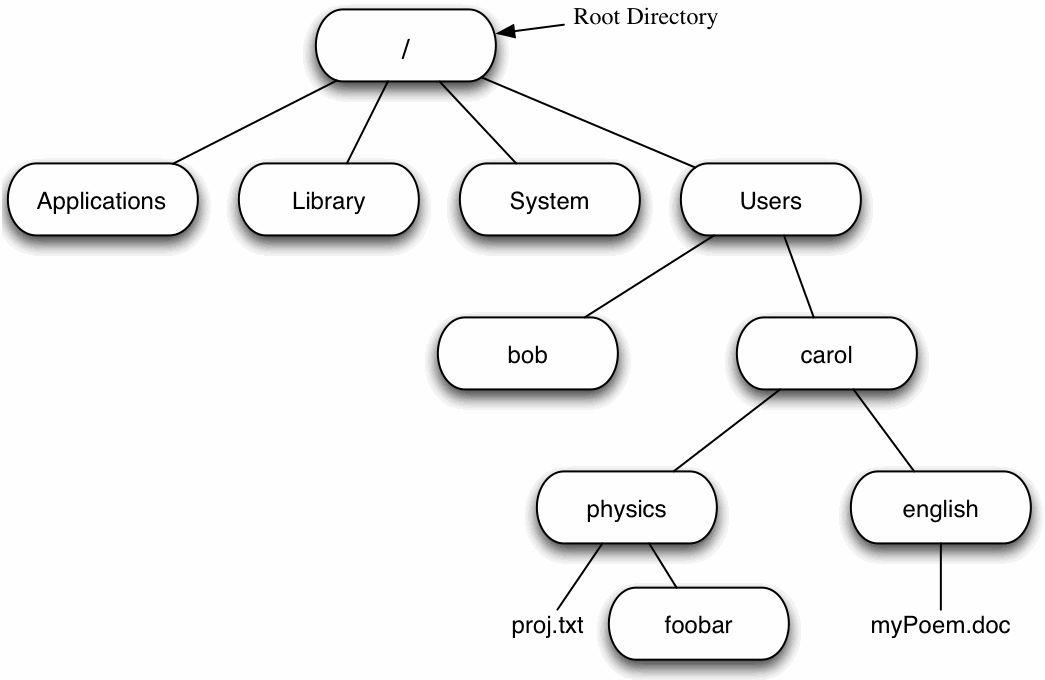
在这棵倒立的树的每个分支处都是一个目录,树根有一个唯一的根目录(root),从根目录可以延伸出无数子目录,每个子目录的路径都可以非常清晰地从这棵树上看到。比如,english 子目录的路径就是 /Users/carol/english ;/ 表示 root。
在 Unix 操作系统中有两种描述路径的方式:绝对路径(absolute path)与相对路径(relative path)。
绝对路径即为从根目录出发的的路径,比如前文的例子 /Users/carol/english 。
相对路径则是相对于目前所在目录位置的路径。举个例子,如果我目前在 carol 这个目录里,想去访问 english 子目录,那相对路径只需从 carol 出发,表示为 english 即可。
Navigating in Bash
知道怎么写路径了,就可以用 cd 这个 Bash 指令关键词访问相应路径。比如,
$ pwd
/Users/carol
$ cd english
$ pwd
/Users/carol/english
$ cd /
$ pwd
/
$ cd ~
$ pwd
/Users/carol
$ cd physics
$ cd ..
$ pwd
/Users/carol
cd为 change directory (更换目录) 的缩写。
/为 root directory 的表示方式,前文提到了。
~为 home directory 的表示方式,这个半角波浪符号的英文名是 tilde。
..表示退回到上一级目录,所以这里又回到 carol 了。
频繁与 cd 交替使用的一个指令是 ls,可以列出当前目录下所有子目录与文档(这样你才知道能够 cd 到哪个目录去):
$ pwd
/Users/carol
$ ls
physics
english
$ cd physics
$ ls
proj.txt
foobar
ls为 list directories 缩写。
此外还可以创建一个新目录(即创建新文件夹),用 mkdir 关键词,加上新目录名字这个参数。如,
$ pwd
/Users/carol
$ ls
physics
english
$ mkdir programming
$ ls
physics
english
programming
mkdir为 make directory 的缩写。
创建了新目录后可以用 ls 查看是否创建成功。思维方式依然强烈依赖图形界面的同学,可以打开相对应的文件夹,你会看到一个新的文件夹静静地躺在那儿。
删除一个目录用 rmdir dir-name:
$ pwd
/Users/carol
$ ls
physics
english
programming
$ rmdir programming
$ ls
physics
english
rmdir是 remove directory 的缩写。
用 Bash 取代 Finder / 资源管理器
我现在已经记不太清如何在 Windows 电脑上新建文档或搜索文件夹内内容了,因为我有了 Bash :p
下面让我来介绍下如何用 Bash 相关小工具更快更优雅地完成所有你在 Finder / 资源管理器内能够进行与无法进行的常用操作。
新建、删除文档
在合适的目录下输入:
$ touch sinan-talk.txt看一眼 Finder,或接着输入 ls 指令,是不是能看到一个名为“sinan-talk”的 txt 空白文档?用 touch 指令新建任意文档就是这么简单。
删除一个文档可以:
$ rm sinan-talk.txt
rm即为 remove 缩写。
rm 还可以用来重命名文档,使用方法如下:
$ rm old-name.txt new-name.txt
rm删除掉的文档或文件夹不会出现在垃圾桶中,小白请慎用。
预览文档内容
找一个内容的文档,在其目录下输入:
$ less sinan-talk.md
.md是 Markdown 格式文档的扩展名。
此时你会看到 Terminal 窗口变成了 sinan-talk.md 这个文档内容的预览窗口。这个功能是 less 实现的。
退出预览点击 q 。
除了文字文档外,还有很多文件类型都能直接在 Terminal 预览,比如音频文件(但需要多走一步安装其他类似 less 的小工具)。
查看文档内容,合并文档
查看文档内容除了用 less 指令外,还常用到 cat。cat 不会跳到预览界面,而会把文档内容直接返回。比如,
$ cat sinan-talk.md
### 玩转命令行工具 Bash — 马上让你看起来像个资深程序员!
...除此之外,cat 还可以用来做简单拼接文档的工作。比如,
$ cat f1.txt
Programming is the most fun
$ cat f2.txt
when you can have your clothes on.
$ cat f1.txt f2.txt > newfile.txt
$ cat newfile.txt
Programming is the most fun
when you can have your clothes on.
cat本身是 concatenate(串联)的缩写,即“首尾相连接在一起”。
这里涉及到 > 这个符号。虽然是半角大于号,但在 Bash 脚本中常可以把 > 看作用于指向的箭头。cat f1.txt f2.txt > newfile.txt 里 > 很形象地指向了一个保存拼接内容的文档名称。
这里的 newfile.txt 既可以是先前不存在的文档(电脑会即时创建这个新文档);也可以是已经存在的文档(但此步操作会覆盖掉文档中原有内容)。
查看文档大小、长度、字数
这个需求也非常常见。用 wc 这个小工具即可快速查看各种大小参数。
wc是 wordcount 缩写。
wc [-options] [file]这个指令可以配不同的选项(options, 也称 flags)。通过明确不同的选项,可以分别查看文档的字数、行数、字节数。具体如下:
-c字节数
-l行数
-w字数
例如:
$ wc -l blog-post-80.txt
366 blog-post-80.txt
$ wc -w blog-post-80.txt
1772 blog-post-80.txt
$ wc -c blog-post-80.txt
18857 blog-post-80.txt不想浏览长文档的全部内容…
在程序员的日常中常常需要处理很大的文档(成千上万行内容或更多),这种时候没有正常人会直接打开这个文档(因为太慢,或有些编辑器不支持,或太占用电脑的 working memory),也不便于在命令行直接浏览。此时有个只浏览前 N 行的小指令就非常方便了。
这种情况下我们可以使用 head 指令。
$ wc -l long-file.txt
234124 long-file.txt
$ head -10 long-file.txt
Programming today is a race between software engineers striving to build bigger and better idiot-proof programs,
and the universe trying to build bigger and better idiots.
So far, the universe is winning.
...head 紧跟的数字选项是你想查看的前 N 行内容。前 10 行即为 head -10.
配上上面刚学到的 > ,head 还可以非常方便地选中文档前 N 行内容并单独保存到另一个新文档中。
$ head -10 long-file.txt > short-file.txt这样就不用在文档之间跳来跳去地反复“复制粘贴”啦。
用文本编辑器打开文档
这个指令就很简单啦!如果我想用 Atom 或 SublimeText 这两个主流文本编辑器打开一个文档以便进一步编辑,可以这样:
$ atom sinan-talk.md
$ subl sinan-talk.md此时会跳出相应的应用界面。
如果想一次性打开此目录下所有文档,可以用 . 表示:
$ atom .(以上操作的前提是你已经下载安装了 Atom 或 SublimeText,否则请看)
其他可以一秒上手的 Bash 小技巧
Tab Complete
各种指令、目录名、文档名手动敲来敲去会让人很快失去耐心。当你写 Bash 指令写到一半时,可以单击 Tab 键,Terminal 会尝试自动补全你的指令。
比如,你输入 ec, 再点击 Tab,会被补全为 echo。
Tab 还可以用来补全目录名称与文档名称,但前提是你已经输入了一半的名称在当前目录下无歧义,否则 Terminal 没法帮你精准地偷懒。
快捷键跳到语句首末
Terminal 内不能用鼠标改变光标位置,因此改变光标输入位置对于新手来说会是件可能会把人逼疯的事。但你只要记住以下四个快捷键组合就可以相对迅速地在指令中跳来跳去修改内容。
esc + b- 跳到前一个词
esc + f- 跳到后一个词
ctrl + a- 跳到开头
ctrl + e- 跳到末尾
还有更多“高级”指令可以做到更多,比如交换光标前两个单词的位置等等。在这儿就先不详述了。
重复输入旧指令
单击键盘上的 以上是关于写给小白的第一份命令行工具Bash教程的主要内容,如果未能解决你的问题,请参考以下文章