桌面虚拟化 VMware Horizon_view 7 安装及管理手册
Posted twt企业IT社区
tags:
篇首语:本文由小常识网(cha138.com)小编为大家整理,主要介绍了桌面虚拟化 VMware Horizon_view 7 安装及管理手册相关的知识,希望对你有一定的参考价值。
目录
1.HORIZON_VIEW安装
1.1连接服务器安装步骤
1)安装环境检查
2)安装Horizon connection server
2.安装HORIZON COMPOSER
1)安装环境准备
2)安装Horizon Composer
3.HORIZON_VIEW配置
2.虚拟桌面发布
2.1创建虚拟机
2.2安装WIN 7系统
2.3 安装应用程序
2.4 安装VIEW AGENT
2.5 创建虚拟机快照
2.6发布桌面
3.客户端安装与使用
3.1客户端安装
3.2登录虚拟桌面
1.Horizon_view安装
1.1连接服务器安装步骤
1)安装环境检查
1.安装连接服务器Horizon Connection Server之前,要确保服务器已经加入了域环境
2.打开开始菜单,运行“gpedit.msc”打开组策略管理器,进入计算机配置-Windows设置-安全设置-用户权限分配-作为服务登录,检查域管理员是否配置为作为服务登录。
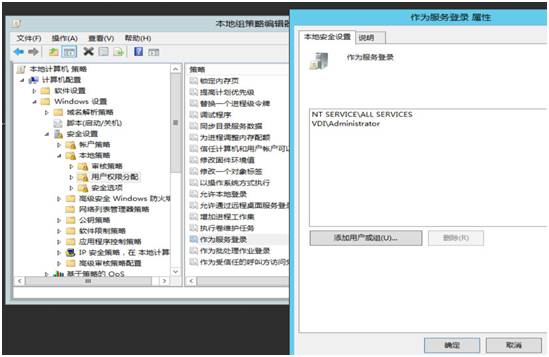
3.打开“计算机管理”工具,进入本地用户和组-组,检查域管理员是否添加至管理员组。
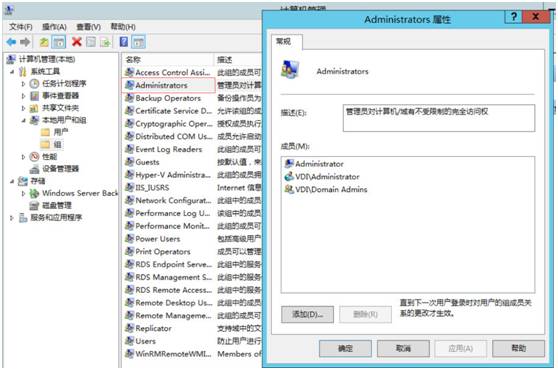
2)安装Horizon connection server
1.双击运行连接服务器安装程序VMware-viewconnectionserver-x86_64-7.0.1-3988955
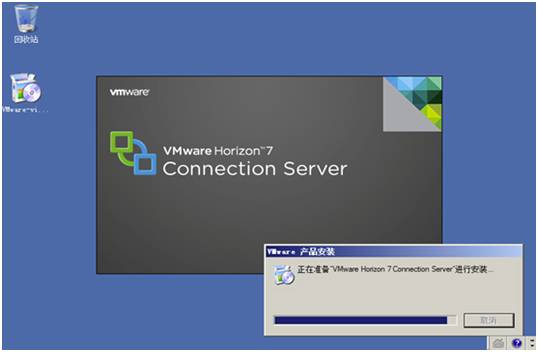
2.欢迎界面直接点击下一步,
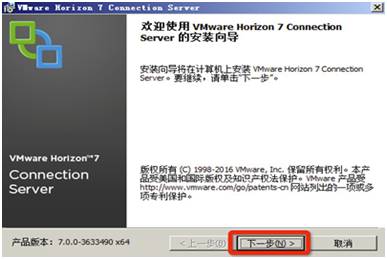
3.接受许可协议,点击下一步,
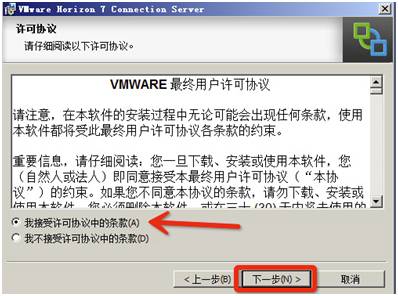
4.选择安装路径,默认即可,点击下一步
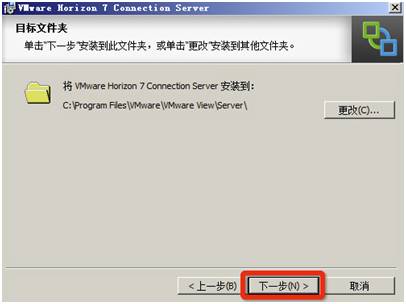
5.选择“标准服务器”、“IPV4”,点击下一步,
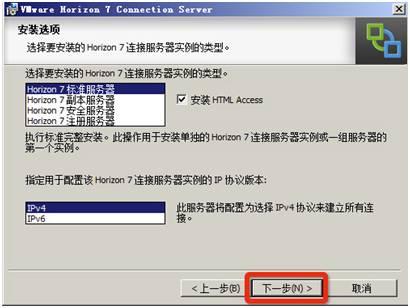
Horizon 7标准服务器:创建一个实例,用于单独安装一台Horizon 7服务器或一组服务器的第一台(主服务器)
Horizon 7副本服务器:加入到现有的实例中做备胎(可以有多个)
Horizon 7安全服务器:通常安装在DMZ区域以提供安全接入(需要连接到实例中)
Horizon 7注册服务器:用于True SSO认证机制
6.输入数据恢复密码,点击下一步
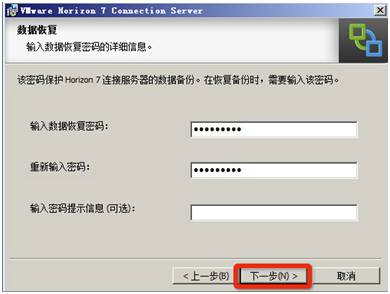
7,选择自动配置防火墙,点击下一步,
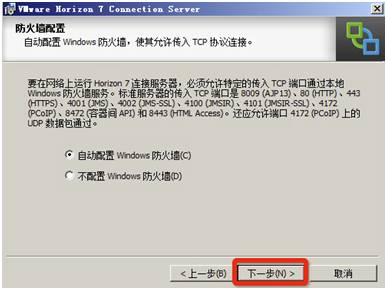
8.选择授权特定的域用户或组,输入域管理员信息,点击下一步
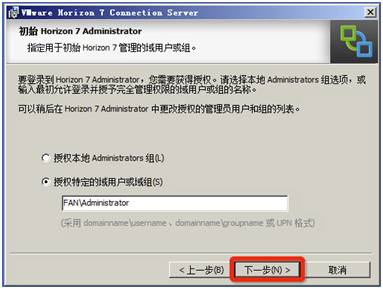
9.用户体验改进计划,点击下一步,
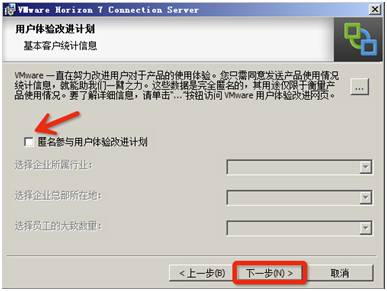
10,点击安装,开始安装连接服务器
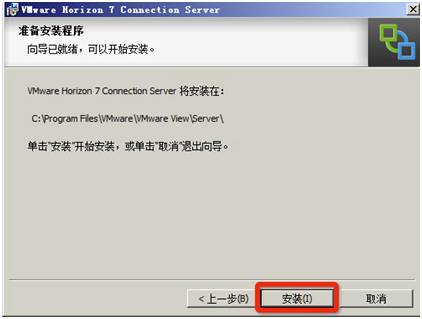
11.等待安装结束。
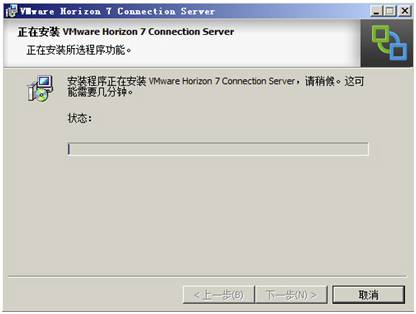
1.2 安装Horizon Composer
1)安装环境准备
1.准备composer数据库,登录数据库服务器,新建数据库
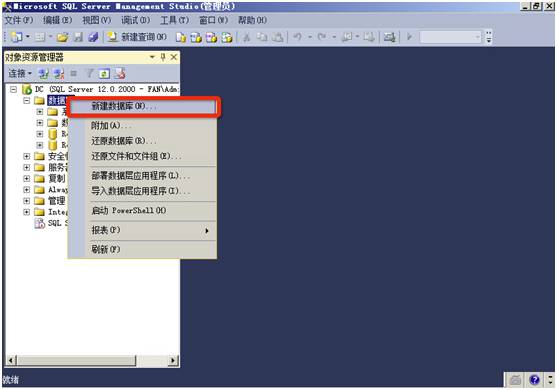
2.新建composer数据库
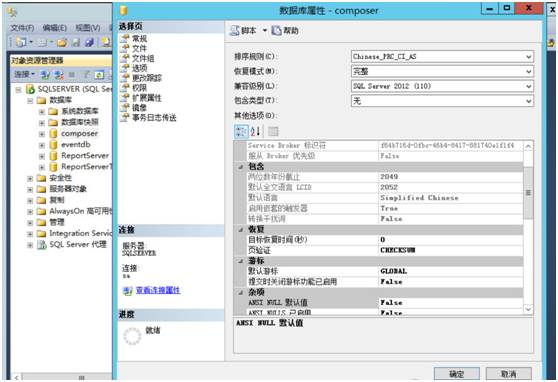
3.登录连接服务器服务器,检查服务器是否已经加入了域环境
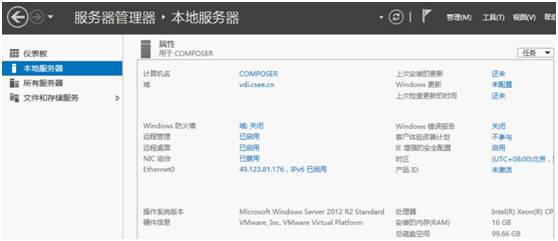
4.打开开始菜单,运行“gpedit.msc”打开组策略管理器,进入计算机配置-Windows设置-安全设置-用户权限分配-作为服务登录,检查域管理员是否配置为作为服务登录。
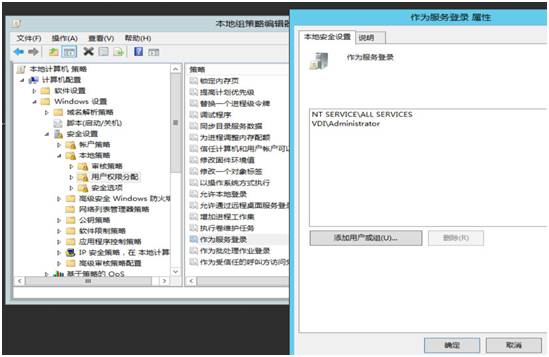
5.打开“计算机管理”工具,进入本地用户和组-组,检查域管理员是否添加至管理员组。
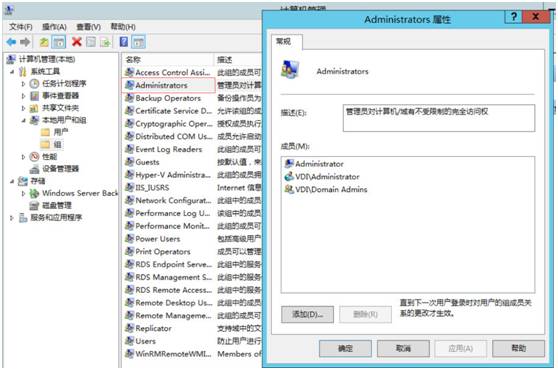
6.挂载Sql Server安装介质,安装sqlncli数据库连接工具客户端程序,双击运行即可,安装过程不再赘述,
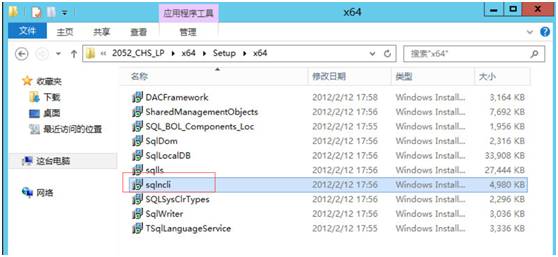
7.打开ODBC数据源工具,添加系统DSN,选择SQL Server Native Client驱动
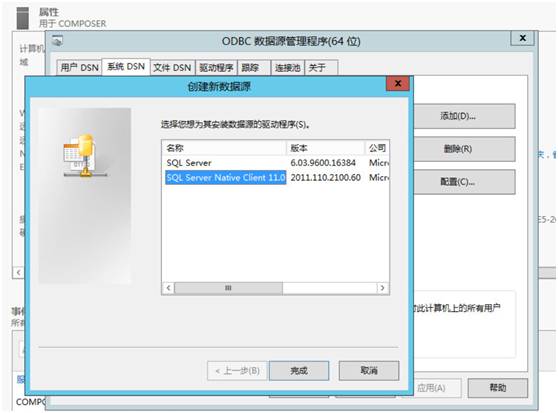
8.选择数据库服务器及新建的composer数据库,完成ODBC数据源添加
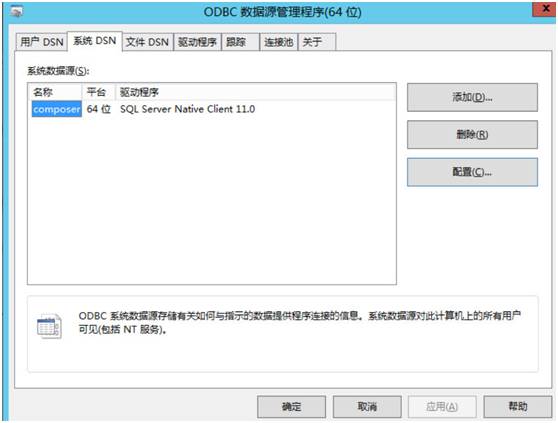
9.挂载操作系统安装介质,安装.net3.5
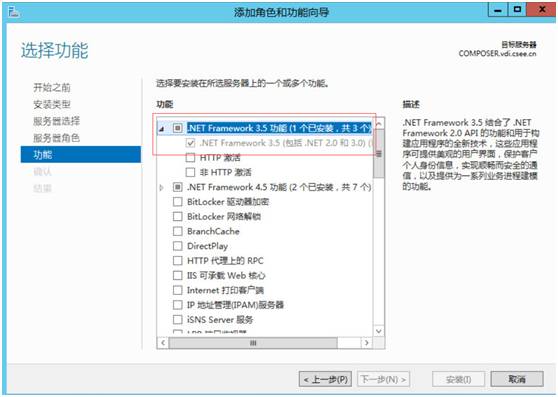
2)安装Horizon Composer
1.双击运行链接克隆服务器安装程序VMware-viewcomposer-7.0.1-3978853
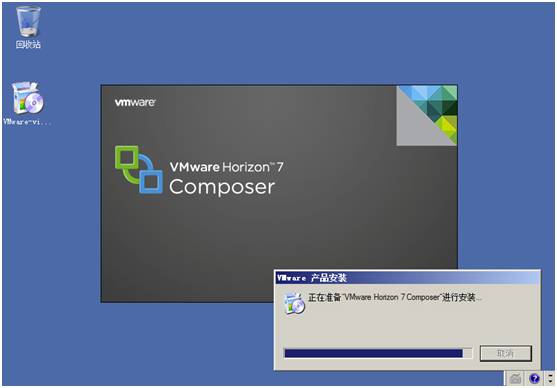
2.欢迎界面直接点击下一步
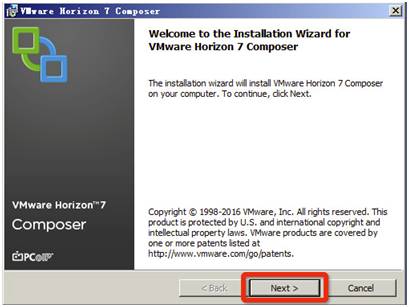
3.接受许可协议,点击下一步
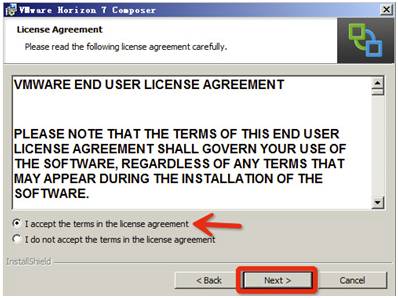
4.选择安装路径,默认即可,点击下一步
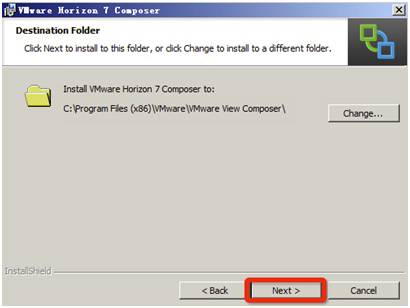
5.ODBC界面输入新建的ODBC数据源composer及数据库用户信息sa/Cszx88821982,点击下一步
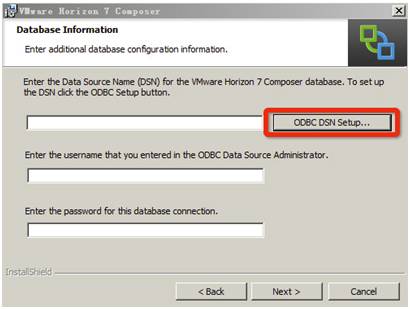
6.使用默认端口,点击下一步
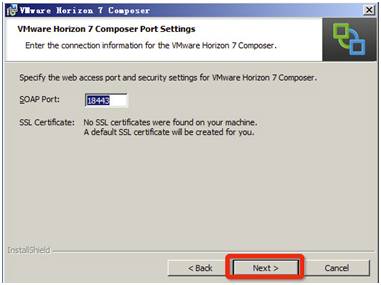
7.点击安装,开始安装程序
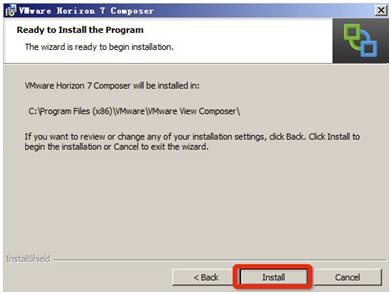
8.等待安装结束
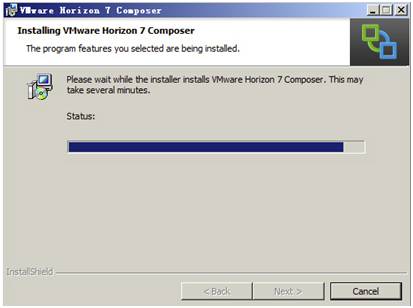
9.安装结束,点击完成
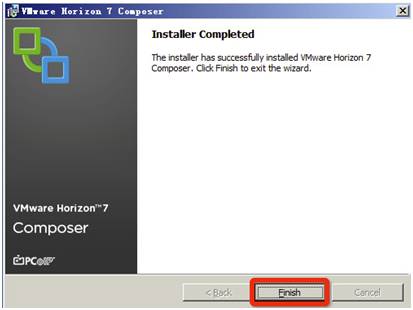
10.点击yes,重启链接克隆服务器即可
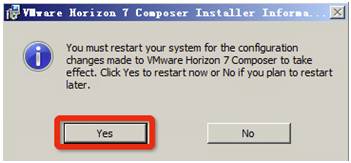
1.3 Horizon_view配置
1.打开浏览器,输入https://49.123.81.175/admin
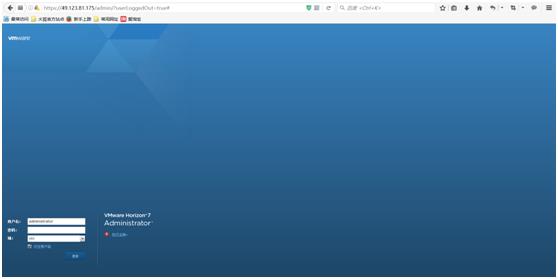
2.登录HorizonView控制台,点击View配置-服务器,添加vCenter Server信息
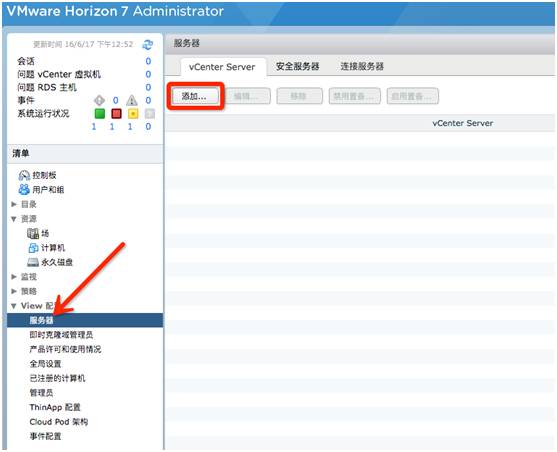
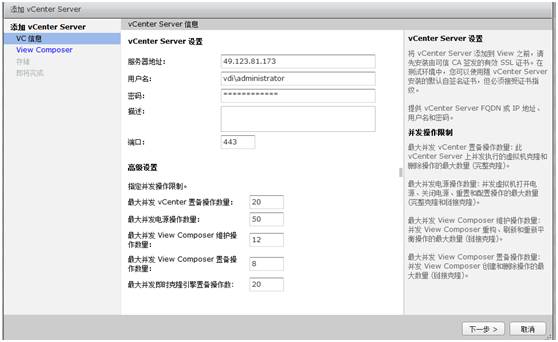
4.点击查看证书,
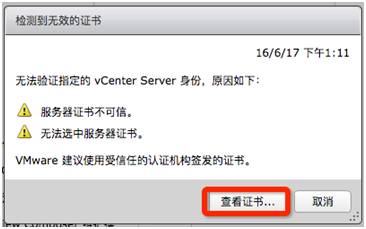
5.点击接受,信任证书,
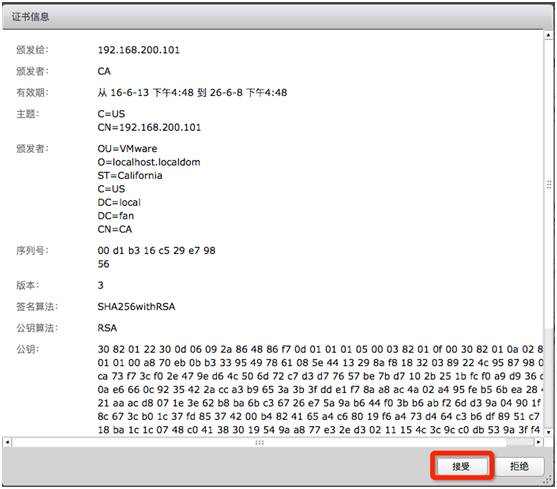
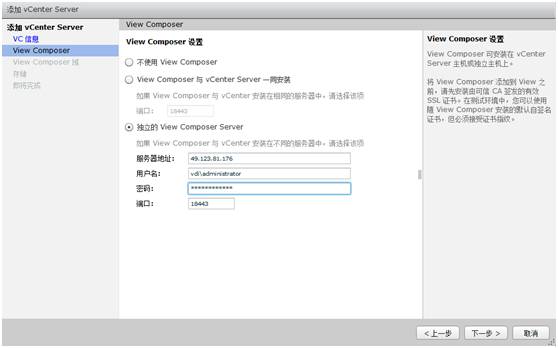
7.点击查看证书并接受,信任证书,
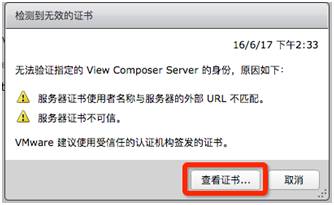
8.添加AD域信息,完整域名:vdi.csee.cn,用户:administrator,密码:Cszx88821982,添加完成后点击下一步,
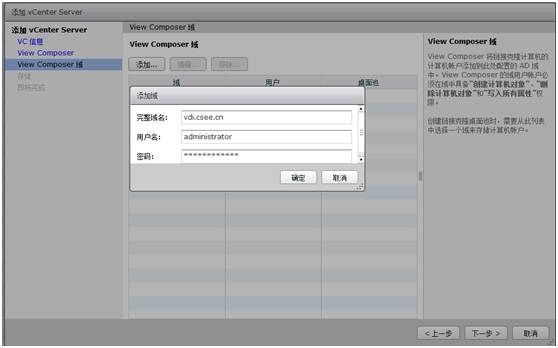
9.勾选回收虚拟机设置及启用View Strorage Accelerator,点击下一步,
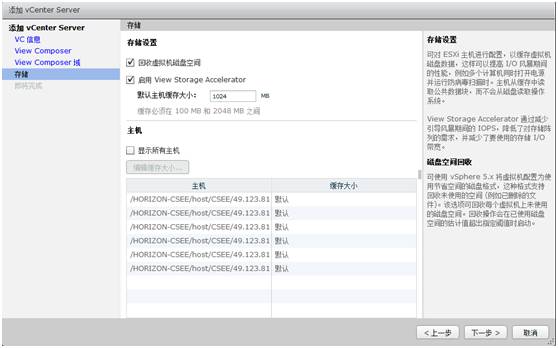
10.确认配置信息无误后,点击完成,结束配置过程。
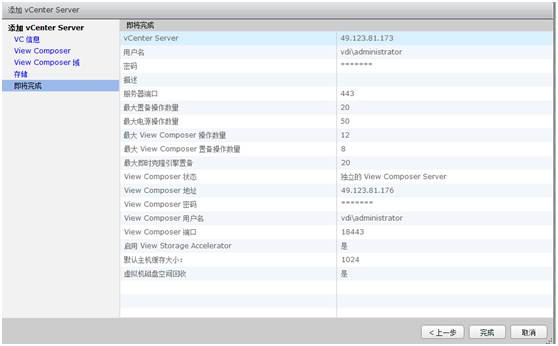
2.虚拟桌面发布
2.1 创建虚拟机
1、登录vCenter管理平台:用户名vdi.csee.cn\administrator,密码Cszx88821982
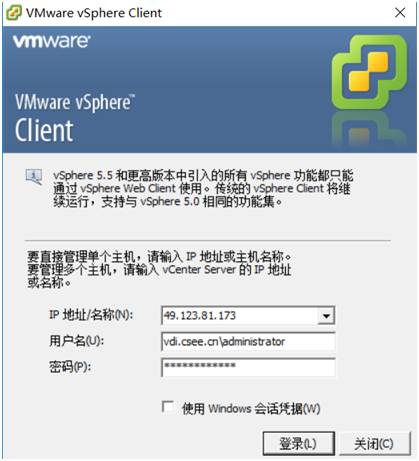
2、登入后点击主机和群集
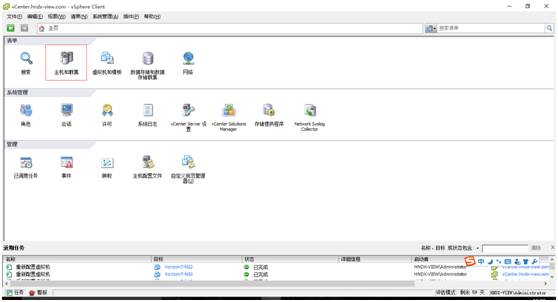
3、右键ESXI 主机群集,新建虚拟机
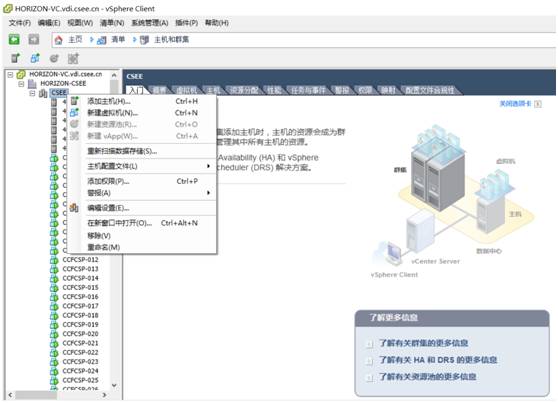
4、选择自定义,点击下一步
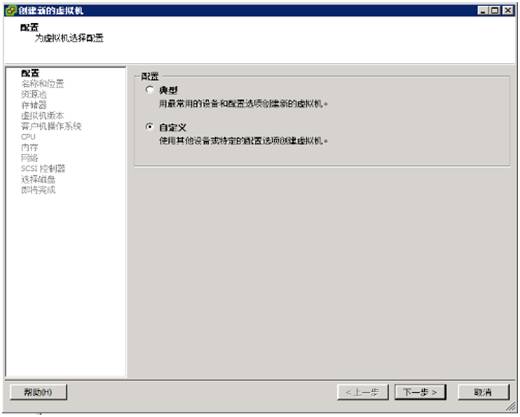
5、输入自定义虚拟机名称,点击下一步
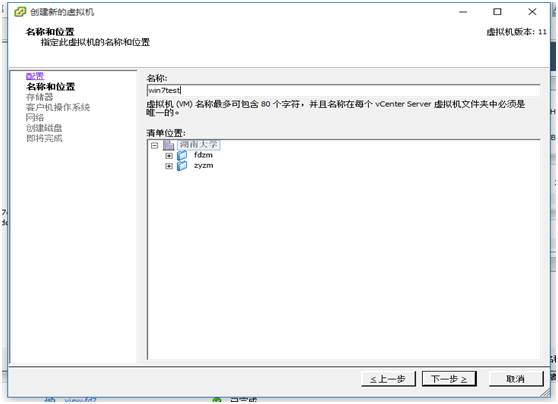
6、选择存储位置,点击下一步
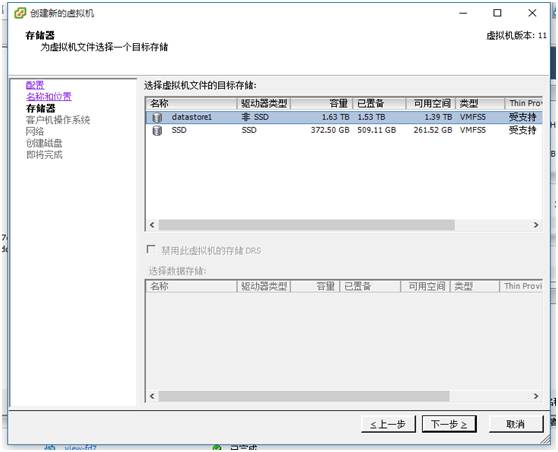
7、默认虚拟机版本,点击下一步
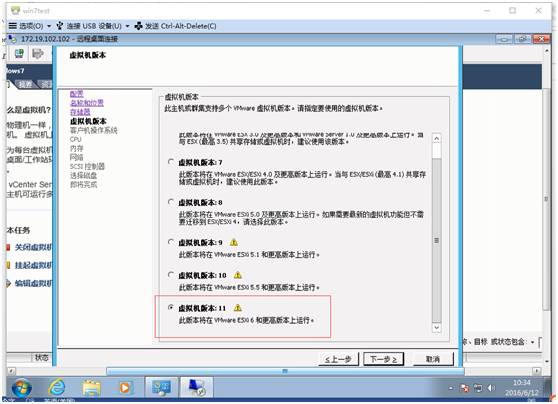
8、选择操作系统为win7 64 位,点击下一步
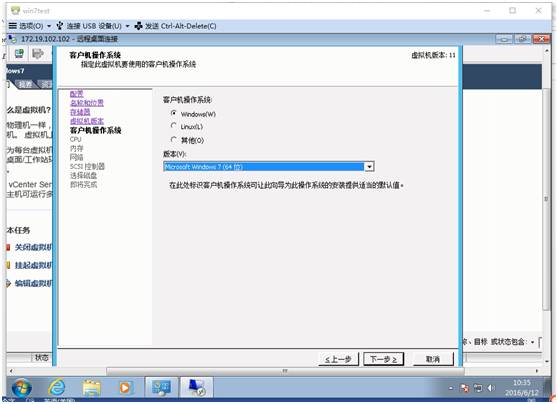
9、选择虚拟插槽数和核数,点击下一步
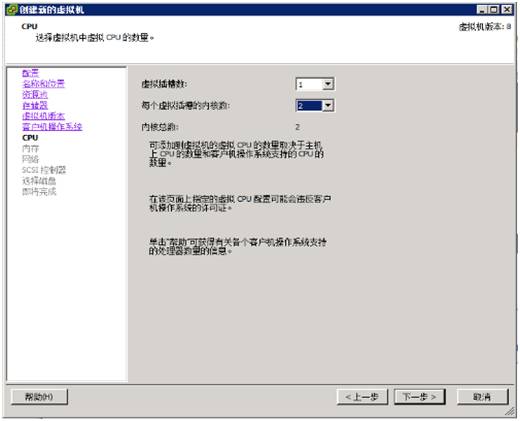
10、选择内存大小,点击下一步
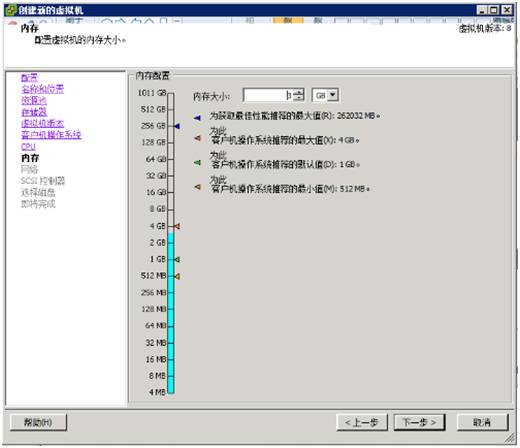
11、选择网络适配器类型为VMXNET 3,点击下一步
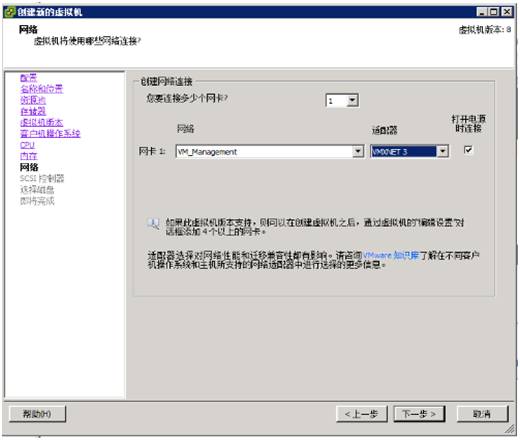
12、选择适配器类型为LSI Logic 并行,点击下一步

13、默认创建新的虚拟机磁盘,点击下一步
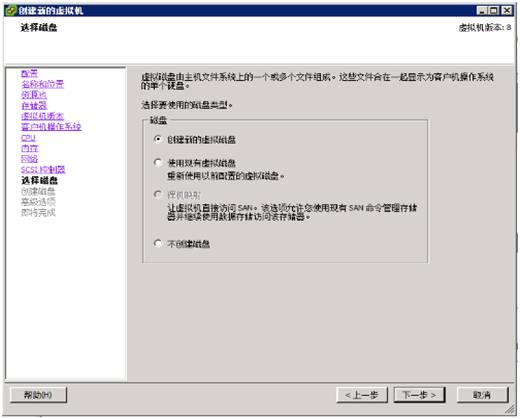
14、输入磁盘大小,置备类型为Thin Provision。点击下一步
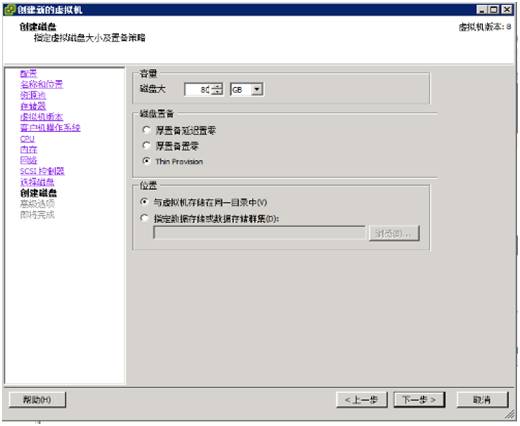
15、虚拟设备节点选择SCSI (0:0),点击下一步
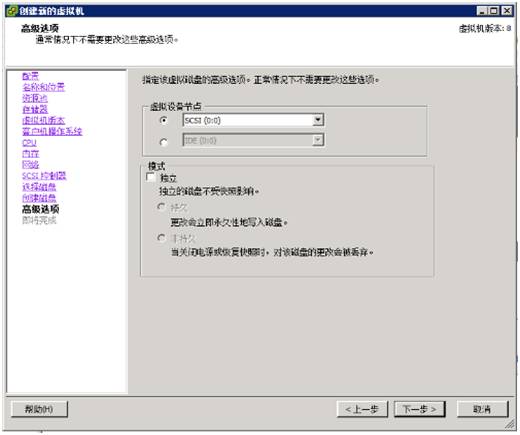
16、点击完成
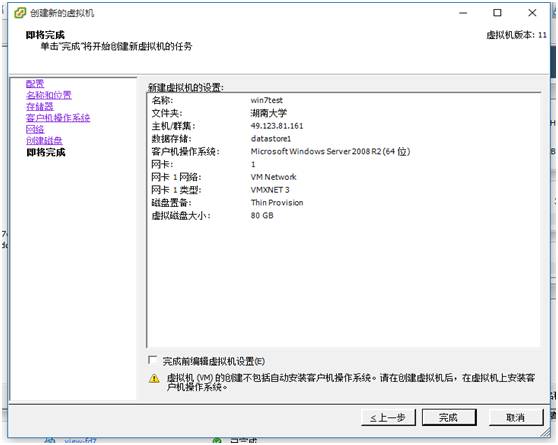
17、选择镜像文件,连接光驱:右击编辑虚拟机,选择光驱,选择数据存储浏览,选择需要的win7镜像文件,然后勾选打开电源是连接,点击确定打开虚拟机电源后即可开始安装OS。
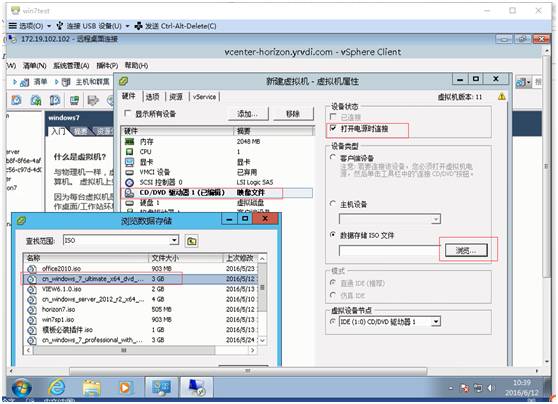
2.2 安装Win 7系统
1、挂载win7 32位安装光盘和SCSI 驱动软盘
2、点击下一步

安装系统这一块就不赘述了……
3、先进入win7系统关闭防火墙
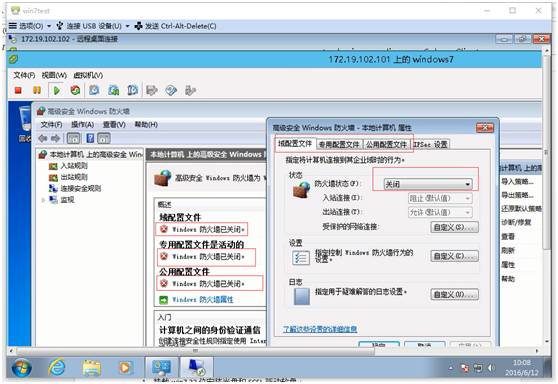
4、系统安装完成以后,选择虚拟机---客户机—安装或升级VMware tools,点击确定
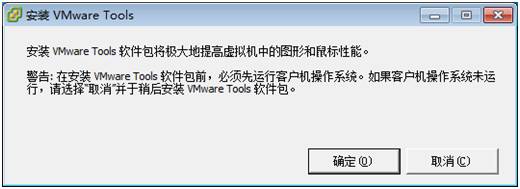
5、点击运行setup.exe开始安装
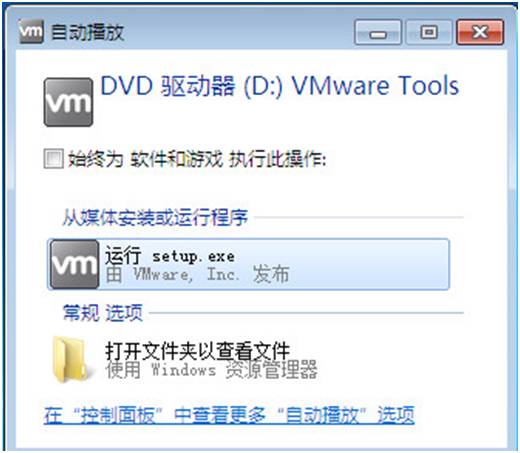
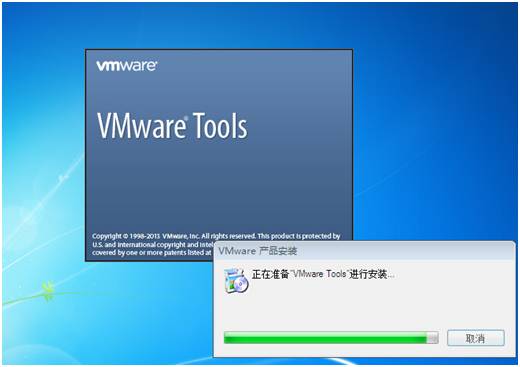
6,点击下一步
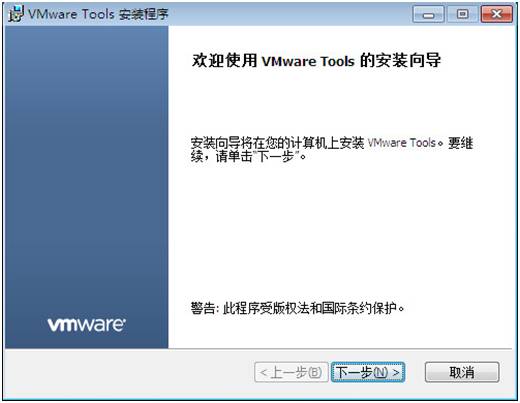
7,选择典型安装,点击下一步
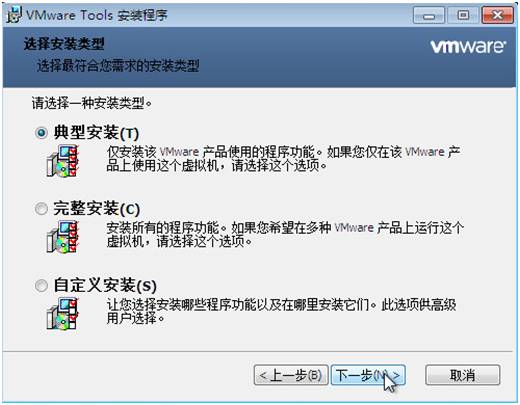
8,点击安装
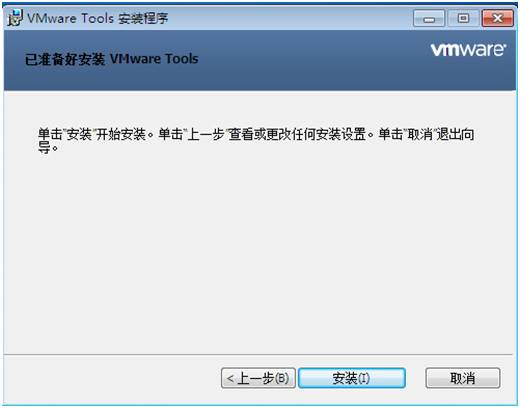
9,点击完成
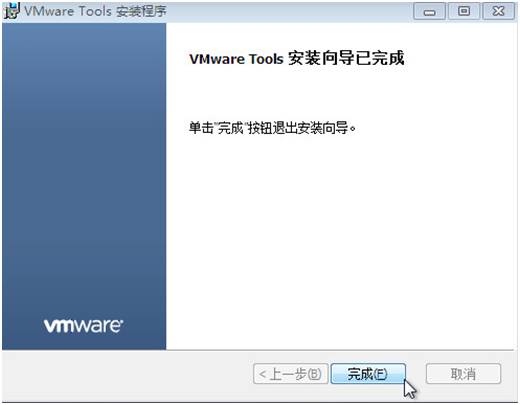
10,选择是,重启计算机
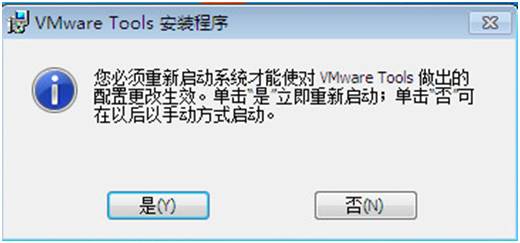
2.3 安装应用程序
根据客户需求安装相应的软件到模板虚拟机上。
2.4安装View Agent
1、双击安装View Agent 程序
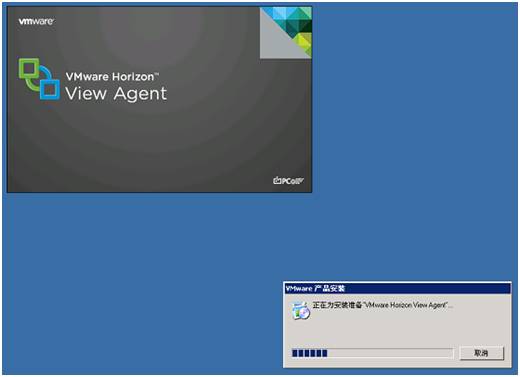
2、点击下一步
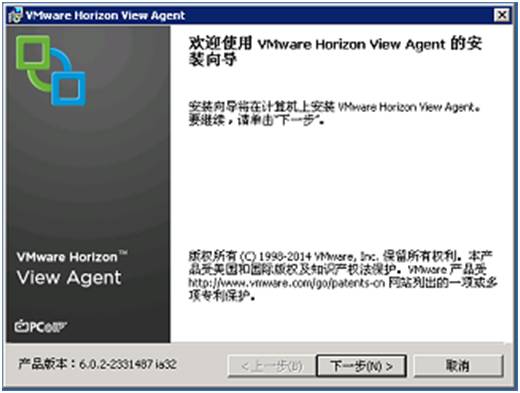
3、接受许可协议,点击下一步
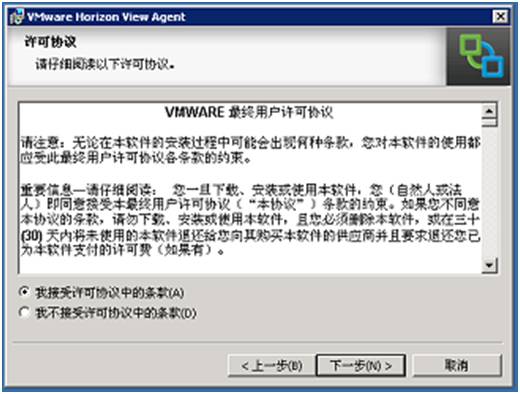
4、默认所有设置点击下一步

5、默认设置点击下一步
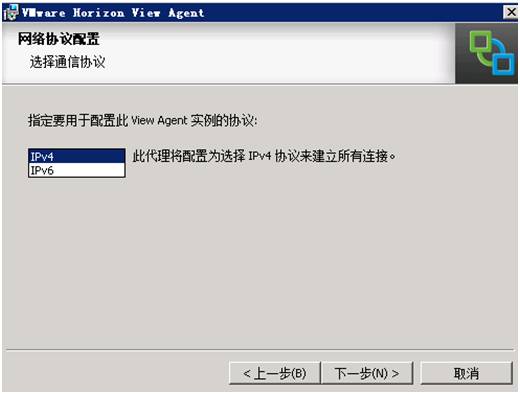
6、点击安装
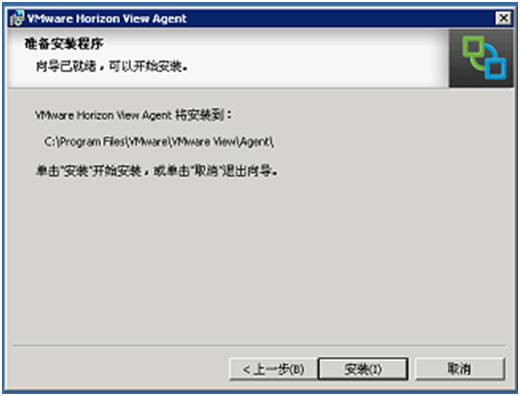
7、点击结束
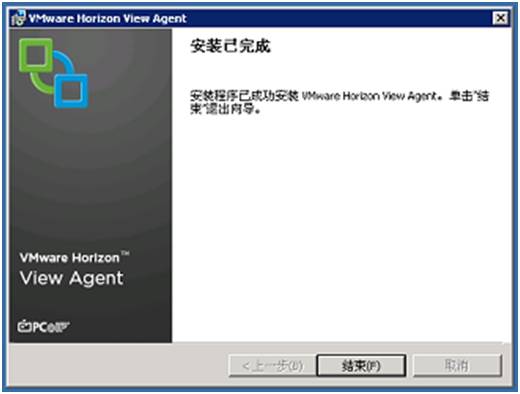
8、点击是。重新启动虚拟机
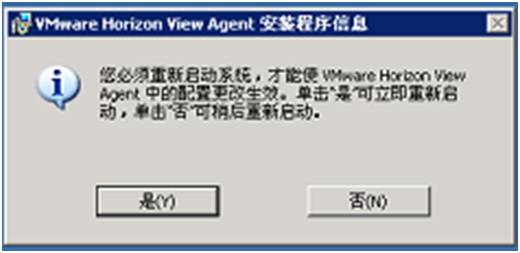
2.5 创建虚拟机快照
1、右键虚拟机,选择电源,选择关闭客户机
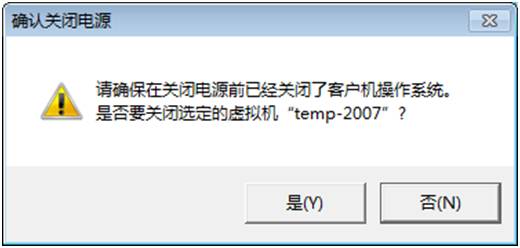
2、右键虚拟机,选择快照,选择执行快照,输入自定义快照名称,点击确定
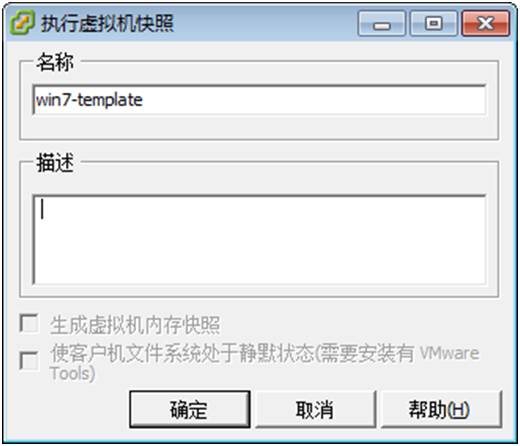
3、点击快照管理器,确认快照存在后,点击关闭
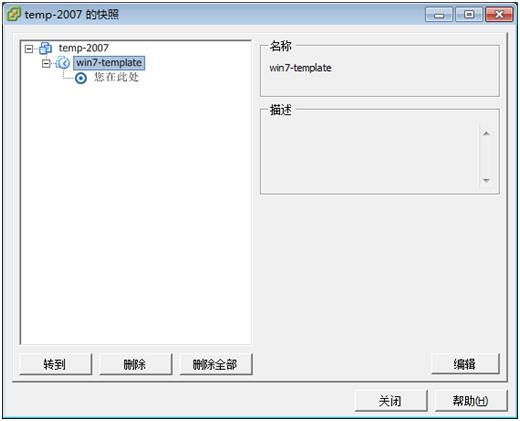
2.6发布桌面
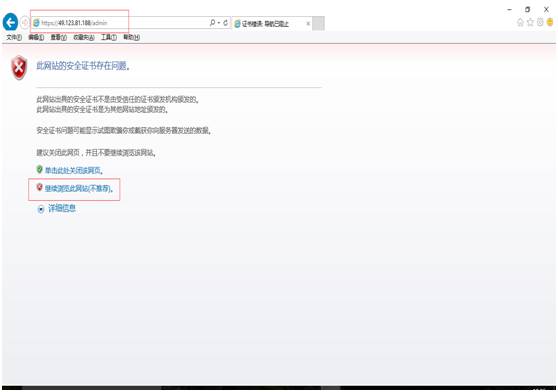
2、 输入用户名vdi.csee.cn\administrator,密码Cszx88821982
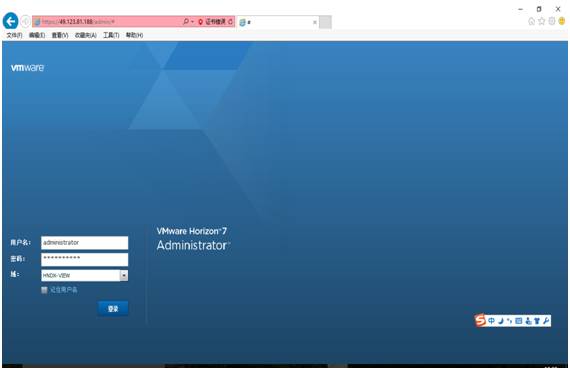
3、添加桌面池

4、选择“专用”,添加固定池
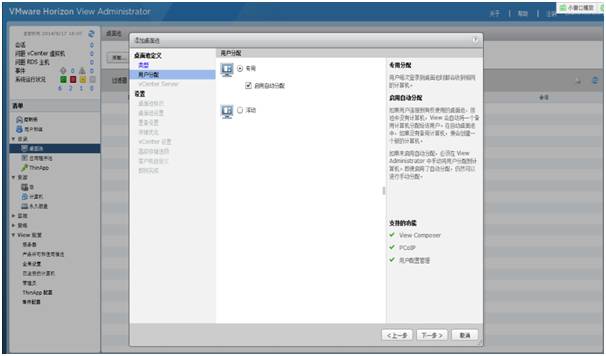
5、添加View Composer链接克隆服务器
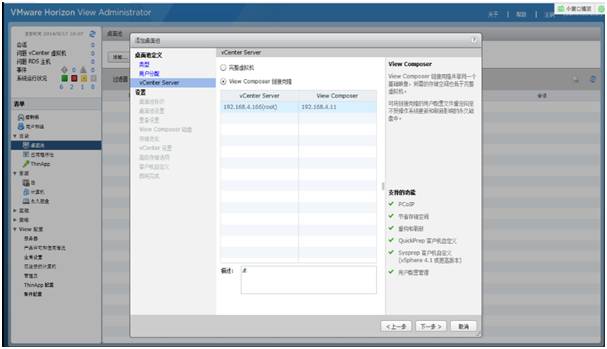
6、设置桌面池属性,这里我们选择使用blast协议,勾选html access。
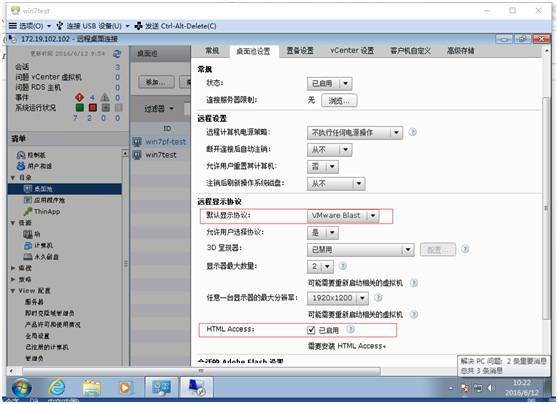
7.设置虚拟桌面置备策略,设置计算机名称
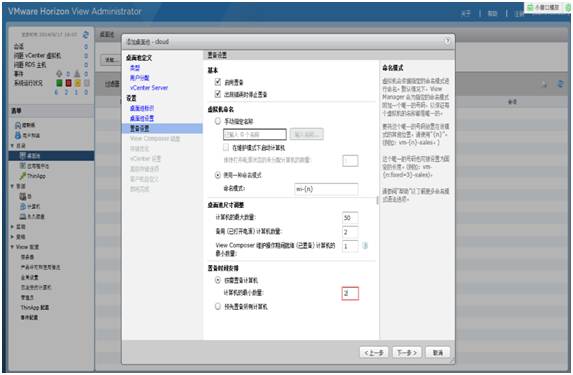
8、选择模板机
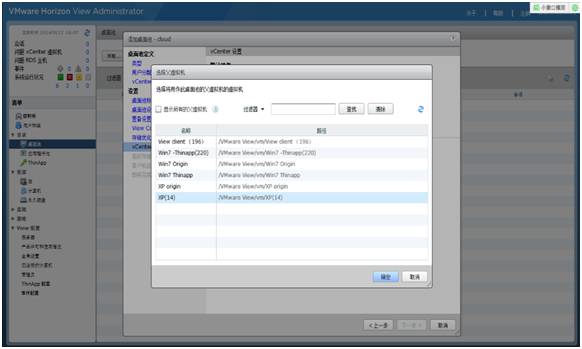
9、选择模板机快照
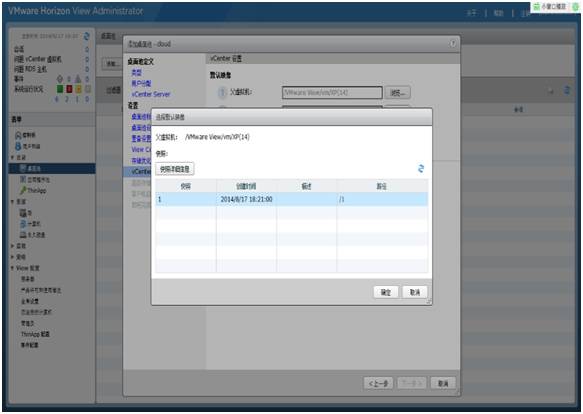
10、选择虚拟桌面生成文件夹
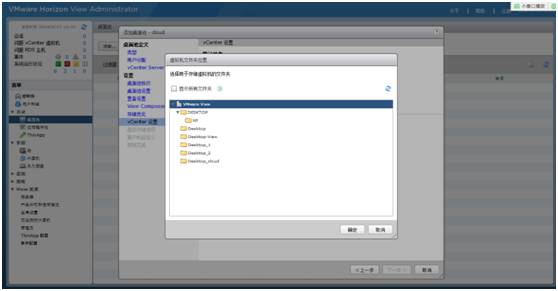
11、选择虚拟桌面生成ESXi主机
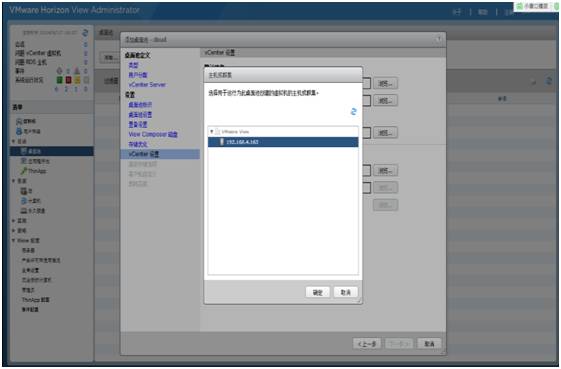
12、选择存储高级设置,这里由于没有开启vSAN,我们默认不做任何修改
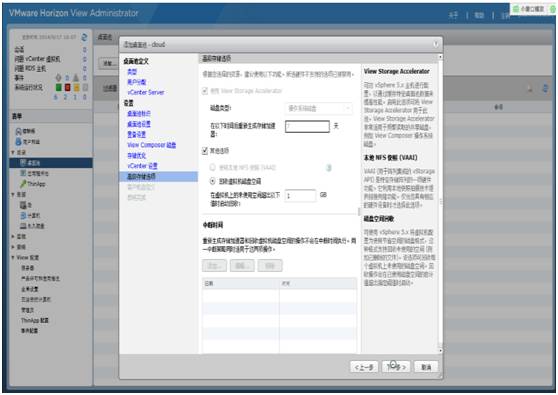
13、选择虚拟机在用户OU下创建的虚拟桌面OU,其他不做任何更改

14.确认配置
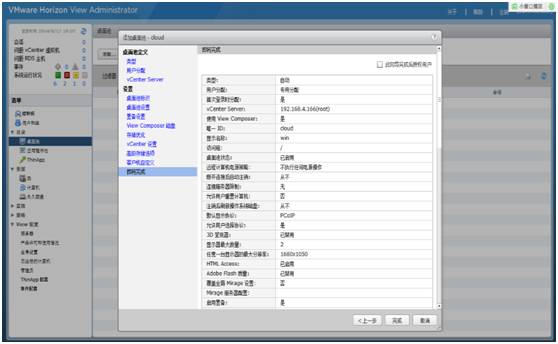
15、给桌面池授权,需要给用户OU新建普通用户组
3.客户端安装与使用
3.1客户端安装
1.客户端需要安装VMware Horizon Client软件才能连接虚拟桌面,双击运行安装程序VMware-Horizon-Client-x86_64-4.1.0-3977225.exe
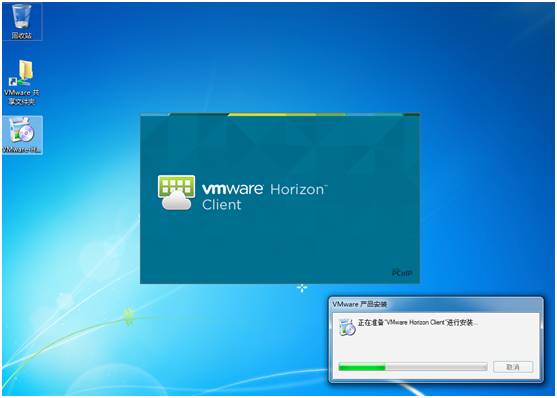
2.欢迎界面,直接点击下一步,
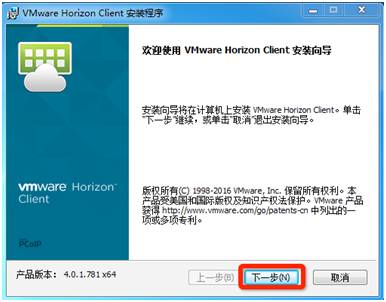
3.接受许可协议,点击下一步,
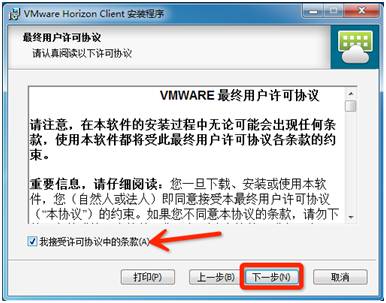
4.IP协议选择IPV4,点击下一步,
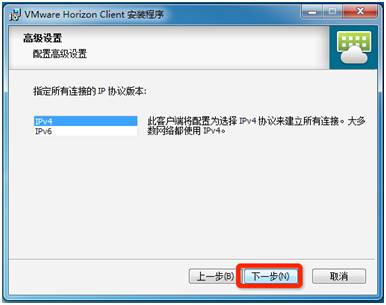
5.安装功能选择界面,保持默认即可,点击下一步,
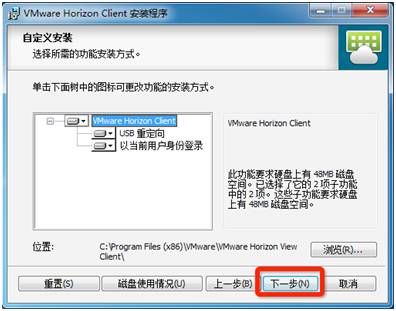
6.单点登录,保持默认设置即可,点击下一步,
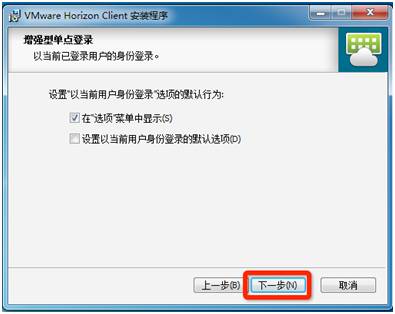
7.快捷方式保持默认设置即可,点击下一步,
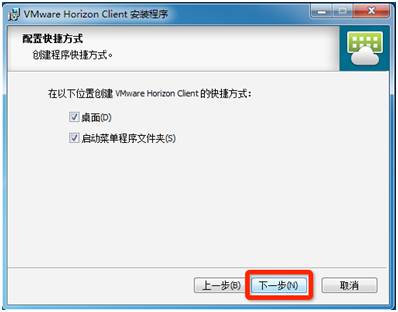
8.点击安装,开始安装程序,
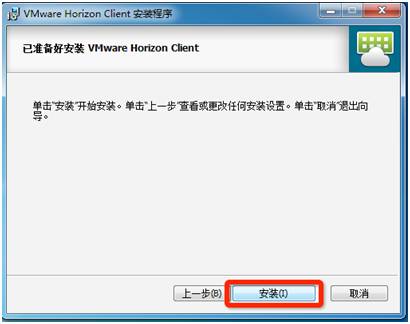
9.等待安装完成,
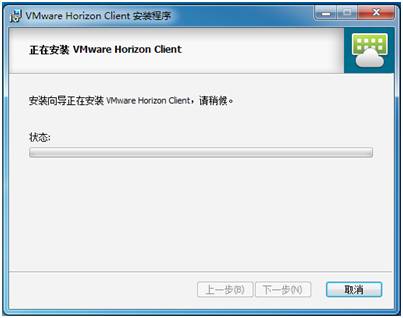
10.安装完成后,点击完成继续,
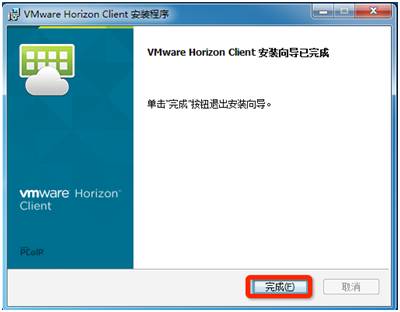
11.重启计算机,程序安装完毕。
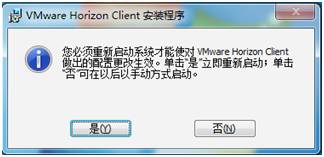
3.2 登录虚拟桌面
1.打开VMware Horizon Client客户端,点击右上角选项-配置SSL,
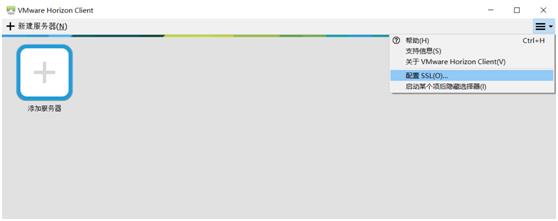
2.勾选不验证服务器身份证书,点击确定,
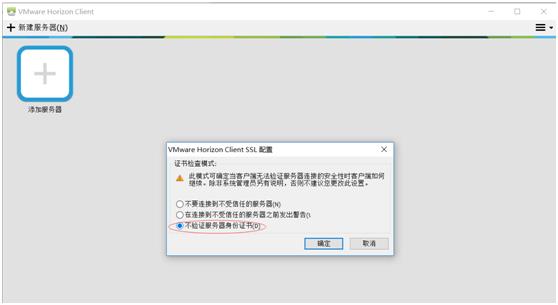
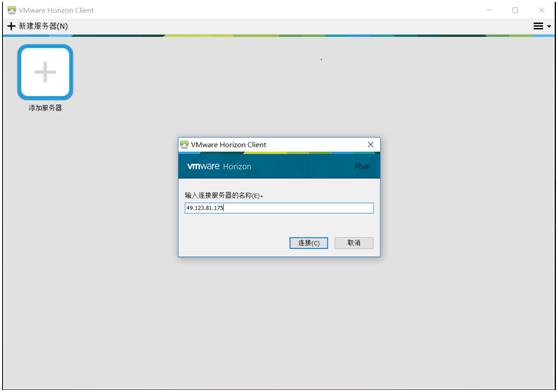
4.输入登录用户名和密码,点击登录登录桌面,
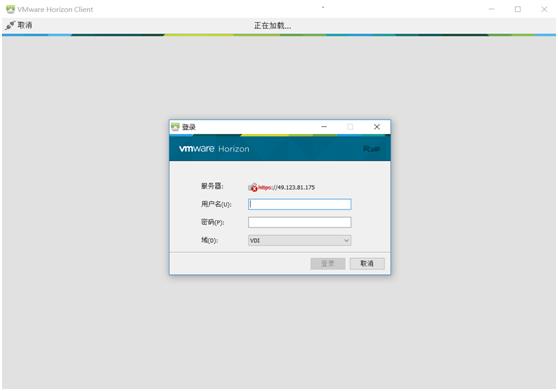
5.双击需要连接的桌面池,开始连接桌面,
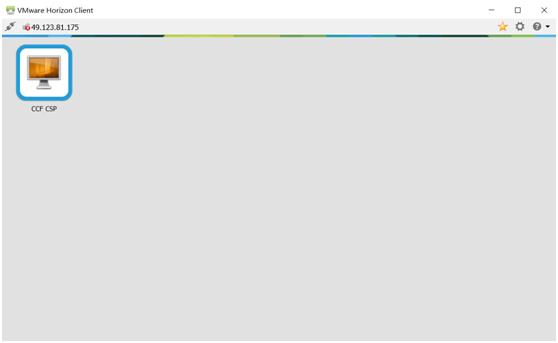
6.等待桌面准备完成,
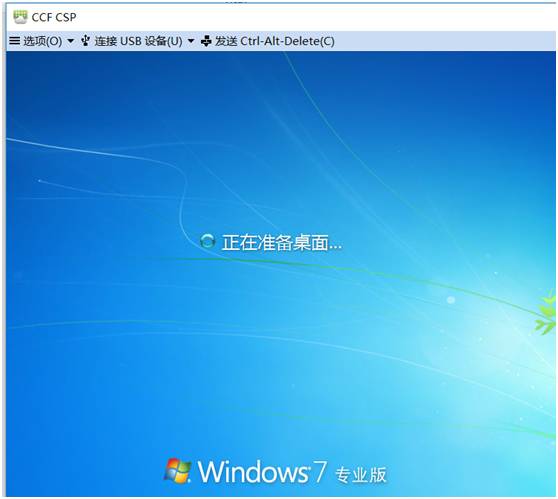
7,成功登入虚拟桌面。
会员上传分享,点击阅读原文,可以下载word格式文档
以上是关于桌面虚拟化 VMware Horizon_view 7 安装及管理手册的主要内容,如果未能解决你的问题,请参考以下文章