电脑启用虚拟化,必须掌握这个技巧!
Posted 电脑黑客
tags:
篇首语:本文由小常识网(cha138.com)小编为大家整理,主要介绍了电脑启用虚拟化,必须掌握这个技巧!相关的知识,希望对你有一定的参考价值。
在使用android模拟器或虚拟机,或者执行其他一些任务时,可能需要启用虚拟化技术,但并非每个用户都知道如何执行这项操作。
本文介绍了如何在Bios/UEFI中启用虚拟化以及在运行Windows10、8.1或Windows7电脑上启用虚拟化时可能出现的问题。
在计算机或笔记本电脑的BIOS/UEFI中启用虚拟化
启用虚拟化的主要操作是在BIOS/UEFI中启用相应的选项。这个选项一般称为虚拟化、英特尔虚拟化技术、英特尔VT-x、AMD-v等名称,尽管称呼不同,但是操作的逻辑是相同的,可以在BIOS设置中的不同的部分中找到,不同的主板,设置可能不同,详细内容请参照主板说明书。
操作步骤如下:
1.进入计算机或笔记本电脑的BIOS,通常是在启动笔记本电脑时按F2或F10(有时与Fn键结合使用)或在台式电脑上按ESC、Del键来完成的。在Windows10中,简单的登录方法可能无法进入BIOS,可以使用特殊的引导选项进入UEFI。
2.登录后,找到打开虚拟化选项的位置,将其启用(将值设置为Enabled)。
3.保存BIOS设置(通常可以在“退出”选项卡上选择“保存并退出”)。
现在,有几个实例可以说明在不同品牌的主板和笔记本电脑上可以包含虚拟化功能。
技嘉主板-BIOS功能选项卡,英特尔虚拟化技术选项(另一个选项-VT-d也更易于启用)。
笔记本电脑上的InsydeH2O“配置”选项卡。
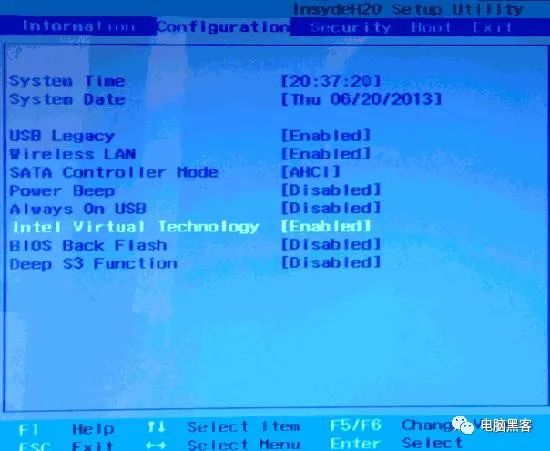
华硕主板-高级部分,或高级-CPU配置。
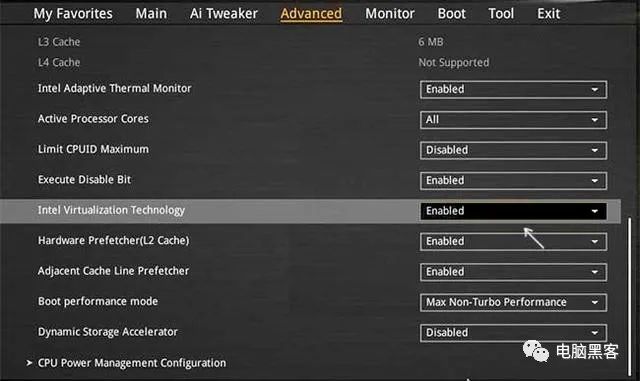
某些戴尔笔记本电脑有“虚拟化支持”部分。
其他许多BIOS选项仅在“Advanced高级配置”选项卡上,有时需要进一步进入“CPU功能”或“CPU配置”子部分。
对于所有制造商来说,启用虚拟化的位置逻辑都是相似的,如果你知道了启用该选项的常用方法,即使在其他制造商的主板上,也可以很快找到所在的位置。
启用虚拟化时出现的问题
在计算机上启用虚拟化时最常见的问题有:
虚拟化技术包含点在BIOS中无效
在BIOS/UEFI中没有启用虚拟化的选项
虚拟化包含在BIOS/UEFI中,但是Windows10或8.1中的模拟器或虚拟机已将其禁用。
前两种情况,问题可能在于你的处理器不支持虚拟化。在Internet上查找处理器的正式规格,通常包含有关虚拟化支持的信息。
此外,在某些笔记本电脑上,处理器可以支持虚拟化技术,但是该处理器已被禁用,并且BIOS没有提供启用它的选项。在这种情况下,你可以尝试更新BIOS(从理论上讲,可以添加选项)。
在第二种情况下,原因通常是在Windows10或8.1中启用了Hyper-V或沙盒虚拟机。请把它关掉:
1.打开控制面板,转到“程序和功能”。
2.打开左侧的“打开或关闭Windows功能”选项。
3.禁用Hyper-V和沙盒组件(如果有)。
4.应用设置,然后重新启动计算机。
如果这些步骤没有帮助,请尝试以下操作:以管理员身份运行“命令提示符”,在其中输入以下命令,然后按Enter键:
bcdedit /set {current} hypervisorlaunchtype off关闭命令提示符,然后重新启动计算机。
以上是关于电脑启用虚拟化,必须掌握这个技巧!的主要内容,如果未能解决你的问题,请参考以下文章