Java编程必备 | 如何配置Java环境并安装eclipse
Posted WHUT计算机Y1601班
tags:
篇首语:本文由小常识网(cha138.com)小编为大家整理,主要介绍了Java编程必备 | 如何配置Java环境并安装eclipse相关的知识,希望对你有一定的参考价值。
新的学期,大家接触了一门新的编程语言课程——Java语言程序设计。
然而,同学们是否为电脑正确配置Java环境并安装eclipse?
如果没有,小编手把手教你!
小编把整个的安装过程分为四部:
1、官网下载相关安装软件;
2、安装JDK;
3、Java环境变量配置并测试;
4、解压安装eclipse。
详情请往下看!
1、下载相关软件
需要下载的软件一共有两个,分别是:JDK-8u144 和 eclipse-Java,如下图所示:

何处获得这两个软件呢?
小编给你官网网址。
网址分别是:
http://www.oracle.com/technetwork/java/javase/downloads/jdk8-downloads-2133151.html
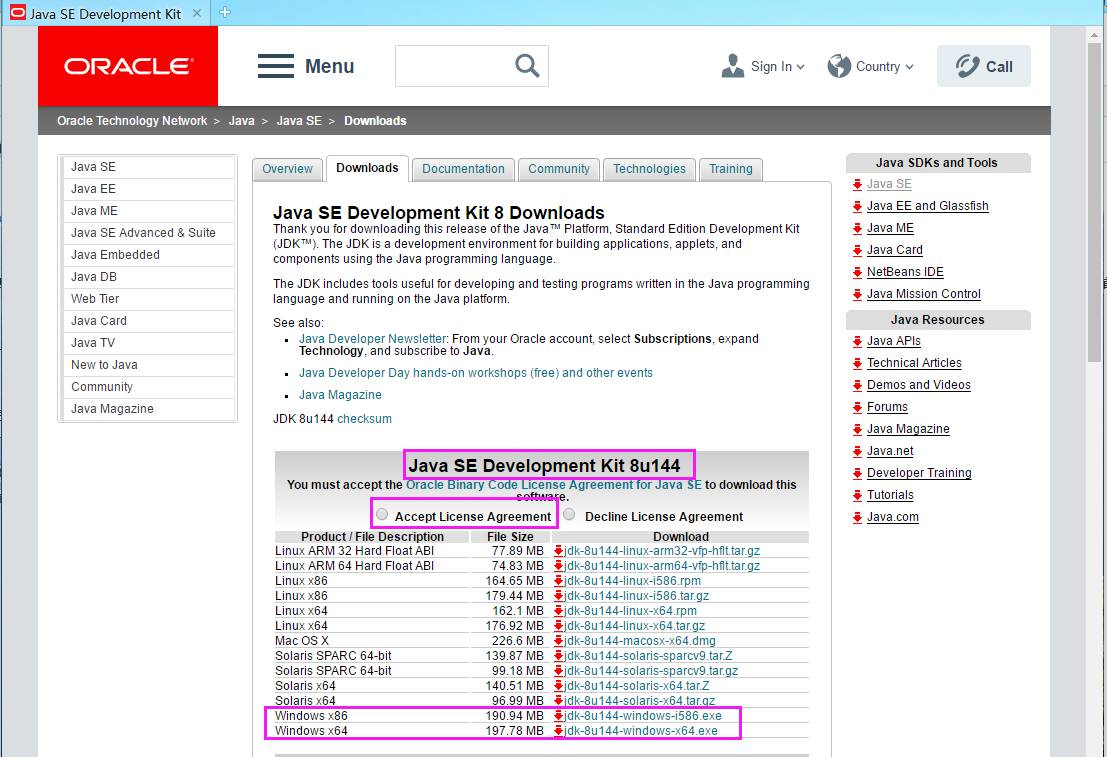
如上图,选择接受许可后,即可下载与电脑系统类型相匹配的安装包。
http://www.eclipse.org/downloads/download.php?file=/technology/epp/downloads/release/oxygen/R/eclipse-java-oxygen-R-win32-x86_64.zip
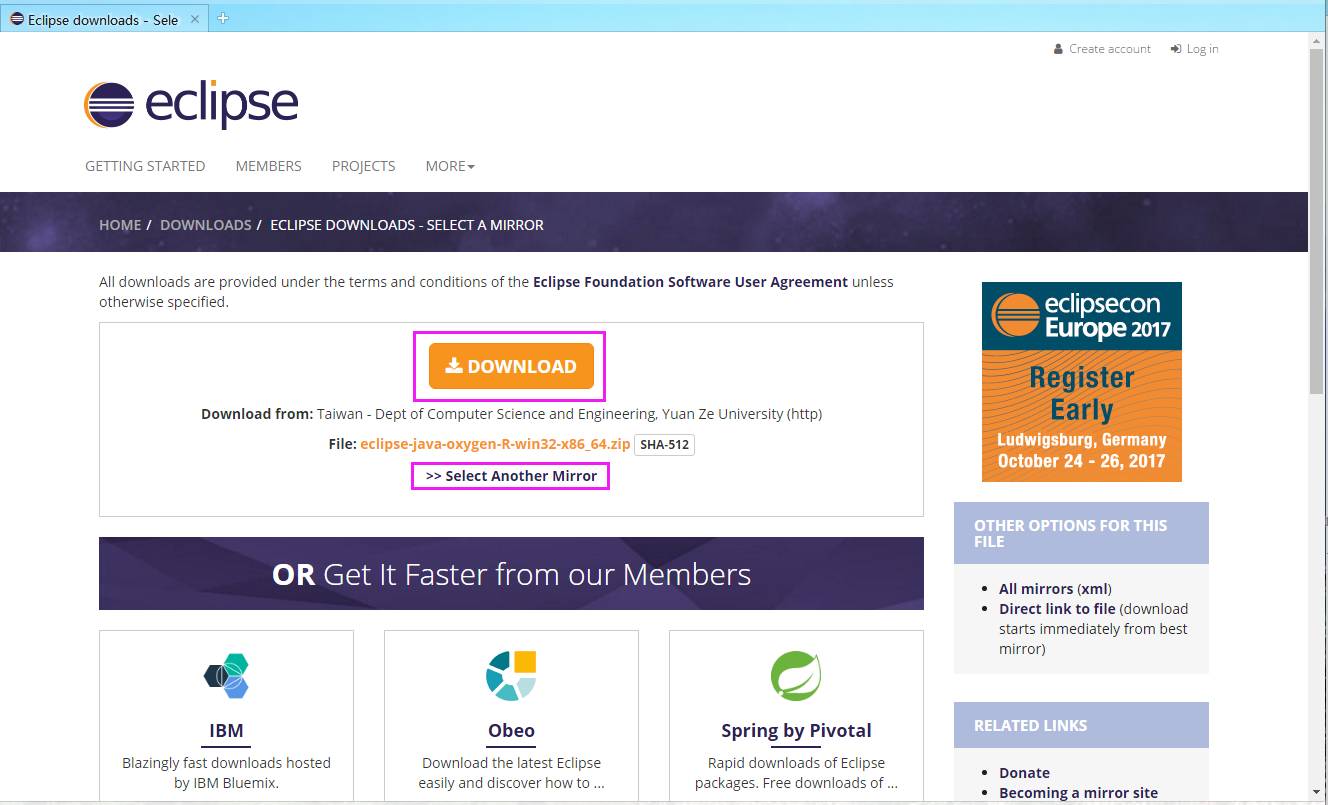
如上图,点击Download即可下载。如果下载速度太慢,点击>>Select Another Mirror可选择国内服务器下载。
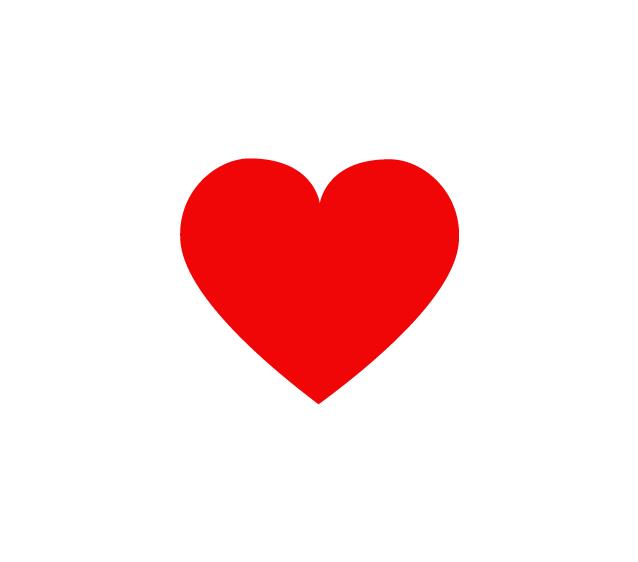
2、安装JDK
小编这里是以64位系统为例。

首先双击运行JDK安装包。
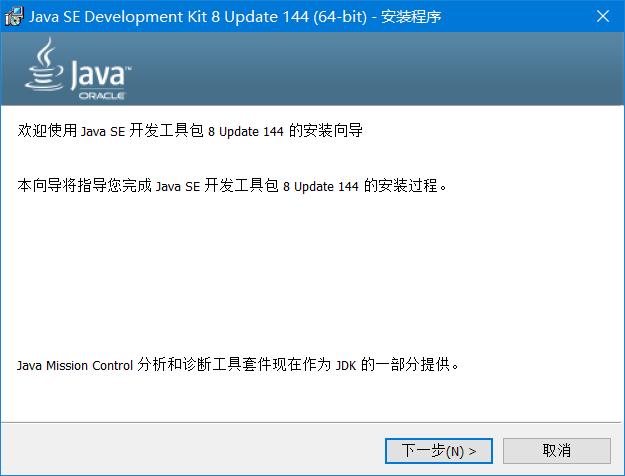
安装过程很简单,可一直点击 下一步 即可。
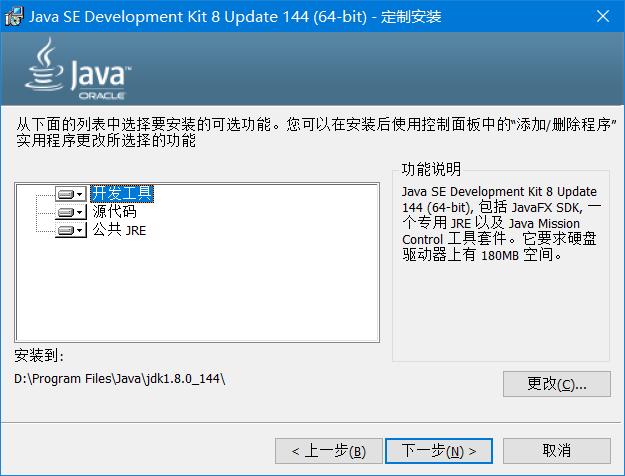
如上图,小编将它安装在D盘。
这个安装目录需要记下来。
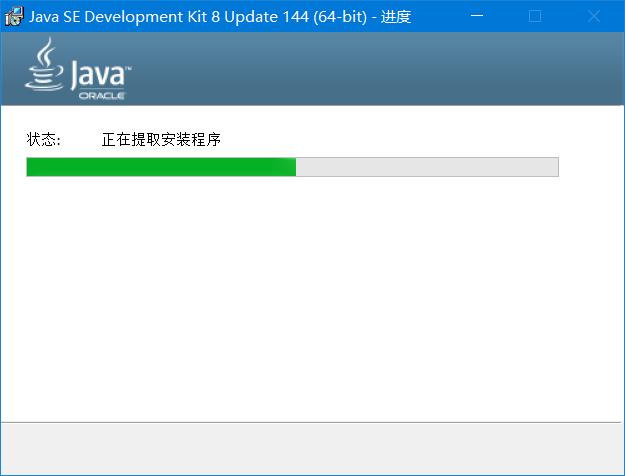
片刻后,弹出第二个附加程序安装目录确认框;
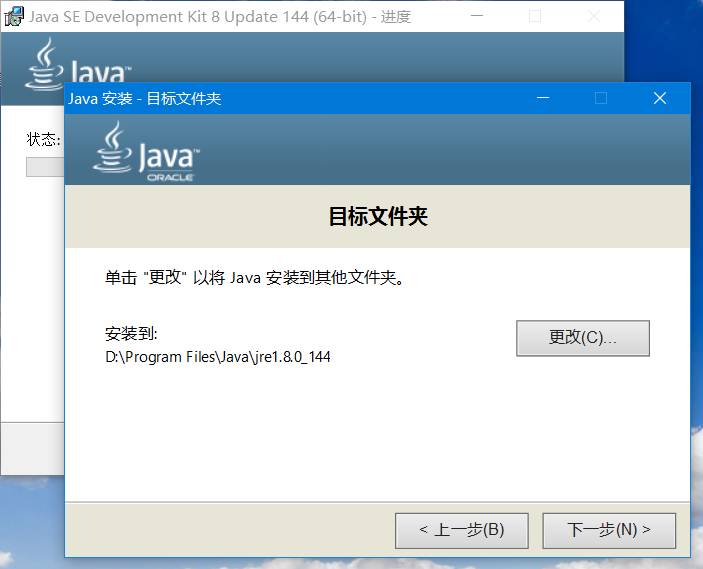
片刻,安装结束。
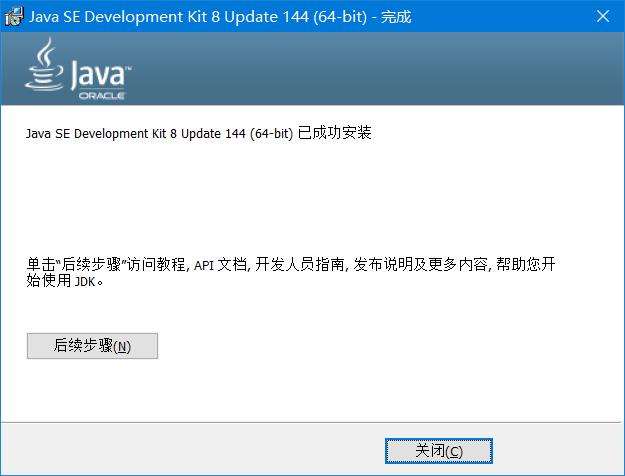
JDK到此安装完毕。
3、Java环境变量配置、测试
如果不进行相关环境变量的配置,直接进行第四步,运行软件将会是这样的界面:
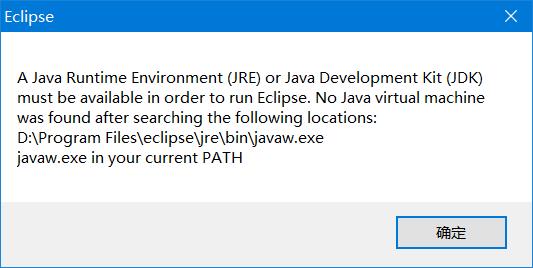
下面介绍如何进行环境变量配置。
首先右击【此电脑】--【属性】--【系统高级设置】--【环境变量(N)】,弹出环境变量操作窗口。点击下图查看高清操作步骤。
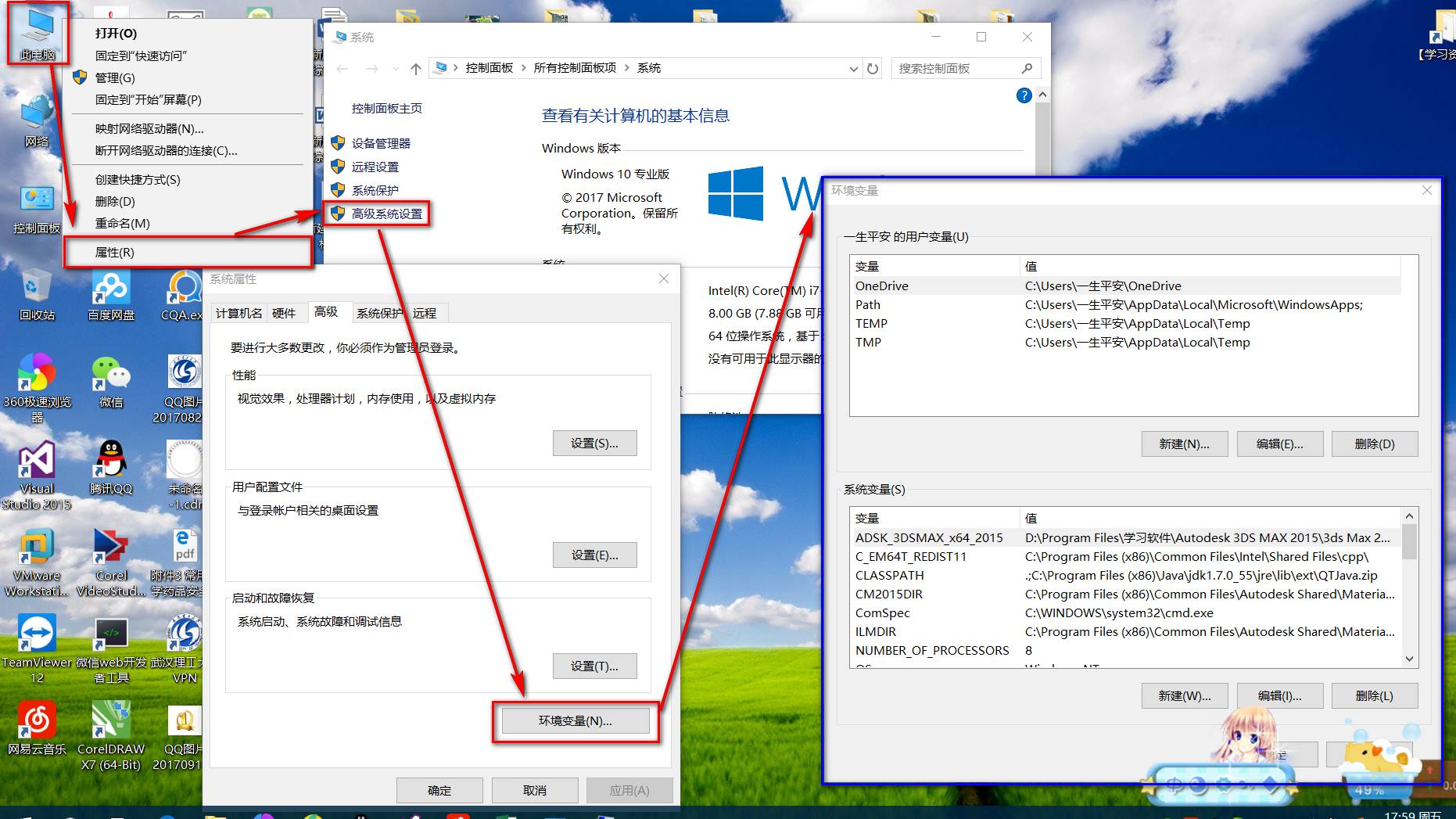
环境变量窗口如下图。
在下图界面进行操作:
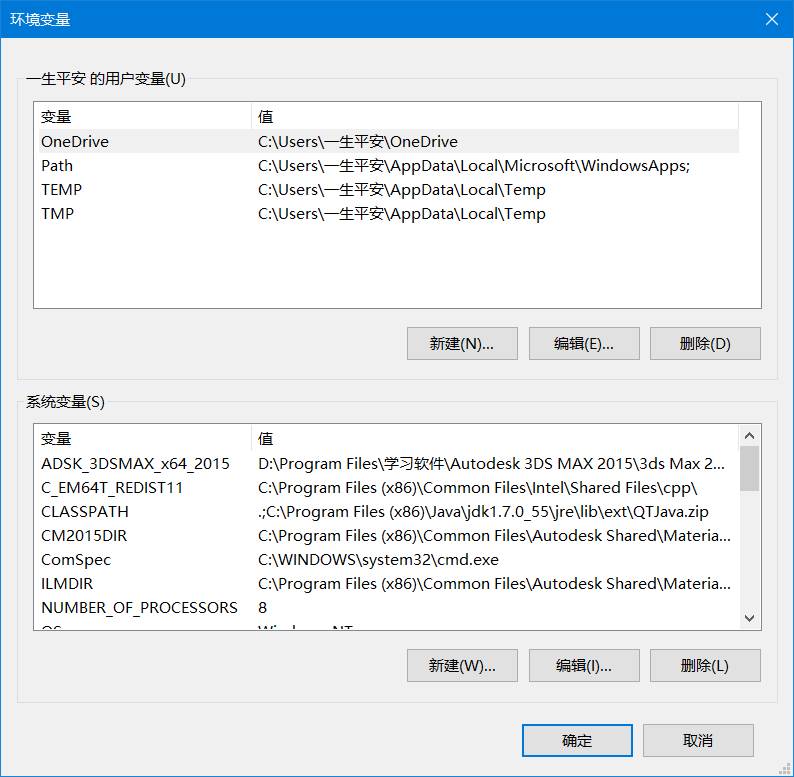
在“系统变量(S)”中的“变量”栏中需要添加/修改三项内容:PATH,JAVA_HOME,CLASSPATH(不区分大小写)。
第一项:JAVA_HOME
如果该栏已经有了,那就点击“编辑”,如果没有,那就“新建”。
小编电脑里没有,需要“新建”。
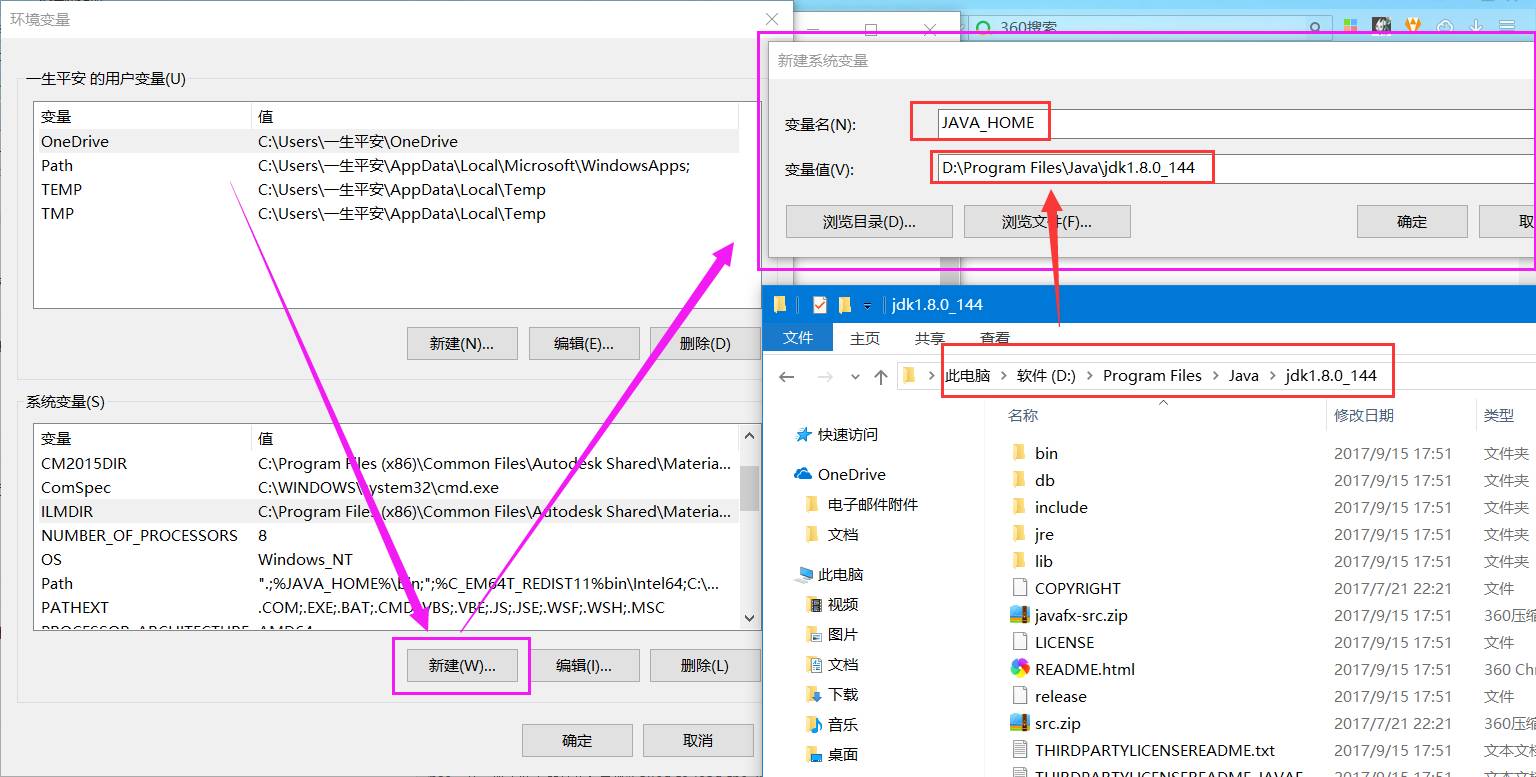
变量名:JAVA_HOME
变量值:D:\Program Files\Java\jdk1.8.0_144 (该目录为JDK安装的路径,此路径下包括bin、db、include、jre等文件夹),这就是刚才记录的安装目录。
然后点击确定即可。
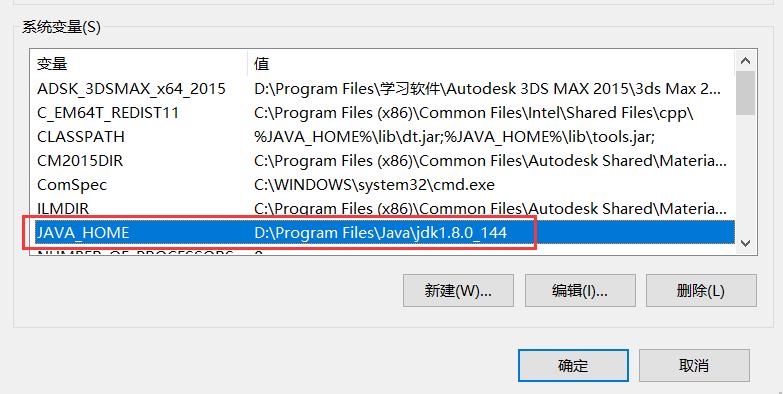
第二项:PATH
该项使得系统可在任何路径下识别JAVA命令。
同上,这次小编电脑里有,只需要“编辑”即可。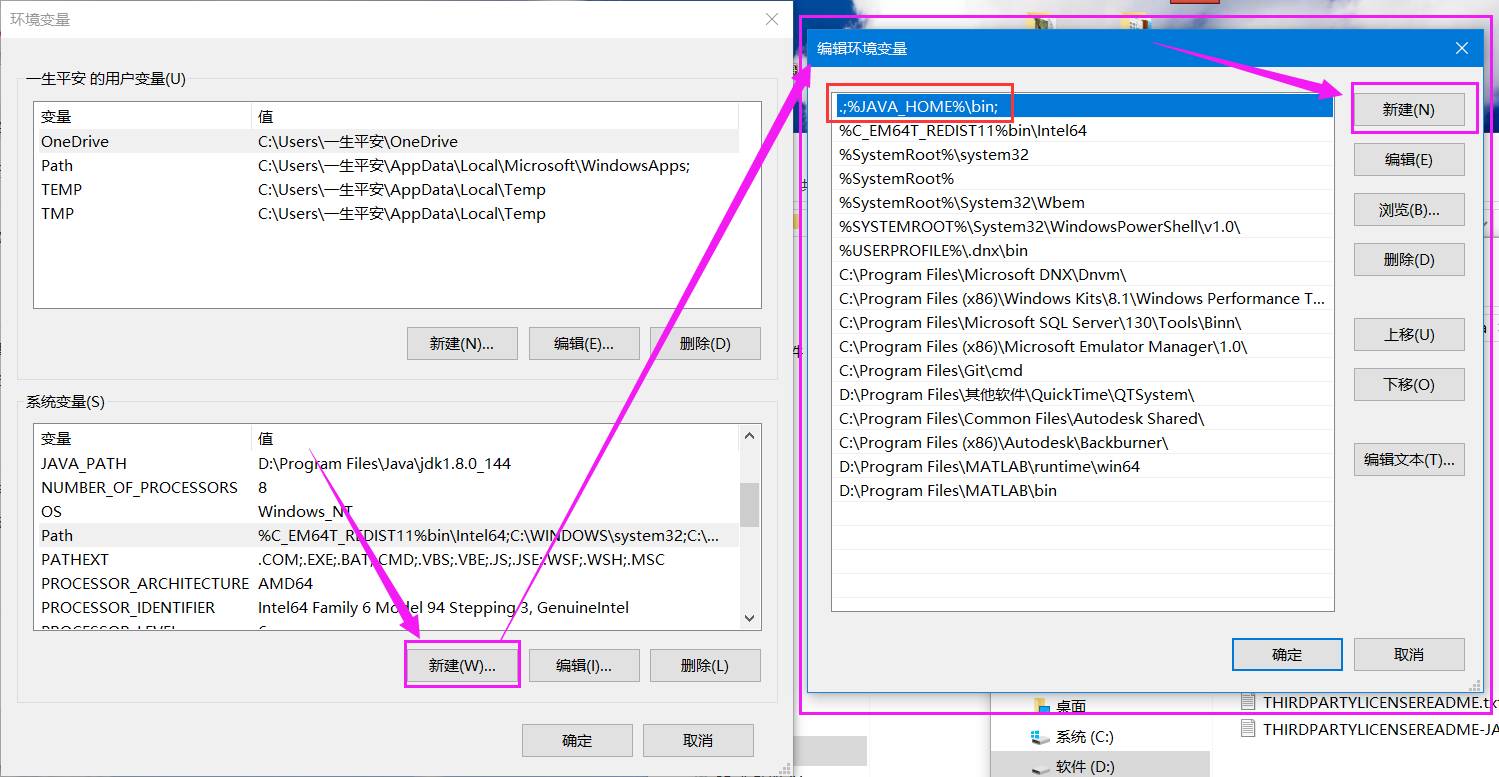
变量名:PATH
变量值:.;%JAVA_HOME%\bin; (注:该变量值置于现有PATH值的前面)
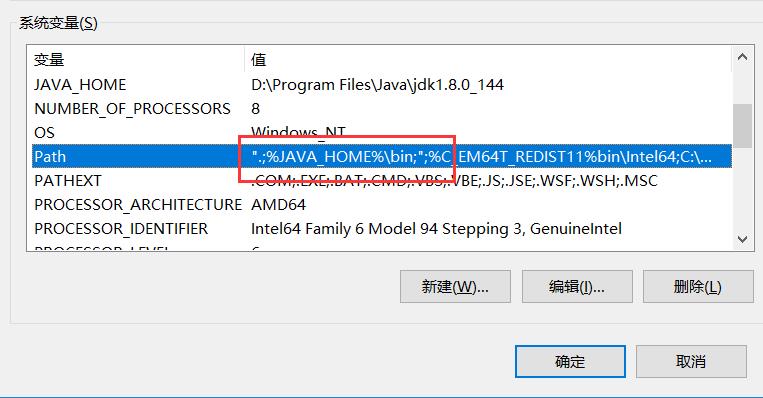
第三项:CLASSPATH
该项为Java加载类(class or lib)的路径,只有类在classpath中,Java命令才能识别。
没有该项,只需要“新建”即可。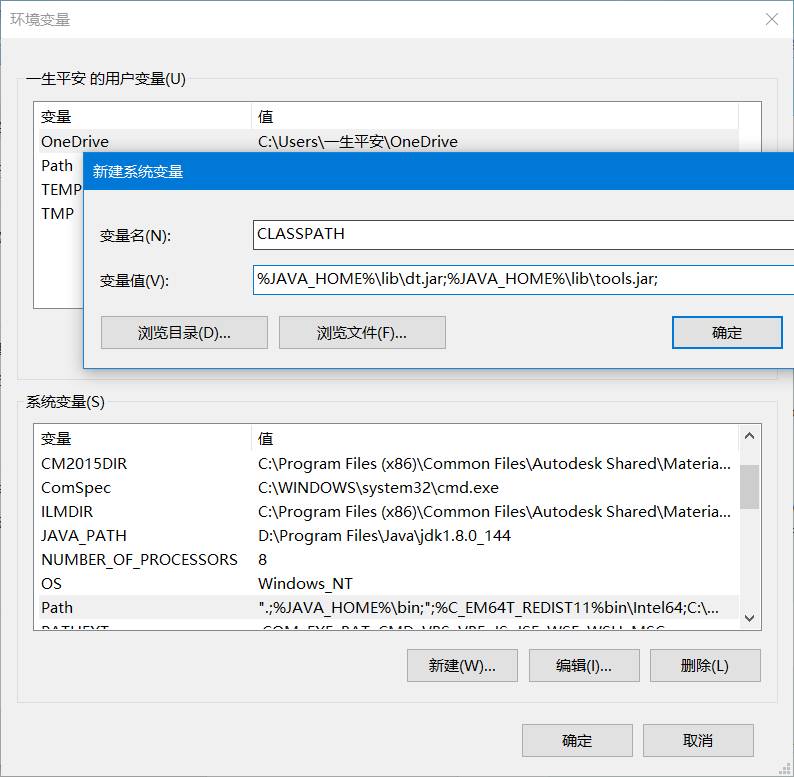
变量名:CLASSPATH
变量值:%JAVA_HOME%\lib\dt.jar;%JAVA_HOME%\lib\tools.jar; (注:该变量值置于CLASSPATH即可;其中,变量值最后要加";")
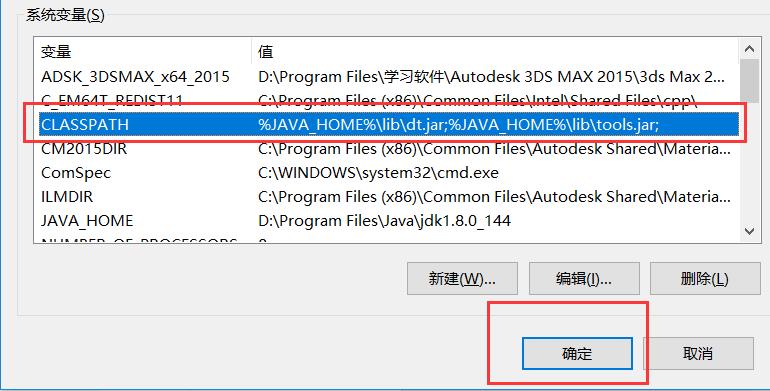
最后的最后,再点击“环境变量”的“确定”保存即可。
不放心,可以测试一下是否都配置完毕:
使用快捷键:Windows+R,调出“运行”窗口:
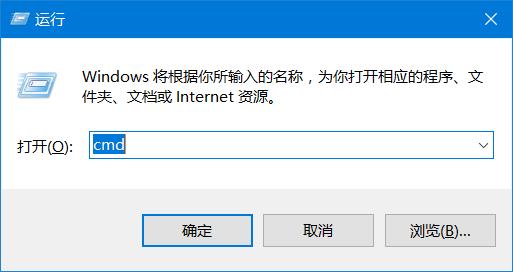
输入“CMD”,回车:
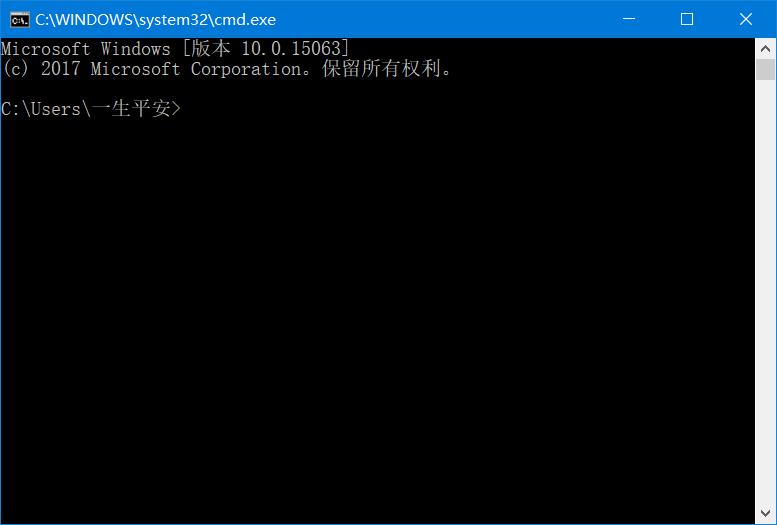
在该界面输入“Java”,然后“回车”,即可显示与Java有关的信息(可能需要重启)。
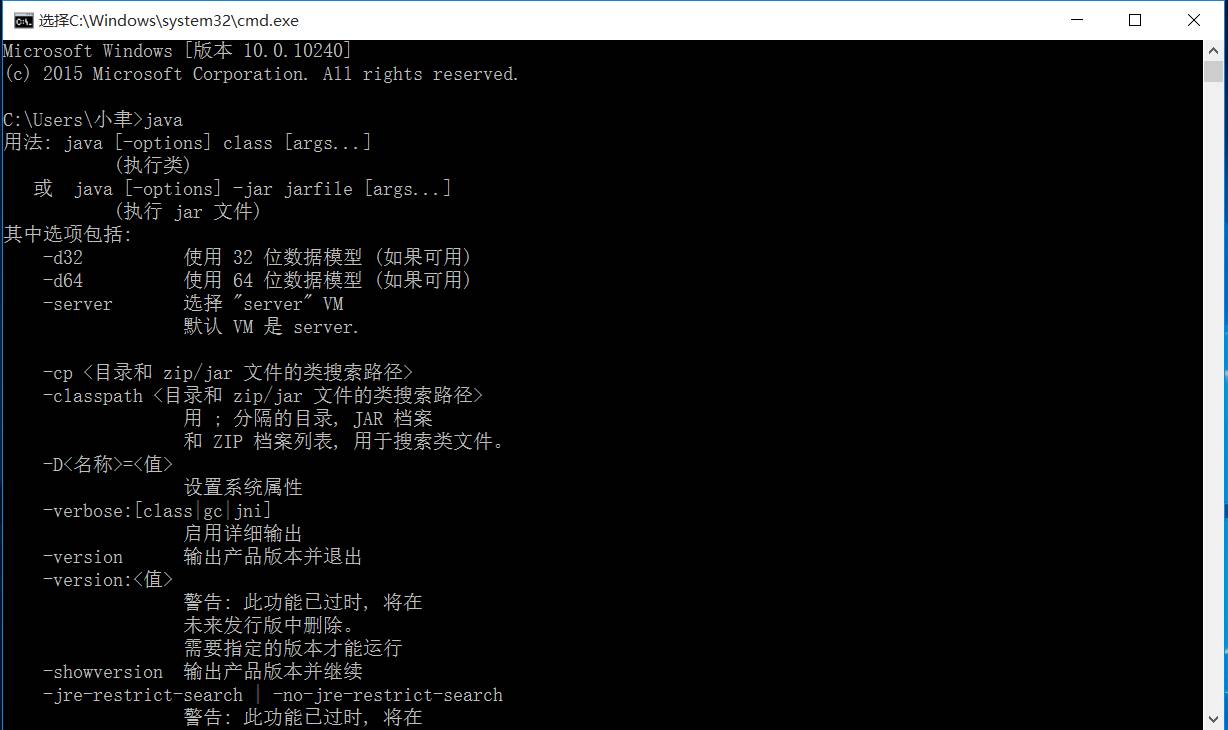
注:此界面只能保证环境变量配置正确,并非正确配置就能出现此界面。如果没有上图所示结果,不必在意,可直接进行下一步,只要软件能正常运行即可。
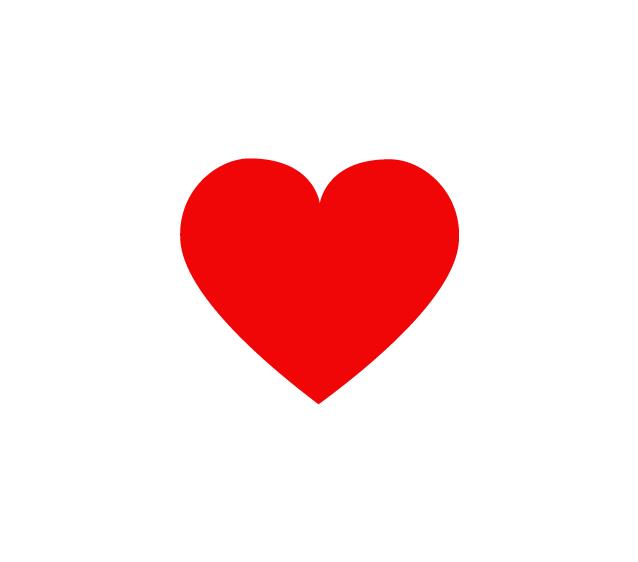
4、解压安装eclipse
eclipse为绿色免安装版。
将下载的eclipse压缩文件解压至任意处即可。
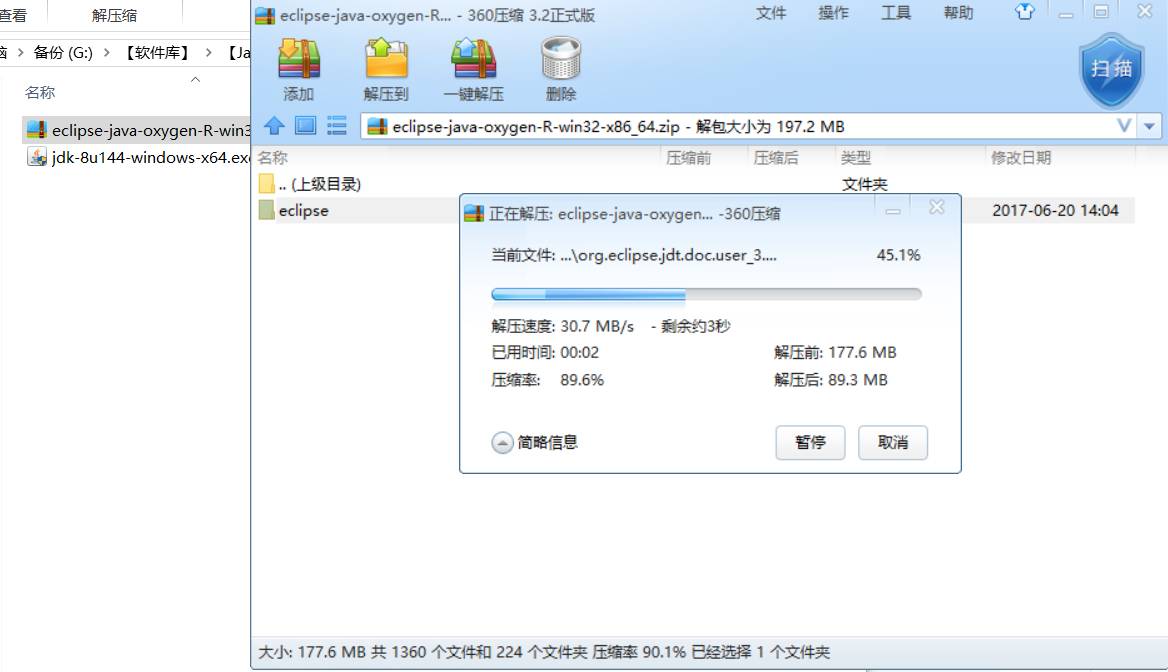
双击eclipse.exe文件即可运行。
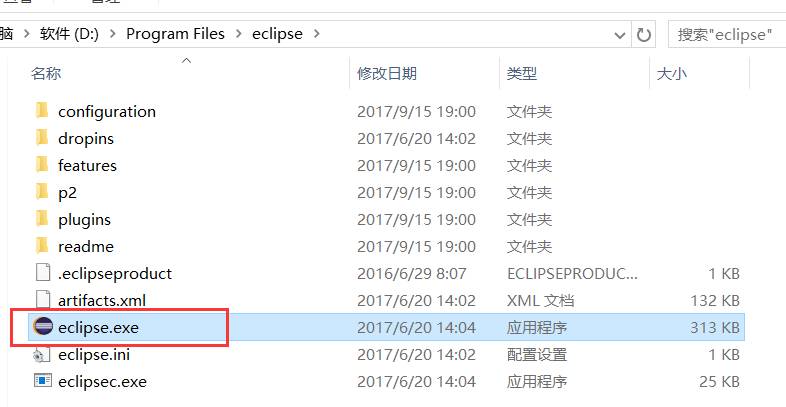
为了方便下次启动,可以在桌面创建快捷方式。
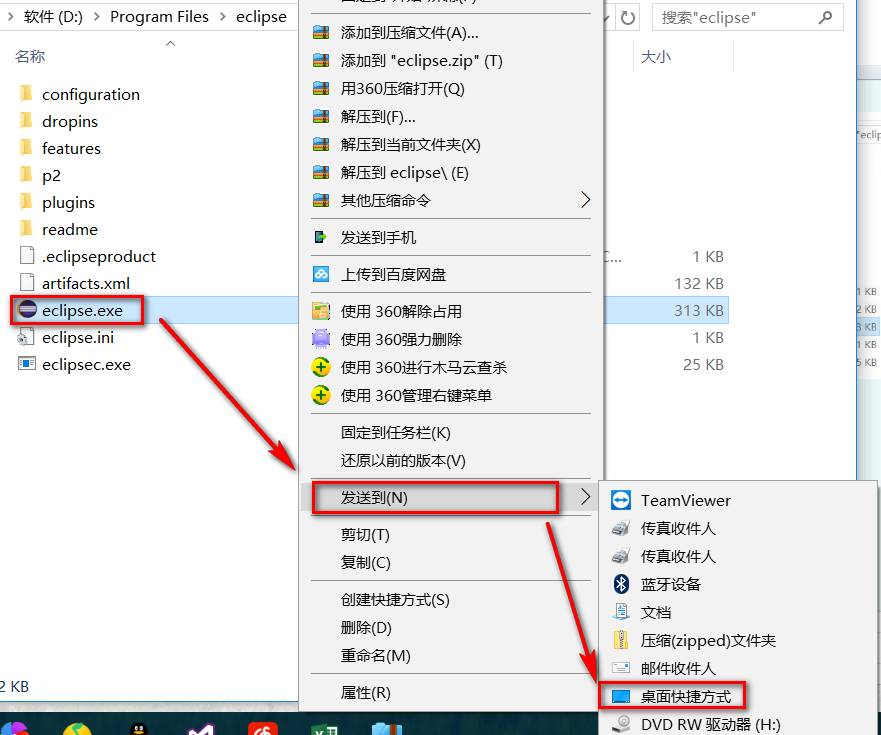
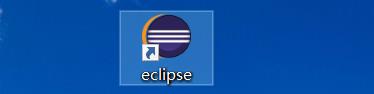
程序加载界面:
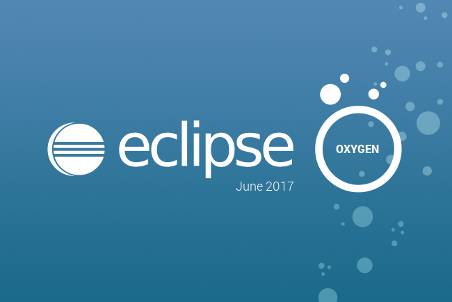
新的项目保存目录:
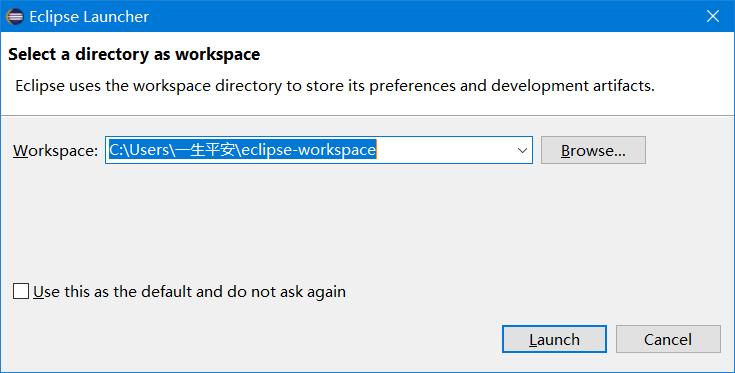
首次使用会有“Welcome”界面,可点击右下角关闭下次弹出。
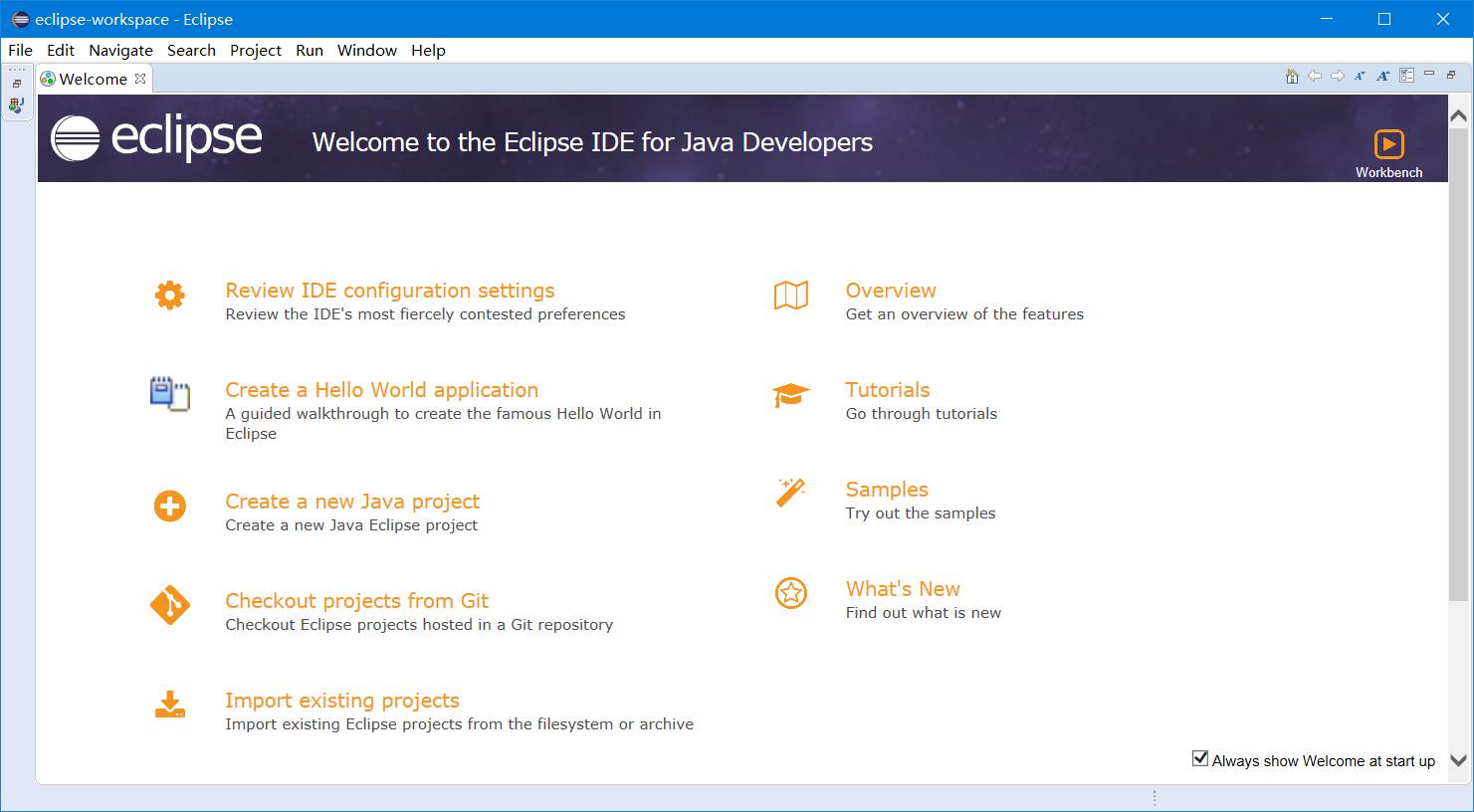
新建一个项目,测试一下:
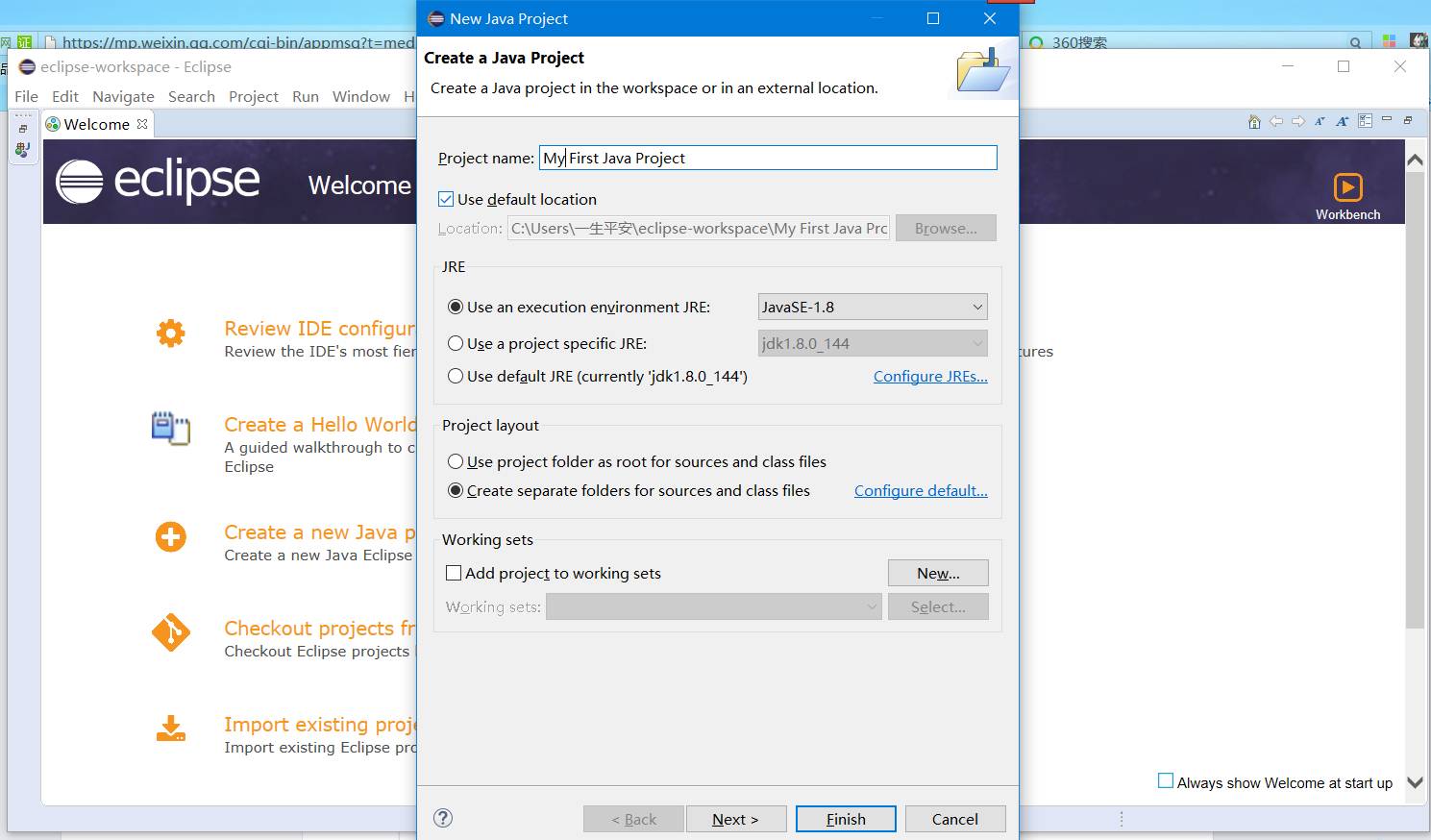
任意输入代码,运行一下:
运行成功!
至此,Java编程软件安装完毕!
全国新媒体编辑委员会
2017年初审通过
Y1601
Java安装教程
必修
WHUT计算机科学与技术学院Y1601出品
以上是关于Java编程必备 | 如何配置Java环境并安装eclipse的主要内容,如果未能解决你的问题,请参考以下文章