新手Java系列教程 | Java开发环境搭建教程(Eclipse版)
Posted 吉米编程
tags:
篇首语:本文由小常识网(cha138.com)小编为大家整理,主要介绍了新手Java系列教程 | Java开发环境搭建教程(Eclipse版)相关的知识,希望对你有一定的参考价值。
“ Jimmy回想大二学Java的时候,配置环境真是十分相当的非常的奔溃。用了足足的一个星期,才把环境配置好,好不容易才把我们期待已久的传说中的Hello World输出来了”
本文介绍Java开发环境搭建的三部曲:
下载安装JDK
下载安装Eclipse
配置Eclipse基本参数
(PS:以windows系统为例,其他系统的用户请自行转换一下)

【工具包快捷获取通道】
回复 1991 或 Java环境搭建 ,
即可免费获得下载
Java超强开发工具包,
内含JDK,Eclipse,API,
32位和64位一应俱全。
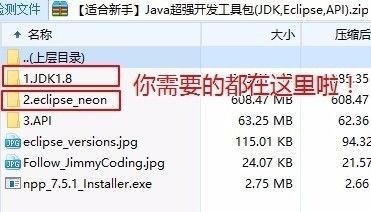
![]()
↓↓↓ 好戏马上开始 ↓↓↓
01
—
下载安装JDK
1.1.下载JDK
(下载超强工具包的同学可以跳过下载这一步)
JDK全称JavaSe Development Kit,即Java标准开发包,是Sun公司提供一套用于开发Java应用程序开发包,它提供了编译、运行Java程序所需的工具和资源,包括Java编译器,Java运行时候的环境,以及常用的Java类库等。
①俗话说得好,不懂就搜索一下。
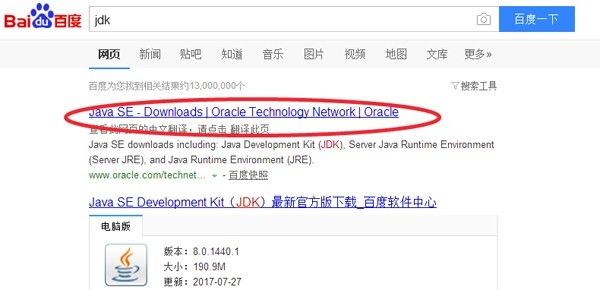
百度搜索“jdk”
②点击打开跳转到Oracle的网站进行下载,
http://www.oracle.com/technetwork/java/javase/downloads/index.html
目前最新的是1.9版本,
作为新手学习,建议使用1.8版本,比较稳定,文档资料较为完善。
按照图示的箭头点击。
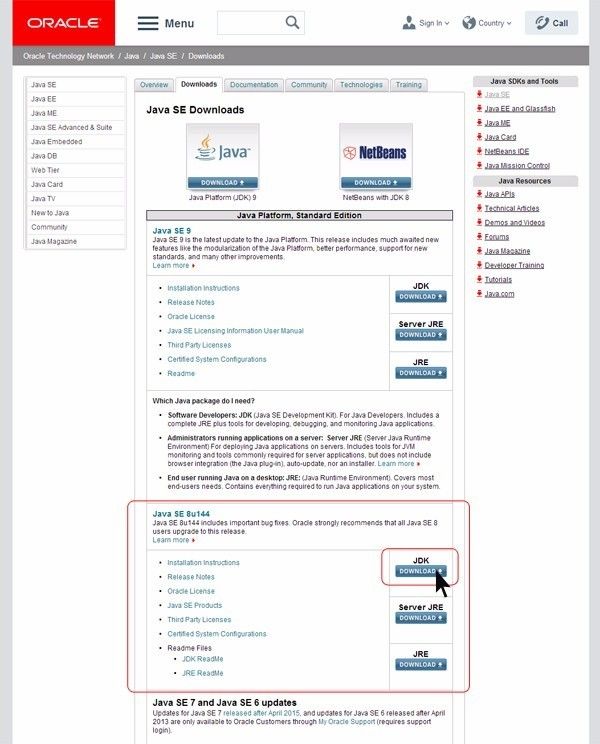
JDK不同版本的列表页
③根据自己的操作系统,下载相应的JDK。
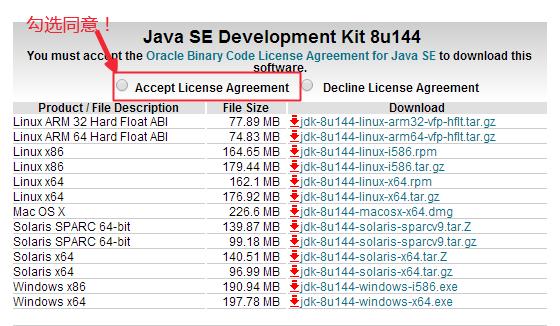
不同系统版本的JDK1.8
1.2.安装JDK
①双击安装(选择适合自己的版本)。
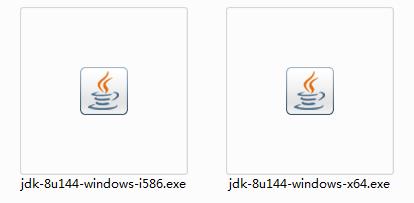
i586用于32位系统
x64用于64位系统
②记得JDK的安装路径。
安装时,需要注意的地方。
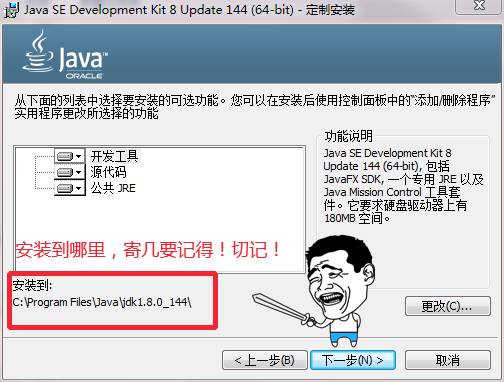
切记!JDK的安装路径
【建议】自定义设置JDK的路径,如 D:\java\jdk1.8.0_144
【温馨提示】这一步骤里,有三个安装选项。作为新手,第三个选项“公共JRE”可以不安装。
③接下来的,默认点击下一步即可。
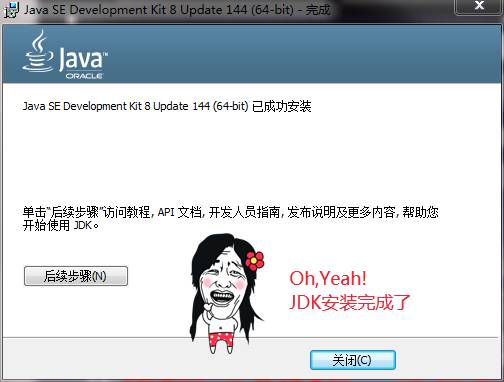
02
—
下载安装Eclipse
2.1.下载Eclipse
(下载超强工具包的同学可以跳过下载这一步)
不清楚的朋友可以百度搜索Eclipse。
Eclipse目前官网发布的有
安装版 和 绿色版 ;
建议下载 绿色版,
即官方称的 packages。
网址如下:
http://www.eclipse.org/downloads/packages
为了匹配我们刚刚安装好的JDK,不建议使用最新版的Eclipse,本教程建议使用的是 Neon版本的Eclipse。
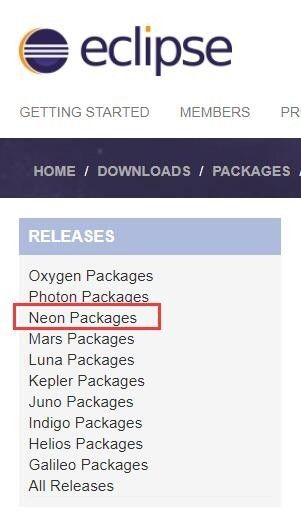
2.2.安装Eclipse
因为我们下载的是package,绿色版,解压放到你喜欢的路径即可。
(PS:可以发送桌面快捷方式,方便后期使用)
选定工作区间
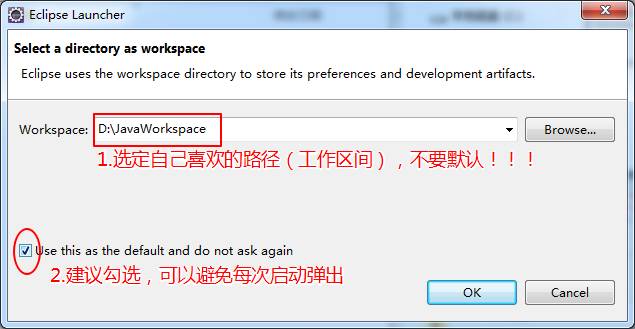
Eclipse首次打开
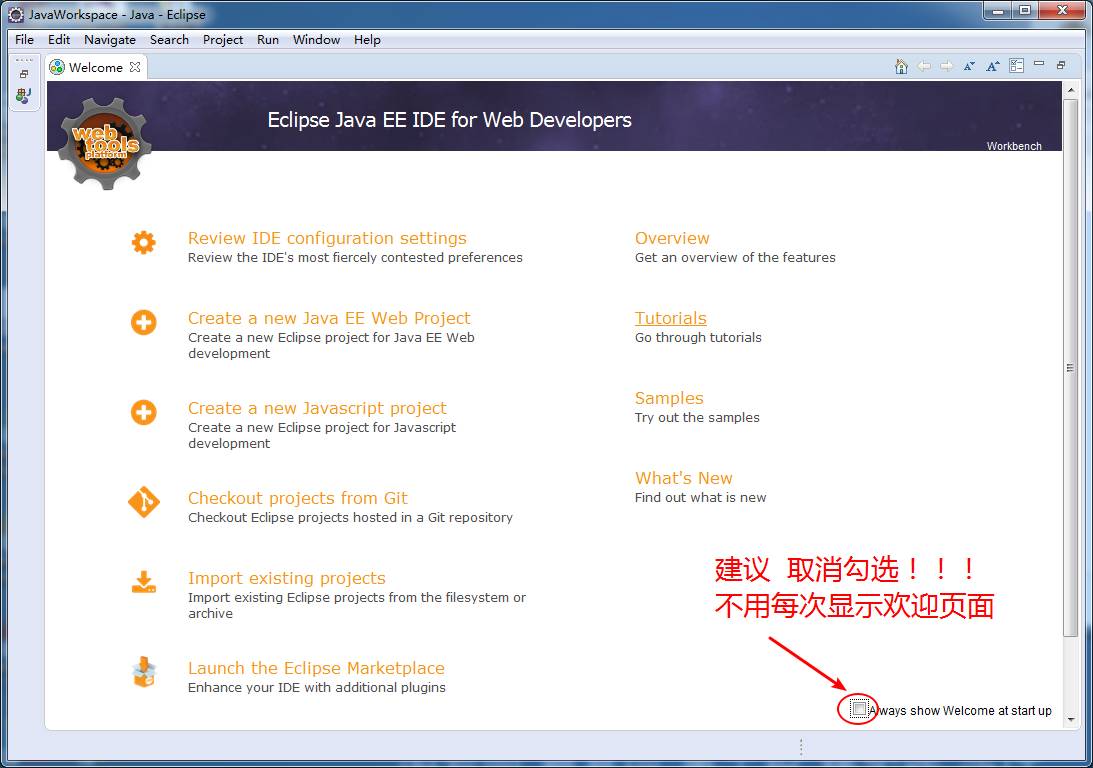
Eclipse的欢迎页面

Eclipse启动界面
03
—
配置Eclipse
首次使用会些不舒服,不习惯。
因为默认的参数,并不是适合我们的所有人的口味,在这里简单的演示两个配置,以便更好的适应大多数人的编码需求。
从菜单栏进入配置:
Window / Preferences (窗口 / 首选项)
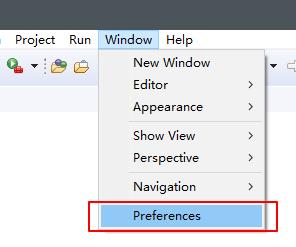
3.1.配置字体
输入font进行筛选
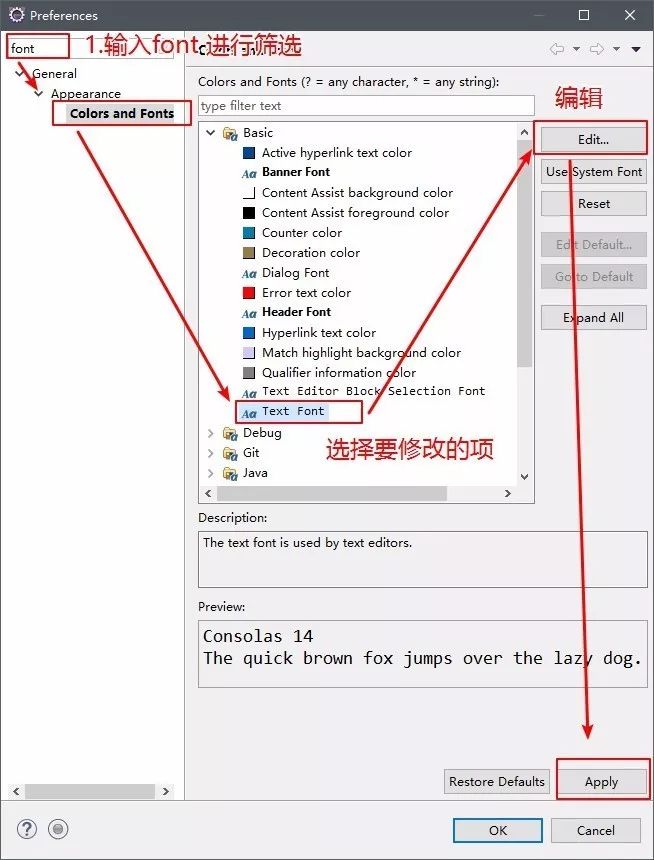
修改字体大小 为 14
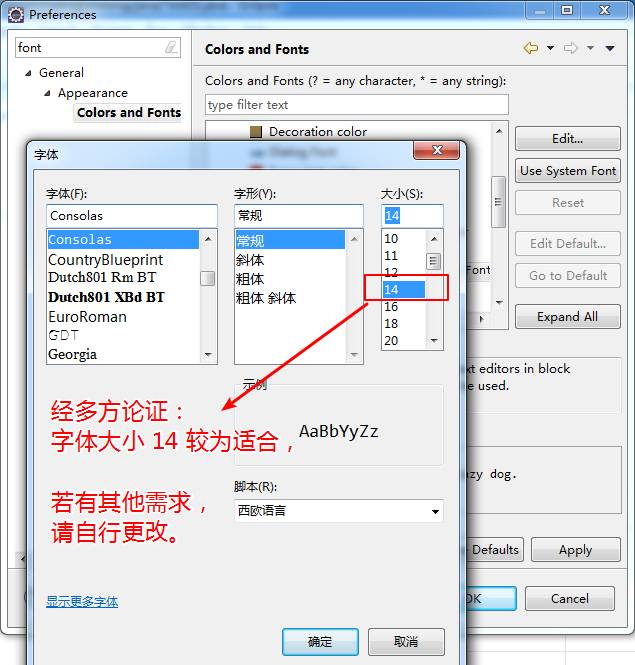
来对比一下
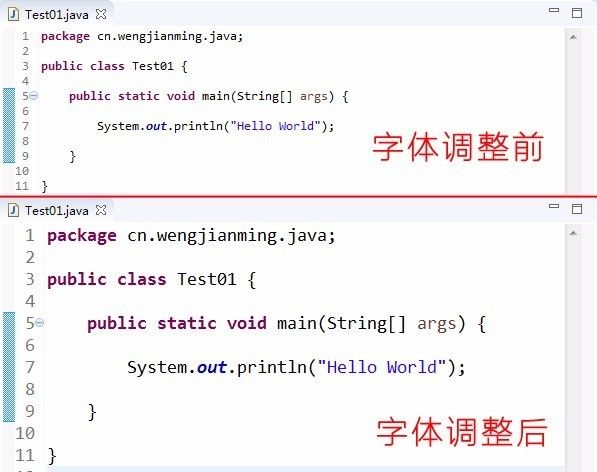
调整后很明显哈
3.2.配置代码辅助
输入assist 进行筛选
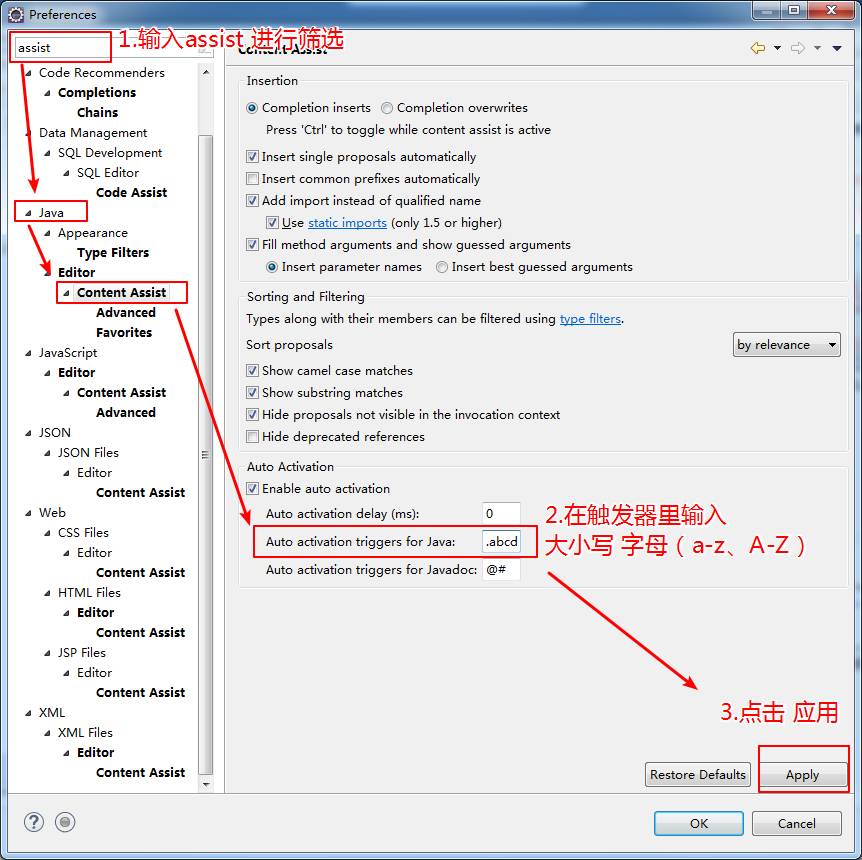
在触发器里输入的字符:
abcdefghijklmnopqrstuvwxyzABCDEFGHIJKLMNOPQRSTUVWXYZ
在配置完成后,来试一下。
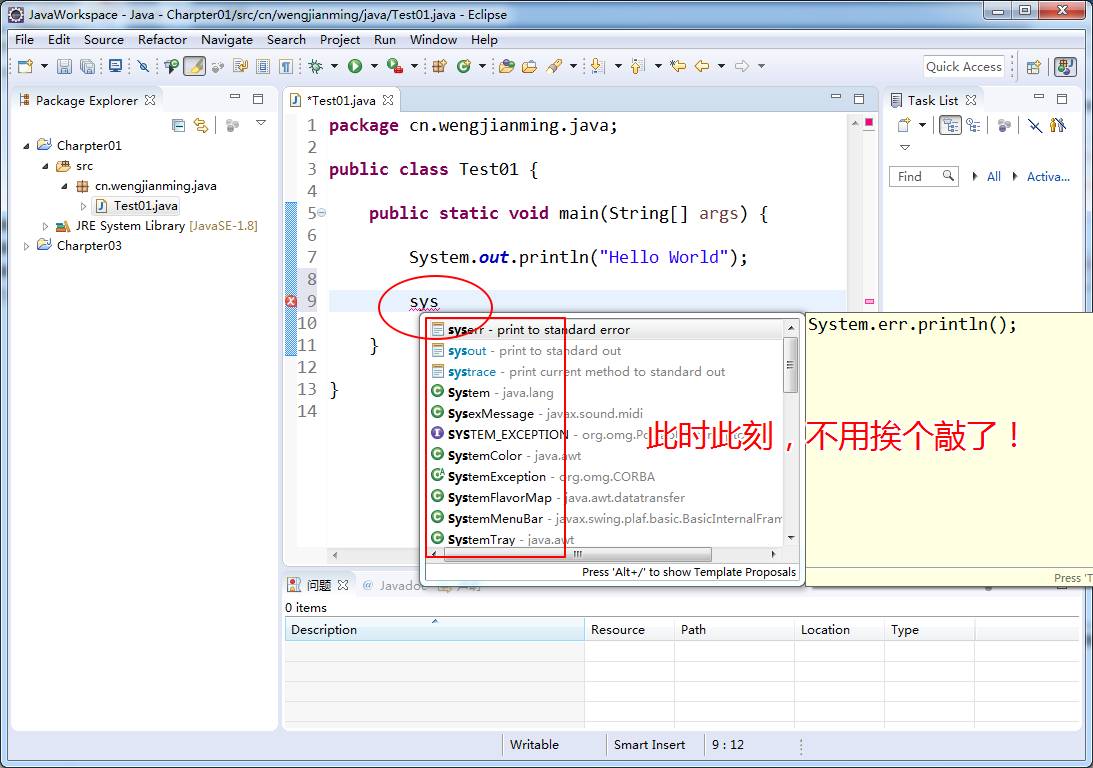
至此,开发环境已经基本配置完成了。
来来来,
拥抱一下属于你自己的
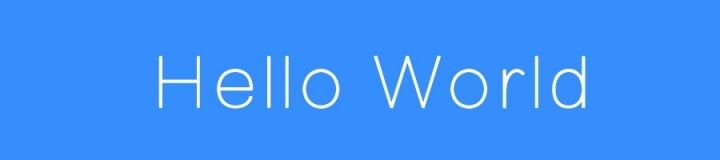

异常处理
↓↓↓↓↓
(没有遇到的话可以略过)
有些同学可能因为系统的种种原因,一切安装完了,但是启动Eclipse的时候出错了。
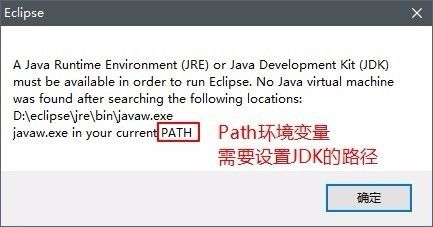
![]()
解决方案
↓↓↓↓↓
①系统属性
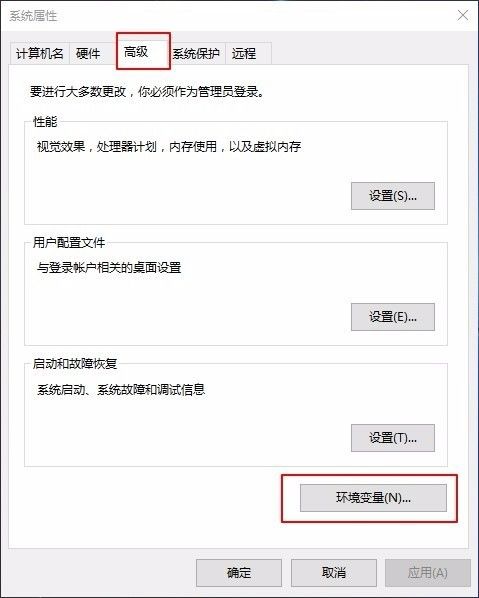
②环境变量
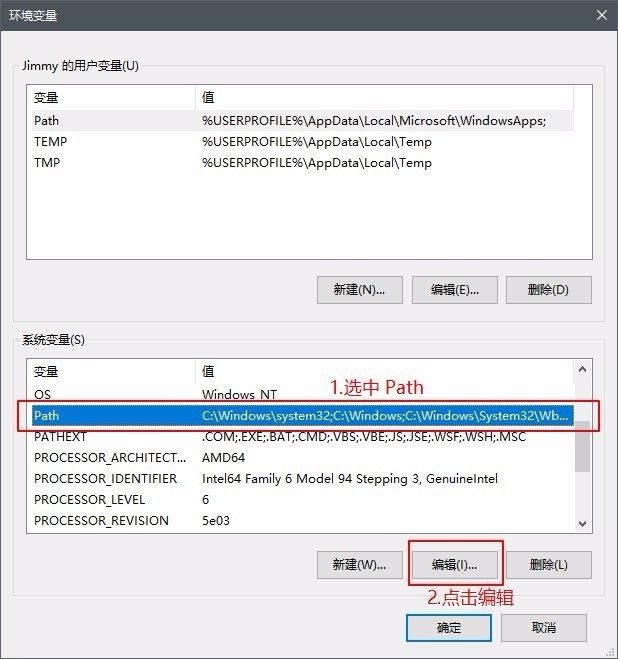
③复制JDK的bin 路径
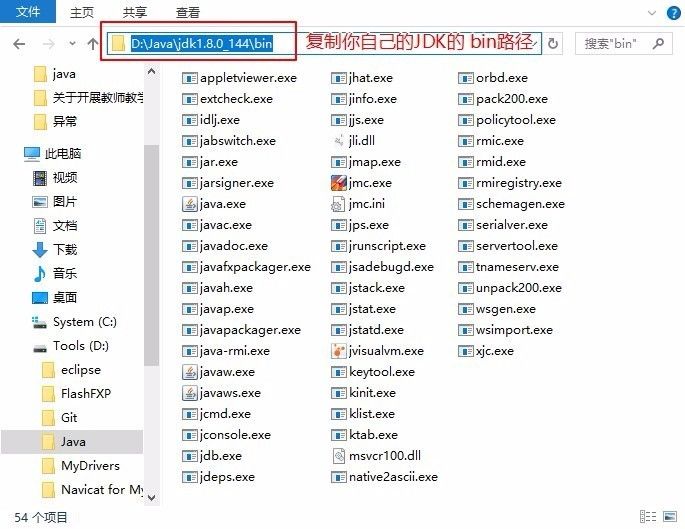
④编辑系统变量
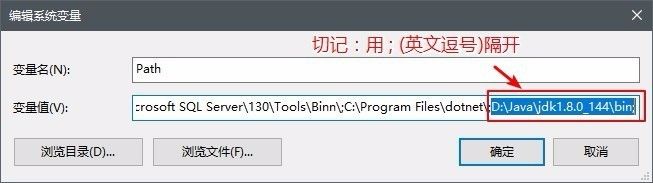
⑤重启电脑,使环境变量生效,即可。

以上是关于新手Java系列教程 | Java开发环境搭建教程(Eclipse版)的主要内容,如果未能解决你的问题,请参考以下文章