java技术Eclipse快速入门~
Posted java新人交流
tags:
篇首语:本文由小常识网(cha138.com)小编为大家整理,主要介绍了java技术Eclipse快速入门~相关的知识,希望对你有一定的参考价值。
【java技术】Eclipse快速入门
其实在网上有很多关于如何使用Eclipse的文章,书写本文的目的是希望帮助那些Java初学者快速的熟练的使用Eclipse进行开发学习。
Eclipse算是Java开发的一个比较好用的IDE(集成开发环境),或者说使用的人很多吧,不管怎么样,既然你现在在看这篇文章,说明对Eclipse的使用还是感兴趣的,熟练掌握了一种IDE之后要使用其它的IDE也是一件很轻松的事情。
有关Eclipse的历史和介绍百度一大把,这里我只是告诉你一点,它是免!费!的!如果需要一个Eclipse直接到官网下载就好了(官网是:网页链接下载页面是:网页链接),在下载的时候需要注意选择对应的操作系统和位数,建议初学者选择经典版,里面功能会少一些,上手也容易些。

Eclipse一般都是绿色版的(压缩包)直接解压就可以使用了。在第一次打开的时候会出现如下的界面要求选择工作空间(workspace)。
简单的说选择工作空间就是选择一个文件夹,一个专门用来存放项目的文件夹,理论上一个工作空间中可以放多个项目,但是在实际开发中不建议放太多项目在一个工作空间下,这样会让Eclipse在加载的时候很费力。

方式一: 找到 Window > Preferences > General > Appearance >
Color and Fonts > Basic > Text Font
双击弹出如下调整界面进行调整,不过一般建议调整一下字体大小即可,不要搞一些奇奇怪怪的字体。
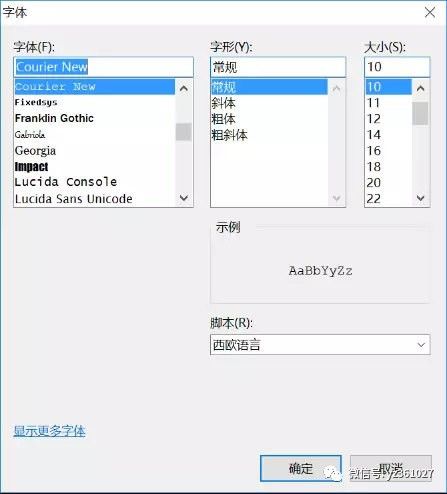
方式二: 直接在Preferences界面进行搜索 font 会更快的定位到。
在代码显示窗口的左边栏右键 点击 Show Line Number 即可
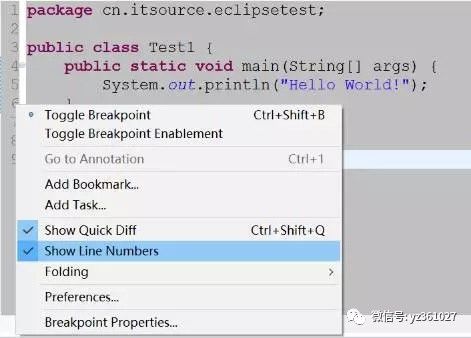
Eclipse中的各个显示窗口的大小和位置都是可以随便拖动调整的,可以根据自己的喜好来布局,对于初学者可能比较头疼的问题就是拖乱窗口想还原怎么办?
点击 Window > Reset Perspectve... 即可恢复,如下图:
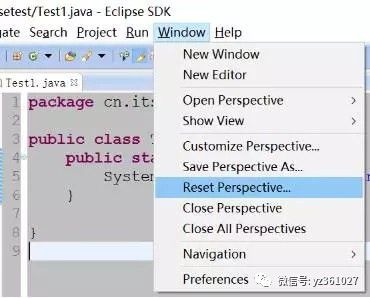
整个窗口变成白板,或者通过上面的方式也不能还原,试试下面的方式,注意观察你Eclipse的右上角
有时手贱一不小心把某些窗口关闭了,怎么显示出来,例如控制台不见了,点击 Window > Show View 想要哪个点哪个,非常的任性!
对于初学者来说,一开始都是写点Hello World程序或者练习基本的一些语法,根本谈不上做什么项目,使用Eclipse开始你要意识到我们写的每一个类都可能是项目中的一部分。
实际操作就是应该先新建一个Java工程(Project),在新建包,然后在新建类,在开始写代码。File > New > Java Project
Eclipse默认是配置的自动编译,如果没有自动编译我们可以手动配置,如下图:
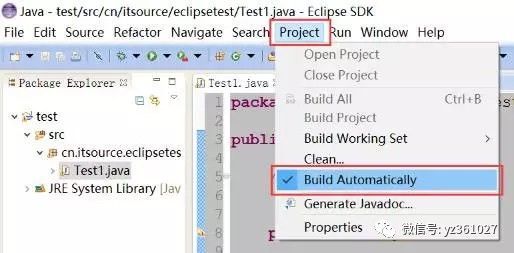
或者手动点击Clean清楚之前的编译信息重新编译。
a)直接点击工具栏上面的绿色小三角
b)Ctrl+F11
c)在需要运行的类中右键 : Run As > Java Application
注意:
i. 明显感觉到运行的结果不是我们想要运行的这个类中的内容,有可能Eclips e当前中运行的并不是我们看到的文件,这时候请选择上面的第三种运行方式。
ii. 如果选择上面的第三种方式没有出现 Java Application选项,请检测本文件中是否有一个合法的主方法。

例如:
快速写一个主方法: main+Alt+/
快速写一个打印语句 syso+ALt+/
如果是复制一行,光标定位到这行即可,无须选中行的所有内容,也可以选中多行进行整体的复制。
a)添加/删除单行注释 Ctrl+/
b)添加/删除多行注释 Ctrl+Shift+/ 和 Ctrl+Shift+\
c)添加文档注释 Alt+Shift+J
注意:文档注释一般是添加到:类,字段,方法,构造方法上面的
此快捷键相当有用,因为很多时候我们敲击代码过程中光标停留在一行代码的中间,此处如果需要在下一行或者上一行开始写代码的话就可以直接使用 下面的快捷键了
a)向下插入一行 Shift+Enter
b)向上插入一行 Ctrl+Shift+Enter
可以不用选中一行内容而直接删除光标停留的行,当然也可以选中多行(不需要选中多行的全部内容)来删除。
会自动导入本类中没有导入的类的包,同时也会删除本类中没有再使用到的多余的包。如果导入的类是多个同名的类,注意需要我们需要的那个包中的类。
Eclipse的Outline窗口中显示了一个类的结构,可以快速的看到一个类中的字段,方法,构造方法以及内部类等等,Ctrl+O弹出也是一个临时的Outline界面,并且可以在上面输入我们查找的成员,它会根据我们输入的内容而同步搜索。
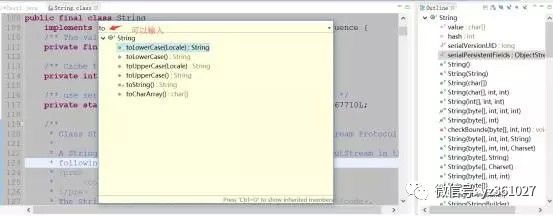
此快捷键我一般不告诉别人,不是我小气,而是这个键很让人讨厌!其实我们在编码的时候养成了好的个人习惯是不会用到这个键的,也千万不要有依赖它的思想,还有就是不要养成习惯了乱用(小心挨打:试想一下一个项目组多人开发,代码风格可能各有不同,你把项目down下来有事没事格式化一下,在提交,别人以为你改了很多代码,结果就是...)

a)一般不建议大家随意的修改Eclipse的快捷键,为什么?修改成新的快捷键你还得记忆,以后你给别人解决问题或者别人给你解决问题都会很不爽。
b)何适需要修改,和系统的上面的其它必要的软件快捷键冲突了;或者因为电脑键盘布局问题某些键实在用起来不顺手,或者有些键坏了。
c)如何修改,Window > Preferences > General > Keys
注意: 要修改成为的新快捷键先查询看看是否已经被占用了。
通过上面的练习,感觉main+Alt+/ 敲一个主方法是相当快的,其实像for if 等常用的结构都是可以的,因为Eclipse有对应的模板可用,如果哪块代码你也经常用到,那么我们自己也
是可以添加为模板的。先找到已有的模板,模仿着来新建模板即可,所以只需要知道如何找:Window > Preferences > Java > Editor > Templates
从此可以分分钟写出一大段代码,装逼无极限...
a)根据字段快速生成构造方法(Alt+Shift+S 或者像下面这样鼠标点击)
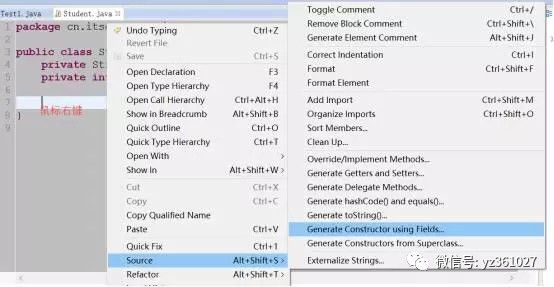
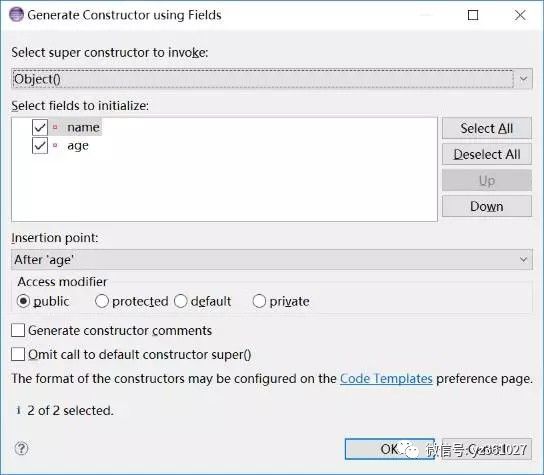
在上图中选择构造方法中形参需要的参数字段。
b)给字段提供getter/setter方法(Alt+Shift+S 或者像下面这样鼠标点击)
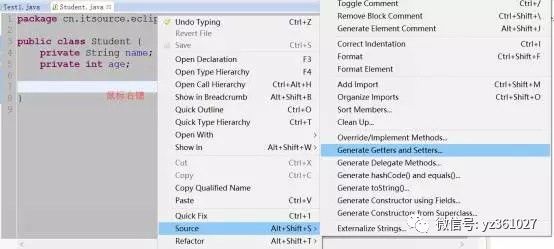
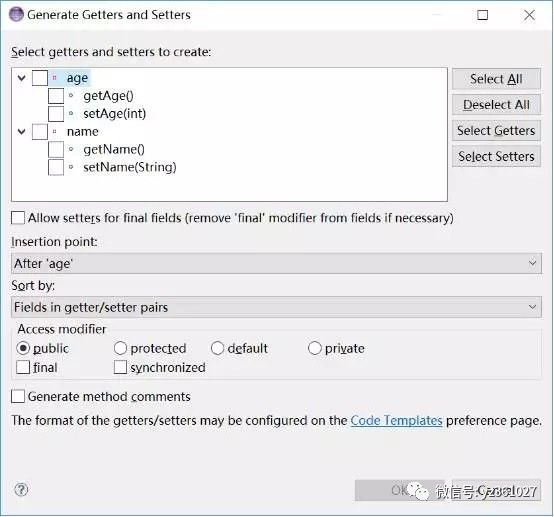
可以在上图中选择我们需要生成的方法,插入点和排序方式等。
c)根据字段值来覆写hashCode/equals方法(Alt+Shift+S 或者像上面这样鼠标点击),通过Eclipse自动生成的覆写此方法的规则都是参考我们选择的字段值。
覆写父类或者接口中的方法不用到父类去拷贝,也不用手写语法格式,一般都这样写:
a)在子类(或实现类)中写部分方法名+Alt+/ 来选择
b)直接代码提示(Alt+/)弹出窗口之后再写方法名进行查找,其实和第一种是一样的。
c)如果是覆写父类或者接口中的抽象方法,可以根据编译器的提示鼠标点击
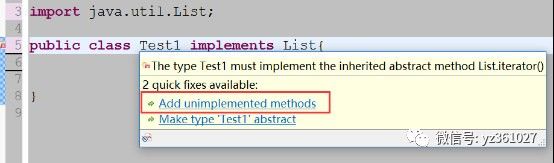
d)在新建子类或者实现类的时候把条件勾选上。
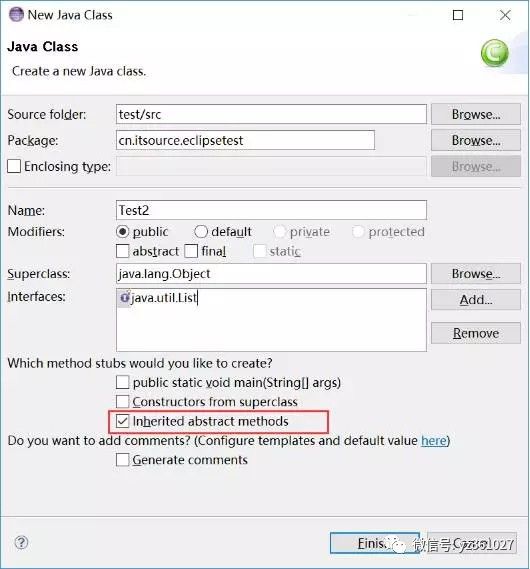
a)如果你写类似System. 后面没有提示出下面的方法,多半是单词写错或者代码写错位置了(可以试试在类中直接这样写看看什么效果)。
b)好好利用单词代码提示(Alt+/)功能,具有单词补全的效果,例如implements,synchronized 以及一些比较长的类型等我们就可以写前面一部分然后使用代码提示来单词补全。
c)光标停留在一个构造方法中按代码提示,查看此类型有哪些构造方法。
d)在调用方法的时候,观察方法的相关信息
a)Eclipse一般是有自动关联Java源文件的,如果点不开就手动关联上src.zip源文件代码即可
b)按住Ctrl 鼠标点击类,方法名等就可以定位打开对应的方法源码,所以这样在Eclipse中追踪代码的执行就非常方便了。
c)在跟踪的过程中可以使用Alt+方向键的左右来切换到上一个下一个点击点。
转发分享是一种美德
以上是关于java技术Eclipse快速入门~的主要内容,如果未能解决你的问题,请参考以下文章