window环境安装mysql8.0.12版本的安装配置(详细步骤图解)
Posted 小志的博客
tags:
篇首语:本文由小常识网(cha138.com)小编为大家整理,主要介绍了window环境安装mysql8.0.12版本的安装配置(详细步骤图解)相关的知识,希望对你有一定的参考价值。
目录
一、mysql官网下载网址
二、下载步骤
-
浏览器输入https://www.mysql.com/网址,点击【DownLoads】,如下图:
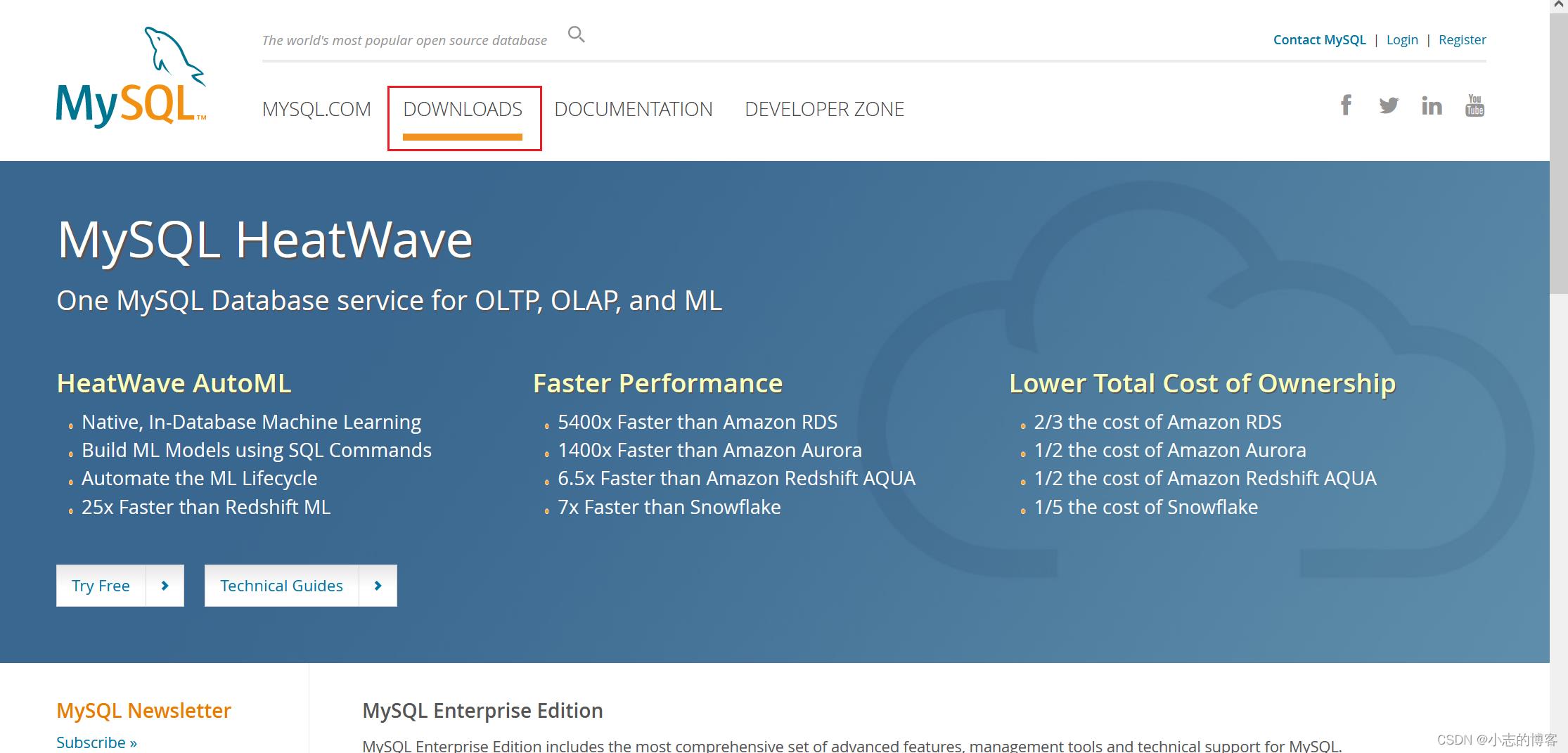
-
向下滑动网页,找到如下图所示的 【MySQL Community (GPL) Downloads »】链接,并点击
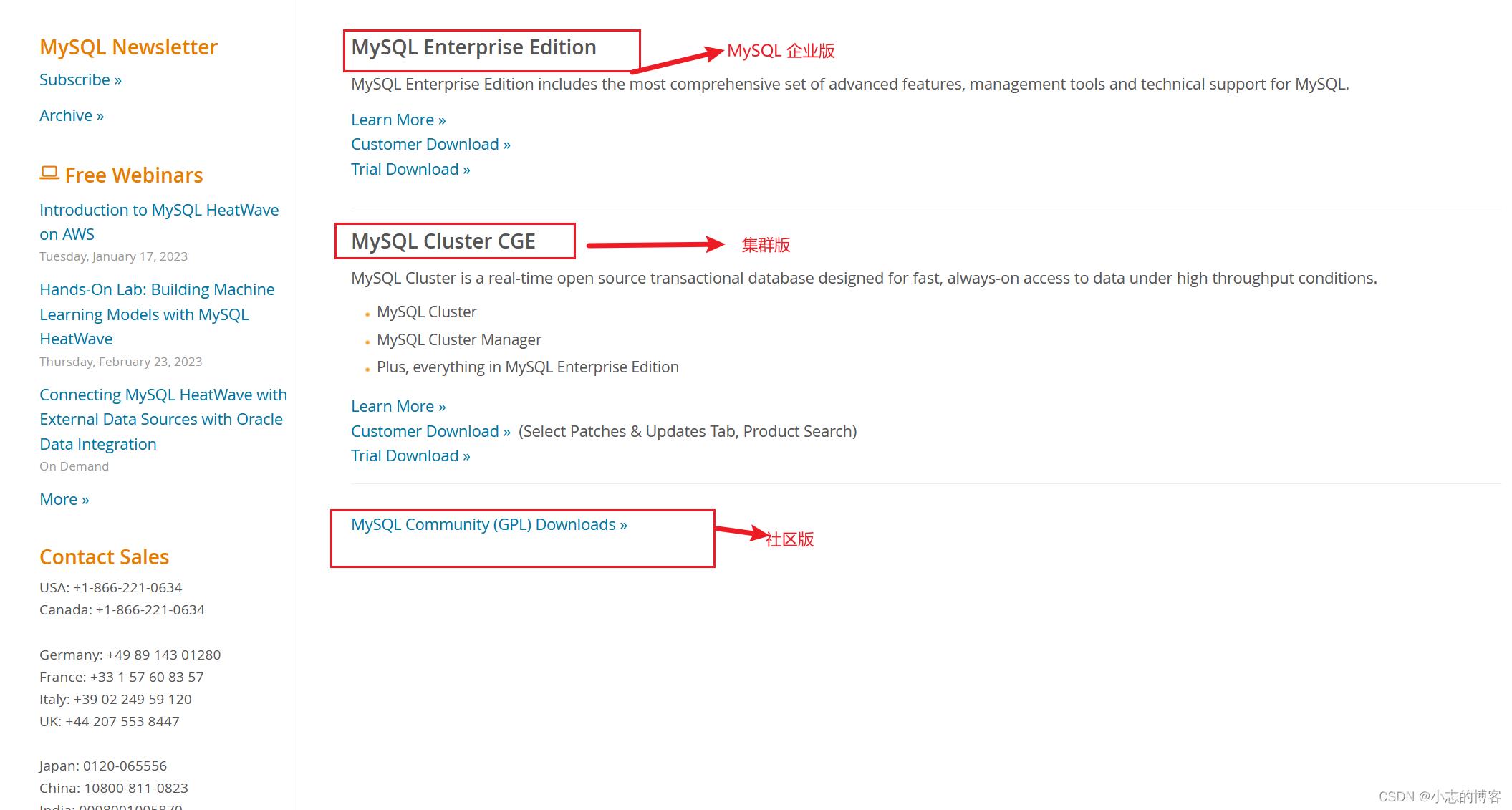
-
点击【MySQL Community (GPL) Downloads »】链接后跳转如下页面,点击【MySQL Installer for Windows】
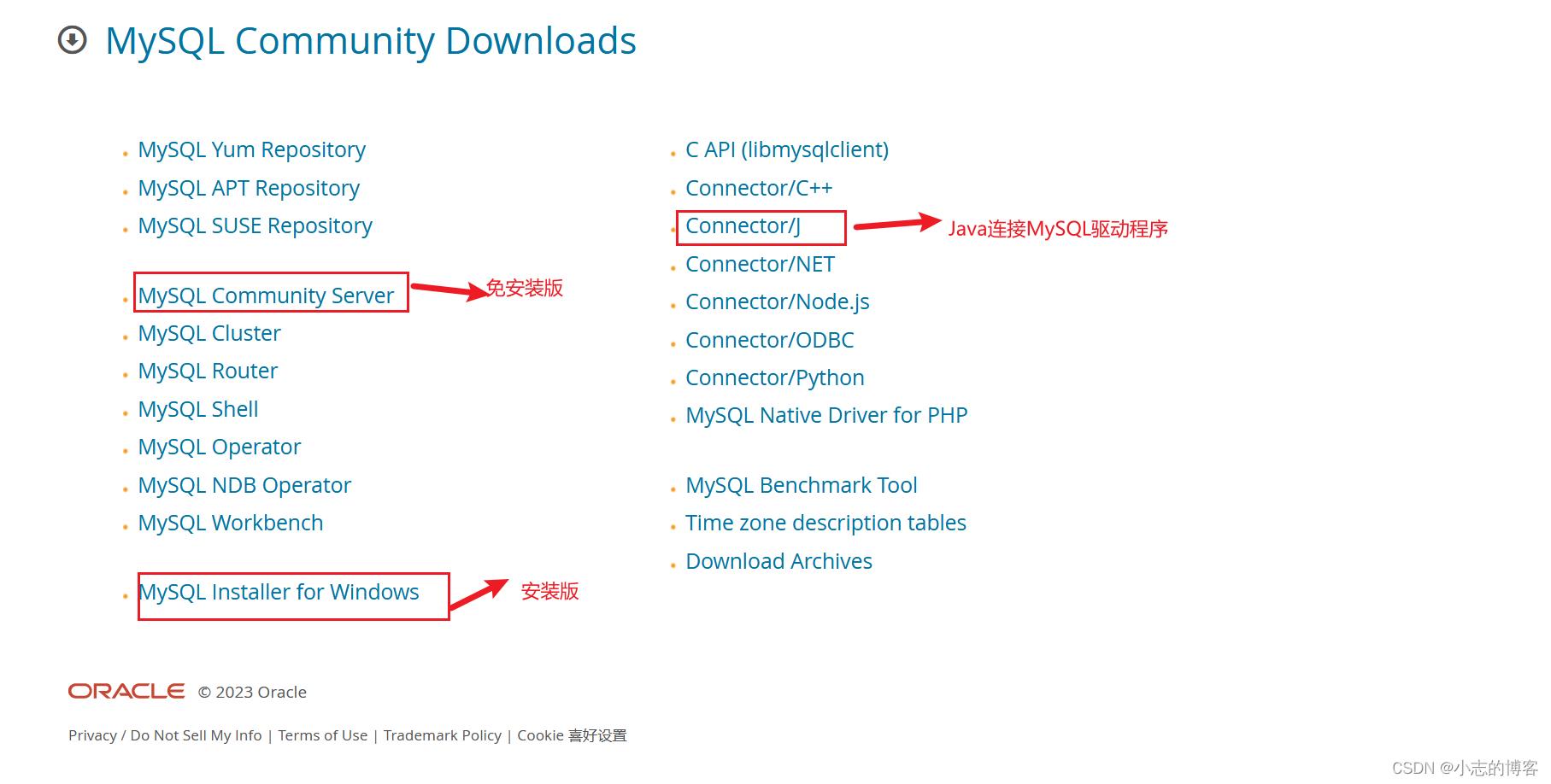
-
点击【MySQL Installer for Windows】】链接后跳转如下页面,【Operating System】选项选择对应的操作系统,点击【Archives】选择版本
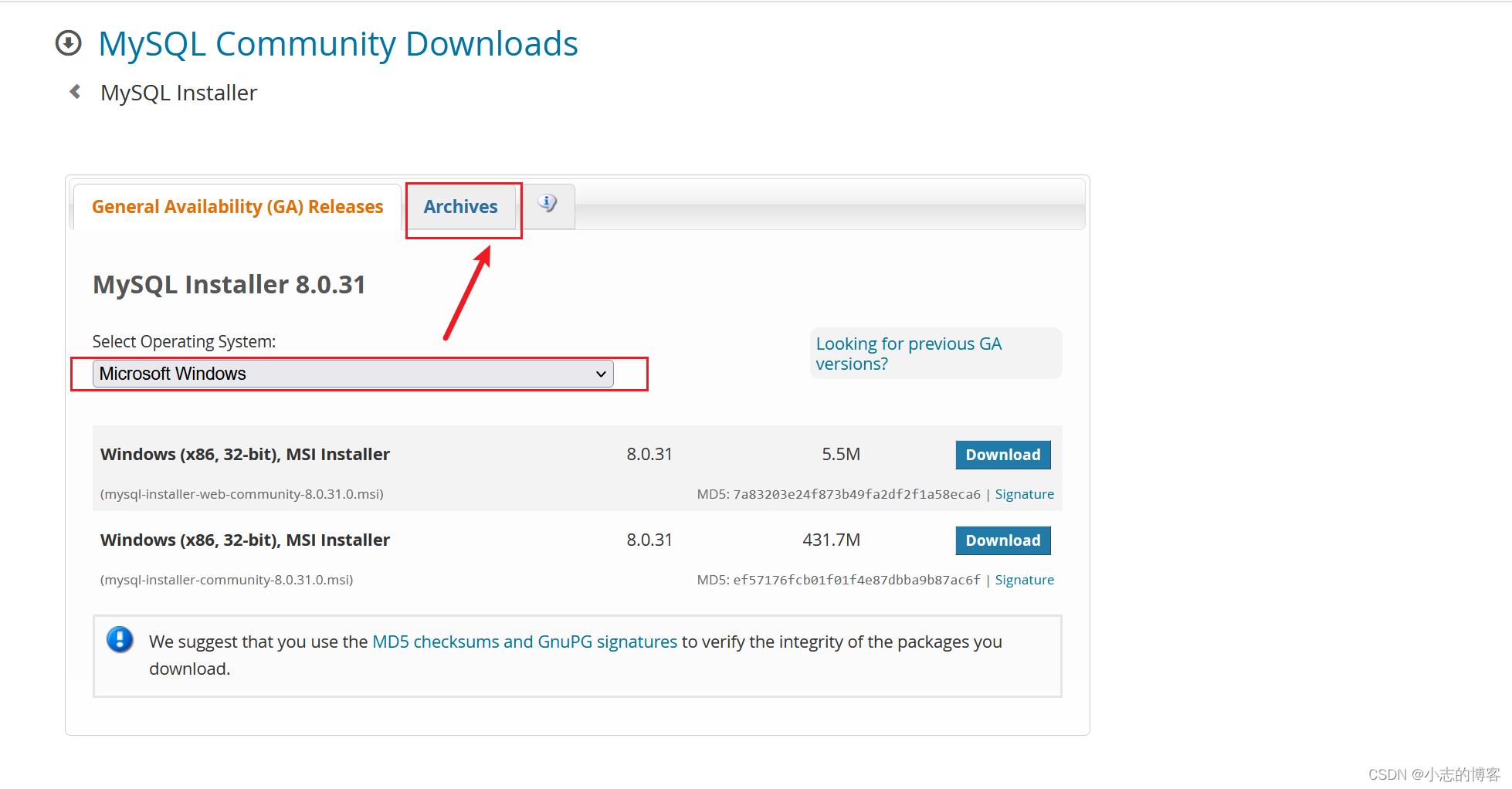
-点击【Archives】链接后跳转如下页面,【Product Version】选项选择对应的版本,点击【DownLoad】进行下载
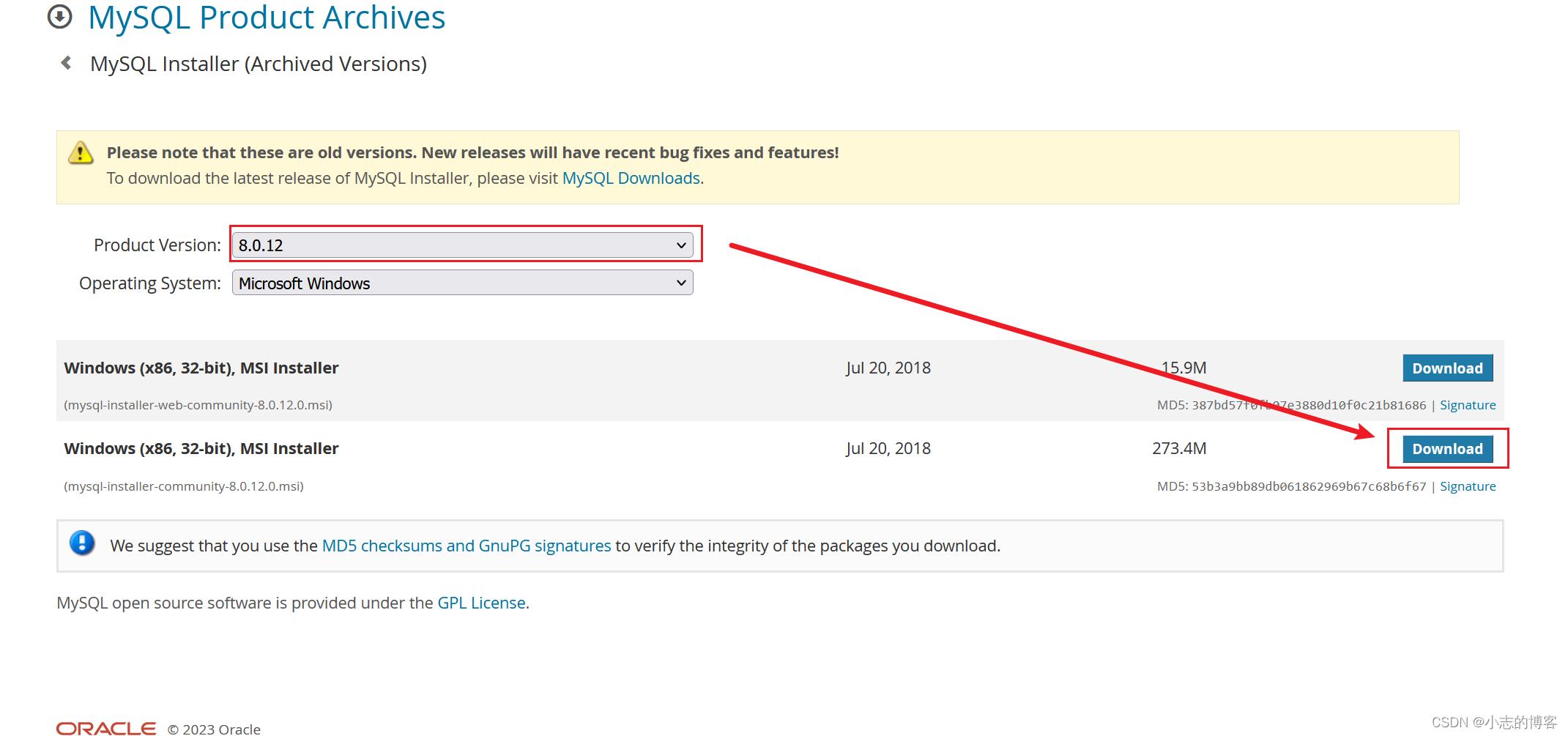
三、安装步骤
1.选择下载好的安装包,右键点击【安装】,如下图所示:
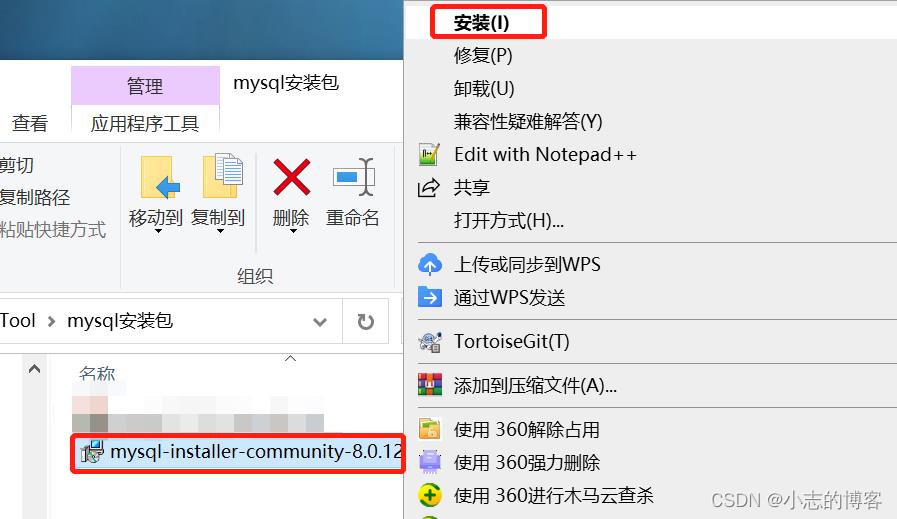
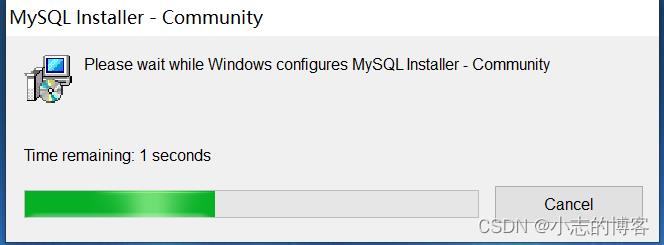
2. 弹出的【License Agreement】窗口,勾选【同意】,点击【Next】,如下图所示:
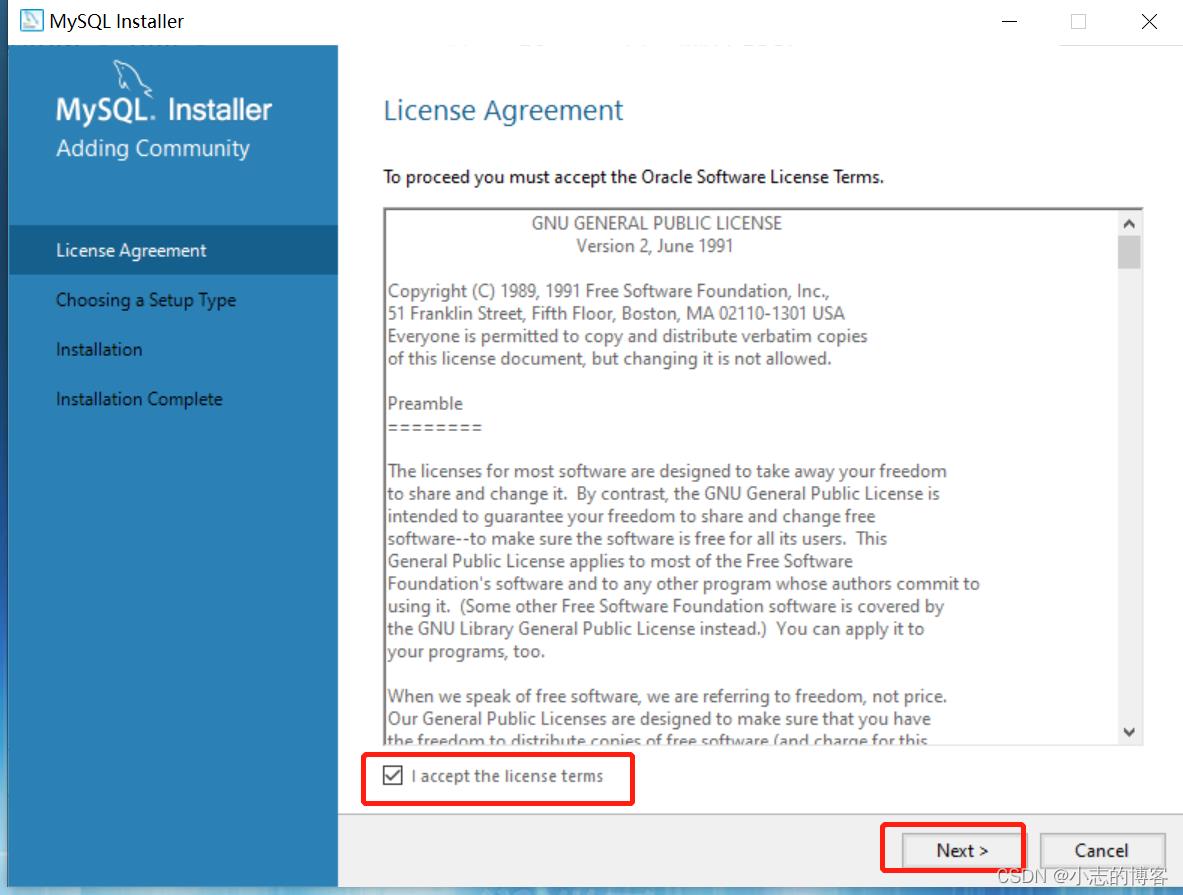
3. 弹出的【Choosing a Setup Type】窗口,默认勾选,直接点击【Next】,如下图所示:
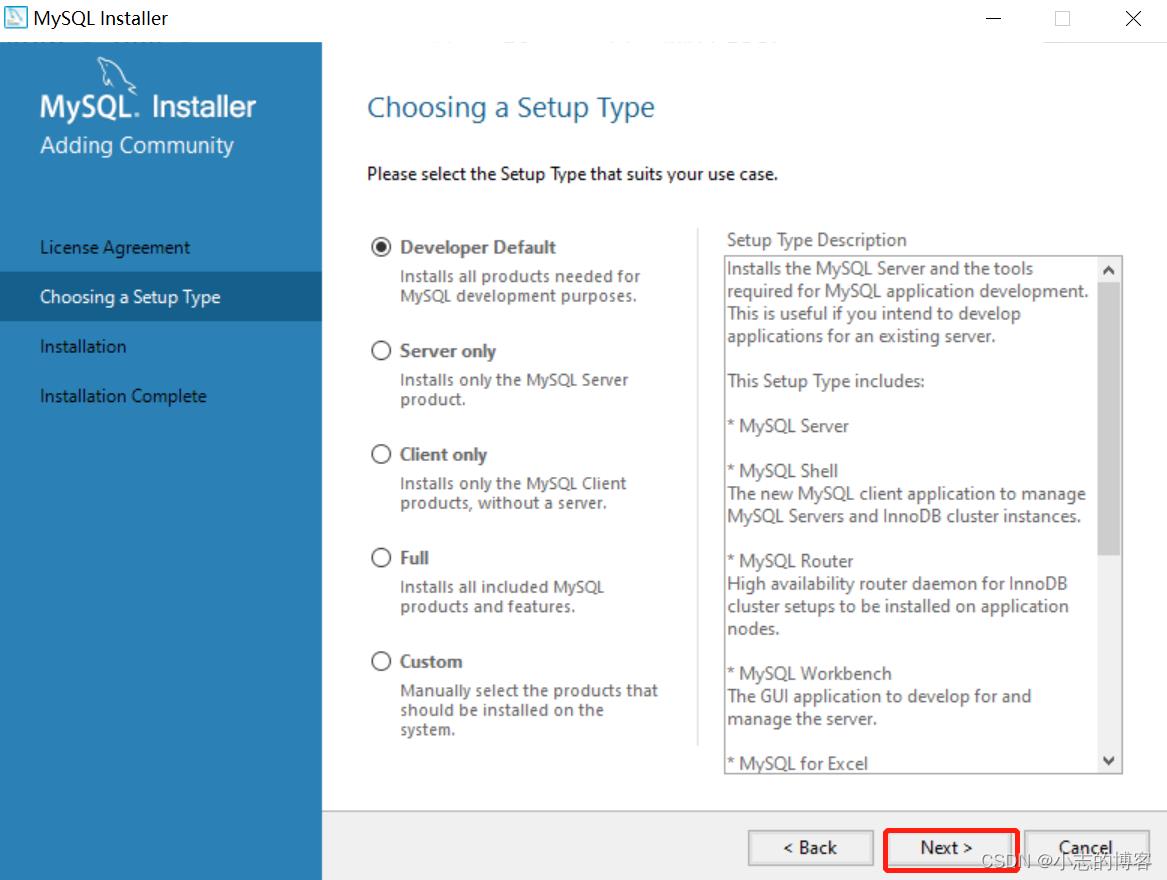
4. 弹出的【Check Requirements】窗口,直接点击【Next】,如下图所示:
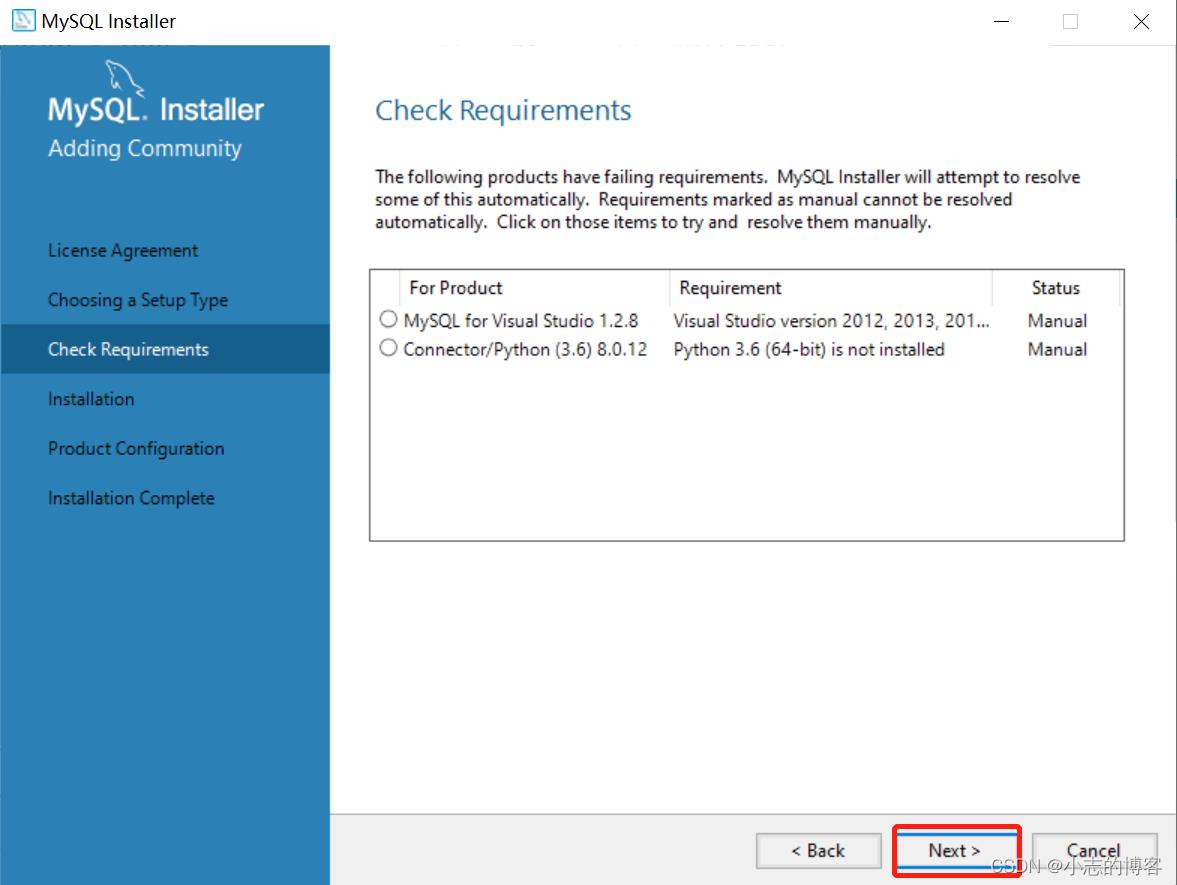
5. 弹出的提示窗口,点击【Yes】,然后点击【Next】,如下图所示:
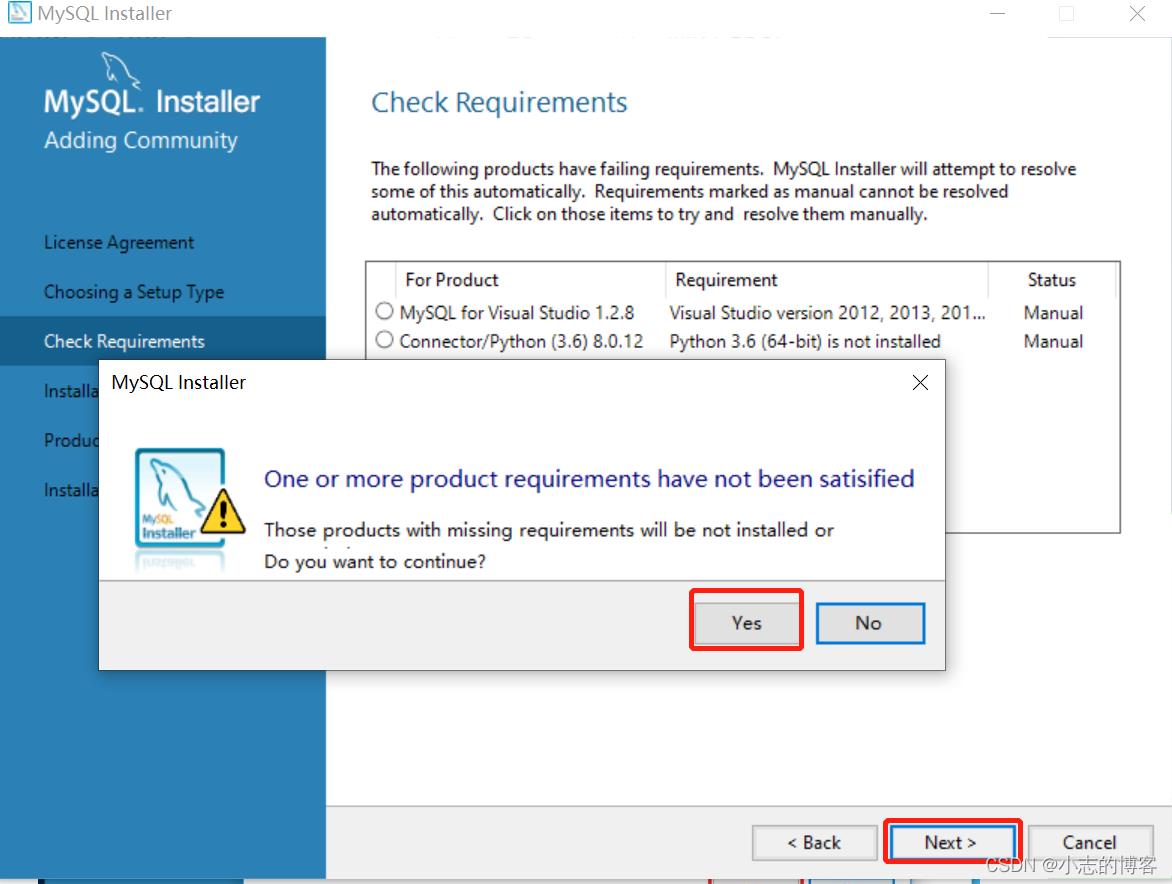
6. 弹出的【Installation】窗口,直接点击【Execute】,如下图所示:
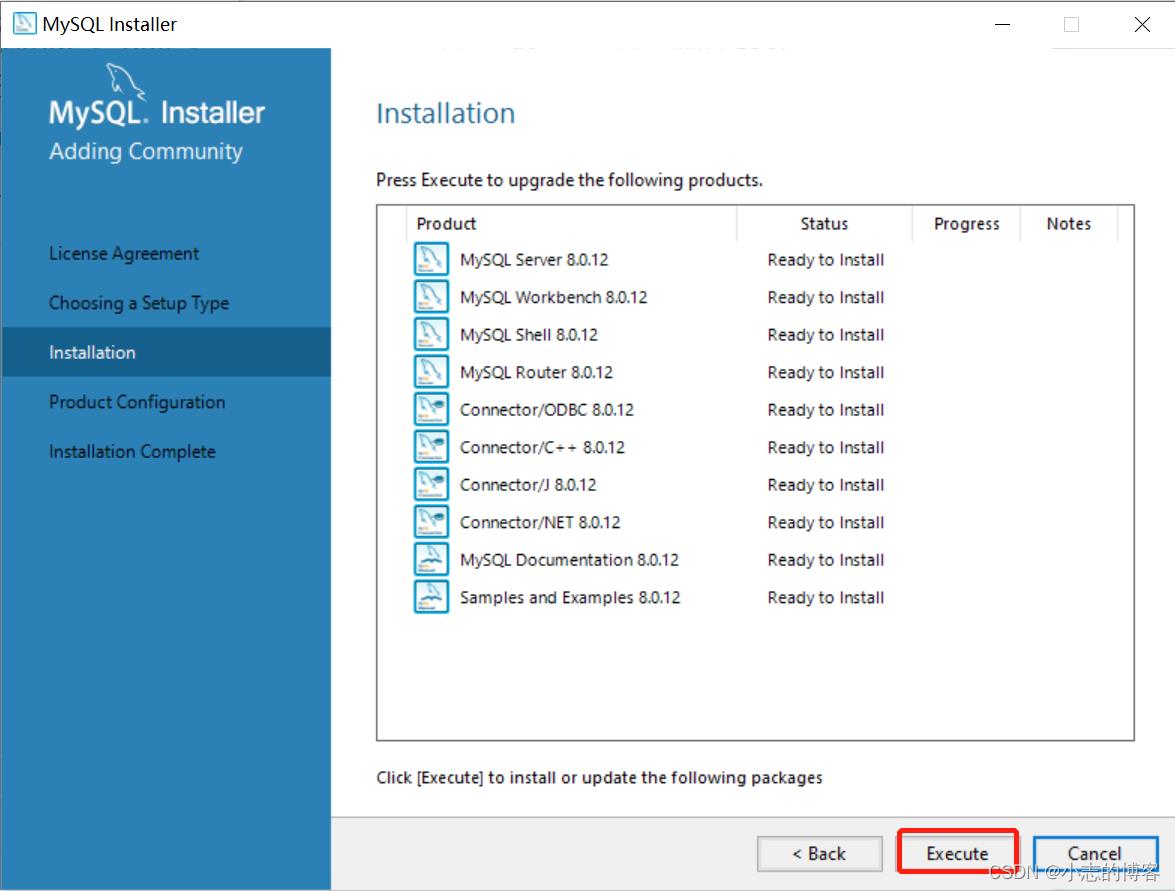
7. 等待每个安装项状态为【Complete】,然后点击【Next】,如下图所示:
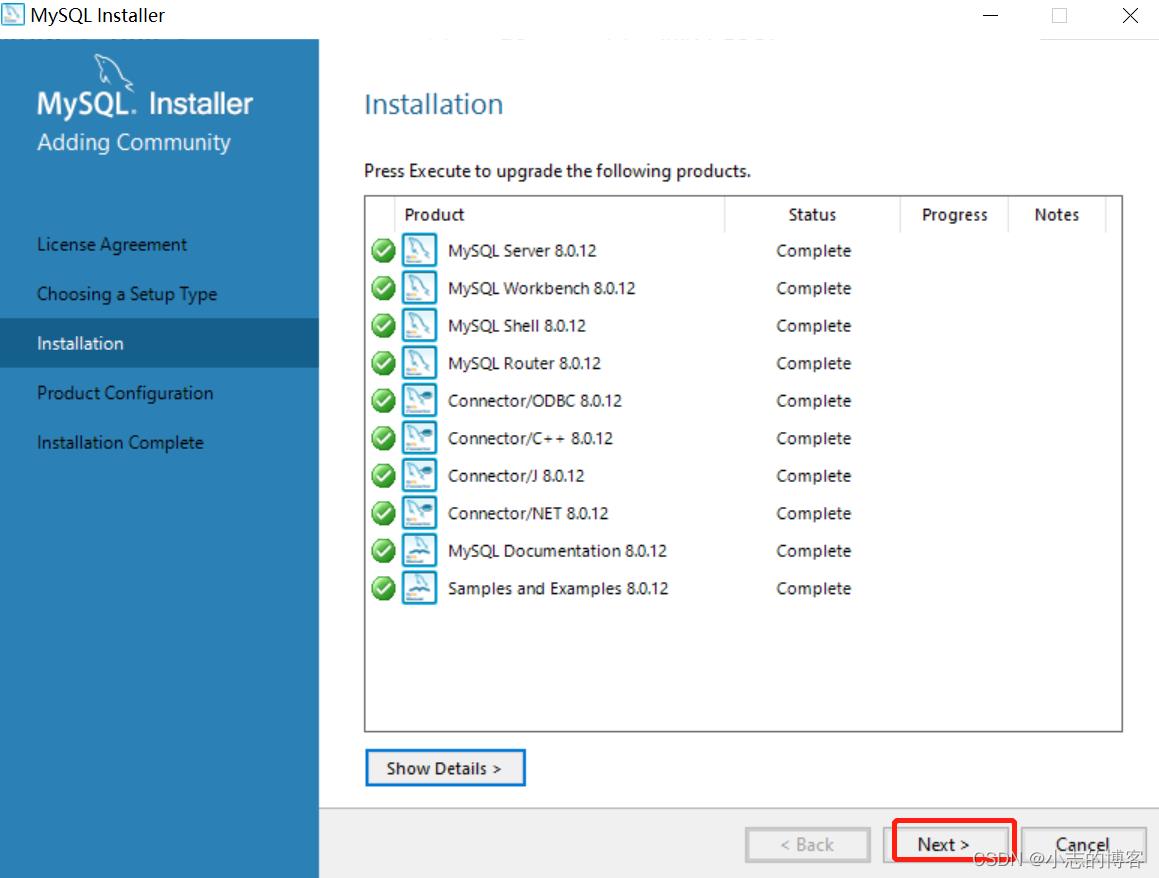
8. 弹出的【Product Configguration】窗口,直接点击【Next】,如下图所示:
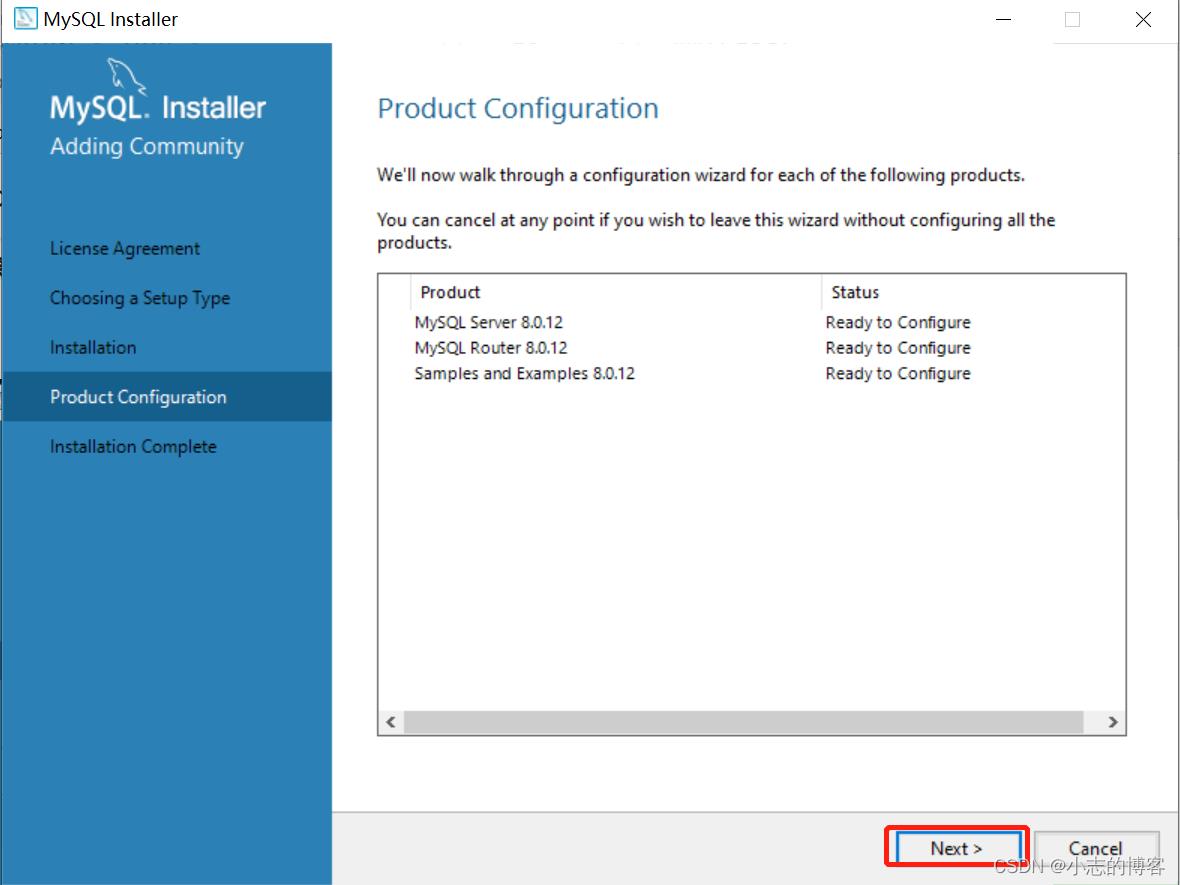
9. 弹出的【Group Replication】窗口,默认选项,直接点击【Next】,如下图所示:
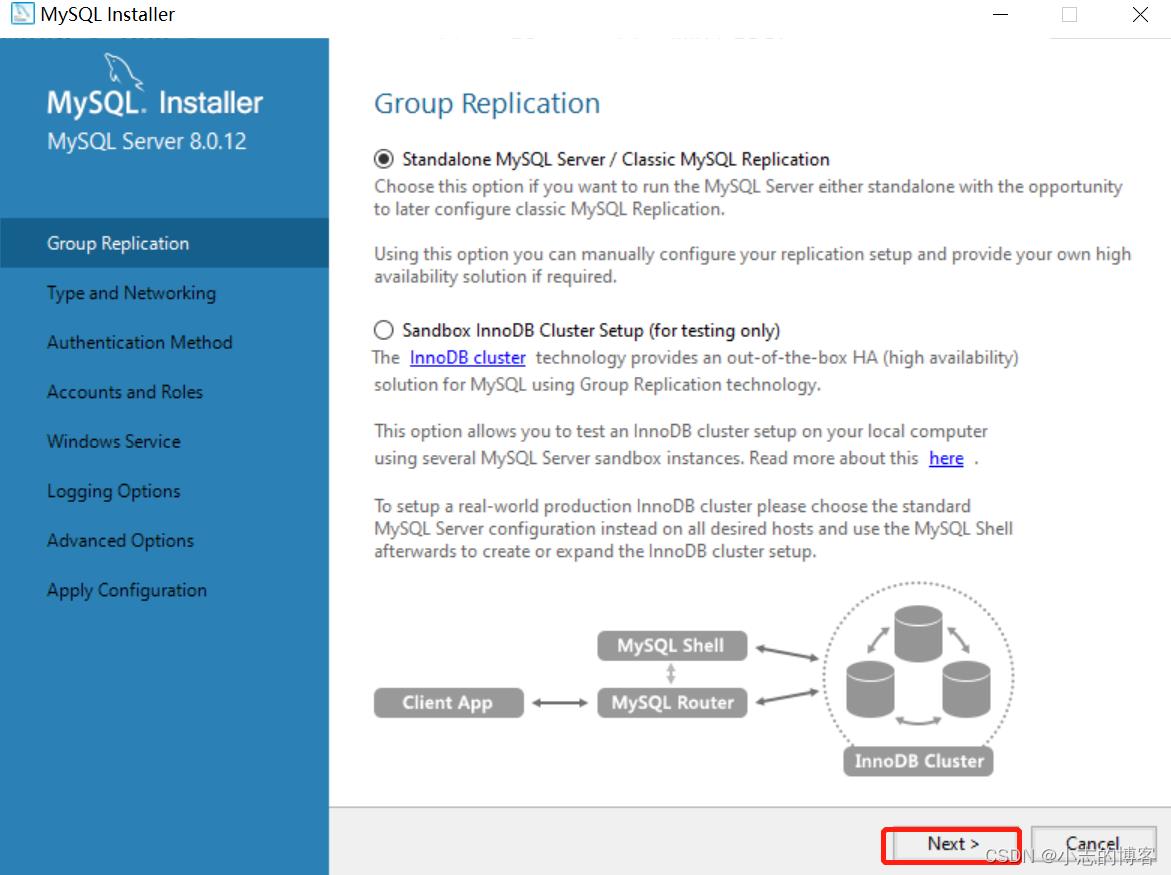
10. 弹出的【Type and Networking】窗口,默认选项,直接点击【Next】,如下图所示:
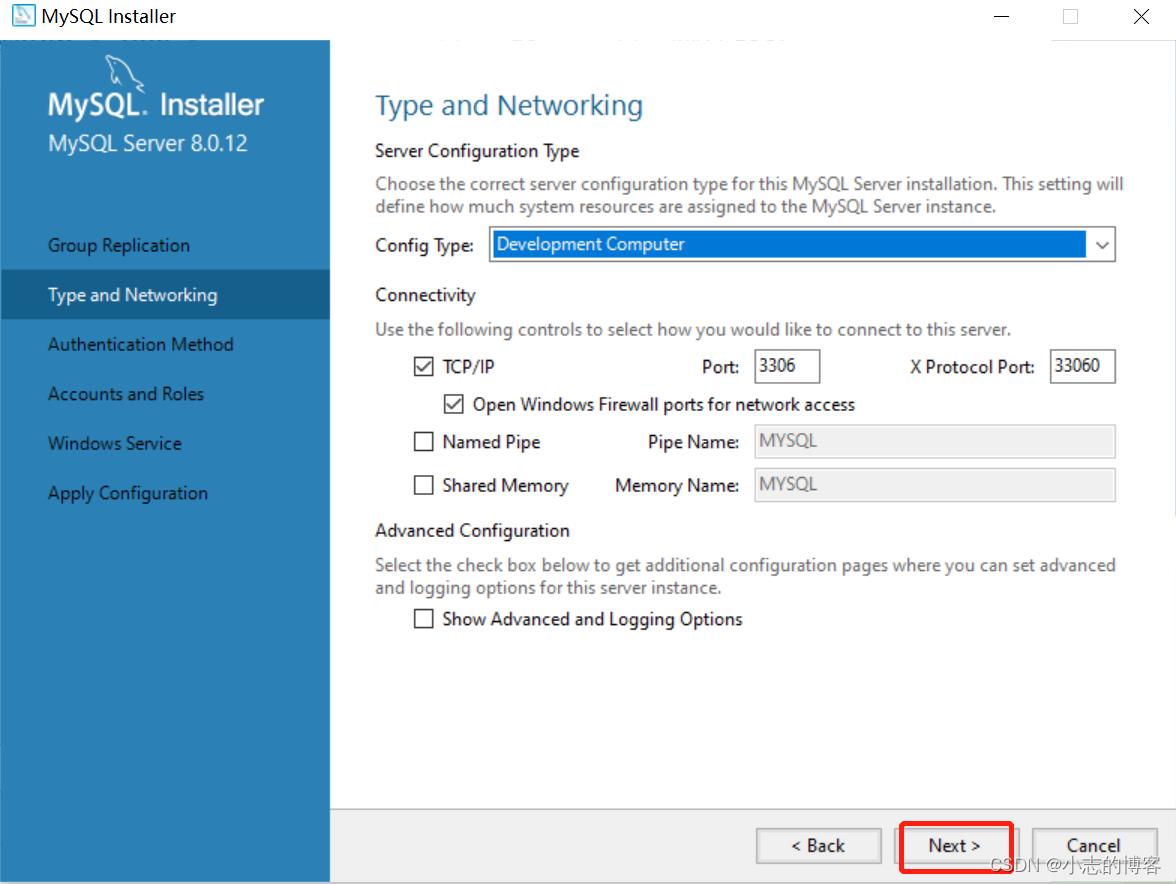
11. 弹出的【Authentication Method】窗口,默认选项,直接点击【Next】,如下图所示:
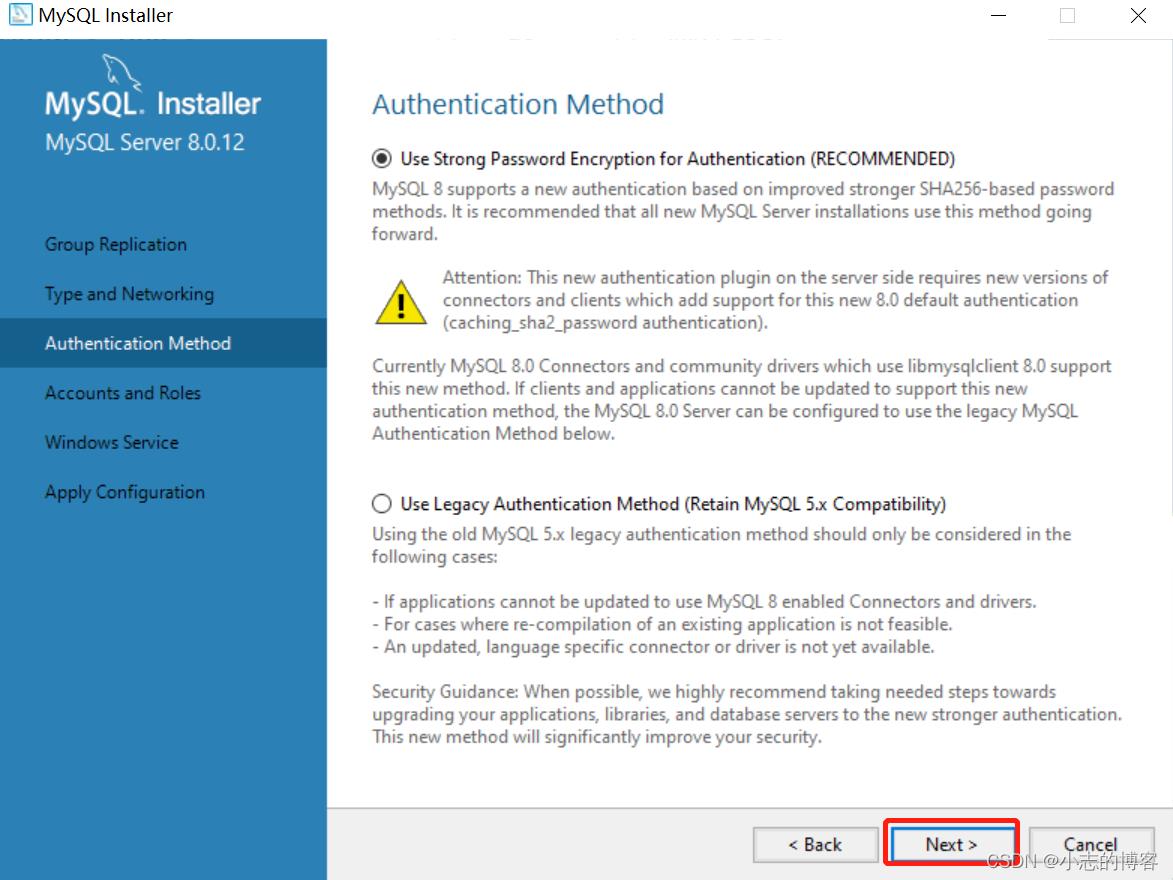
12. 弹出的【Accounts and Roles】窗口,设置密码,然后点击【Next】,如下图所示:
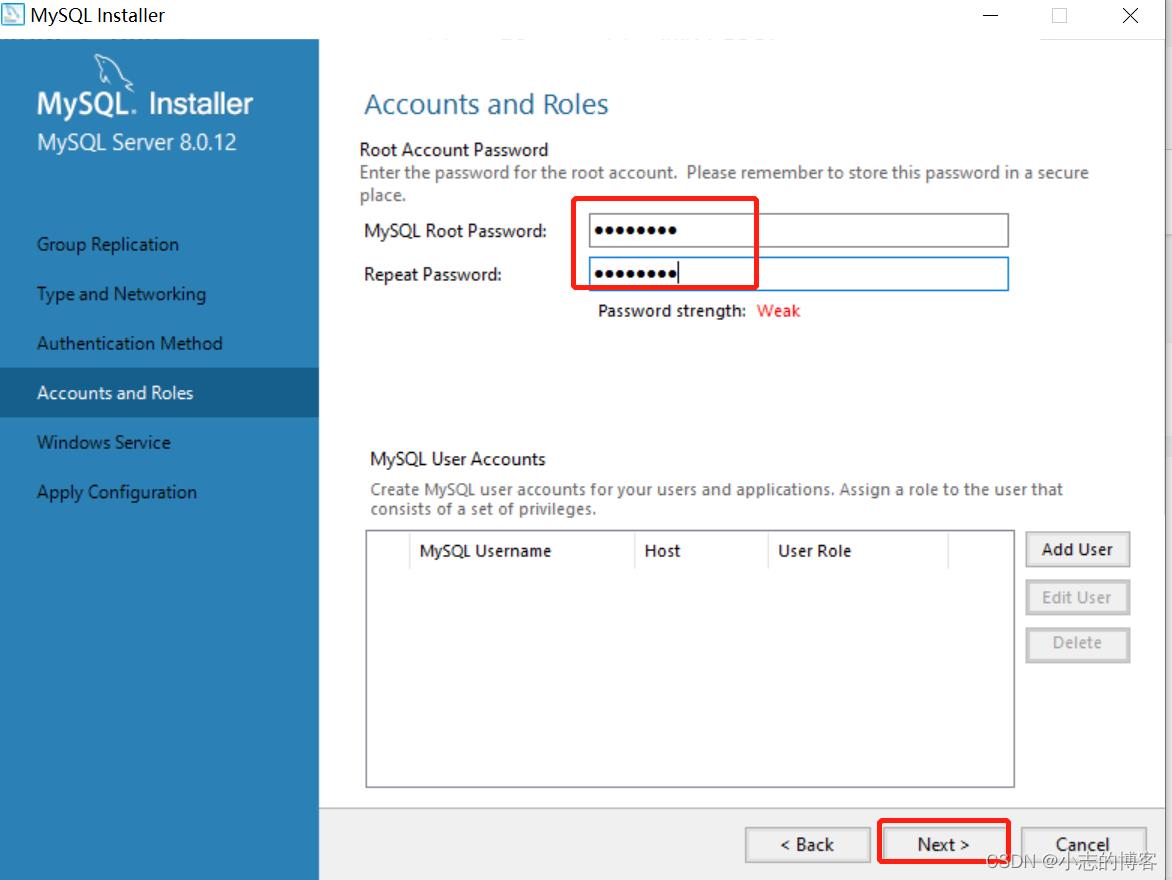
13. 弹出的【Windows Service】窗口,默认设置,然后点击【Next】,如下图所示:
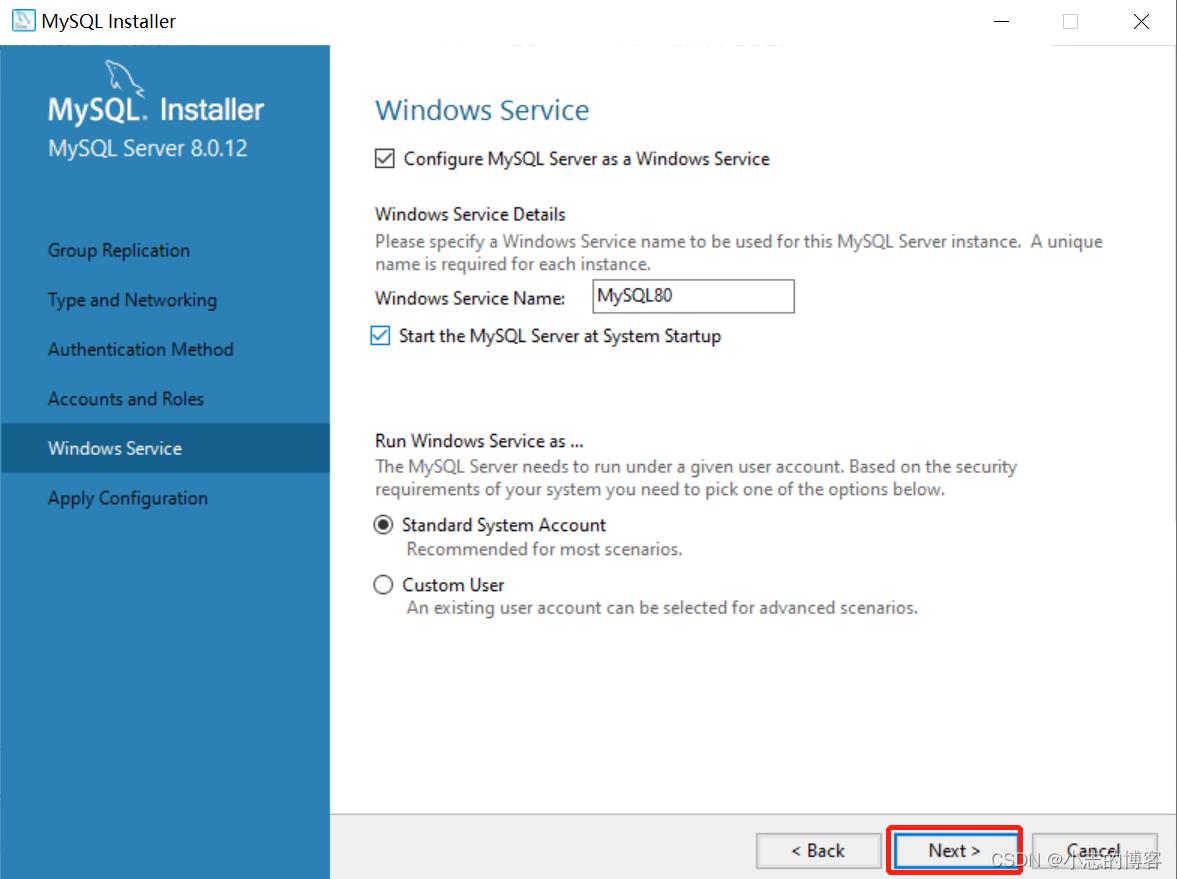
14. 弹出的【Apply Configuration】窗口,点击【Execute】,如下图所示:
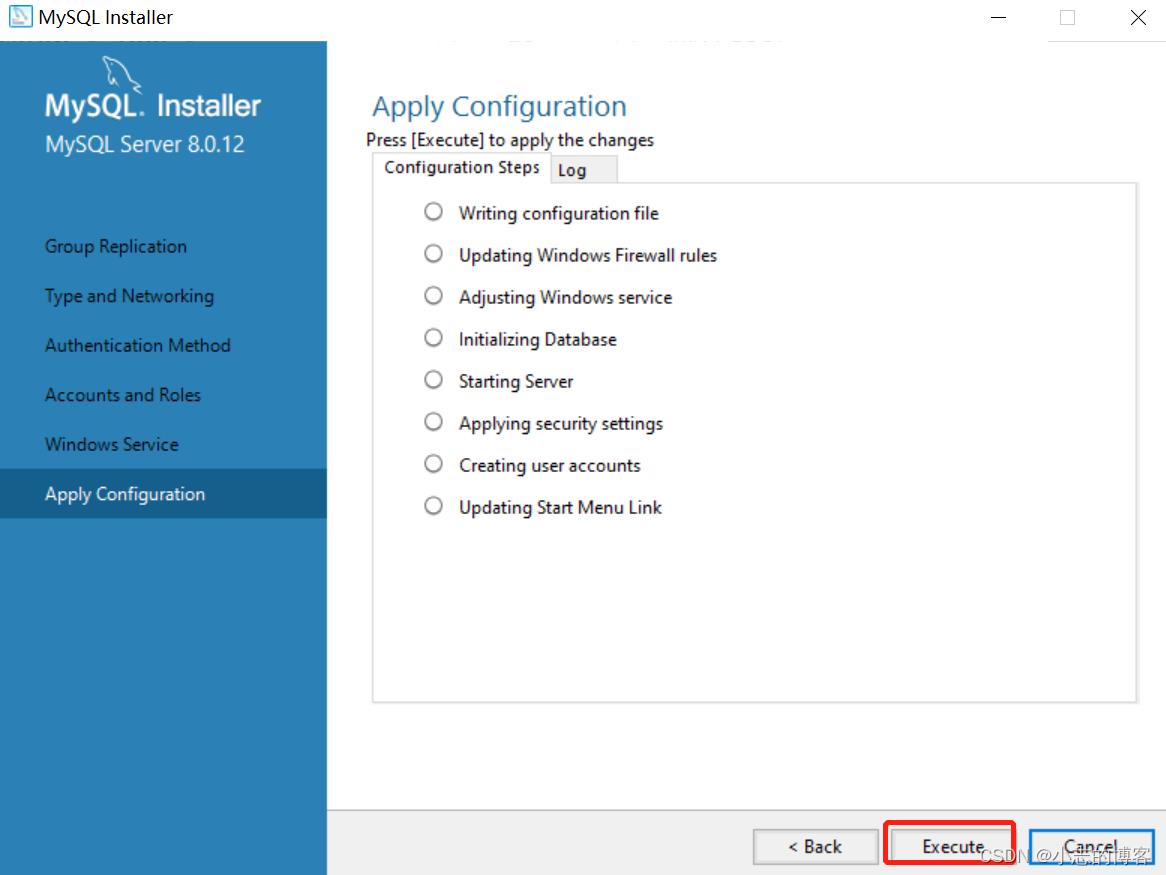
15. 等待片刻,点击【Finish】,如下图所示:
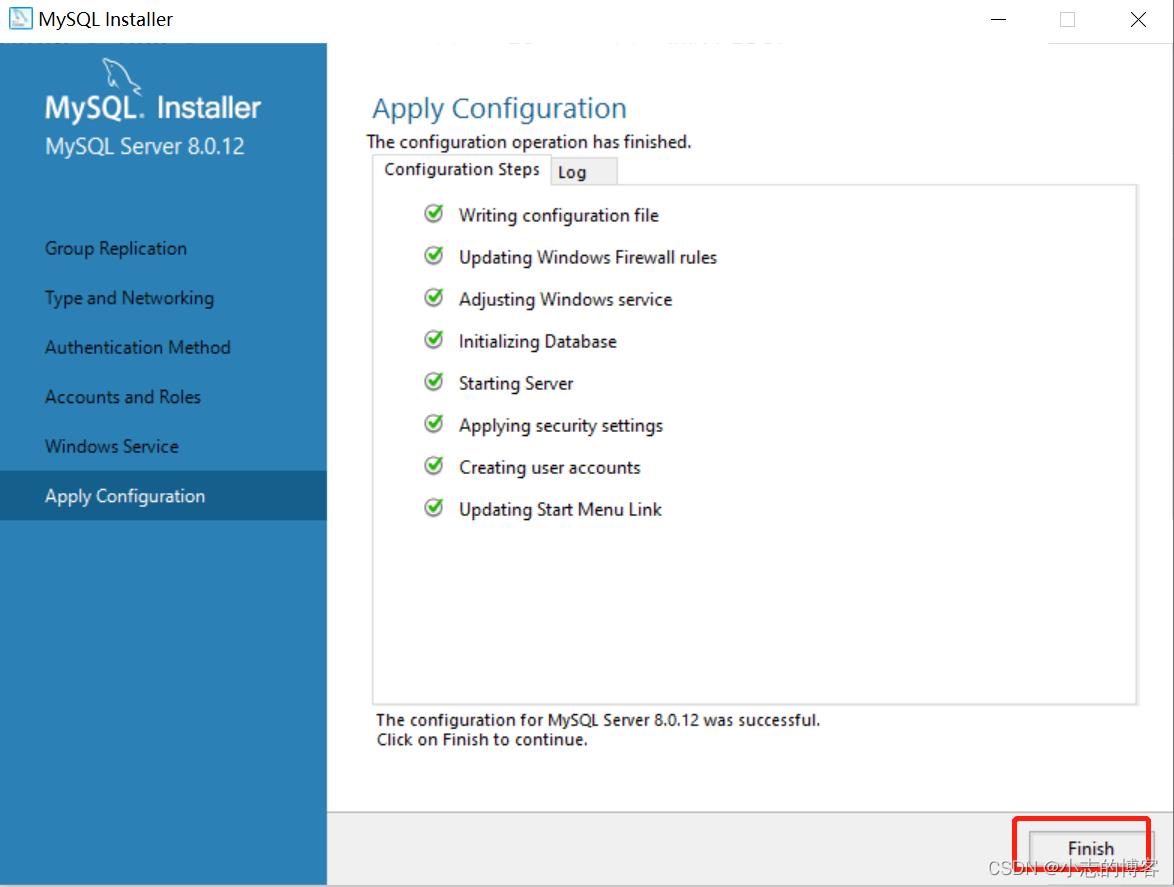
16. 弹出的【Product Configuration】窗口,点击【Next】,如下图所示:
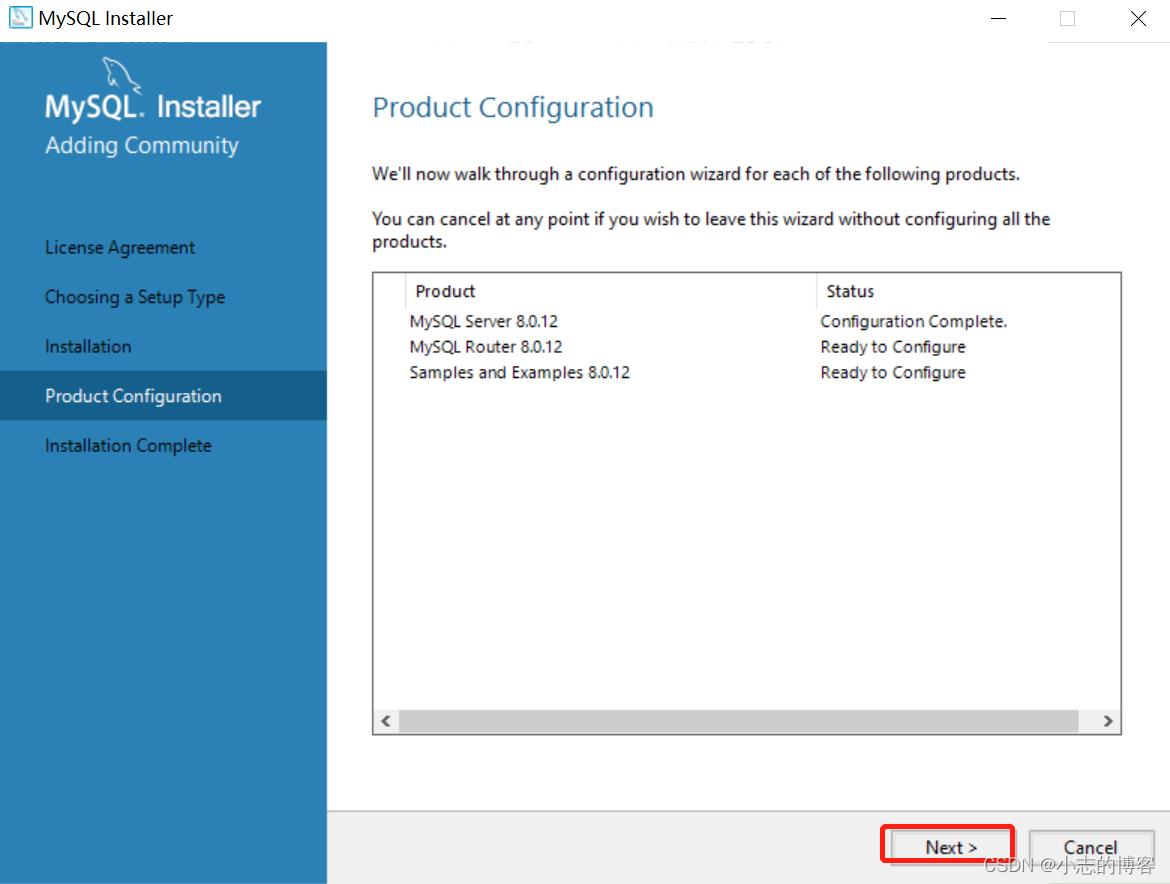
17. 弹出的【Mysql Router Configuration】窗口,点击【Finsh】,如下图所示:
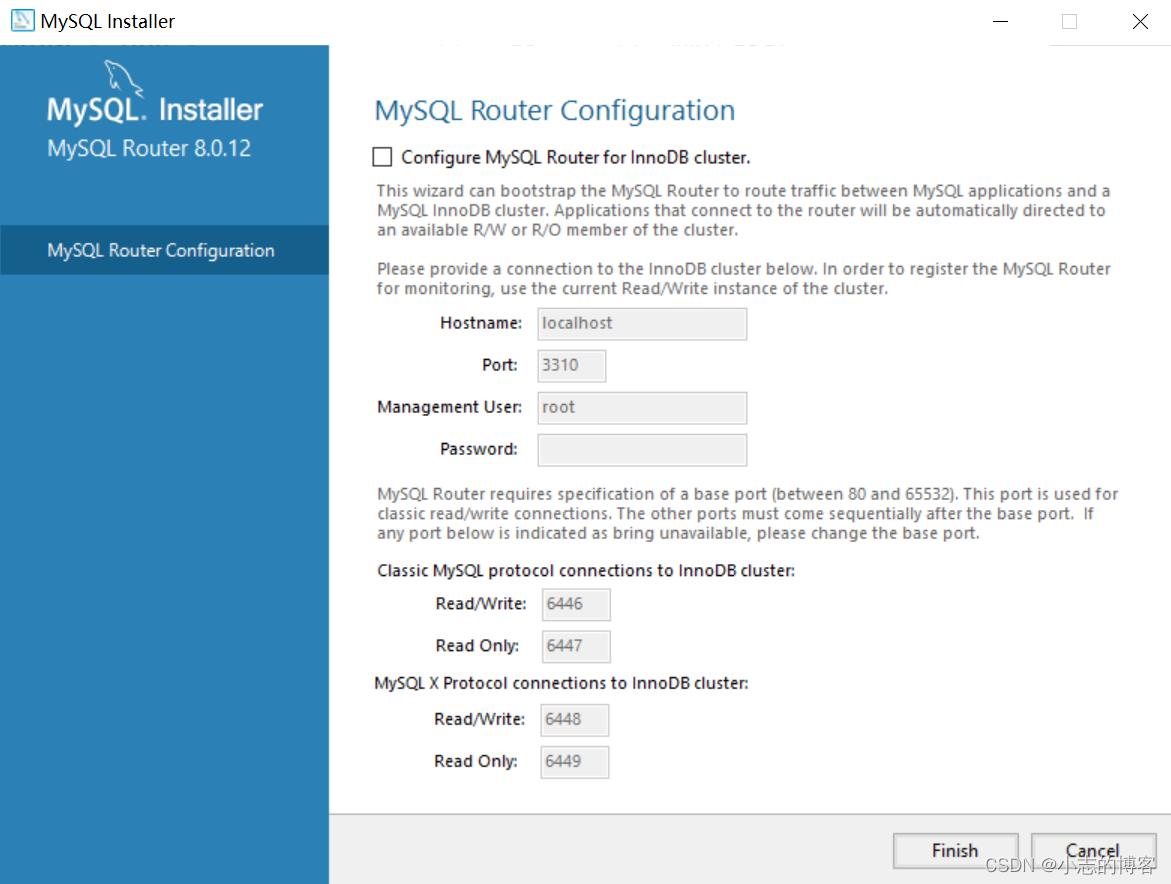
18. 弹出的【Connect To Server】窗口,点击【Check】验证通过后,点击【Next】,如下图所示:
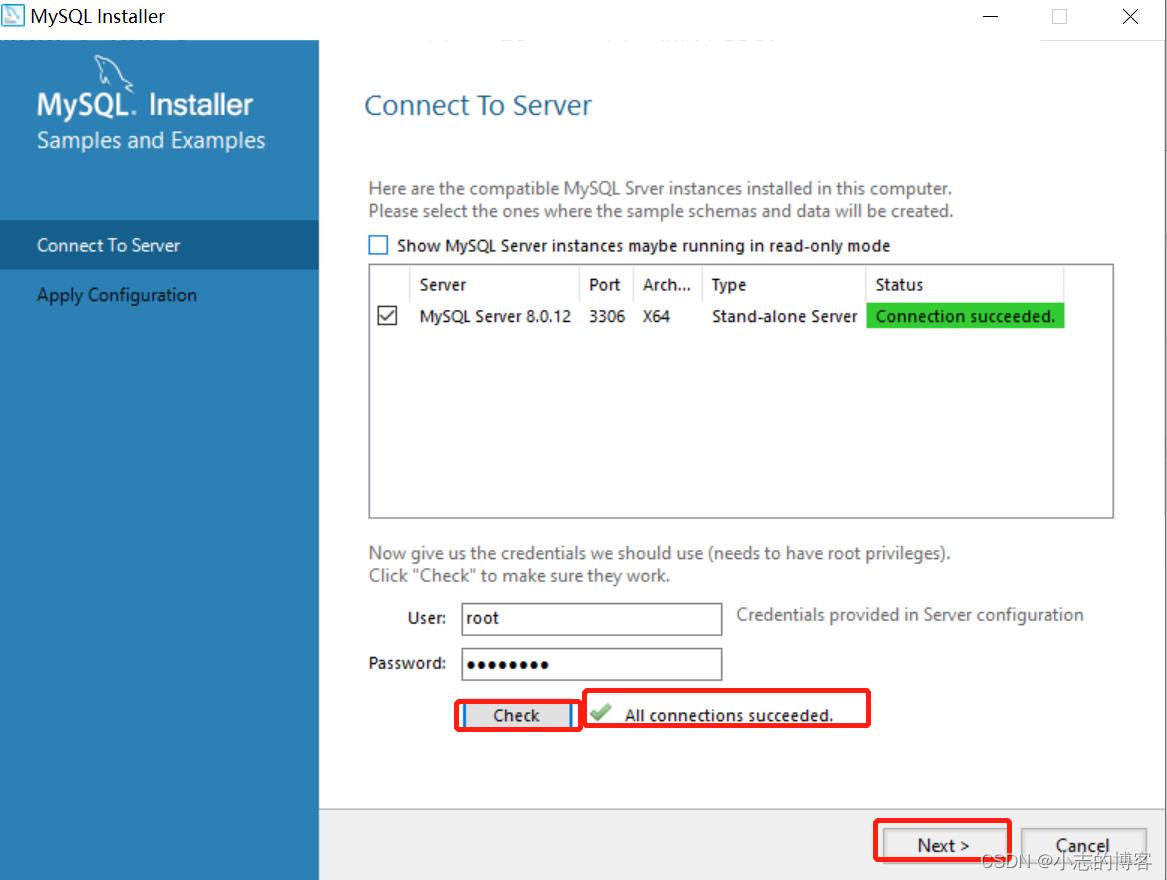
19. 弹出的【Apply Configuration】窗口,点击【Execute】,如下图所示:
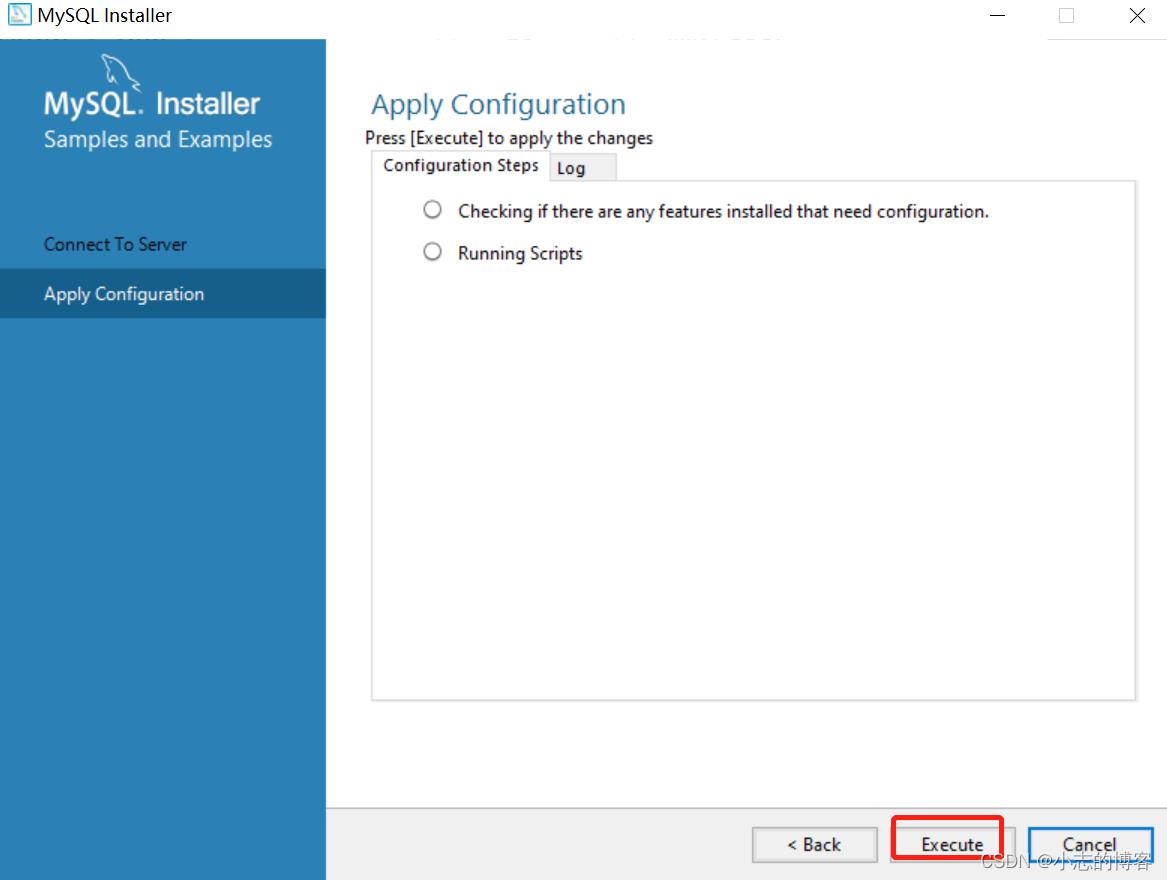
20. 如下3个图所示,依次点击【Next】——>【Finish】——>【Finish】,至此安装完成。
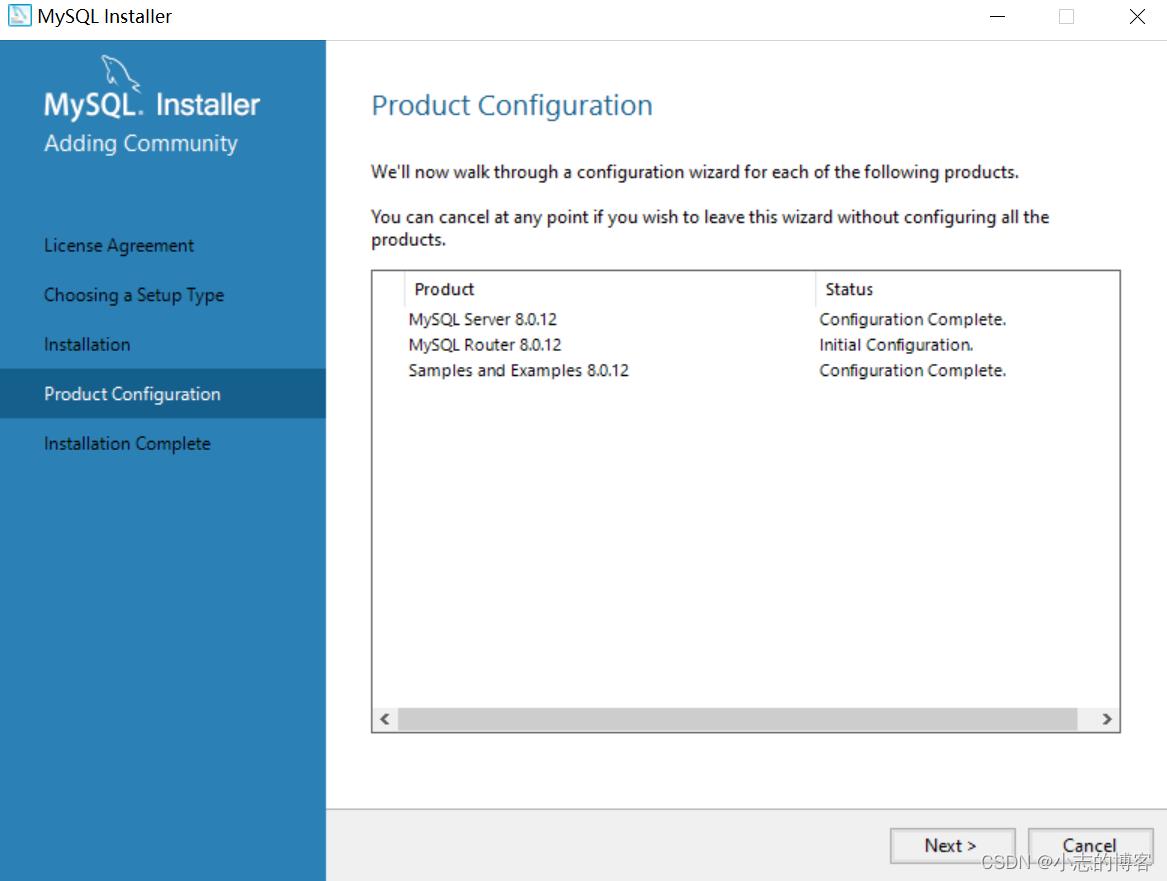
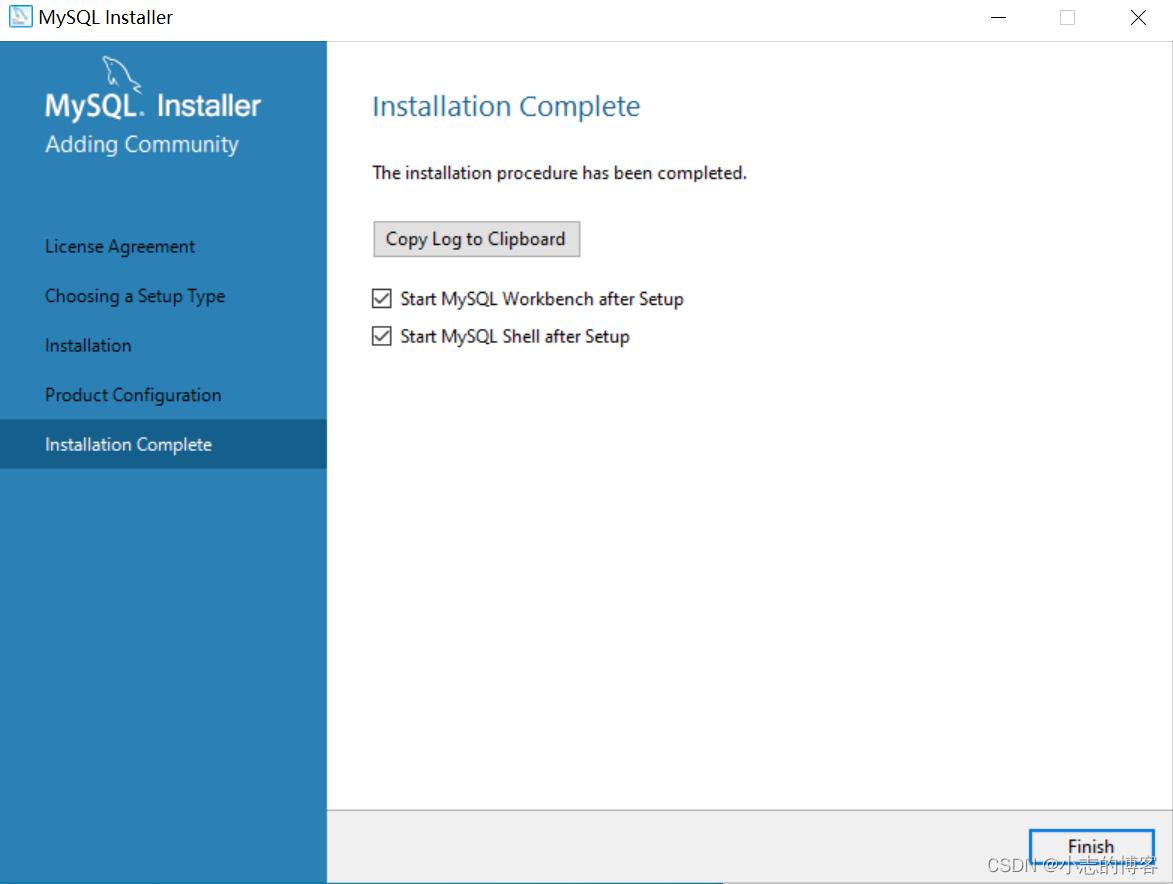
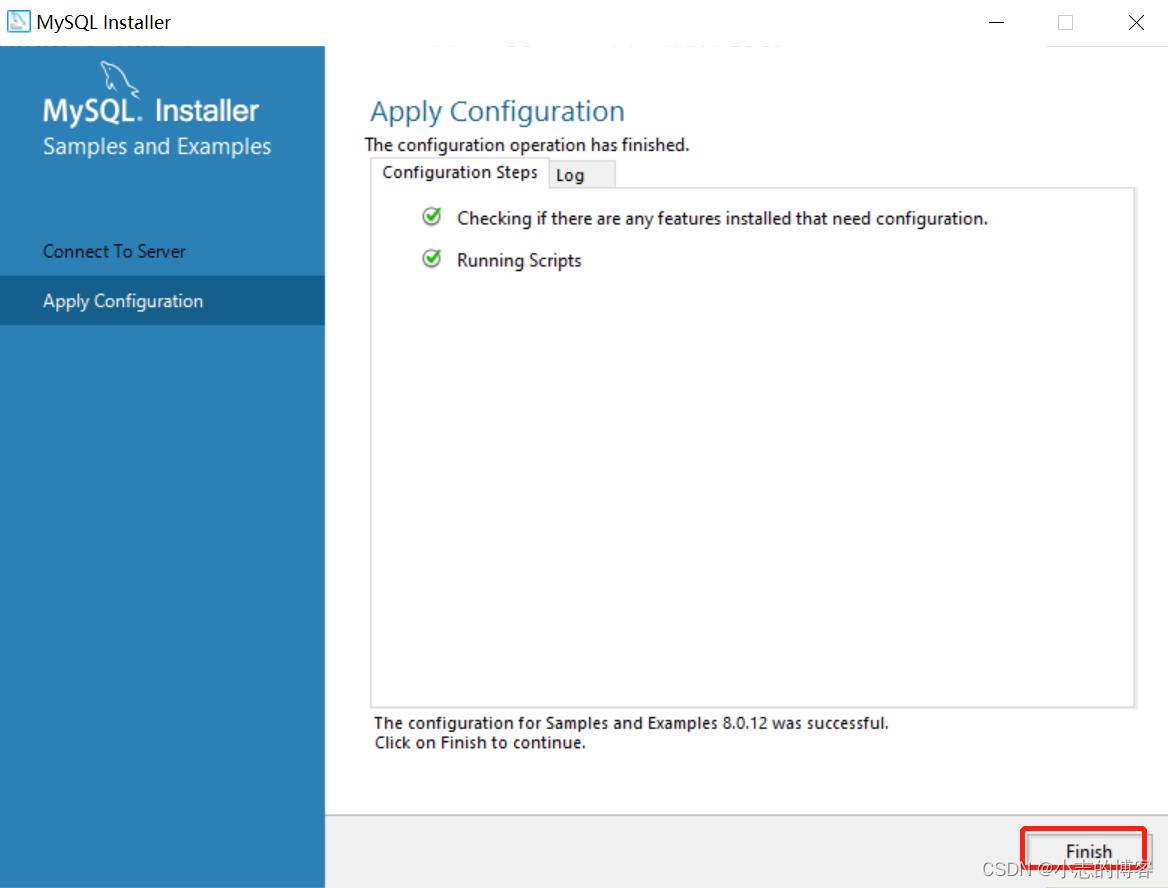
四、测试链接
-
打开已安装自带的客户端工具,弹出窗口,输入链接配置信息,点击【ok】,如下图所示:
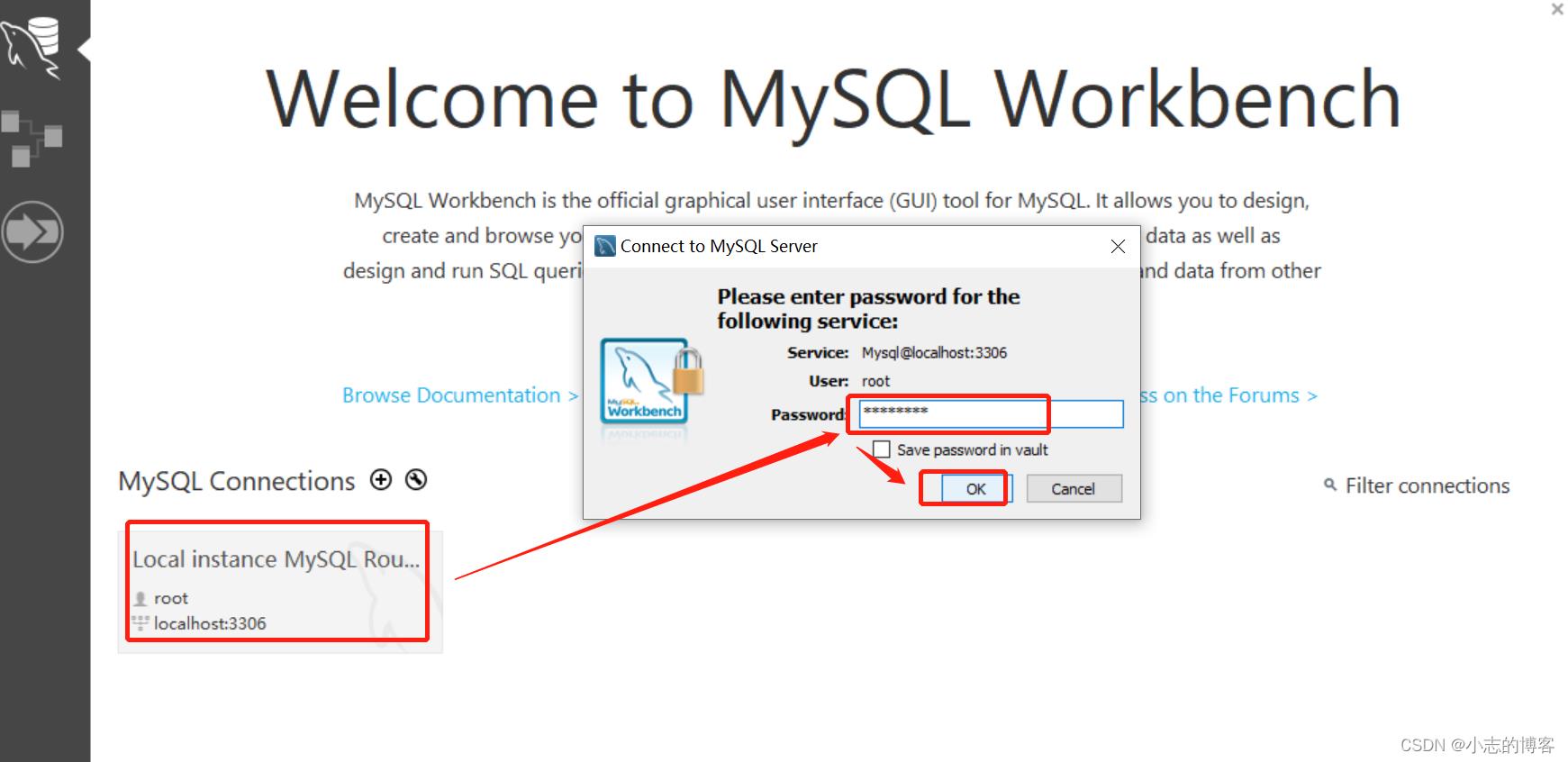
-
弹出如下窗口表示连接成功
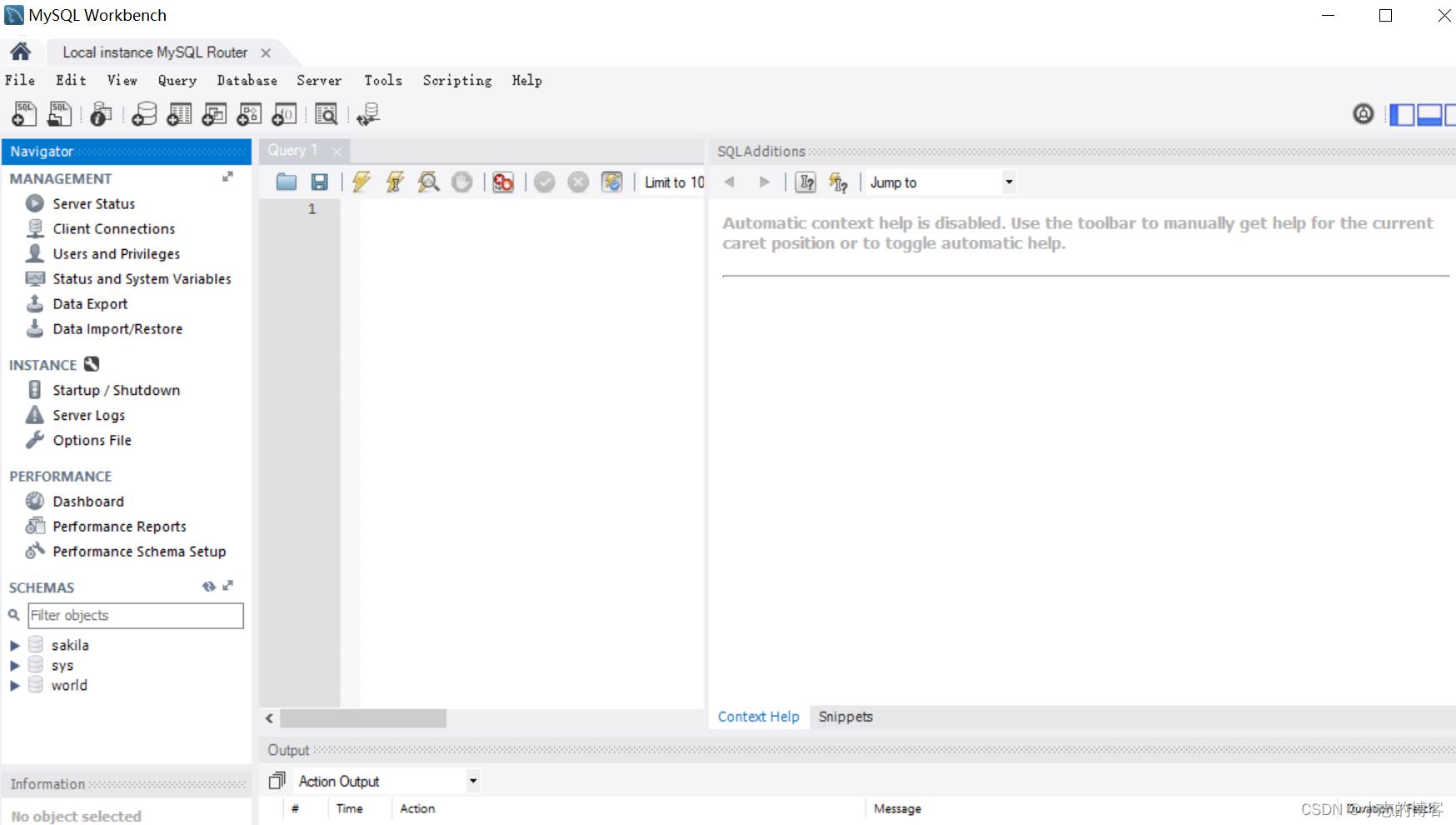
以上是关于window环境安装mysql8.0.12版本的安装配置(详细步骤图解)的主要内容,如果未能解决你的问题,请参考以下文章
windows系统-phpstudy升级mysql8.0.12安装教程及修改密码和安装注意事项