VirtualBox安装CentOS7
Posted 最小的帆也能远航
tags:
篇首语:本文由小常识网(cha138.com)小编为大家整理,主要介绍了VirtualBox安装CentOS7相关的知识,希望对你有一定的参考价值。
一:、下载CentOS7的镜像
下载地址:Download https://www.centos.org/download/
https://www.centos.org/download/
进入后有三个版本可以选择:
1、DVD ISO 标准安装版,一般下载这个就可以了(推荐)本文以此为例!
2、Everything ISO 对完整版安装盘的软件进行补充,集成所有软件!
3、Minimal ISO 一个非常基本的CentOS 系统,只需要最少的软件包即可拥有一个功能系统(软件比较少,大部分需要自己去装)
我下载的是:CentOS-7-x86_64-DVD-1804.iso
二:、创建虚拟机
2.1、选择linux版本
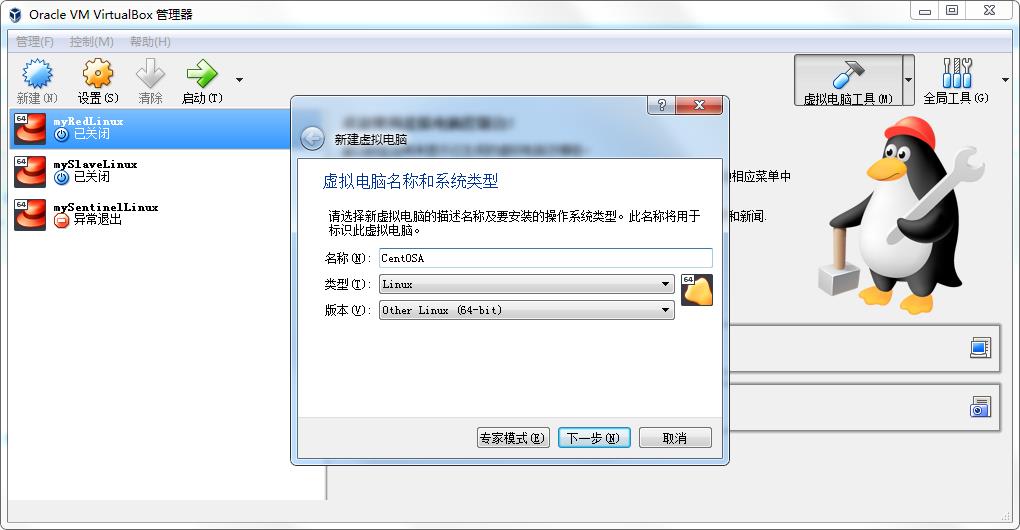
注意:如果选择版本的时候发现没有64 bit选项,说明你的电脑没有开启CPU虚拟化
双击运行“securable”程序(百度搜索securable 下载),在打开的程序主界面中就可以查看CPU是否支持虚拟化功能,如图所示,出现“YES”绿色标记,就表明CPU具有虚拟化功能。
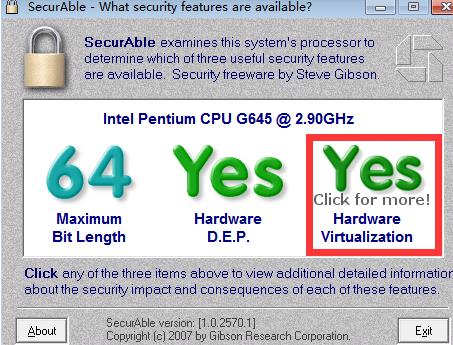
开启虚拟化共功能方法:开机--》Bios--》Configuration--》Intel Virtualization Technology --enable 回车
下一步。
2.2、分配内存
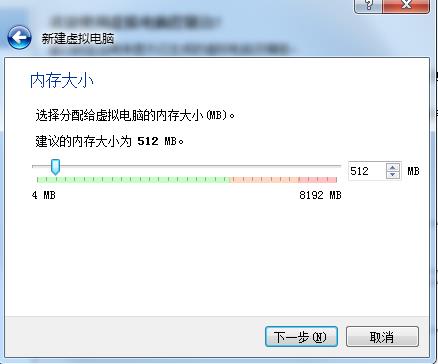
使用建议的内存大小即可,根据宿主机的配置可以自己进行调整,这里的值可以理解为虚拟机最大可占用宿主机的多少内存
2.3、点击下一步设置虚拟硬盘
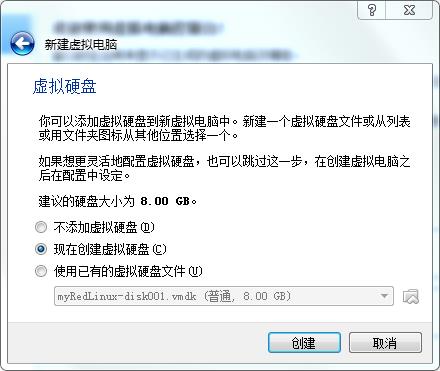
这里有三个选项,可以选择使用已有的虚拟硬盘文件,或者先不添加虚拟硬盘,等创建好虚拟机后再添加,这里我们选择第二个现在创建虚拟硬盘
2.4、点击创建,进入虚拟硬盘文件类型选项
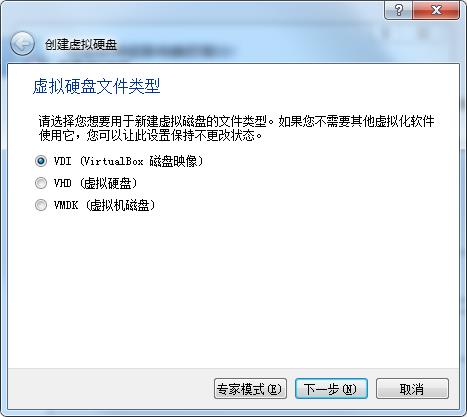
一般选第一个 那两个没有用过,不过也可以尝试下。
2.5、点击下一步,进行设置如何分配虚拟硬盘
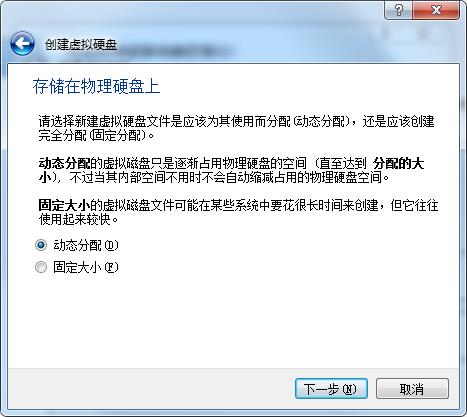
默认即可
2.6、点击下一步,指定虚拟硬盘文件的存放位置和虚拟硬盘的大小。
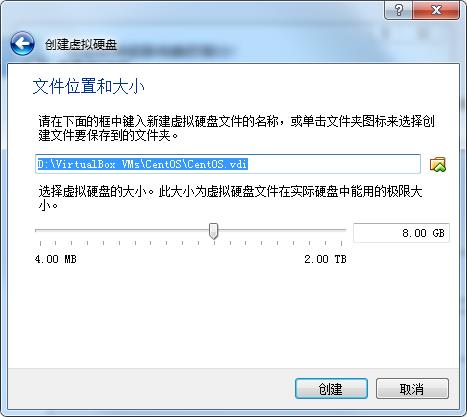
位置最好选择空间大的磁盘,不要放C盘哦,大小就是推荐的8G
2.7、点击创建,代表创建完成
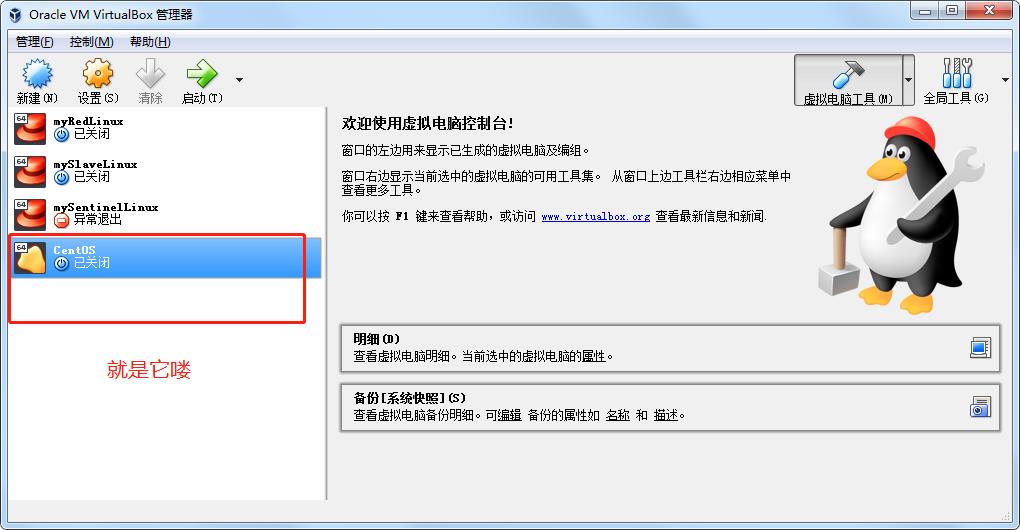
三、安装虚拟环境
右键点击--》设置
3.1、选择网卡
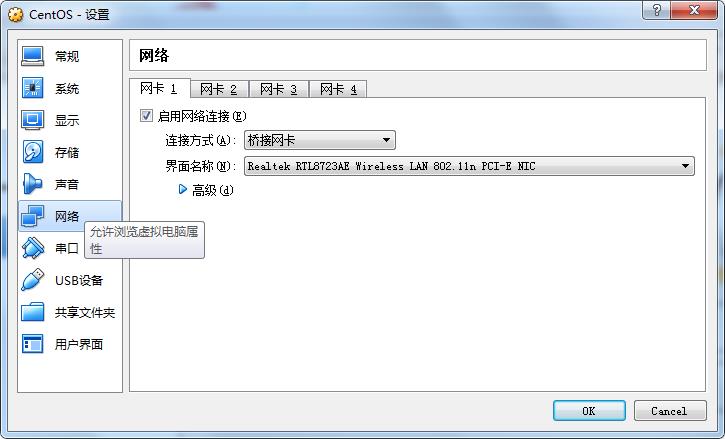
设置网络选择桥接网卡,
3.2、设置镜像文件
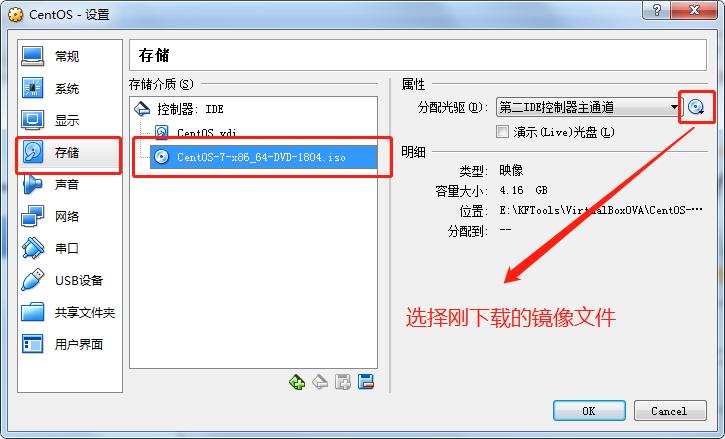
点击OK。
3.3、启动虚拟机。
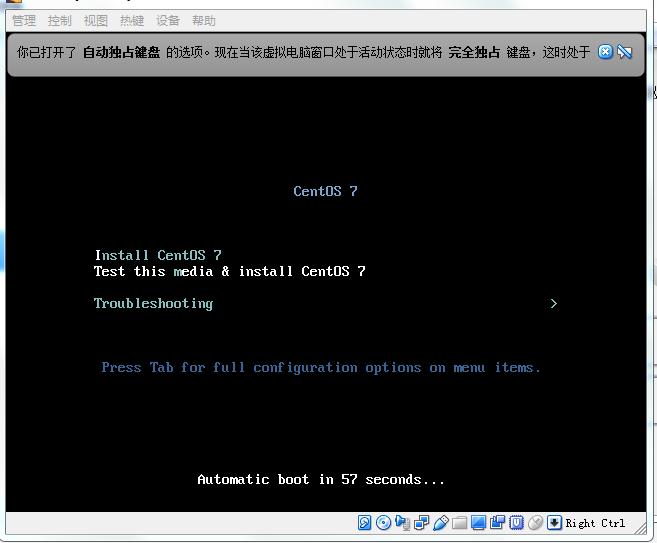
第一个选项是安装CentOS7,第二个选项是检查操作系统文件是否损坏并安装CentOS7
3.4、选择第一个安装CentOS7,进入语言选择
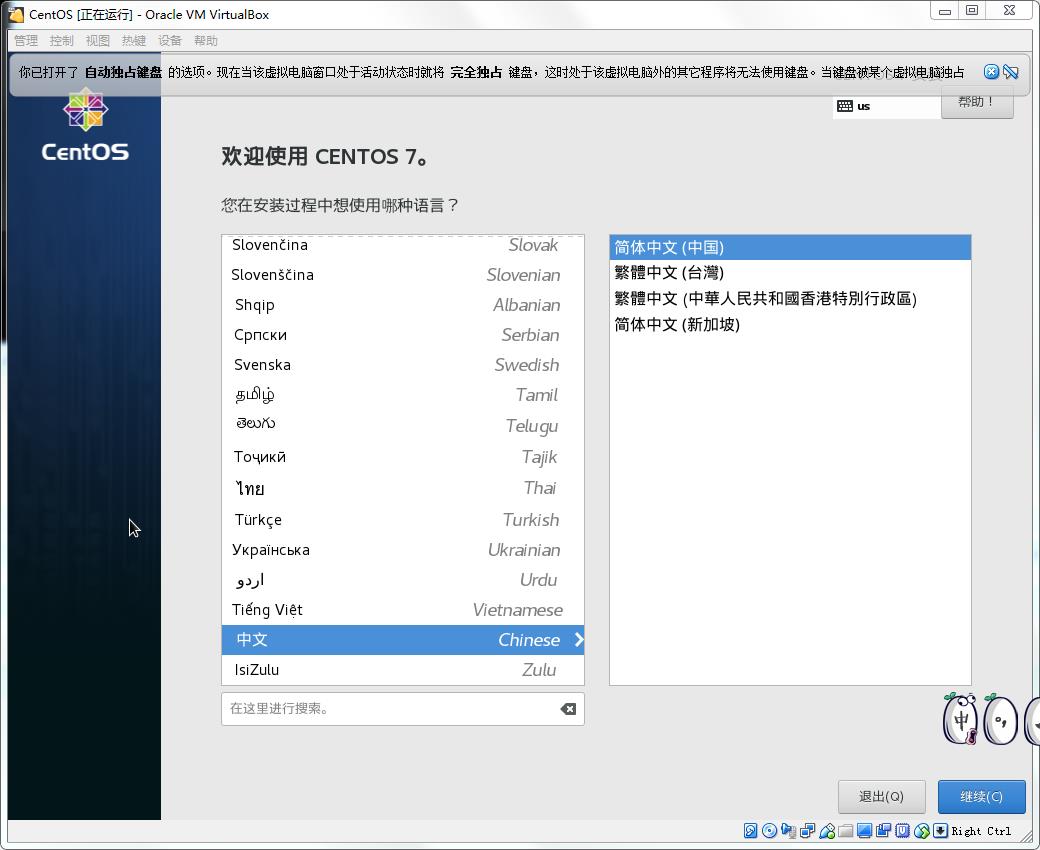
一直拉到最下面,当然选择中文--简体中文
3.5、点击继续,
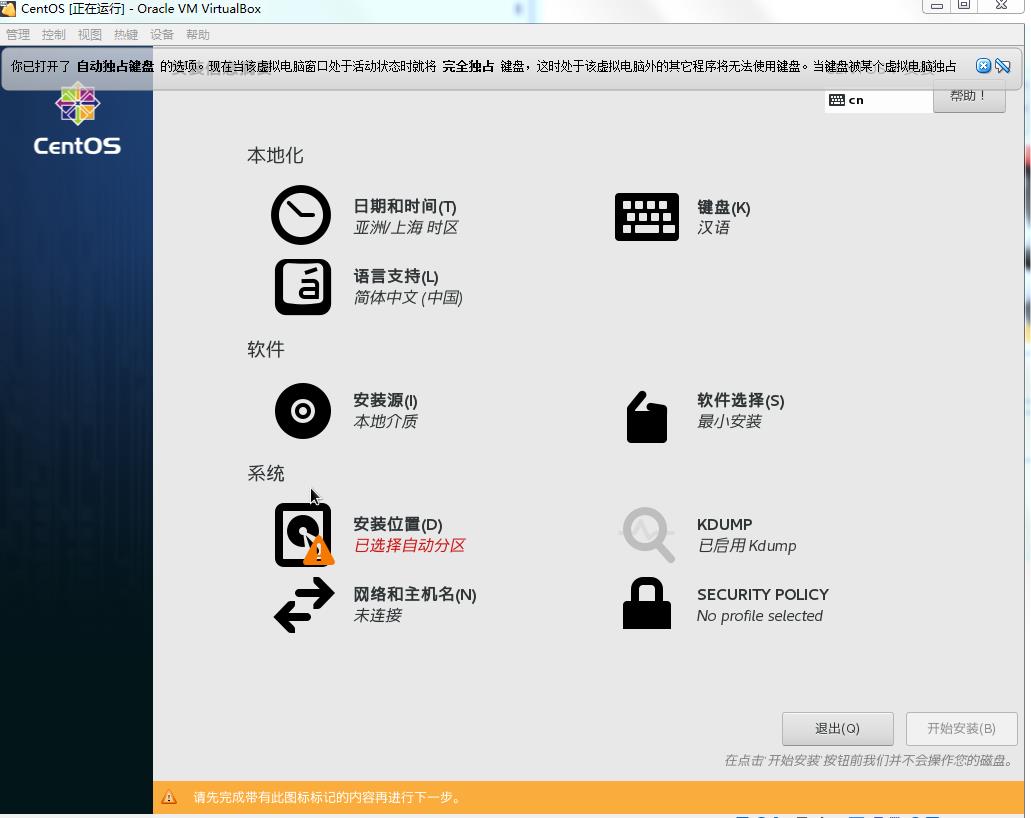
提示先完成带有黄色叹号的内容,否则无法进行下一步,我们看到安装位置处于此状态,并显示已选择自动分区
3.6、黄色叹号只是警告我们默认使用了自动分区,目的是让我们确认一下,是否需要手动分区,我们点进去
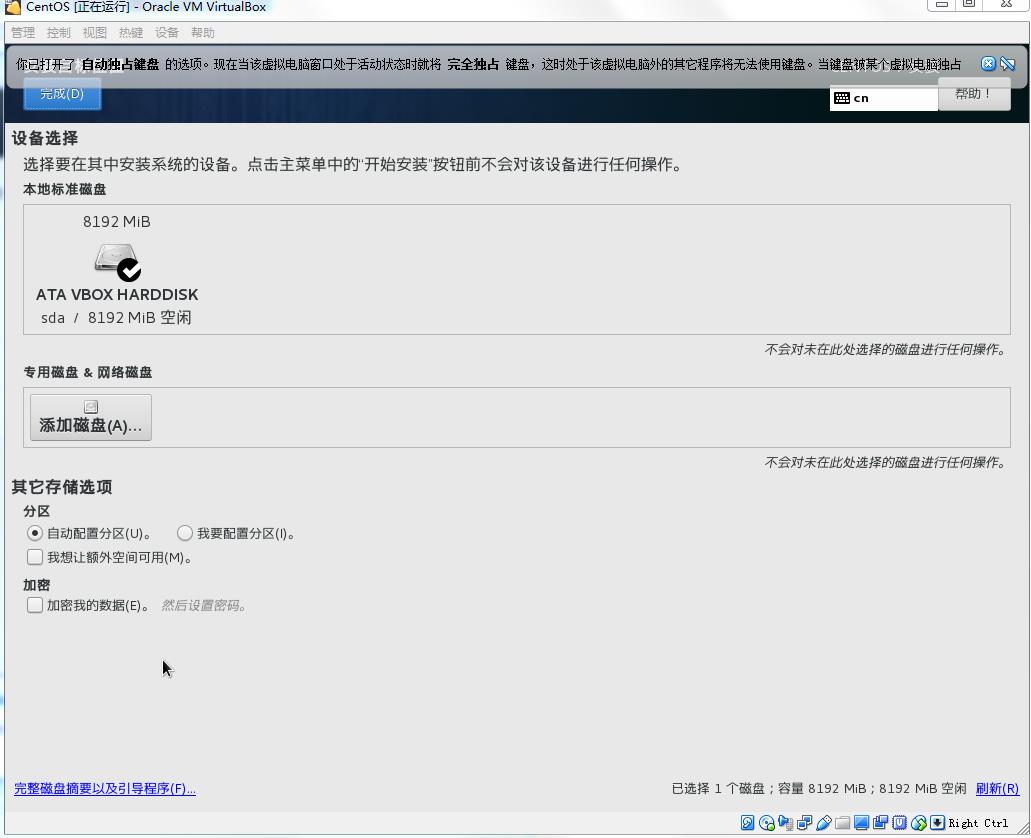
如果不需要手动分区,还使用默认的自动分区进行安装的话,我们直接点击左上角的完成退出
3.7、退出后回到刚刚那个摘要的界面,发现黄色感叹号不见了
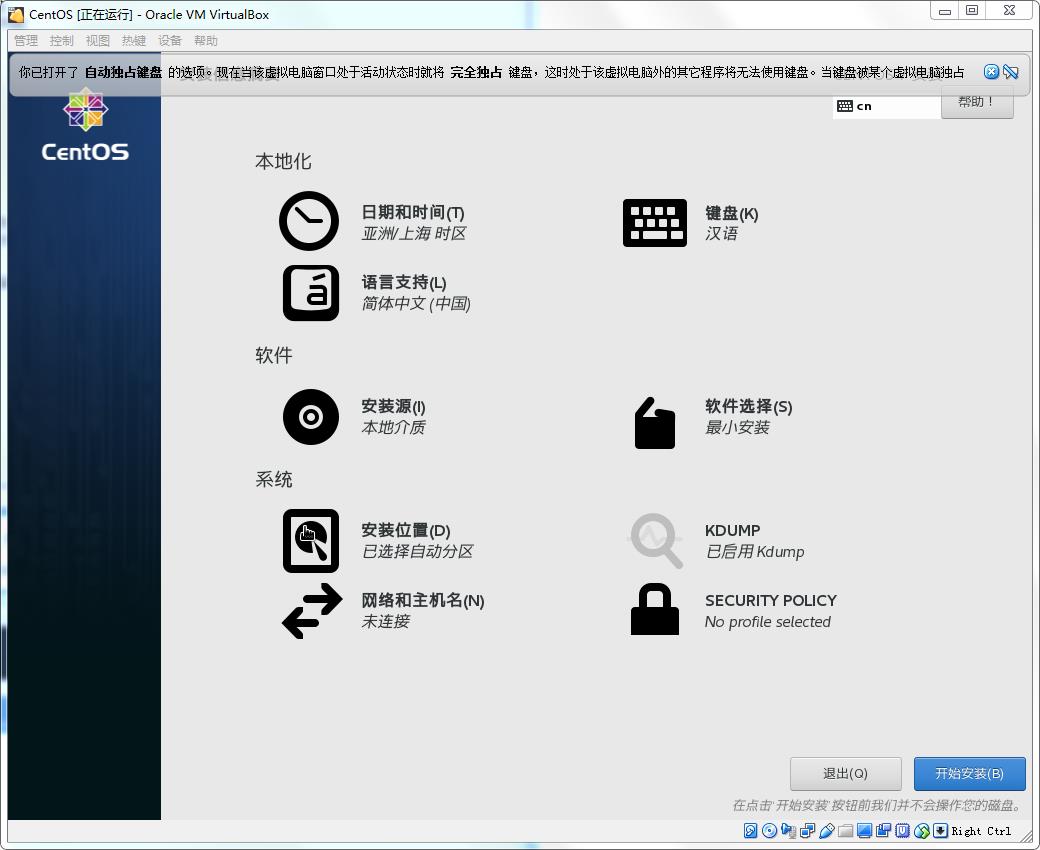
右下角可以开始安装了,不过安装之前我们需要把以太网打开,否则系统安装后无法联网,并且在命令行操作系统内开启网络需要修改配置相对麻烦。
3.8、摘要的界面上可以看到网络和主机名的显示为未链接,我们点进去
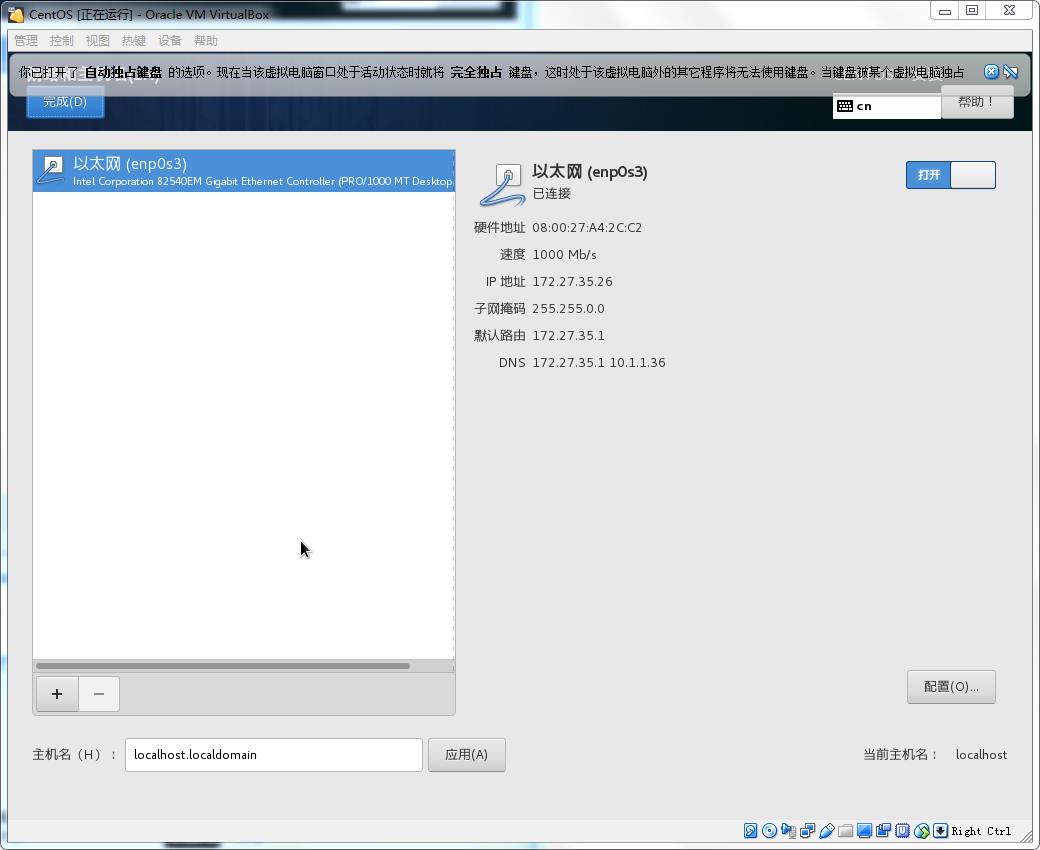
点击打开以太网,点击完成退出
3.9、此时的网络和主机名显示有线已连接
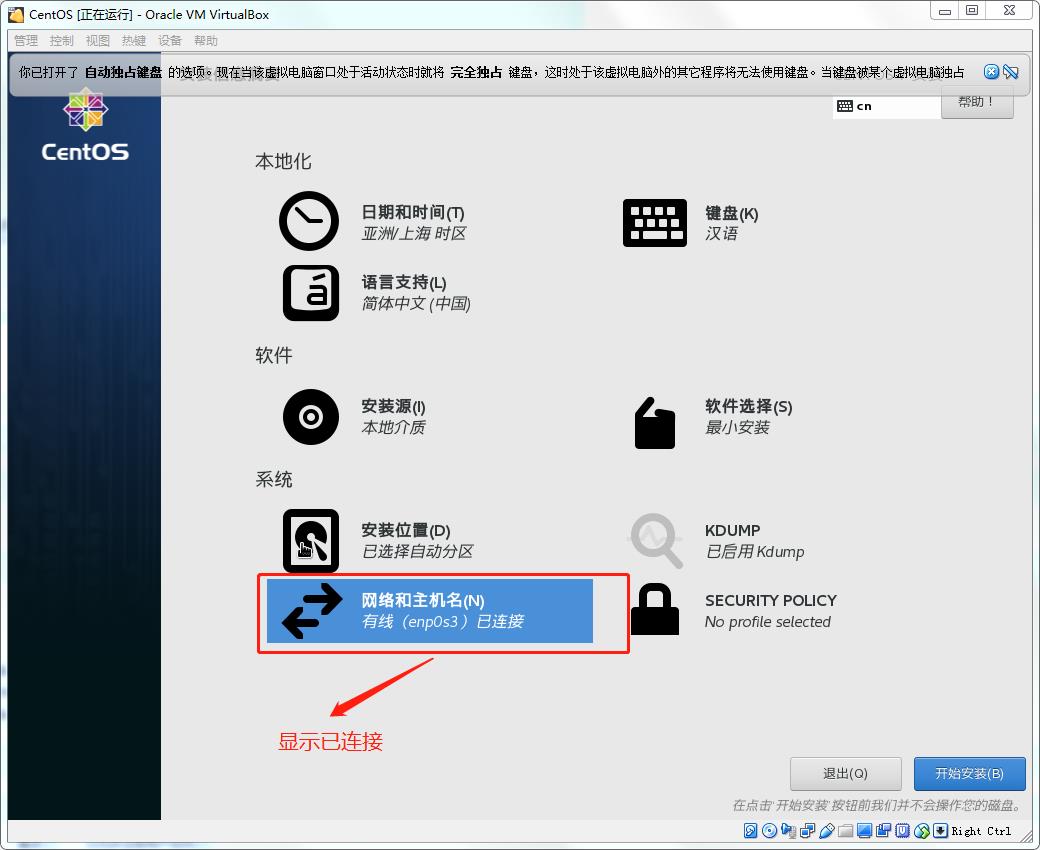
3.11、如果需要图形界面,可以点击软件选择,选择基本环境(如果需要图形界面请下载完整版的操作系统iso镜像文件)
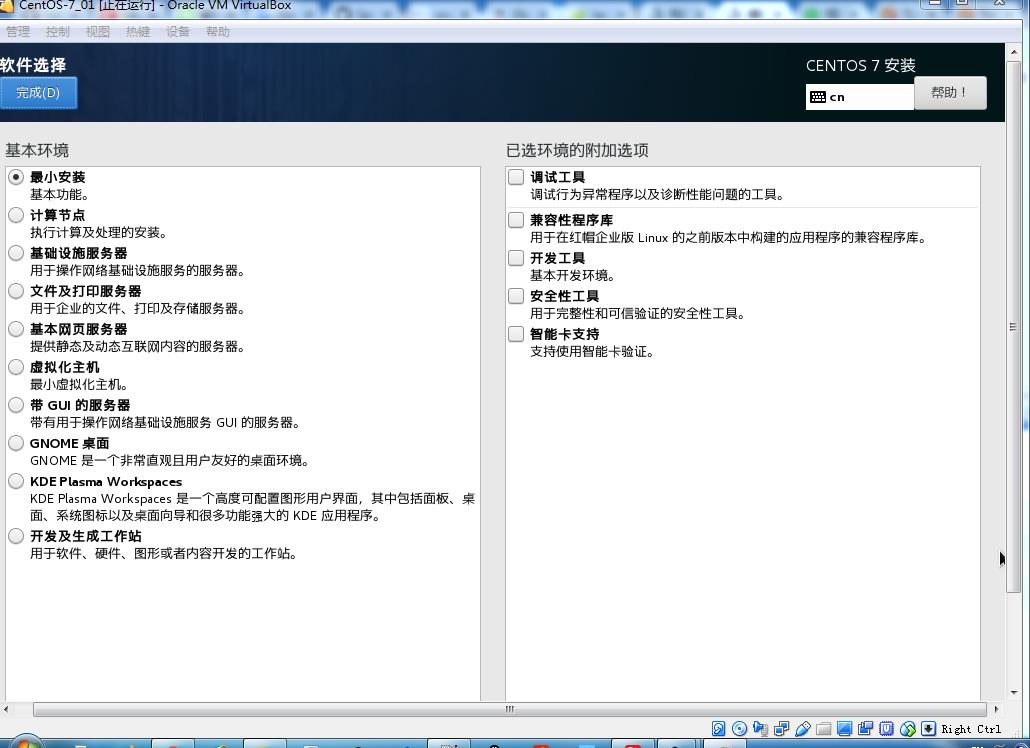
这里选择最小安装即可,linux作为服务器时一般不需要图形界面(图形界面会消耗掉一定的硬件性能),有一个终端仿真器,然后能够通过shell命令去操作系统就足够了。
3.12、设置root密码
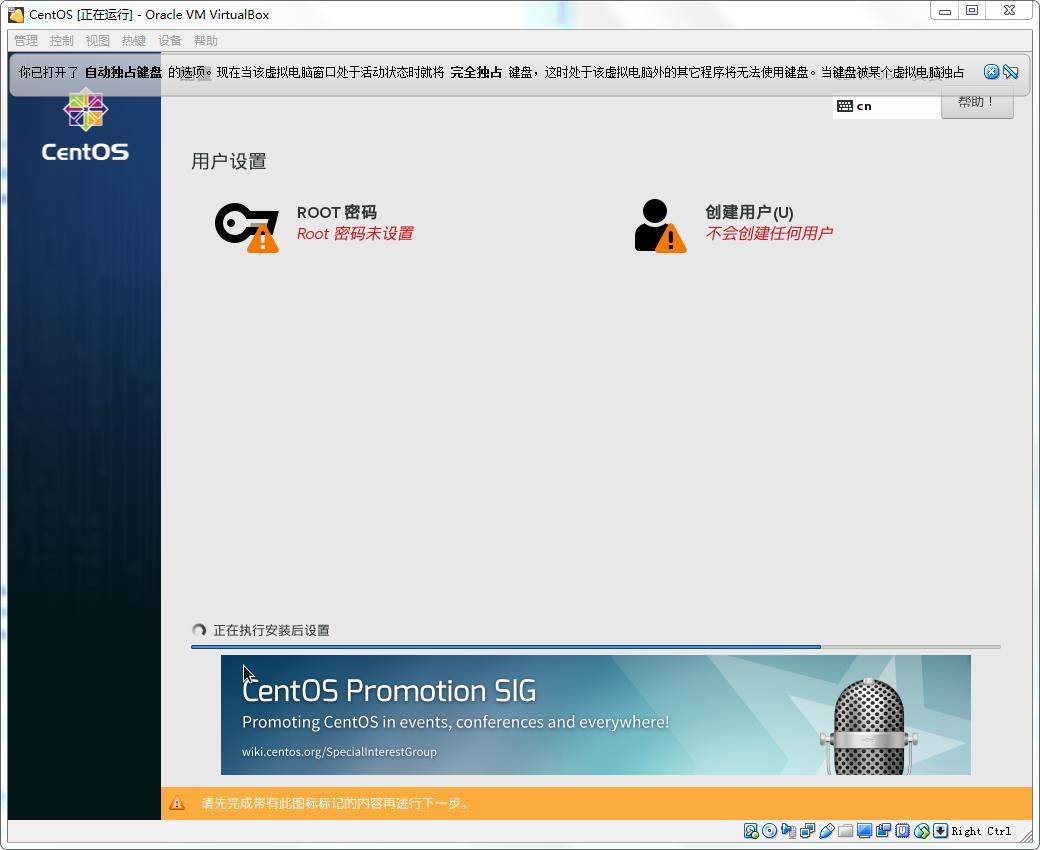
点击root密码
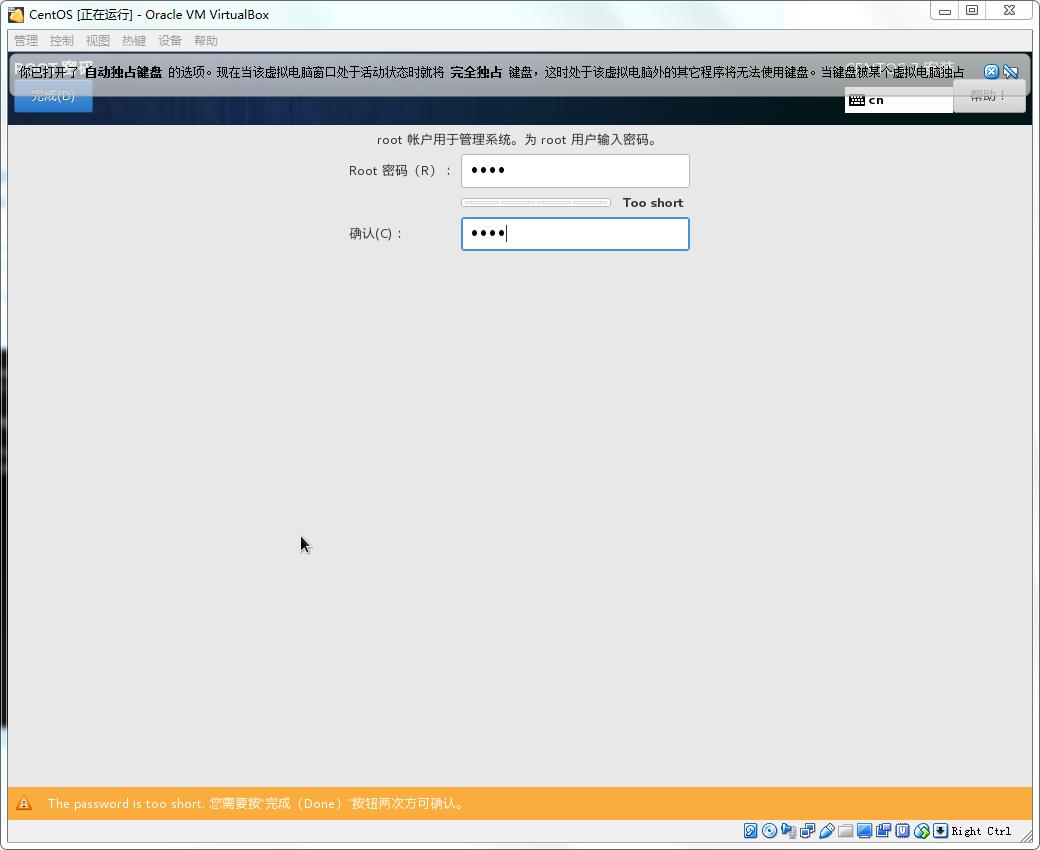
3.13、点击完成两次,所有黄色感叹号消失
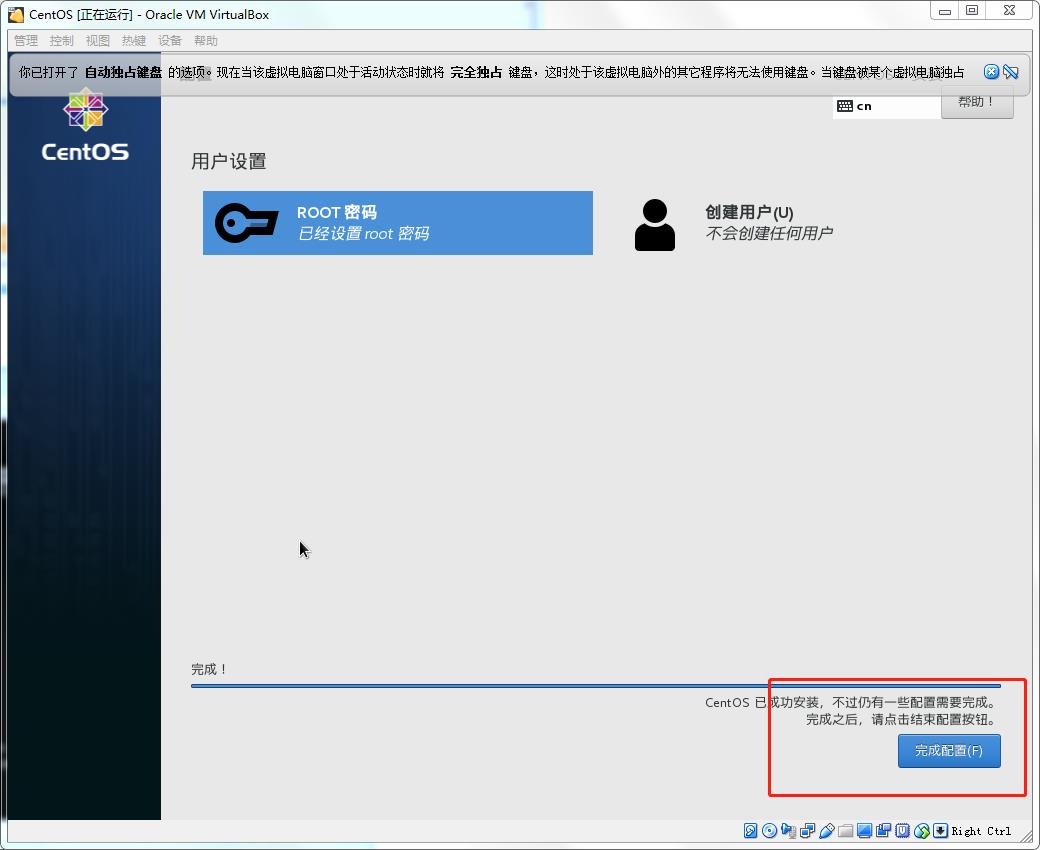
点击完成配置。开启默默等待
3.14、完成后点击重启
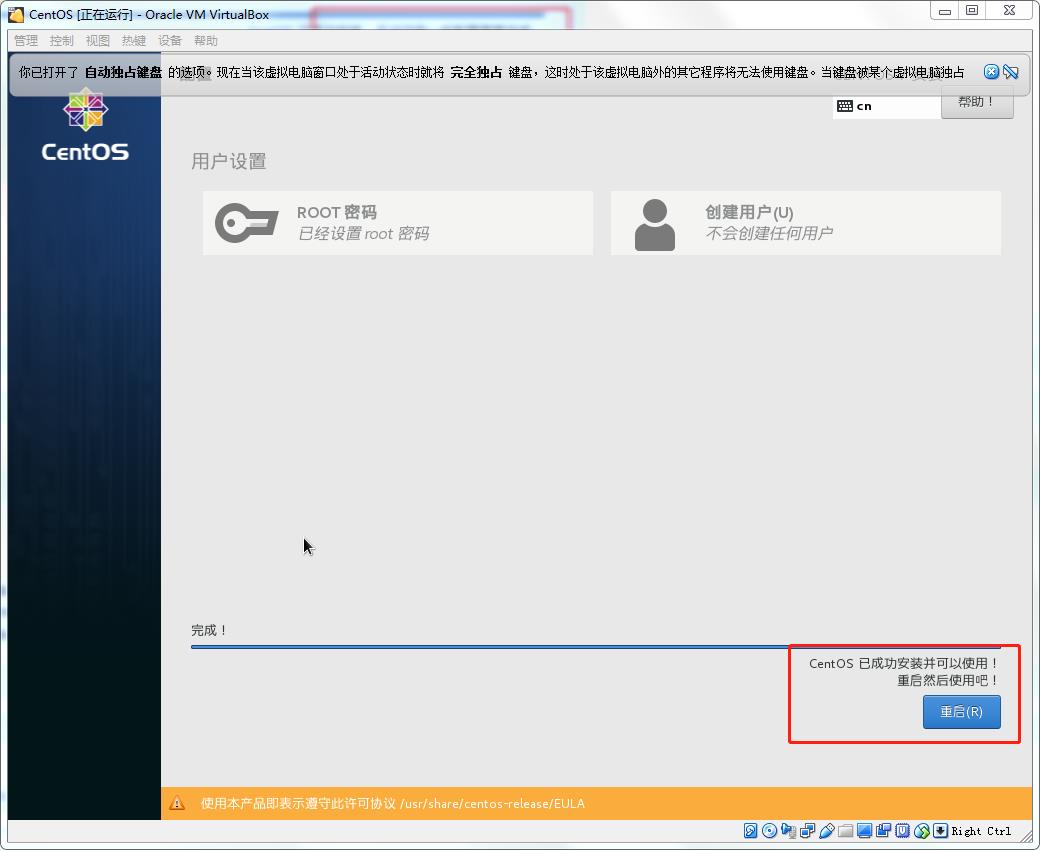
3.15、输入用户名密码登录
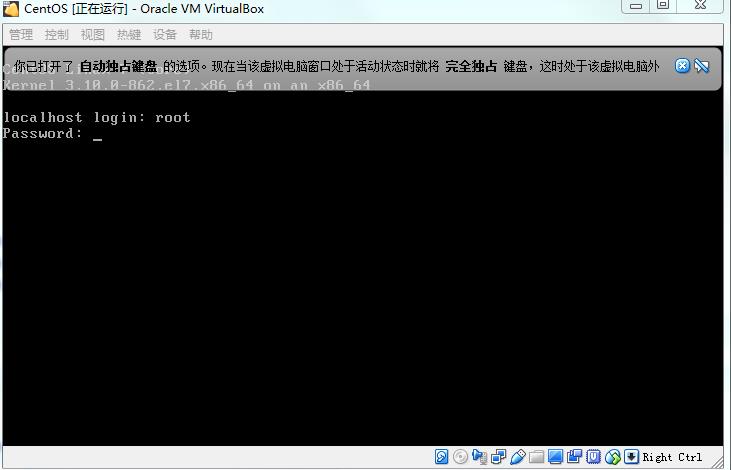
至此CentOS7安装完成
以上是关于VirtualBox安装CentOS7的主要内容,如果未能解决你的问题,请参考以下文章