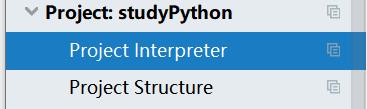windows中PyCharm的安装和使用
Posted 踏乡墨客
tags:
篇首语:本文由小常识网(cha138.com)小编为大家整理,主要介绍了windows中PyCharm的安装和使用相关的知识,希望对你有一定的参考价值。
PyCharm的安装和使用
PyCharm是专为python 开发的IDE(Integrated Development Environment, 集成开发环境)工具,由jetbrains公司发行。
所谓的集成开发环境IDE,是指将代码的编写功能,编译功能,调试功能等进行集成的开发工具。
1.Pycharm的安装
step 1: 进入Pycharm官网,点击Download
step 2: 笔者系统为windows,故直接点击windows系统下Commuity的download按钮即可下载社区版pycharm。下载完成以后,直接点击图标进行安装。
Pycharm分为商业版professional和社区版community ,商业版是收费的,社区版是免费的。
社区版面向的是python社区的学习人员,其提供的功能比商业版少一些,一般来说其可以满足绝大部分程序员的开发需求且可以免费使用,所以推荐安装社区版。

step 3: 选择安装位置,在下一步中可以勾选全部选项,点击next > install进行安装
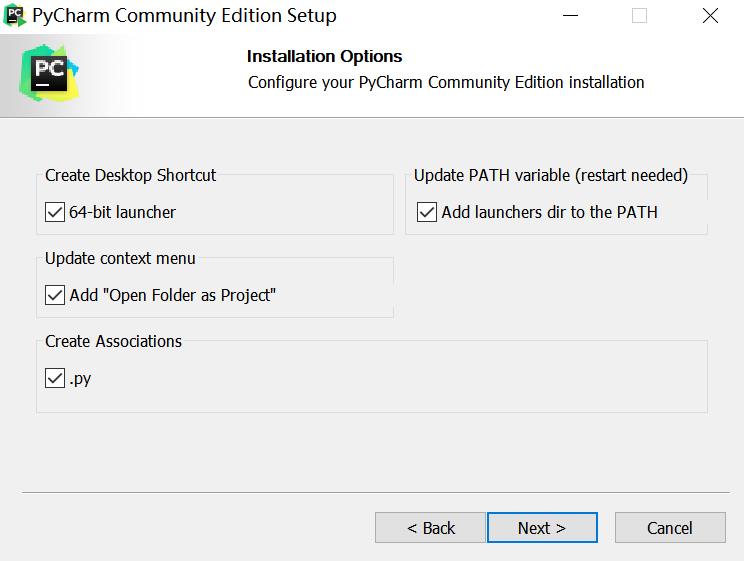
step 4:安装完成后,打开桌面上的pycharm,弹出提示导入PyCharm设置的窗口。选择不导入设置(Do not import settings),点OK

step 5: PyCharm接下来会弹出一个主题配置的窗口,按自己的喜好选择,选择完毕后直接点击左下角的Skip Remaining and Set Defaults按钮,跳过余下的配置。
2.Pycharm的使用
启动PyCharm后的界面如下图所示,各按钮说明如下:
1.左侧区域面板:列表显示过去创建或使用过的项目工程,因为是第一次安装,所以暂时显示为空白。
2.中间Create New Project按钮:单击此按钮后将弹出新建工程对话框,开始新建项目。
3.中间Open按钮:单击此按钮后将弹出打开对话框,用于打开已经创建的工程项目。
4.中间Check out from Version Control下拉按钮:单击后弹出项目的地址来源列表,里面有CVS、Github、Git等常见的版本控制。
5.右下角Configure:单击后弹出和设置相关的列表,可以实现基本的设置功能。
6.右下角Get Help:单击后弹出和使用帮助相关的列表,可以帮助使用者快速入门。
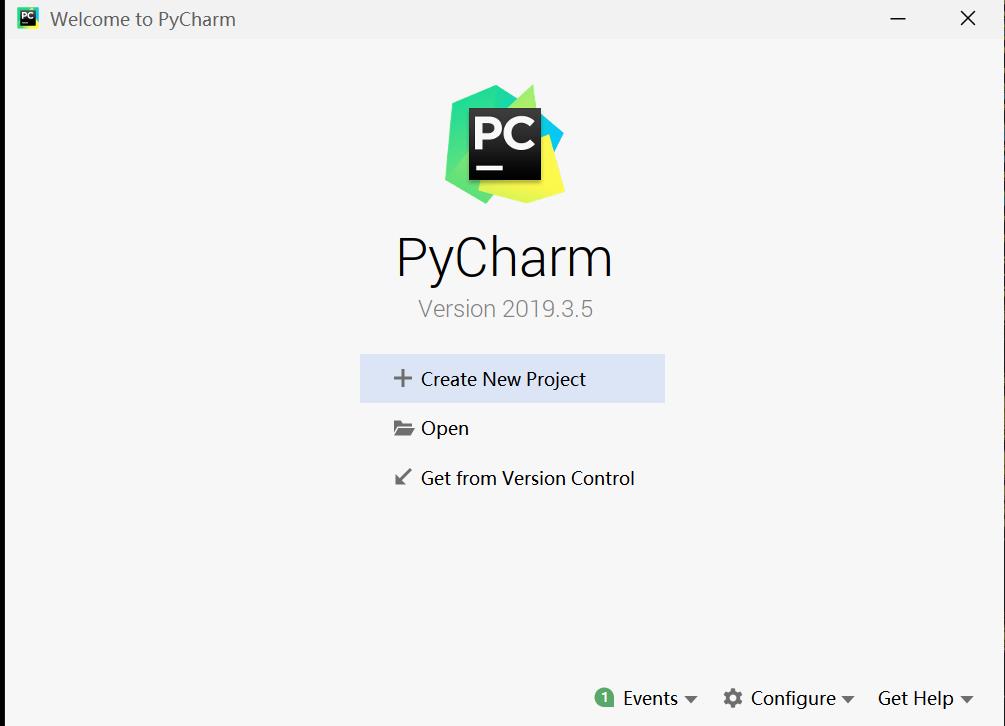
2.1新建项目与运行py程序
(1)点击Create New Project,进入如下界面。在Location一栏中选择新建项目的位置/路径,点击Project Interpreter前的三角按钮,可以看到pycharm已经自动获取了系统中安装的Python解释器:D:\\program files\\python_3.7.4\\python.exe(参见在windows中安装python),点击create完成项目的创建。
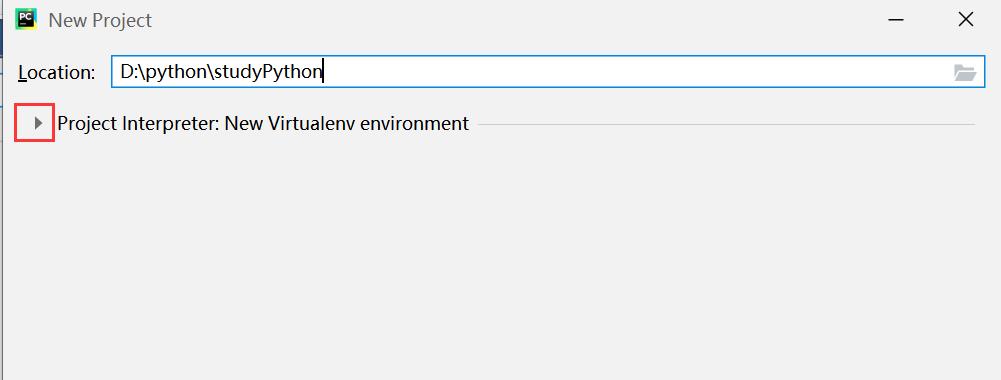
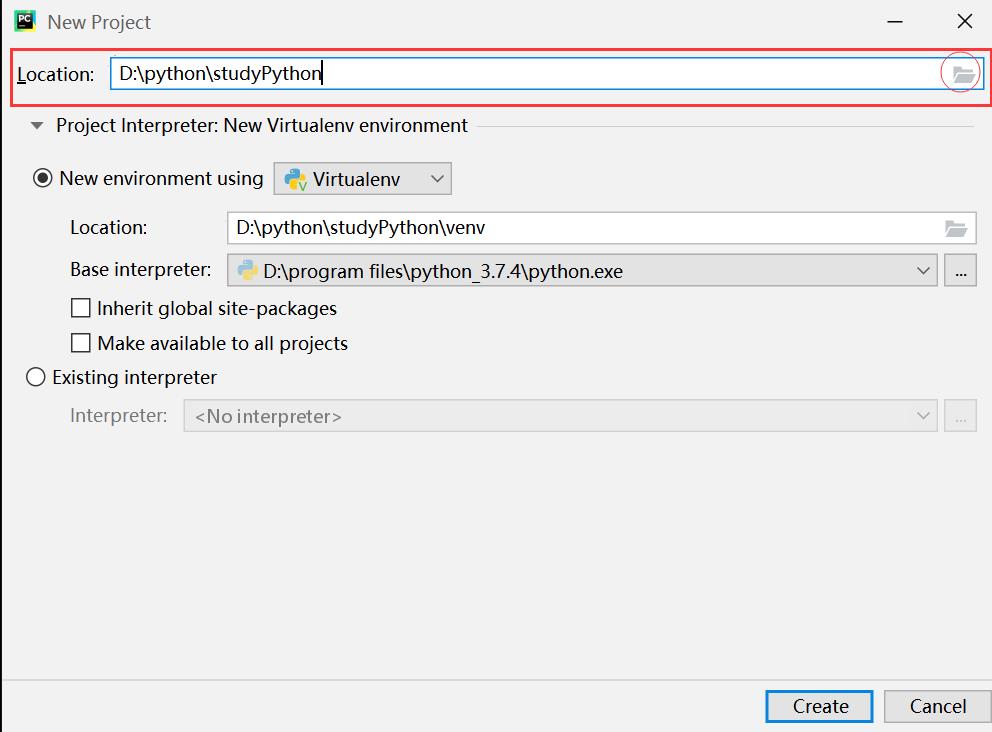
(2)在窗口左侧的Project视图中,选中项目名,然后按下鼠标右键,在弹出的选项中依次选择“New”、“Python File”即可创建py文件编写python程序。
接着弹出“New Python file”对话框界面,在“Name”选项中给将要创建的Python文件起一个名字,例如“demo”(样例),双击Python file或者按下Enter即可完成py文件的创建。
注:单击顶部菜单中的File>New Project也可以实现创建Python工程的功能。
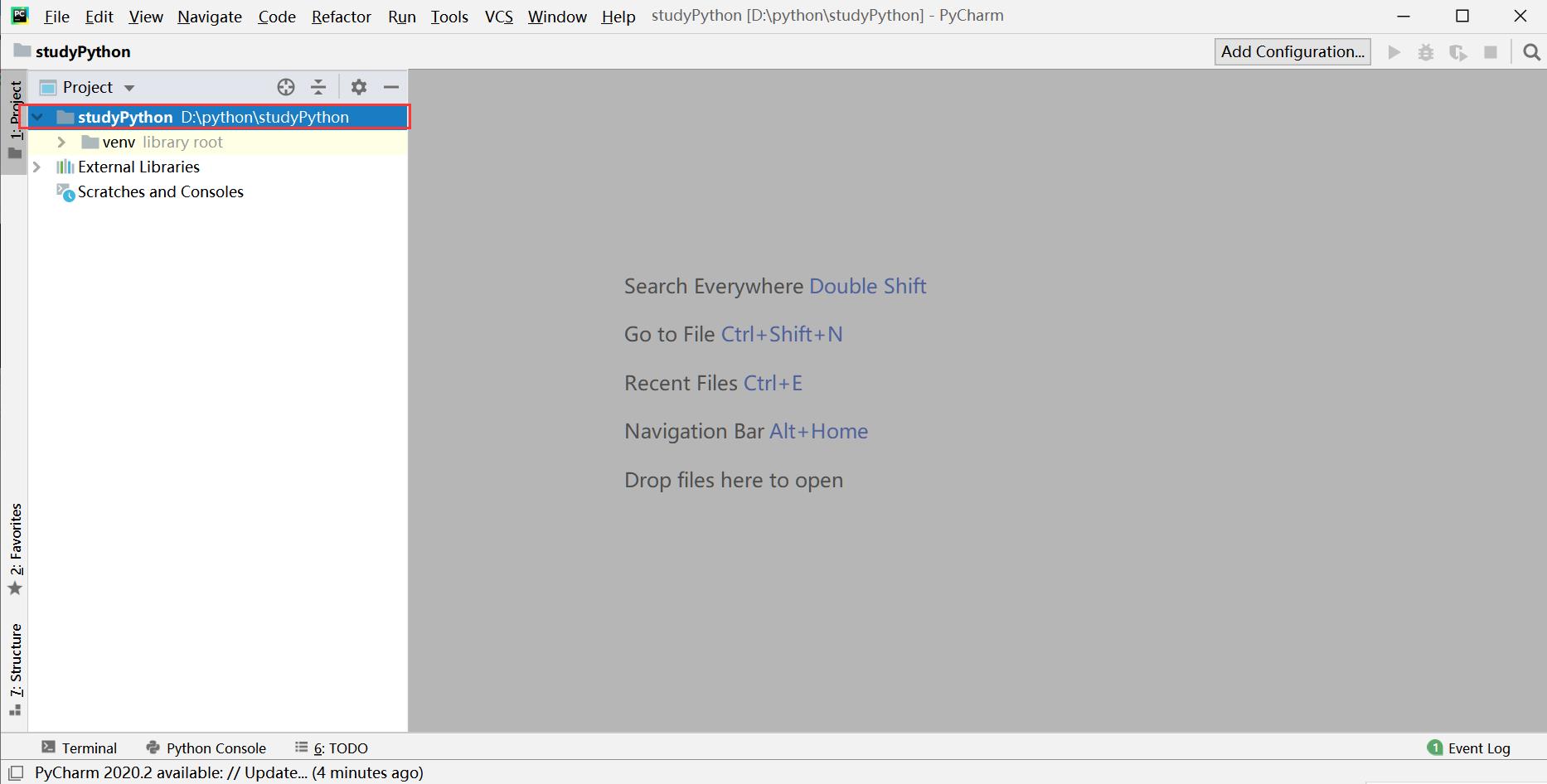
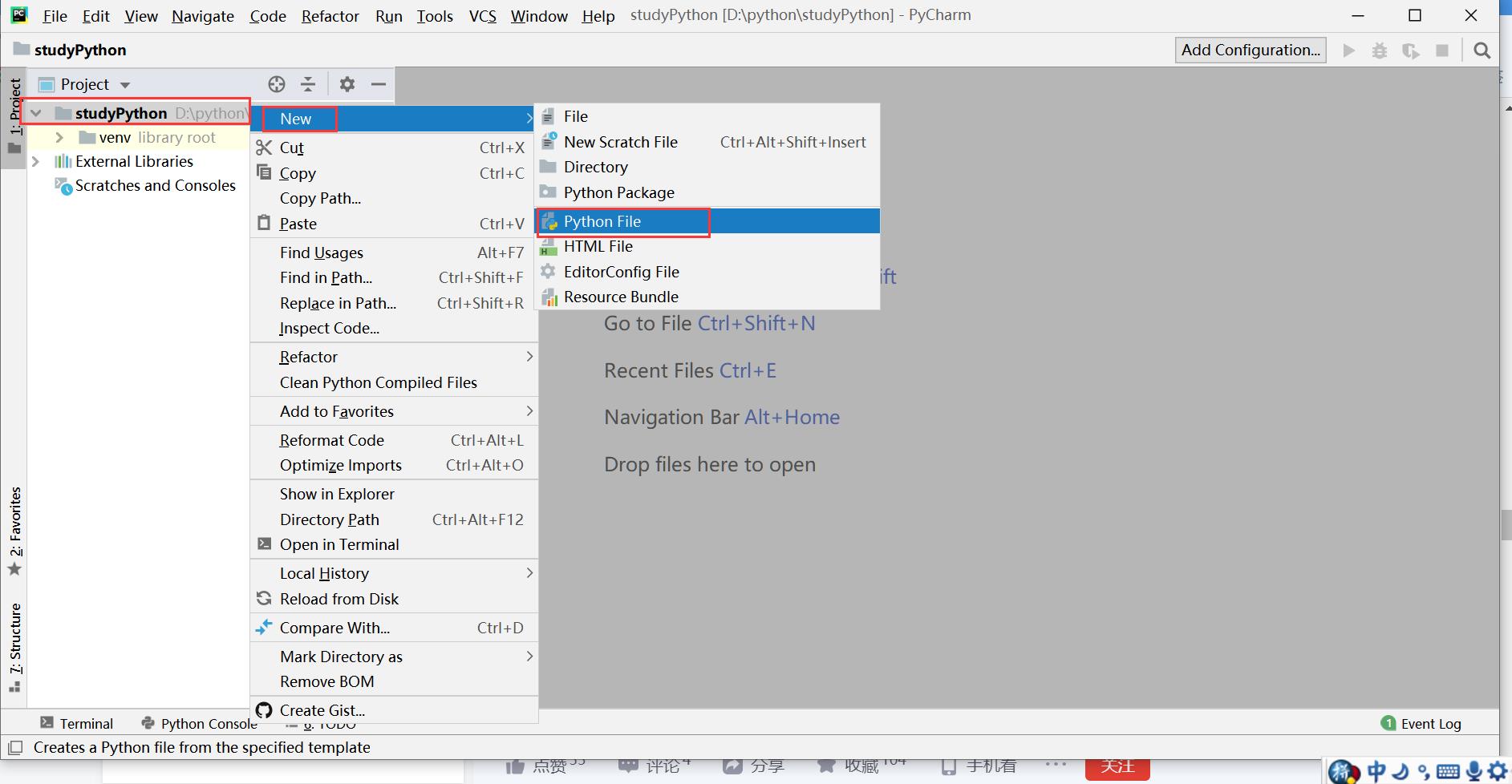
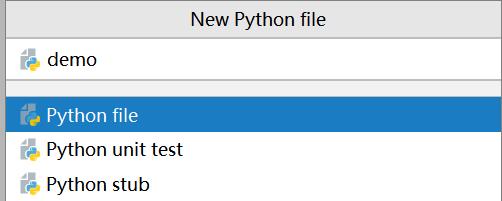
(3)鼠标双击左侧列表中的“demo.py”文件名,打开PyCharm右侧代码编辑界面编写Python代码。例如,在demo.py中输入以下代码:
print("Hello world!")

(4)运行py程序:
法一:鼠标右键单击右侧代码编辑区的空白区域,点击“ Run ‘Demo’ ”即可运行py程序,在PyCharm底部的面板中将会显示文件demp.py的运行结果。
法二:点击工具栏中的Run菜单,选择Run ‘Demo’ 或者 Run。
Run 'Demo’表示直接运行demo.py脚本文件,Debug 'Demo’表示对demo.py脚本进行调试。Run或Debug则表示运行或调试其它的脚本程序。
法三:点击Pycharm顶部菜单中的运行按钮(绿色表示可以点击,灰色表示不能点击)
如果在运行之前发现PyCharm顶部菜单中的运行和调试按钮都是灰色的,即处于不可用状态,说明PyCharm没有为该py文件配置Python解释器。这时需要配置Python解释器,方法将在2.2节进行说明。
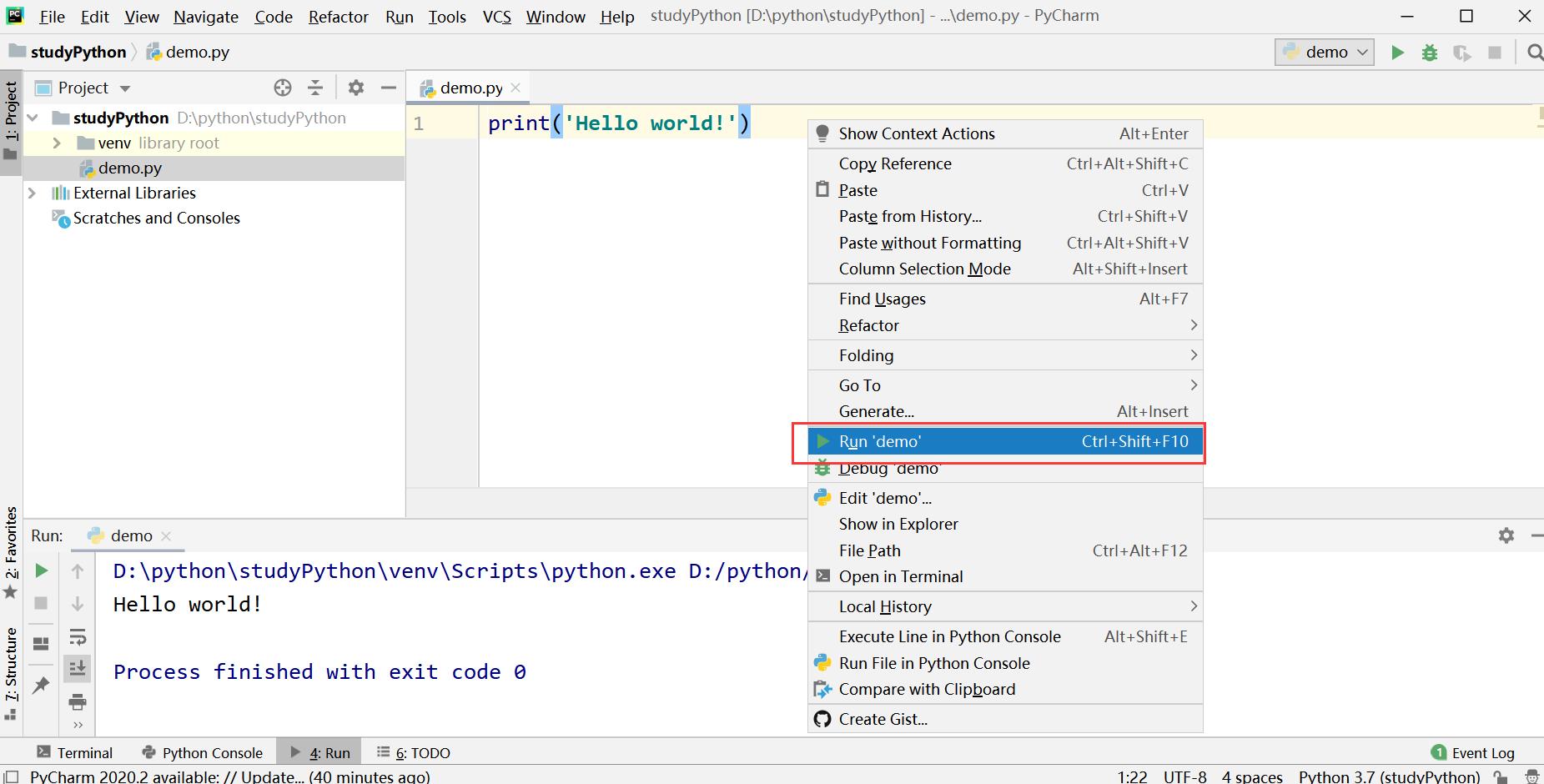
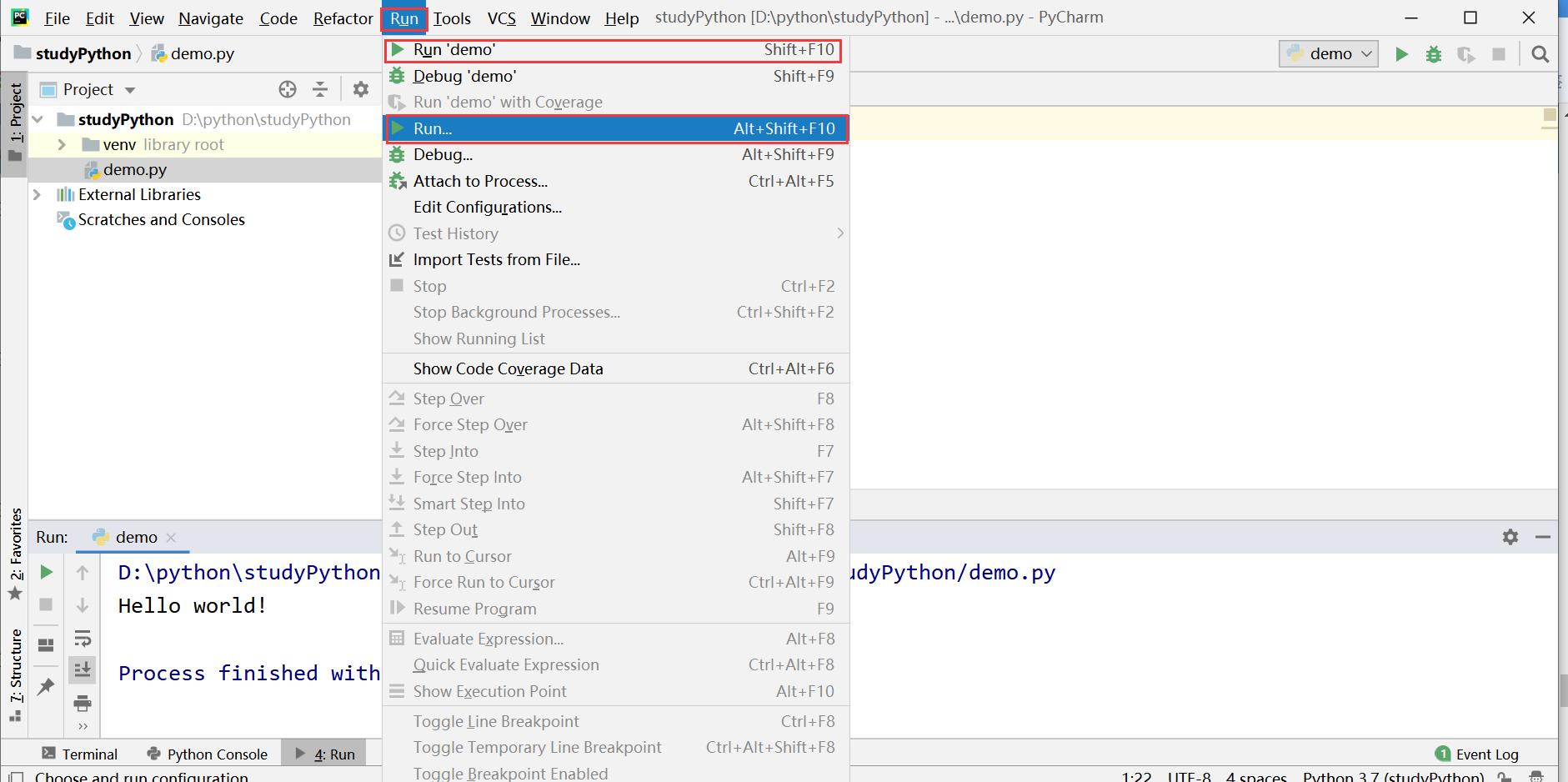

在建立完python的项目以后,再次打开PyCharm IDE时,PyCharm会自动将上一次打开的项目作为默认的工作目录。如果需要退出该项目,点击File > Close Projectj即可。也可以点击顶部菜单中的File>New Project,创建新的Python项目。
在顶部菜单 File > Settings >Editor 中可以进行字体Font 大小和主题Color Scheme的设置;
File > Settings > Project:XX > Project interpreter 中可以为project项目选择Python解释器
2.2 python解释器的配置并与PyCharm关联
python作为脚本语言,依赖于解释器(interpreter)解释执行。Python的解释器就是Python.exe,用来解释运行编写的Python代码。我们下载的Python(无论是2版本,还是3版本)自带解释器,可以直接在命令行敲入代码执行,或者写一个文本然后调用Python解释器执行。
Pycharm是一个IDE,但是Pycharm不带Python解释器,所以为了能够运行py程序,需要将Python解释器加入到IDE中,将两者关联。
解释:将高级语言源代码逐条转换成目标代码同时逐条执行,每次运行程序需要源代码和解释器。解释的好处有便于维护源代码,良好的跨平台可移植性。
静态语言:编译执行的编程语言,如C、Java等
脚本语言:解释执行的编程语言,如Python,php等
(1)点击菜单栏的File >Settings,弹出项目的设置框;点击Project Interpreter,然后在右侧窗口中点击Project Interpreter栏末尾的下拉框
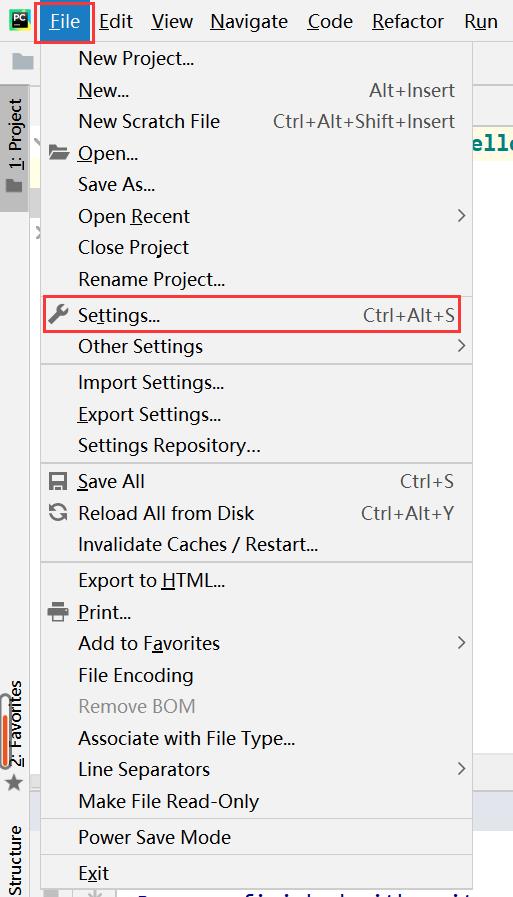

(2) 将会看到Show All…选项,点击Show All…后会弹出一个子窗口,点击子窗口中的 ‘+’ 按钮。
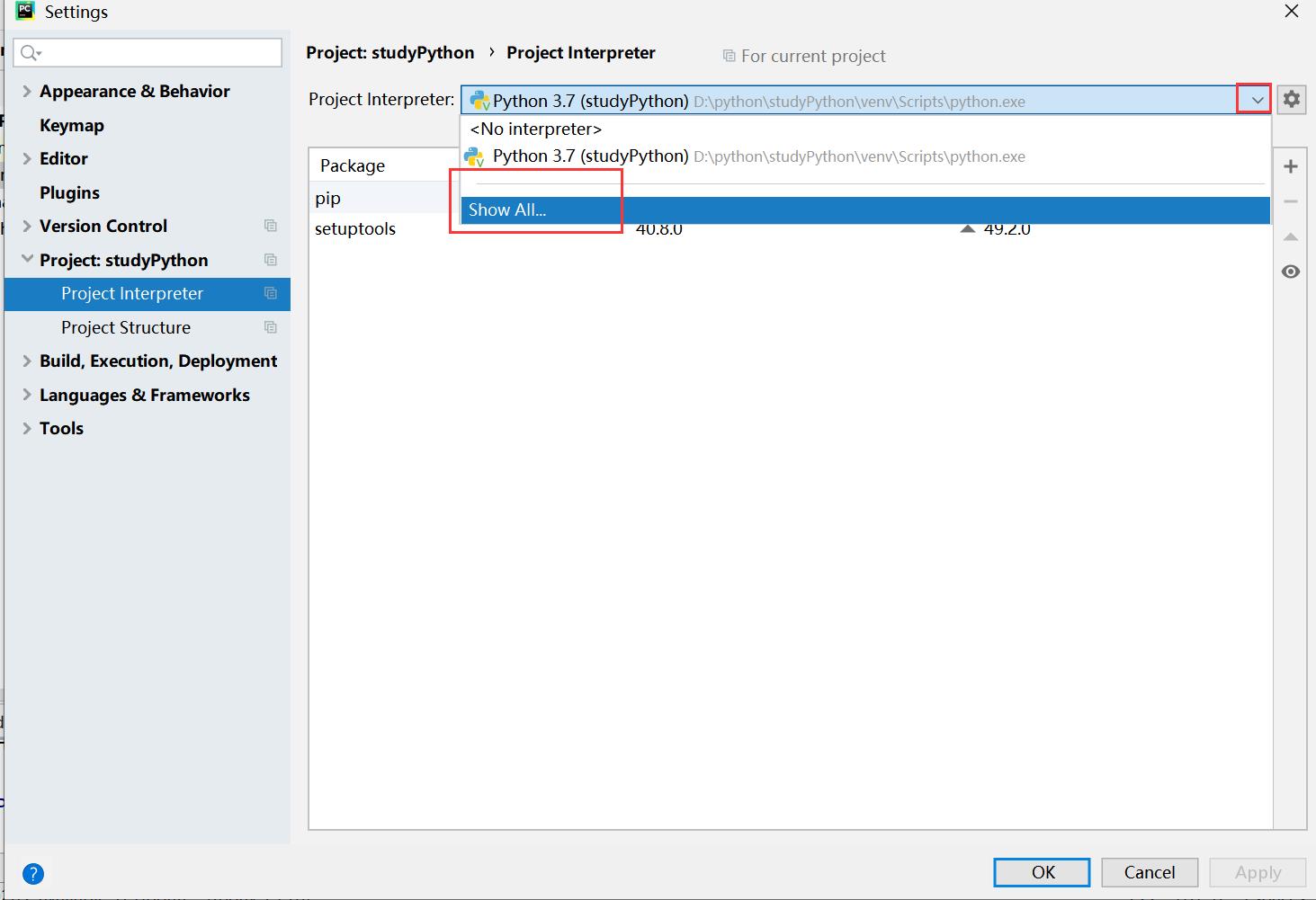

(3)添加python解释器,选择python解释器,点击ok。
例如要添加System Interpreter(系统解释器):点击System Interpreter,根据系统解释器python.exe所在的路径位置找到系统解释器python.exe,然后点击ok。
再在Project Interpreters对话框中点击ok完成解释器的添加,然后在Project Interpreter栏中选择所需的python解释器。
如果有多个python解释器,可以先将解释器添加上去,再在Project Interpreter栏进行切换。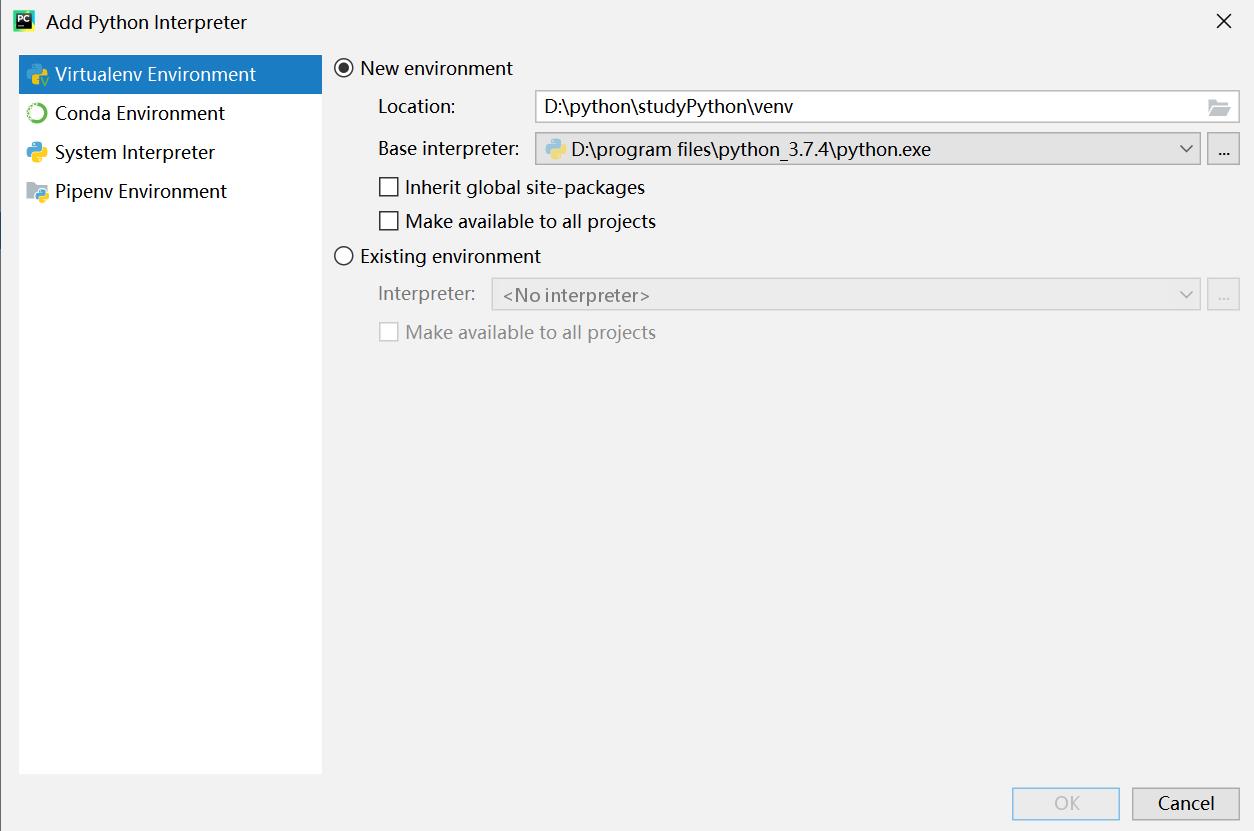
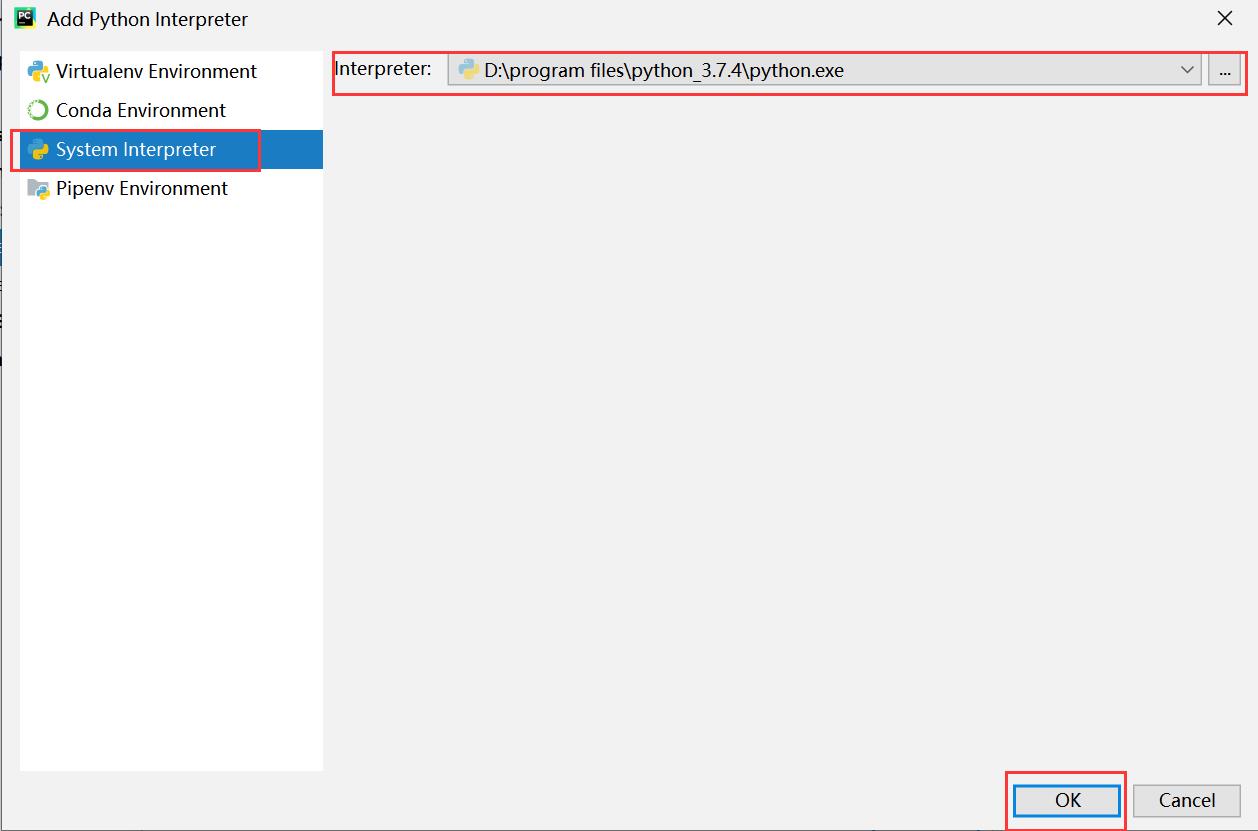
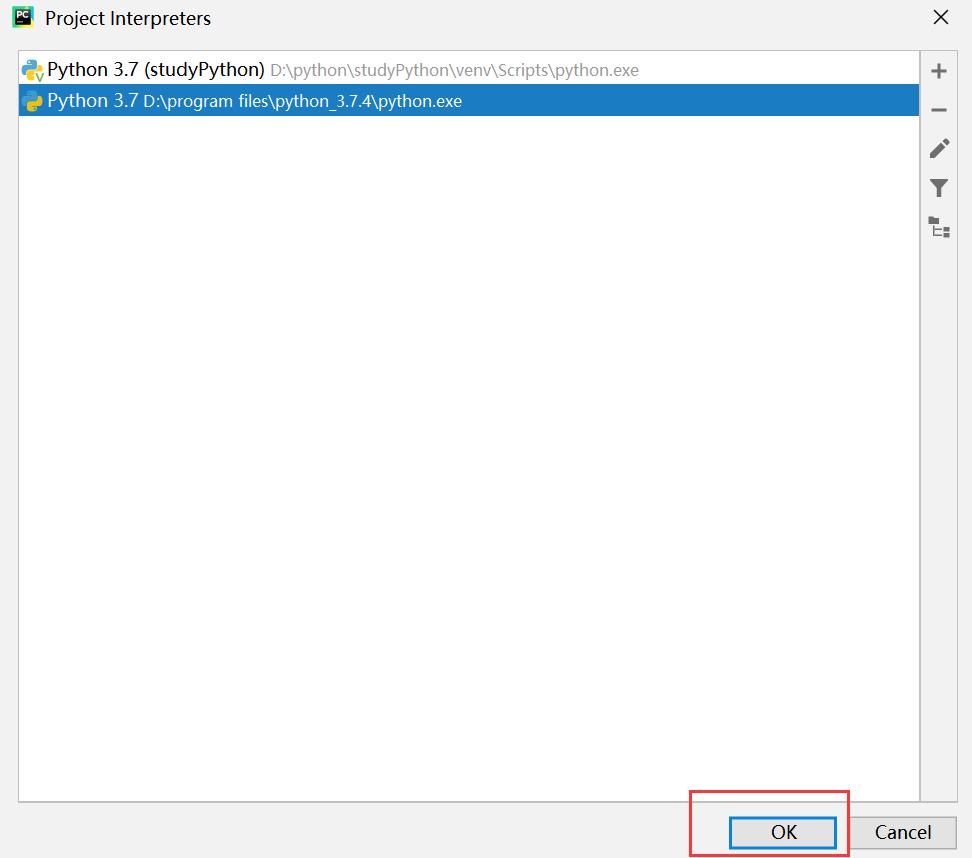
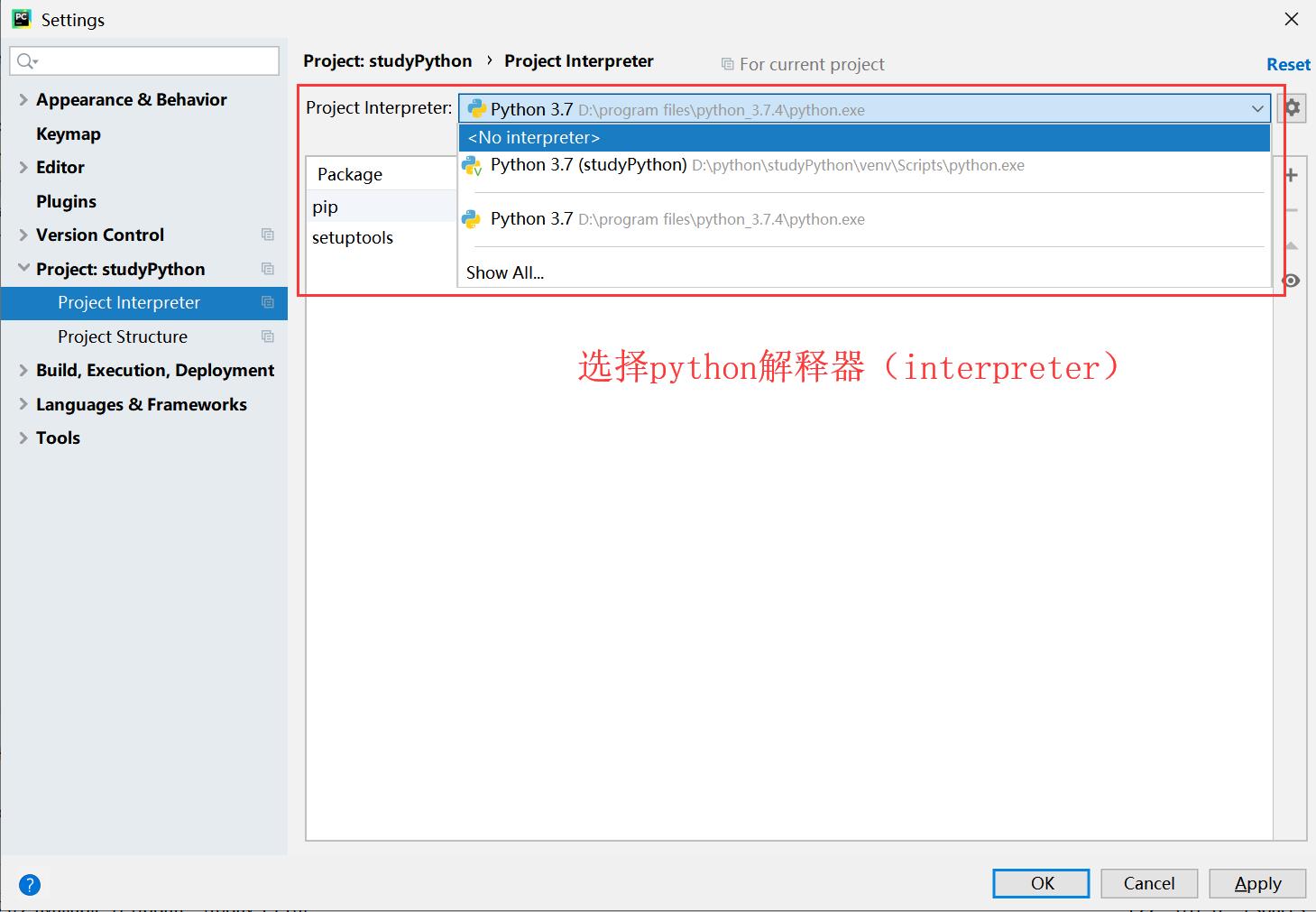
venv是为该项目创建的虚拟环境,其作用是保证每个项目之间相互隔离。例如项目1要使用Django1.0包,项目2要使用Django2.0包,由于每个项目下都有一个venv虚拟环境,所以它们之间相互独立,互不影响,可以独立运行,这就是虚拟环境的作用。
2.3终端界面
在pycharm中可以直接使用python终端界面,以命令行的形式执行操作。
(1)点击pycharm界面最下方的Teminal按钮
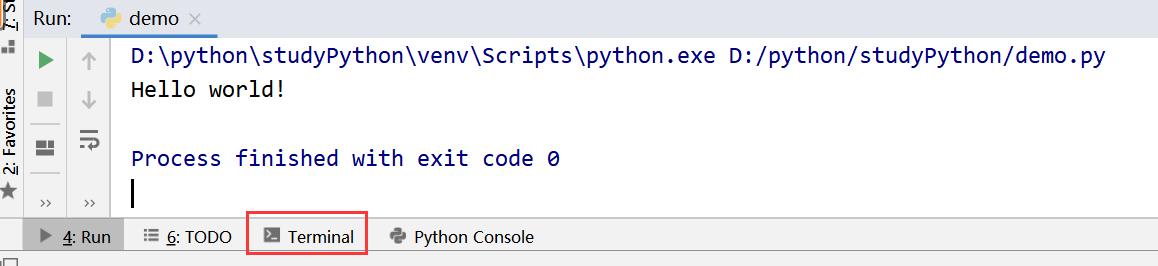
(2)可以在终端中输入并执行命令,直接查看运行结果。如运行‘demo.py’的结果为Hello world!
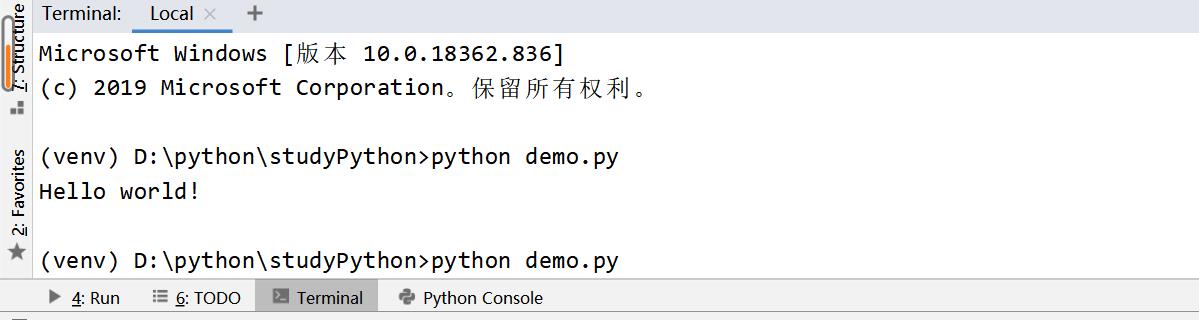
以上是关于windows中PyCharm的安装和使用的主要内容,如果未能解决你的问题,请参考以下文章