vdi转vmdk VirtualBox与VMware硬盘格式转换及使用方法
Posted 神.秘.人
tags:
篇首语:本文由小常识网(cha138.com)小编为大家整理,主要介绍了vdi转vmdk VirtualBox与VMware硬盘格式转换及使用方法相关的知识,希望对你有一定的参考价值。
vdi转vmdk Virtual Box与VMware硬盘格式转换及使用方法
一、找到对应文件位置
注1:以下是我的文件位置,我使用的是Windows10系统,VirtualBox版本为5.2.44,VMware使用的是Workstation,版本为16.2.2
注2:VirtualBox 4版本只支持x86/AMD芯片,原vdi文件为win2008 R2 上的Virtualbox 4版本创建
注3:运行完命令后,原文件并不会被删除
1.首先找到需要转换的vdi文件位置
C:\\Users\\CR\\Desktop\\测试文件夹\\测试.vdi
2.找到VirtualBox里VBoxManage.exe的位置
C:\\Program Files\\Oracle\\VirtualBox\\VBoxManage.exe
3.找到VMware里vmware-vdiskmanager.exe的位置
C:\\Program Files (x86)\\VMware\\VMware Workstation\\vmware-vdiskmanager.exe
4.找到VMware存放虚拟机的目录
C:\\Users\\CR\\Documents\\Virtual Machines
二、将vdi转换为vmdk
1.使用VBoxManage.exe将vdi初次转换为vmdk
注1:需要以管理员权限使用命令行运行如下命令
//进入VirtualBox目录下
C:\\Windows\\system32>cd "C:\\Program Files\\Oracle\\VirtualBox"
//运行命令开始将vdi转换为vmdk
C:\\Program Files\\Oracle\\VirtualBox>VBoxManage.exe clonehd "C:\\Users\\CR\\Desktop\\测试文件夹\\测试.vdi" target.vmdk --format vmdk
0%...10%...20%...30%...40%...50%...60%...70%...80%...90%...100%
Clone medium created in format 'vmdk'. UUID: 1a122ebb-1fac-431b-9f36-9ecf9157d6bf
注2:转换出的文件在VirtualBox目录下:C:\\Program Files\\Oracle\\VirtualBox\\target.vmdk,默认名字叫target.vmdk
注3:此处的转换出的vmdk无法被VMware直接识别
2.使用vmware-vdiskmanager.exe将vmdk再次转换
注1:需要以管理员权限使用命令行运行如下命令
//进入VirtualBox目录下
C:\\Program Files\\Oracle\\VirtualBox>cd "C:\\Program Files (x86)\\VMware\\VMware Workstation"
//运行命令开始将vmdk转换为VMware能识别的vmdk
C:\\Program Files (x86)\\VMware\\VMware Workstation> vmware-vdiskmanager.exe -r "C:\\Program Files\\Oracle\\VirtualBox\\target.vmdk" -t 0 "C:\\Users\\CR\\Documents\\Virtual Machines\\测试2.vmdk"
Creating disk 'C:\\Users\\CR\\Documents\\Virtual Machines\\HIS-112.vmdk'
Convert: 100% done.
Virtual disk conversion successful.
注2:转换命令中,前边的目录为原文件目录,后边的目录为转换后所在目录
注3:目录要必须存在且正确,否则将无法完成转换
三、在Workstation里使用vmdk文件
1.新建虚拟机
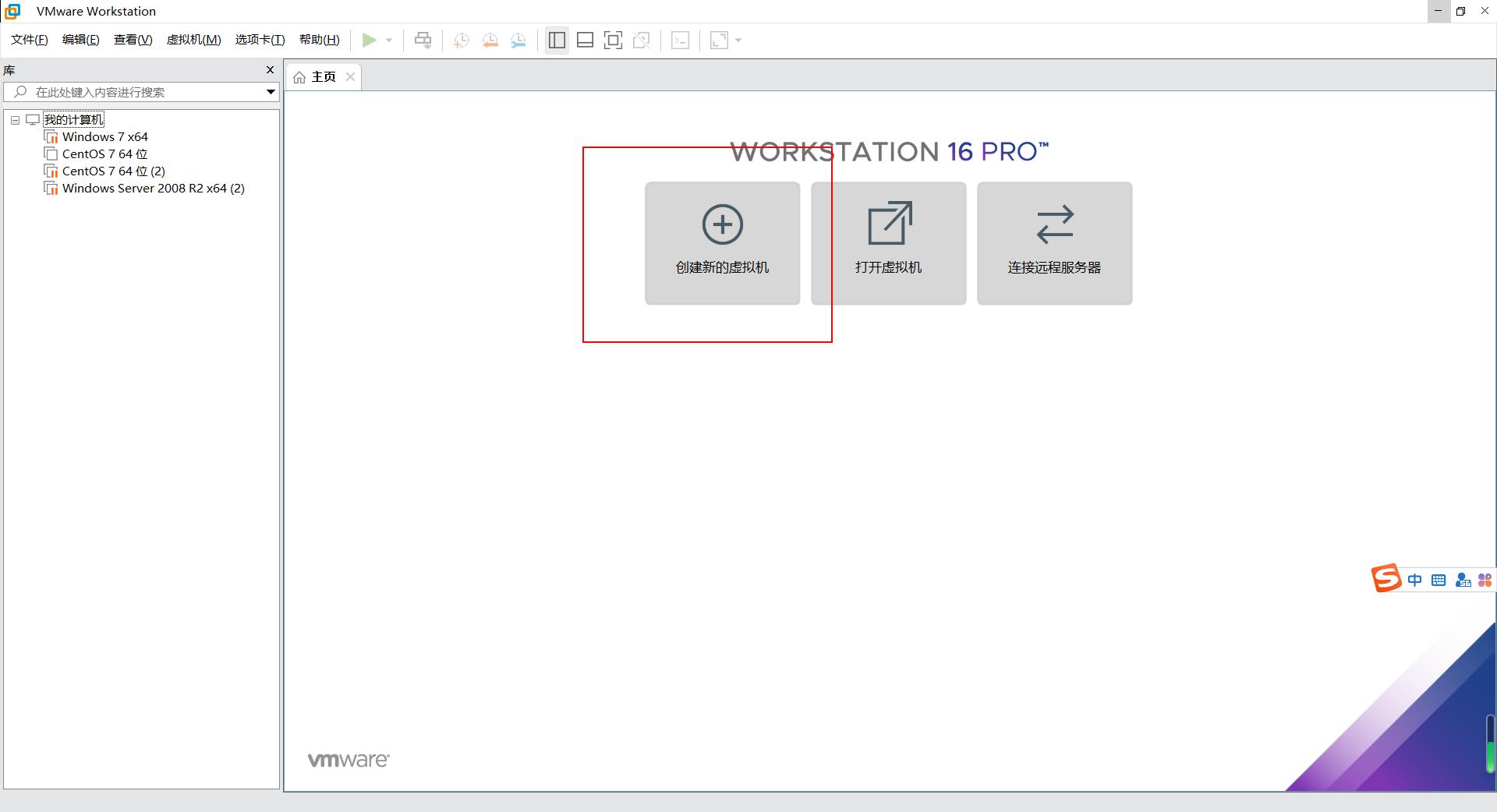
2.选择自定义
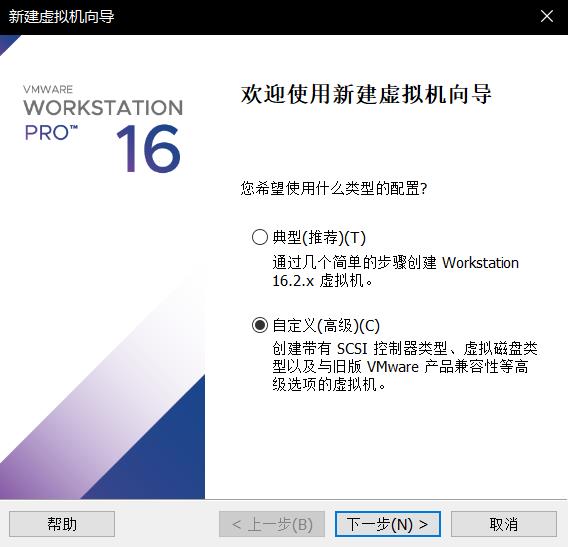
3.选择合适的兼容性版本
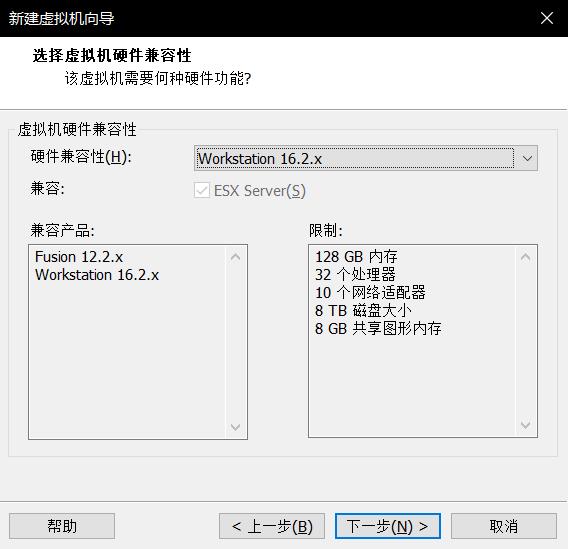
4.选择“稍后安装操作系统”
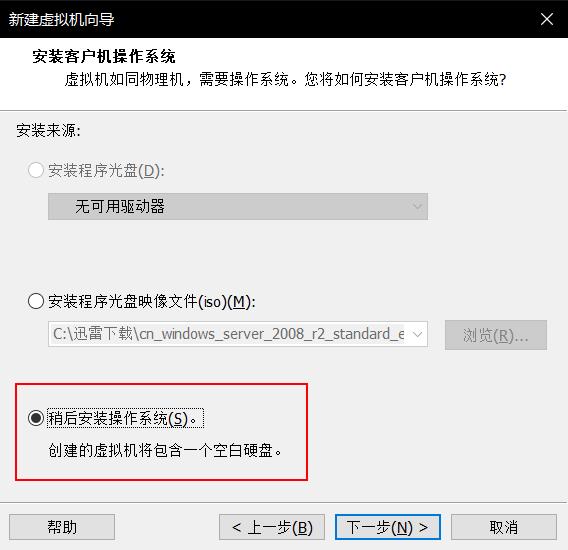
5.选择合适的客户机操作系统
注:此处选择自己转换的虚拟机的操作系统,我的vdi文件之前是win 2008 R2 x64
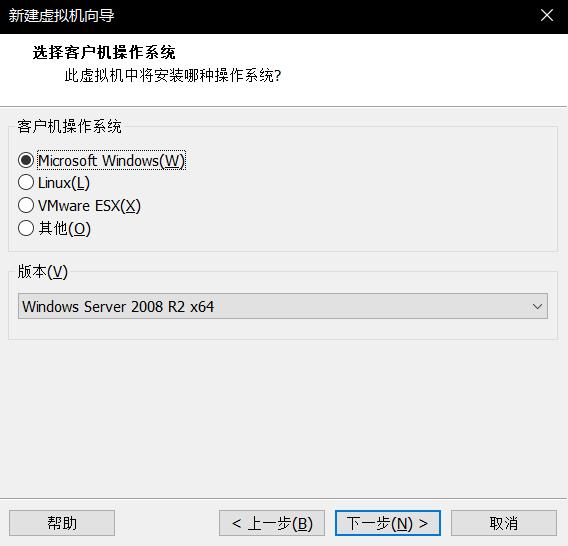
6.起个名字和确定存放位置
注:此处的存放位置是Workstation创建的虚拟机的存放位置,不是我们转换的文件存放位置,一般默认即可
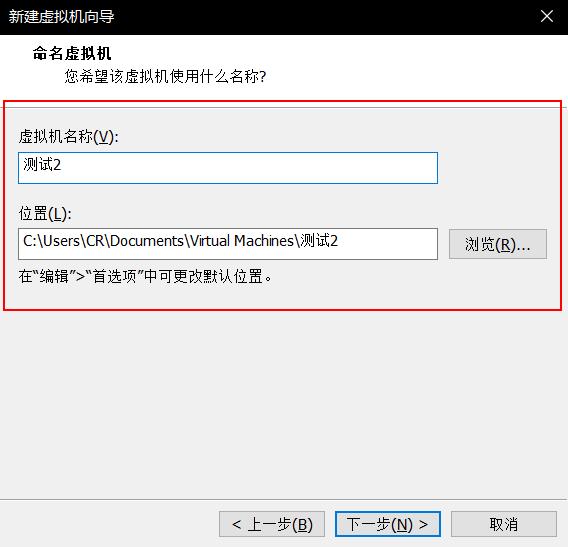
7.选择固件类型
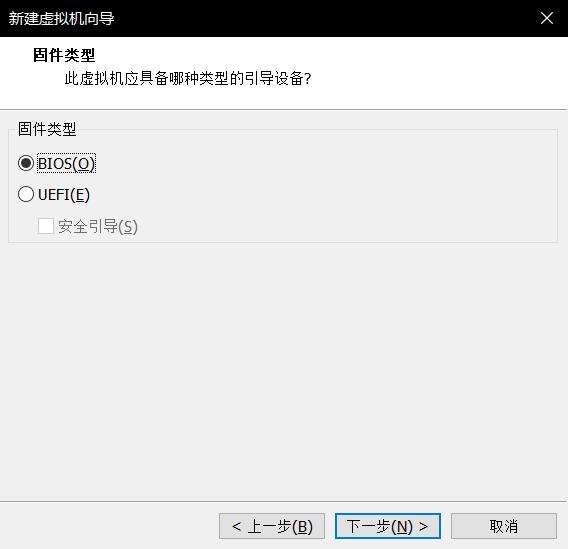
8.选择处理器配置
注:按需选择即可,不一定需要和原机一样
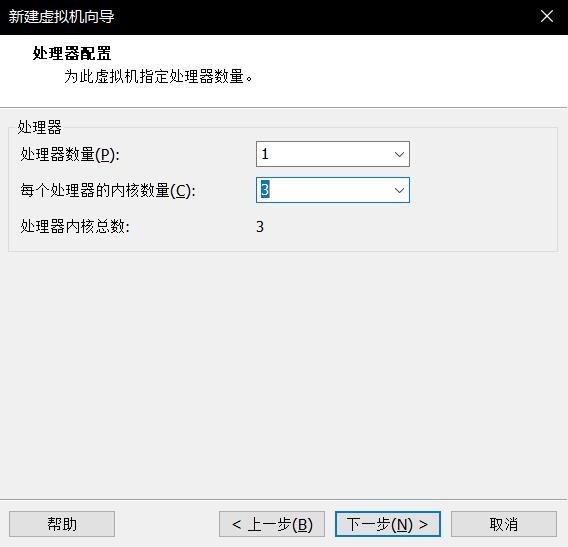
9.分配内存
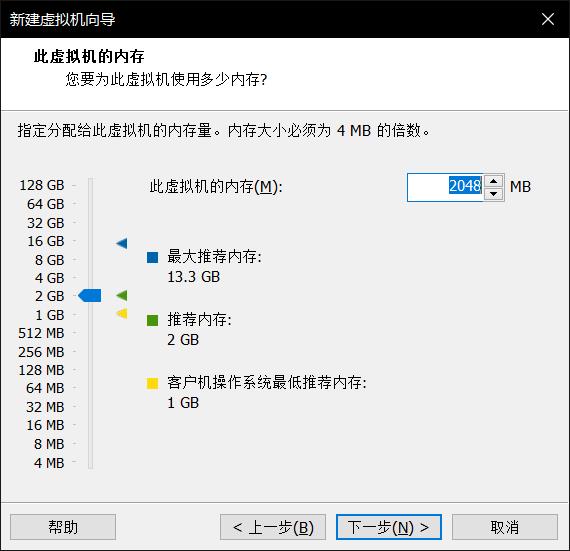
10.选择网络类型
注:此处建议与原虚拟机一样,我的之前为桥接
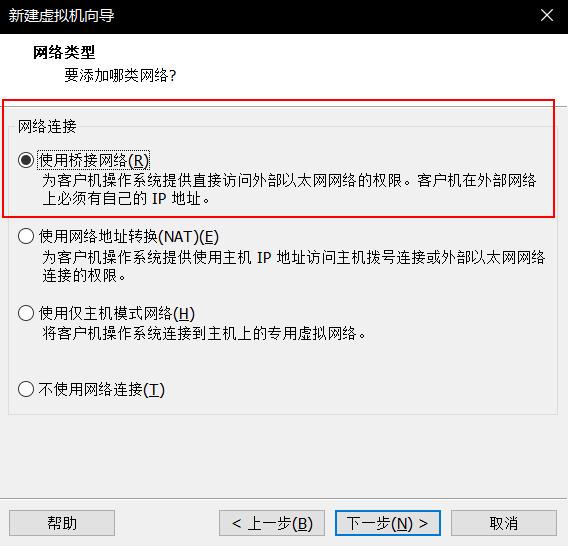
11.选择I/O控制器类型
注:一般选择推荐即可
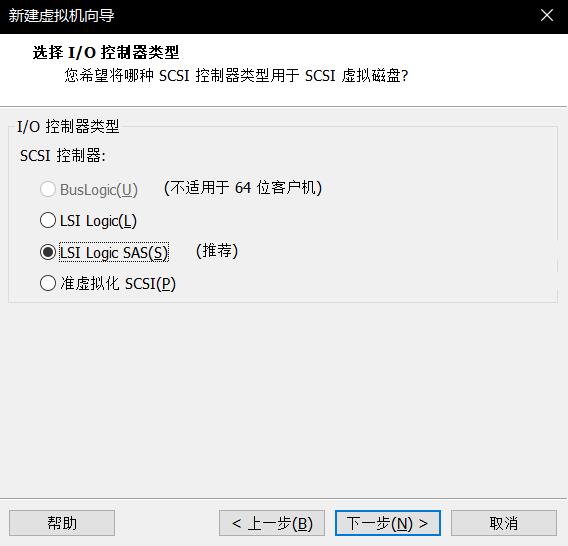
12.选择需要创建的磁盘类型(重要)
注1:此处需要重点关注,因为我们要采用转换的虚拟机直接作为启动盘,所以磁盘类型必须和原虚拟机一致,否则会无法启动虚拟机,造成蓝屏报错
注2:若原虚拟机无法启动查看,可选择与原虚拟机物理机一致的磁盘类型进行尝试,此处我的原虚拟机使用的是SATA盘,所以我选择SATA类型的磁盘
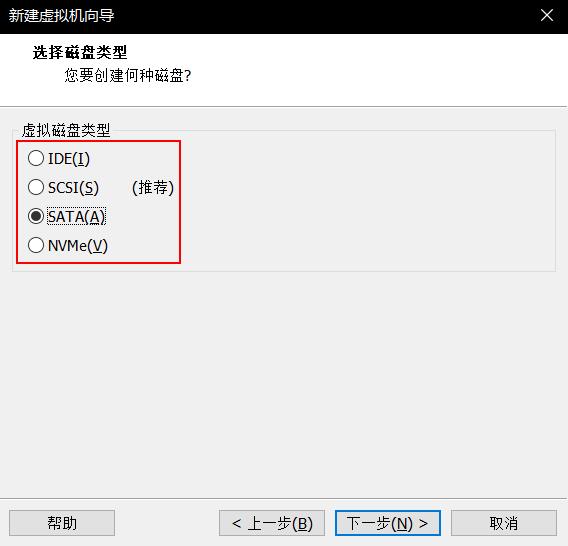
13.选择使用现有虚拟磁盘(即选择我们转换后的vmdk文件)
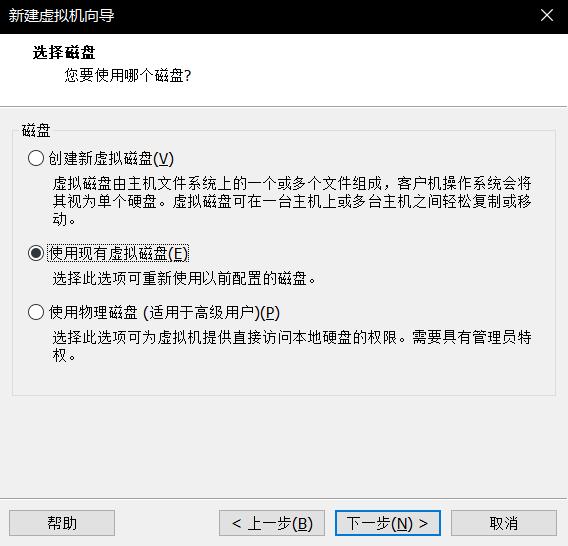
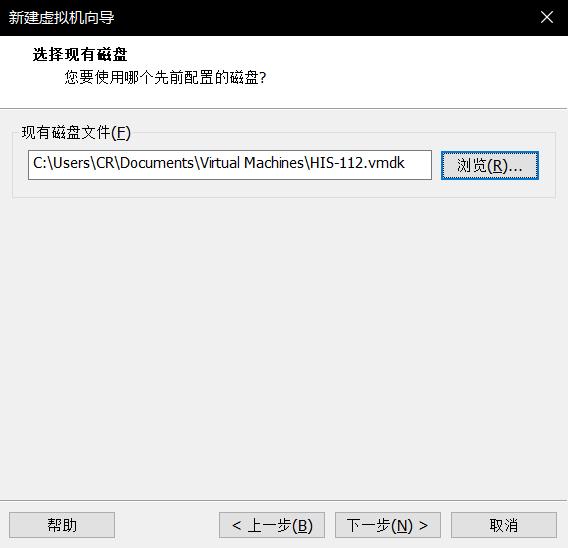
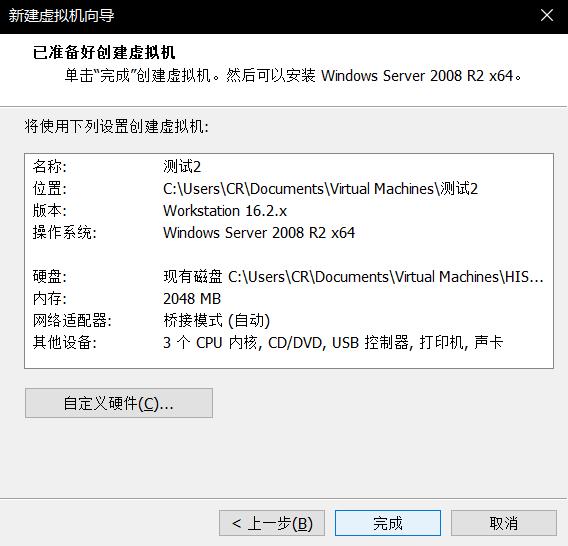
14.在Workstation里启动虚拟机
注:启动后可能弹出如下对话框,选择否即可
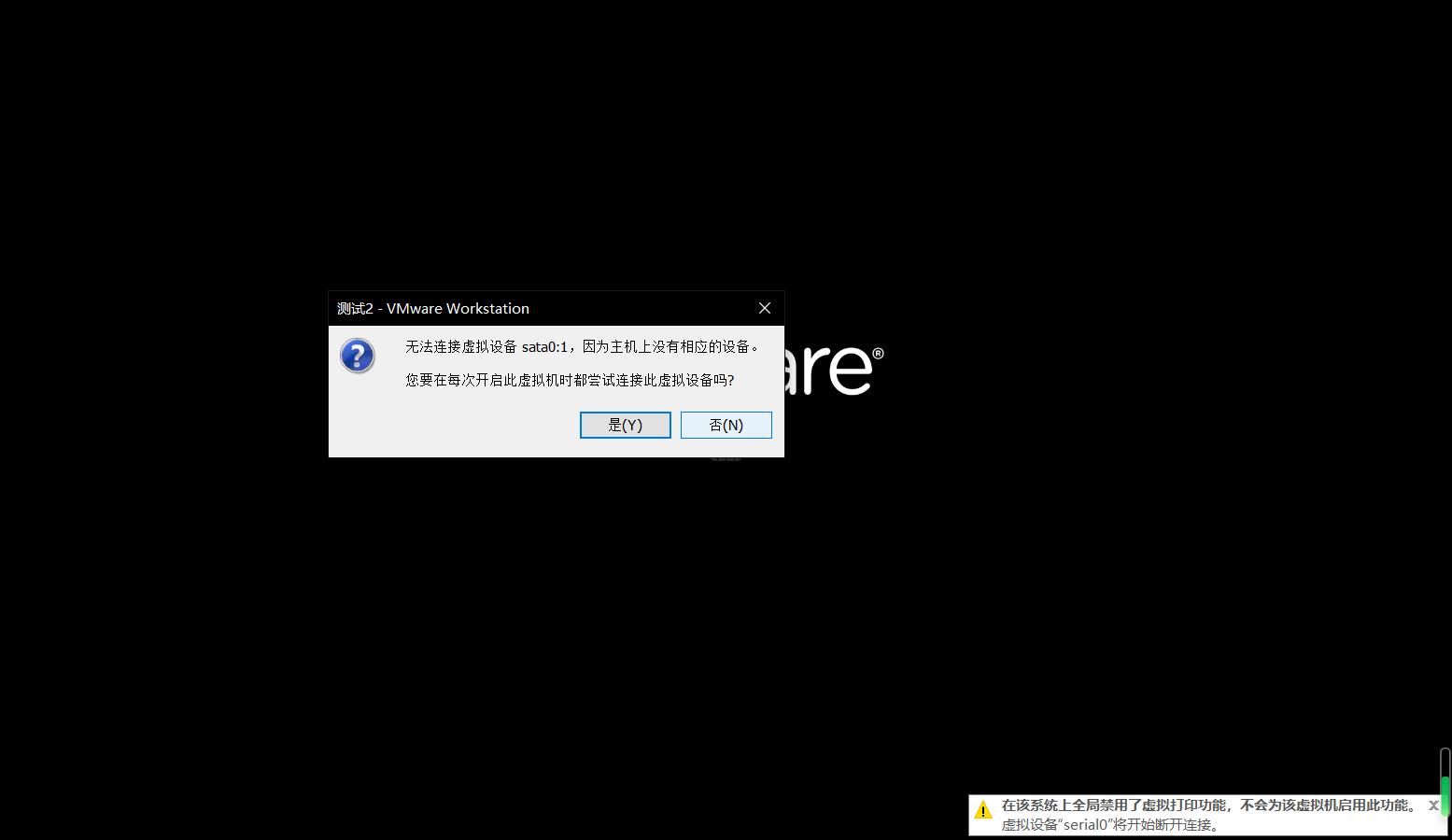 成功进入系统
成功进入系统
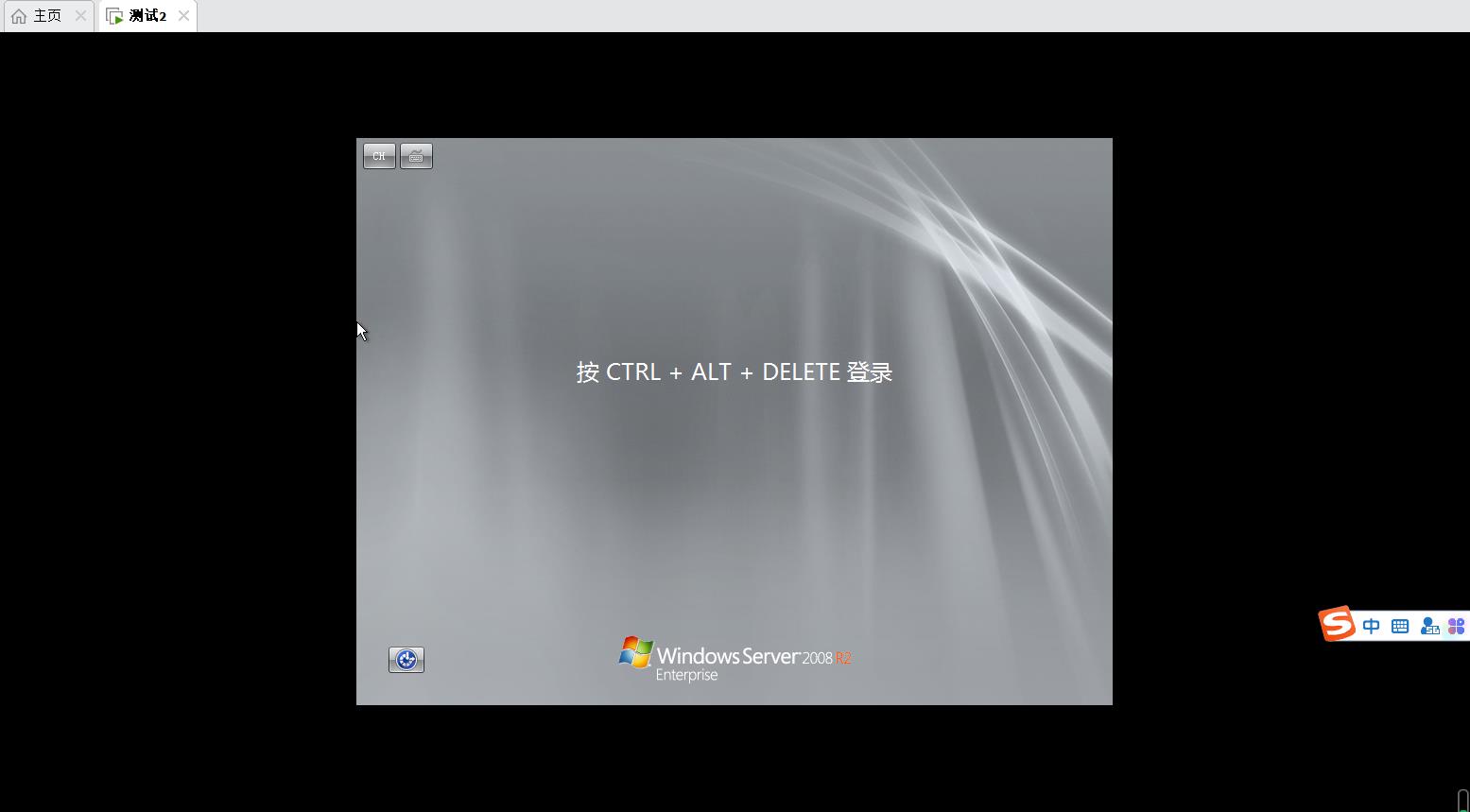
四、扩展
仿照上述方法,可尝试以下转换:
进入VirtualBox的安装目录下,使用VBoxManager实现以下转换
1.vmdk转换成vdi
VBoxManage.exe clonehd source.vmdk target.vdi --format VDI
2. vdi转换成vmdk
VBoxManage.exe clonehd source.vdi target.vmdk --format VMDK
3. vdi转换成vhd
VBoxManage.exe clonehd source.vdi target.vhd --format VHD
以上是关于vdi转vmdk VirtualBox与VMware硬盘格式转换及使用方法的主要内容,如果未能解决你的问题,请参考以下文章