TigerGraph图数据库的数据加载_GraphStudio方式
Posted ZL小屁孩
tags:
篇首语:本文由小常识网(cha138.com)小编为大家整理,主要介绍了TigerGraph图数据库的数据加载_GraphStudio方式相关的知识,希望对你有一定的参考价值。
Graph Schema创建成功后需要把数据映射到schema中。下面是使用可视化界面GraphStudio将数据映射到Graph Schema中。
点击左边的“Map Data To Graph”的“Add data file”:
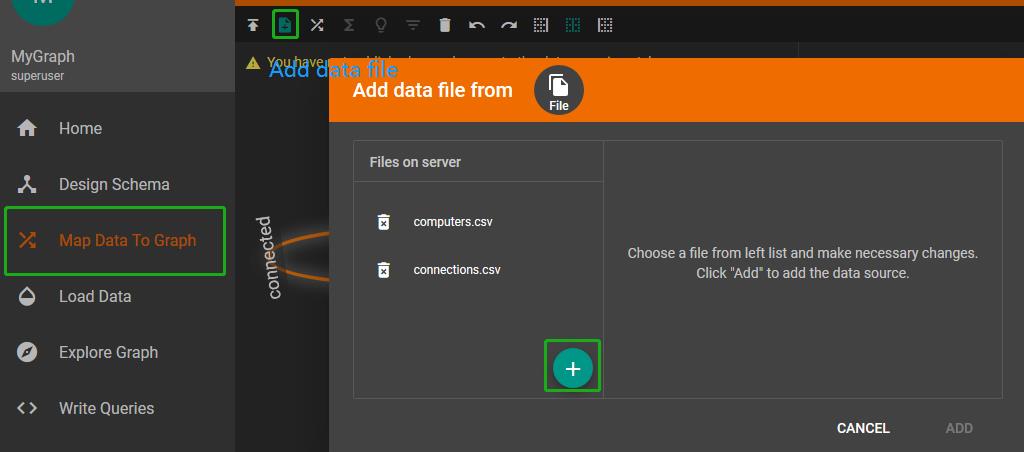
注意事项:
- 上传单个文件大小限制500M,还可以通过下面方法绕过该限制:若您的TigerGraph在本地部署的话,直接将文件或该文件的快捷方式放置到TigerGraph的数据文件目录中,地址为:<tigergraph_rood_dir>/loadingData。
- 文件必须时.csv格式。系统只接受.csv文件的上传。若收到将文件复制到<TigerGraph_root_dir>/loadingData目录中,不要创建任何子目录,因为系统不会读取子目录中的内容。
配置文件内容解析器
点击所上传的文件“computers.csv”和“connections.csv”,以“connectons.csv“为例,弹出文件内容解析器:
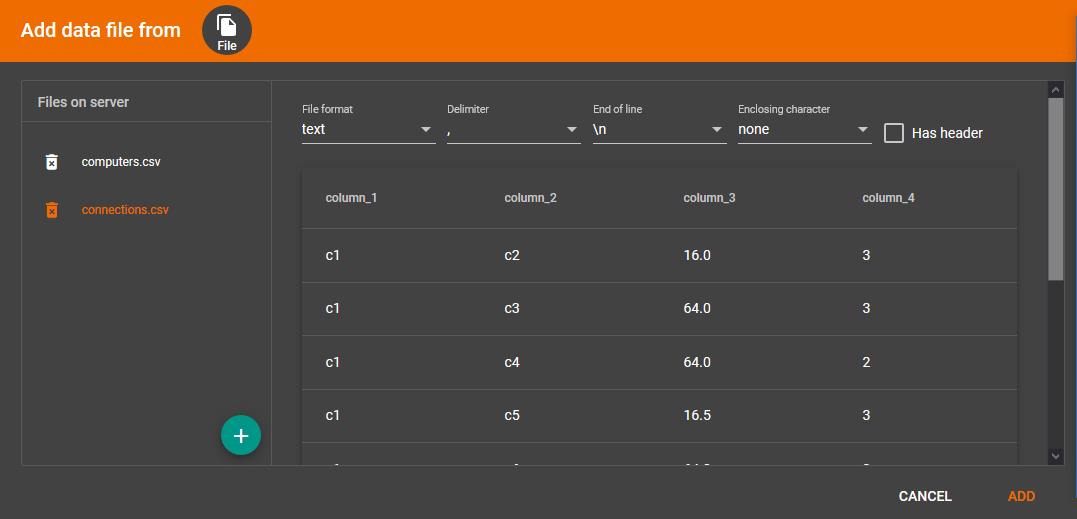
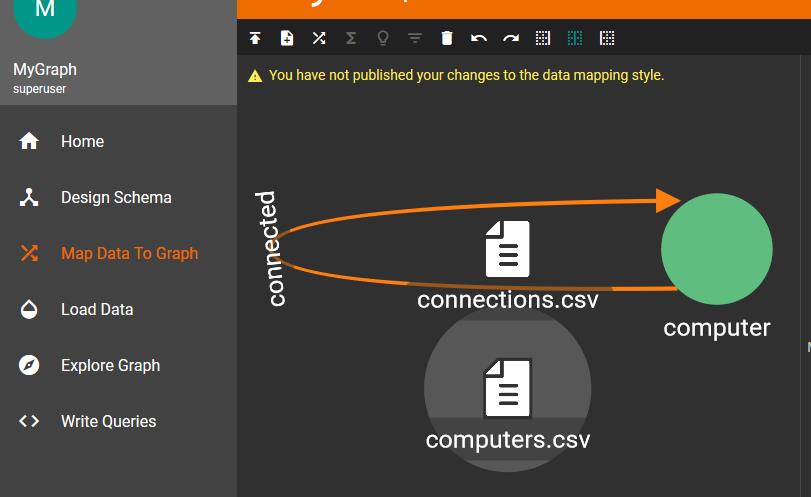
将数据映射到点或边
点击左侧的“Map Data To Graph“按钮后点击“Map data file to vertex or edge“按钮,在完成所有编辑后再次点击该按钮就可退出数据映射的编辑模式。
选中某个源文件,选中后该文件上有提示“Select the target verter/edge to create the maping“信息:

接下来,选取需要映射到的点类或边类,随后在该源文件与对应的点类或边类之间出现一条虚线箭头,若目标点类/边类此时还未创建对应的Primary ID的映射,则上方会出现一条红色提示。
在这一步中,你需要将数据源中的某个列与对应点类或边类中的特定ID或属性连接起来。首先,选中一个介于数据源和点类/边类之间的数据映射(即图中的绿色的虚线箭头)。选中后,该箭头会变为橙色(即处于待编辑状态),右侧的面板中也会随之出现两张表格。左侧的表格显示源数据中的每一列,并列出该列中的第一行令牌作为示例;右侧的表格则显示出选中点类或边类的特定字段。如果是点类,则这里显示的是primary id或属性;如果是边类,则这里显示的是该边类的起始点类,目标点类以及属性。
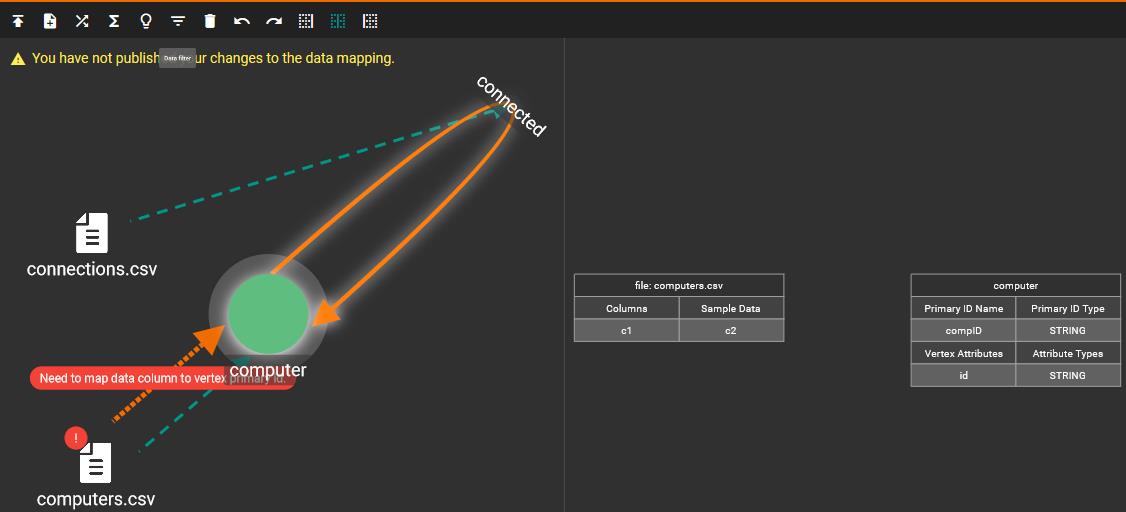
映射方法如下:首先选中左侧数据列表格中的一行,然后选择右侧表格中的需要映射到的字段。此时,两者间会出现一条绿色的箭头。重复以上操作可以完成所有字段的映射。由于系统支持多对一的映射,所以并不需要在每一个点类/边类的字段都建立映射关系。

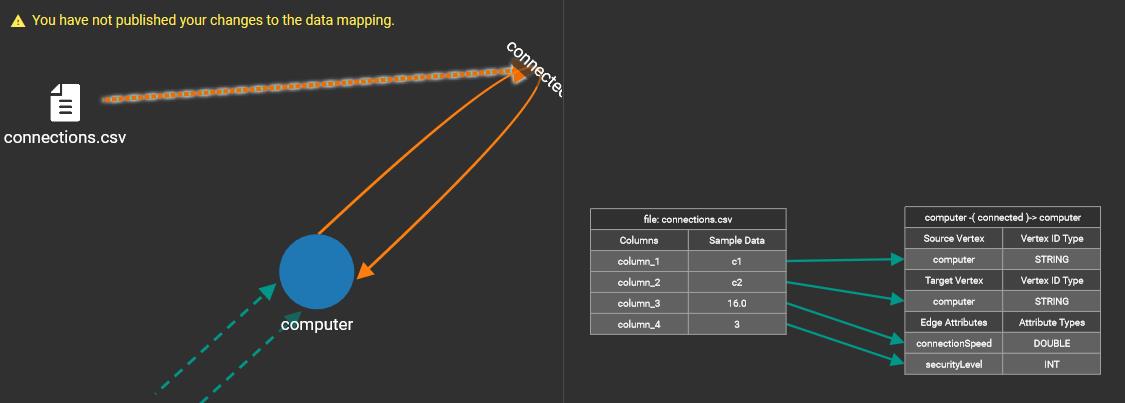
把vertex、edge数据都映射到graph后,点击左上角“publish data mapping”按钮,把数据都映射到graph中:
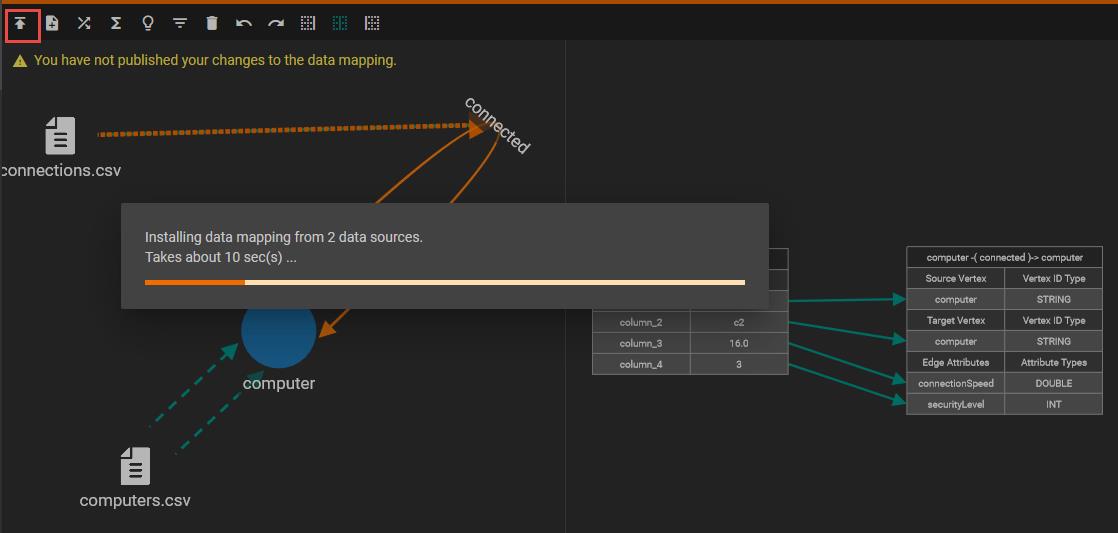
数据加载:

选中一个或多个数据文件(按shift键可多选),然后点击工具栏中左上角的开始加载按钮,运行结果如下:

至此,数据的映射和加载完成。然后就可进行“Explore Graph”和“Write Qeries”操作。
注意:可能无法显示在gsql中创建的加载作业:
GraphStudio只能识别通过图形界面创建的数据映射过程。若加载作业是在GSQL中创建的,则它将不会显示在GraphStudio中。同时,一旦发布了这些数据映射过程,则所有的加载作业都会被清除,所以,请保存在发布之前对它们就行备份。
以上是关于TigerGraph图数据库的数据加载_GraphStudio方式的主要内容,如果未能解决你的问题,请参考以下文章