效率技巧│十分钟学会 xmind 思维导图的使用
Posted 极客飞兔
tags:
篇首语:本文由小常识网(cha138.com)小编为大家整理,主要介绍了效率技巧│十分钟学会 xmind 思维导图的使用相关的知识,希望对你有一定的参考价值。
✨ 目录
🎈 下载 xmind
xmind是一款全功能的思维导图和头脑风暴软件。像大脑的瑞士军刀一般,助你理清思路,捕捉创意。已成为上亿用户喜爱的全平台效率工具- 下载地址: 免费下载 XMind思维导图 | XMind中文官方网站
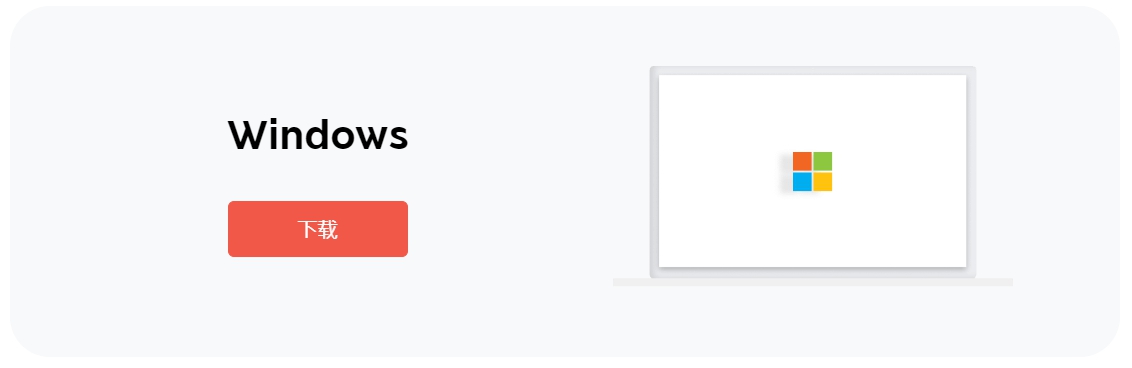
🎈 导图结构
- 思维导图有丰富的结构,例如
鱼骨图、树状图、时间轴等。让你在各种场景下都能找到一个合适的结构来呈现,摆脱了传统导图的无趣性,让你的思维进行可视化呈现。 - 图形结构:
思维导图、逻辑图、括号图、组织结构图、树形图、时间轴、鱼骨图、树型表格、矩阵图 - 当你打开
xmind软件首页,即可选择你想要的结构
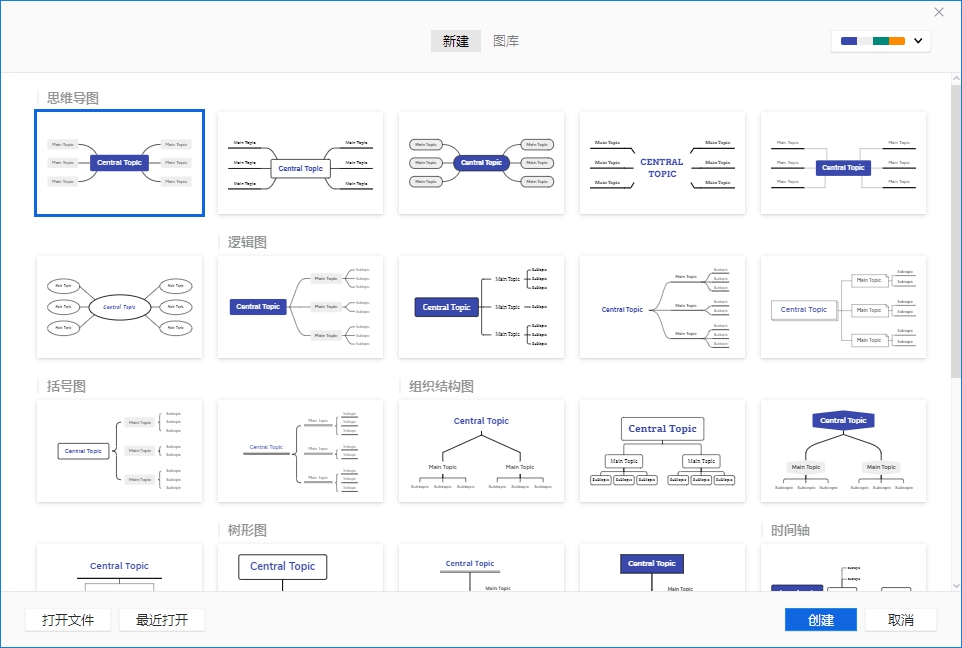
🎈 主题和图库
- 当你选择了结构后,可以
更换自己想要的主题,常见的主题配色可以点击右上角的主题选项 - 另外,图库中也囊括了一些常见的思维导图,供你选择,包括:
个人简历、礼物清单、公司架构等,这些特定的导图,可以节省你大量的时间
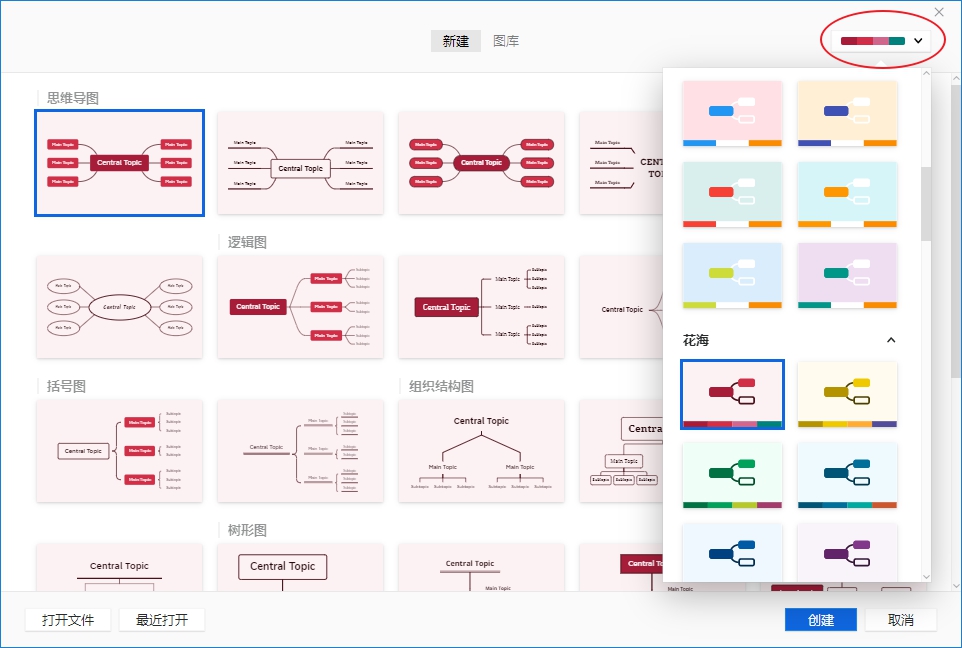
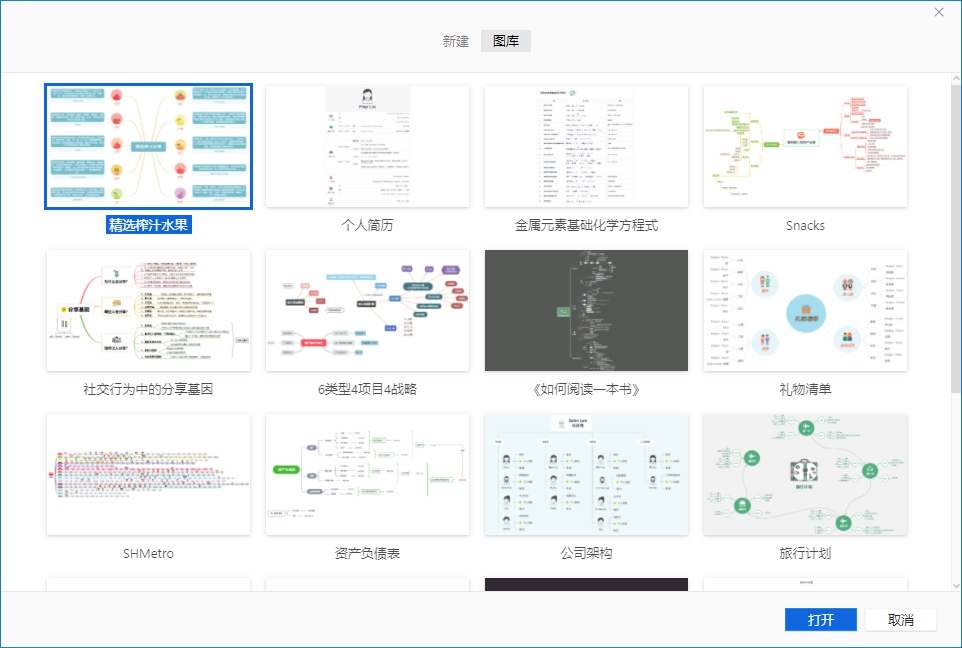
🎈 兄弟主题和子主题
- 如果想要创建兄弟主题,可以点击
导航栏的主题,或者选择一个主题然后按Enter快捷键 - 如果想要创建子主题,可以点击
导航栏的子主题,或者选择一个主题然后按Tab快捷键
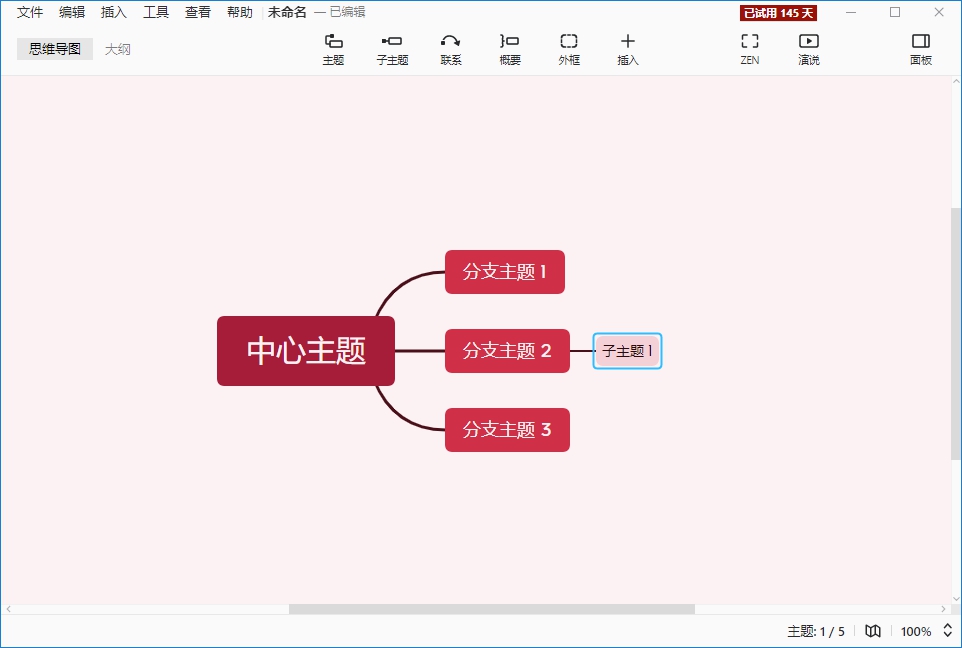
🎈 框组概要
- 如果你想将主题进行分组之后添加概要,可以
选择多个主题,然后点击外框,然后点击概要即可 - 外框是将
主题分组,而概要是给主题添加概要
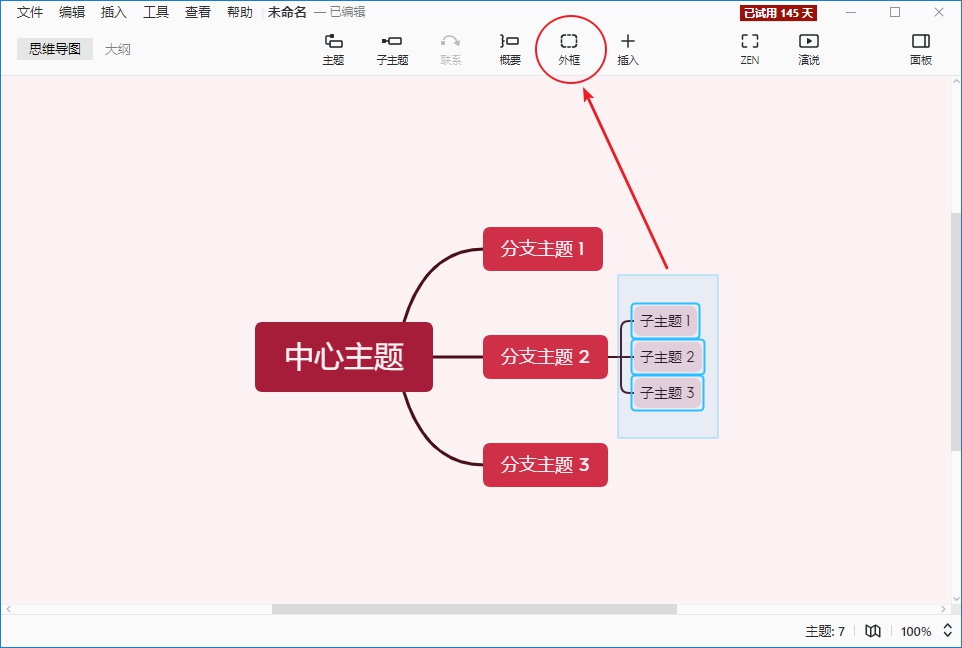
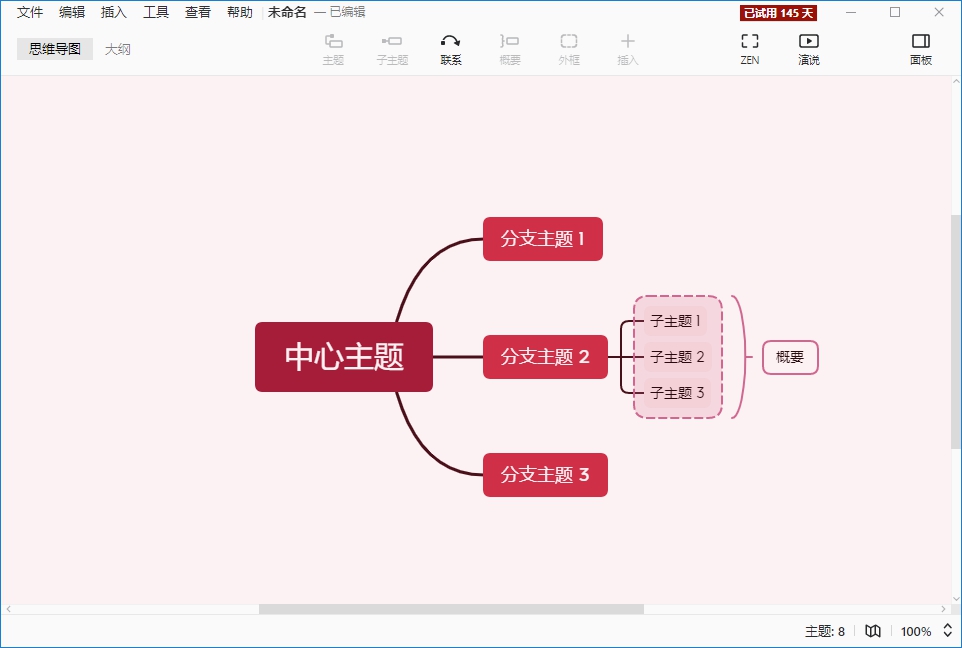
🎈 主题样式
- 如果你想
设置单个主题的样式,可以点击右上角的面板,然后点击第一个分类样式设置 - 在样式中可以设置:
文字大小颜色、文本居中、导图结构、边框颜色粗细、填充背景色等
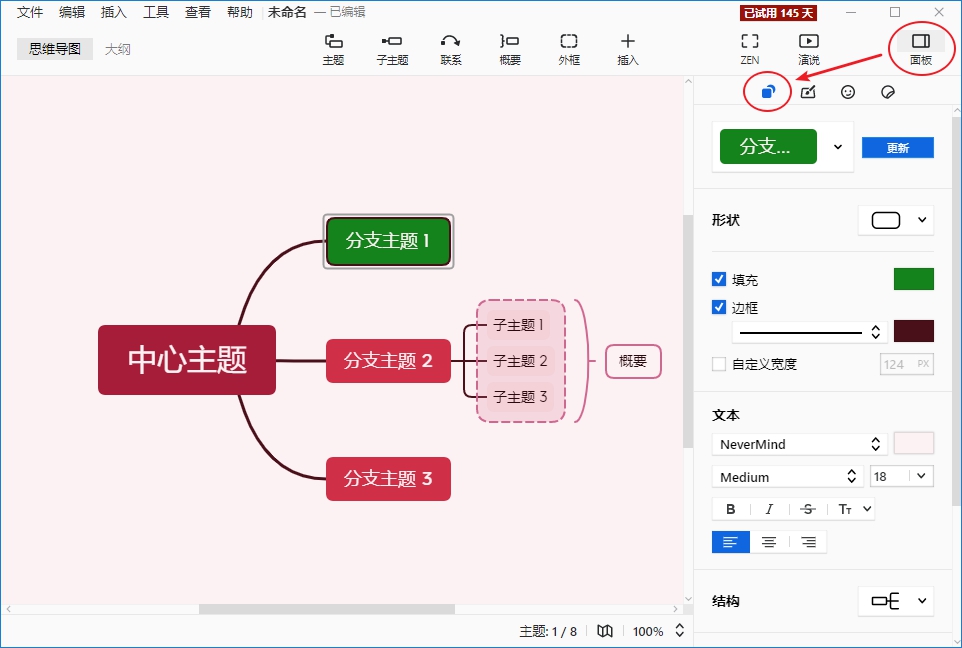
🎈 画布设置
- 如果你想
当前画布的样式,可以点击右上角的面板,然后点击第二个分类画布设置 - 在画布中可以设置:
骨架、配色方案、画布颜色、彩虹分支、高级布局、字体等
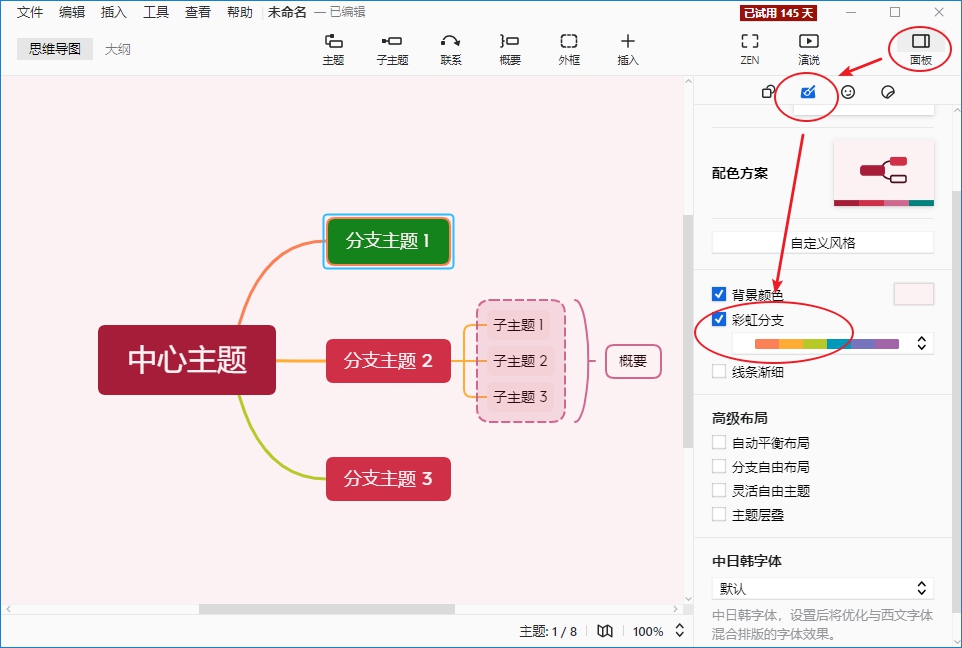
🎈 标记和贴纸
- 如果你想给主题添加一些表情或者标记可以点击右上角的
面板,然后点击第三个和第四个分类标记以及贴纸设置 - 在这里可以自定义主题的一些贴纸表情,让你的主题的中心更加的凸显
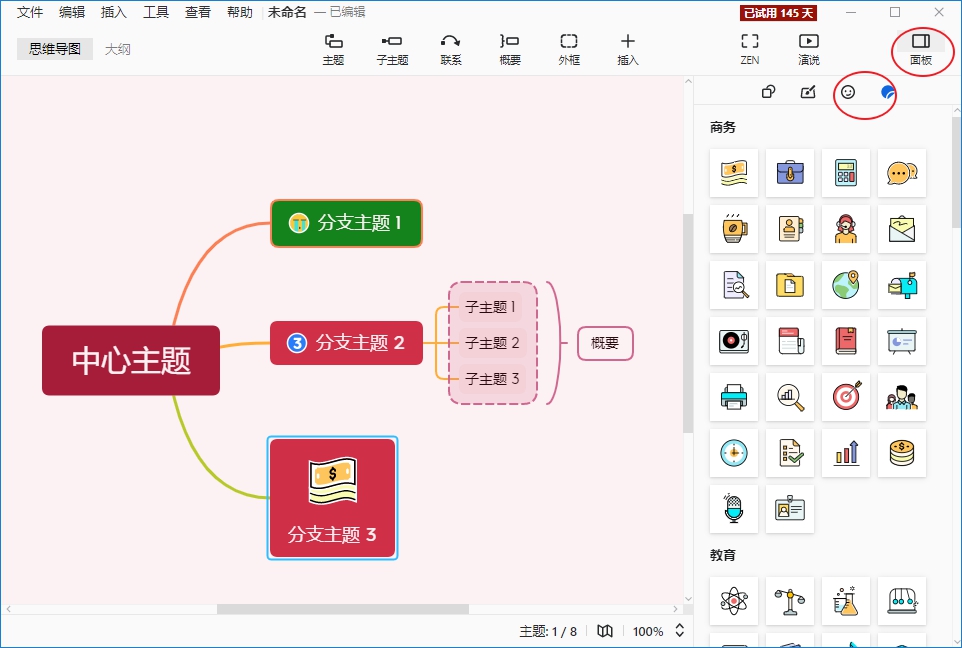
🎈 设置标签
- 如果你想给主题添加
自定义标签的话,可以选择导航栏上面的插入,点击标签即可 - 标签可以让你的主题看起来分组更加的整洁
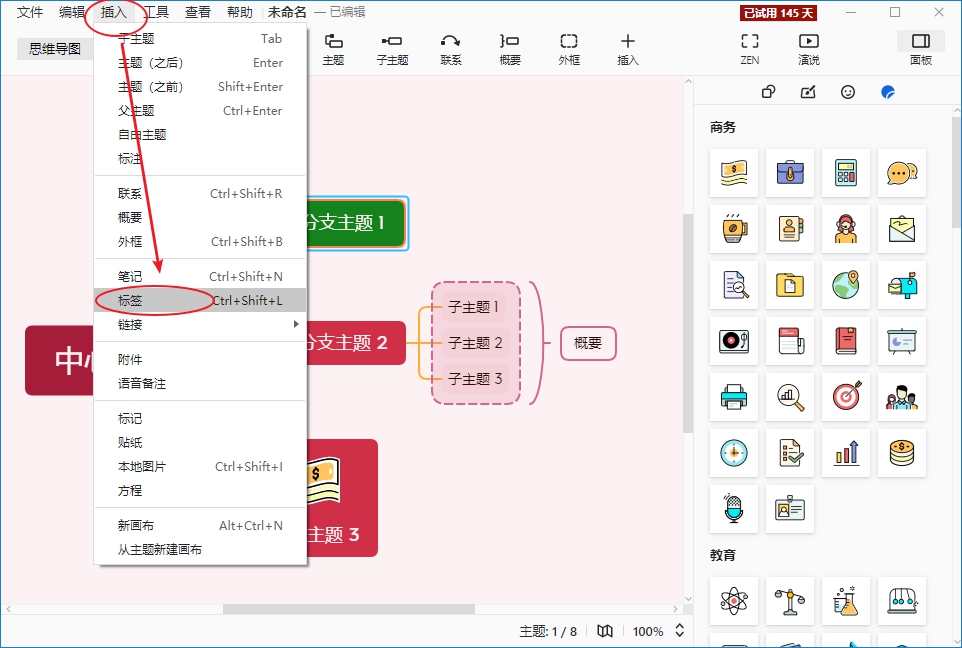
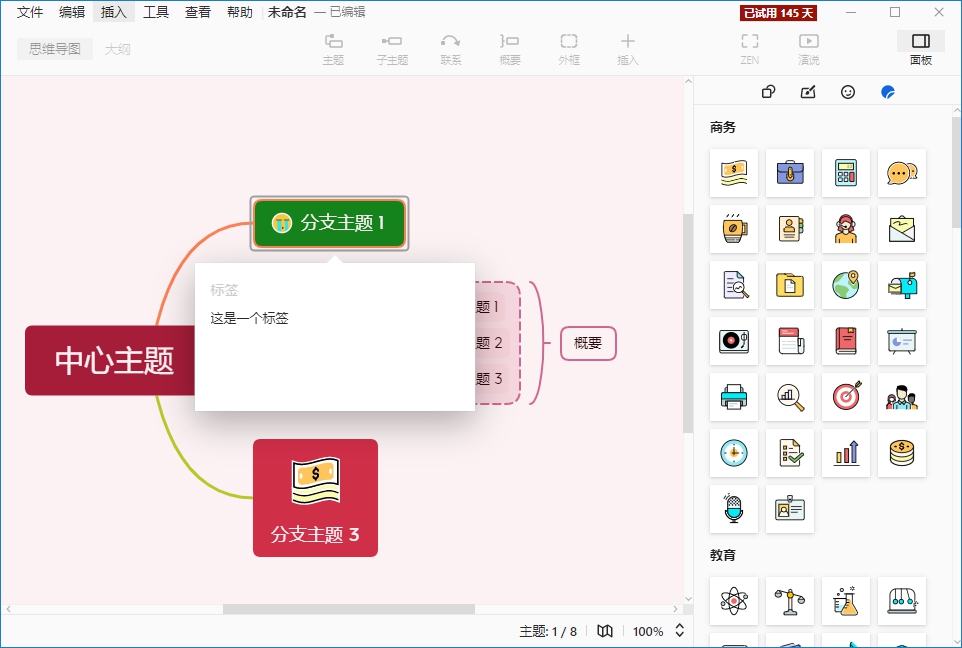
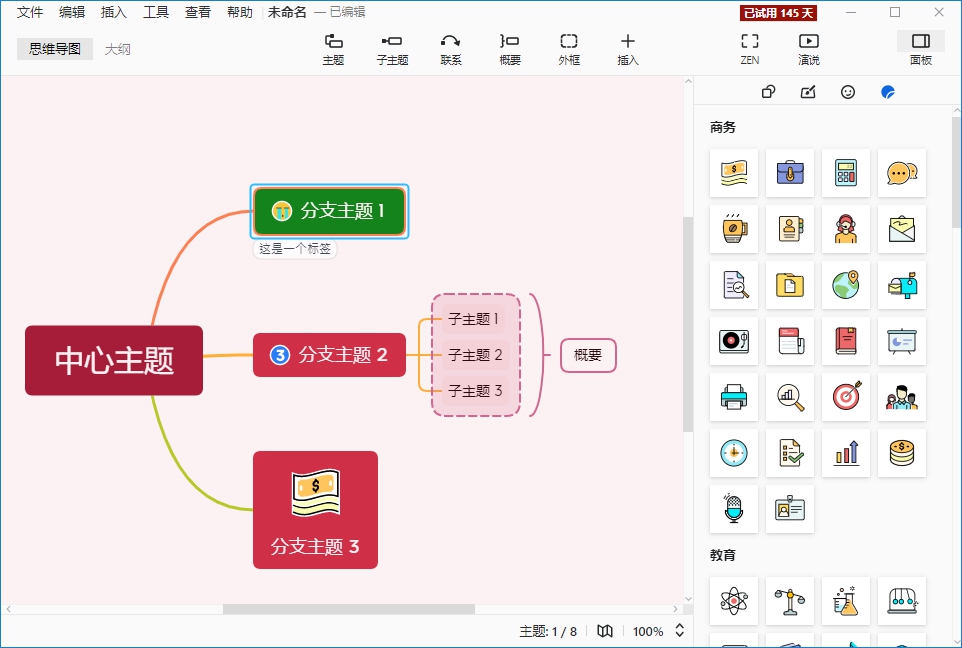
🎈 插入链接
- 如果你想给主题添加
跳转链接的话,可以选择导航栏上面的插入,点击链接即可 - 链接可以
自定义跳转,让你的导图在使用的时候如果想要跳转到外站的话,可以直接跳转到目标网站

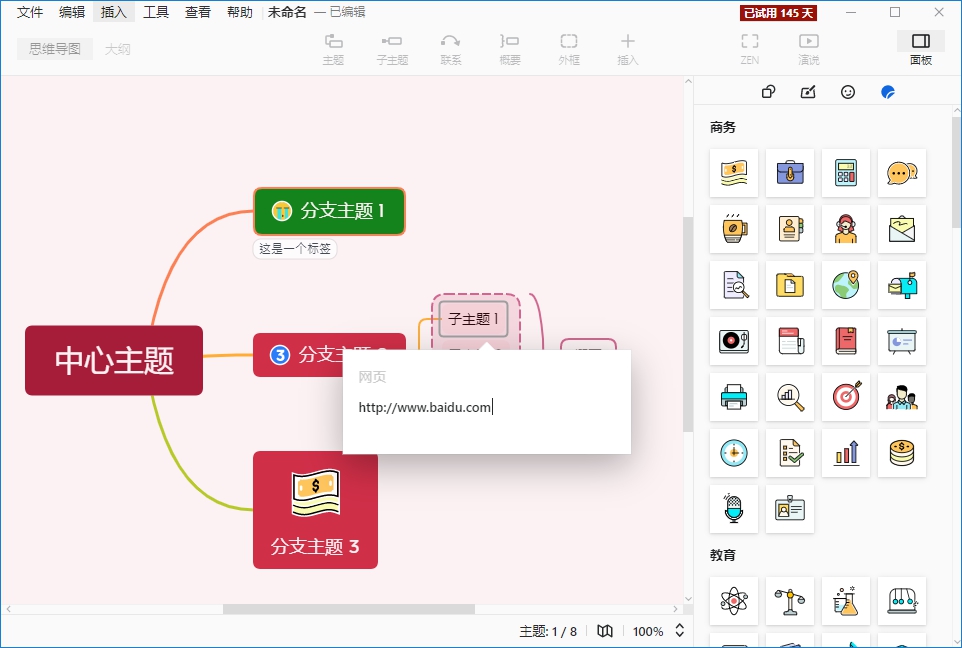
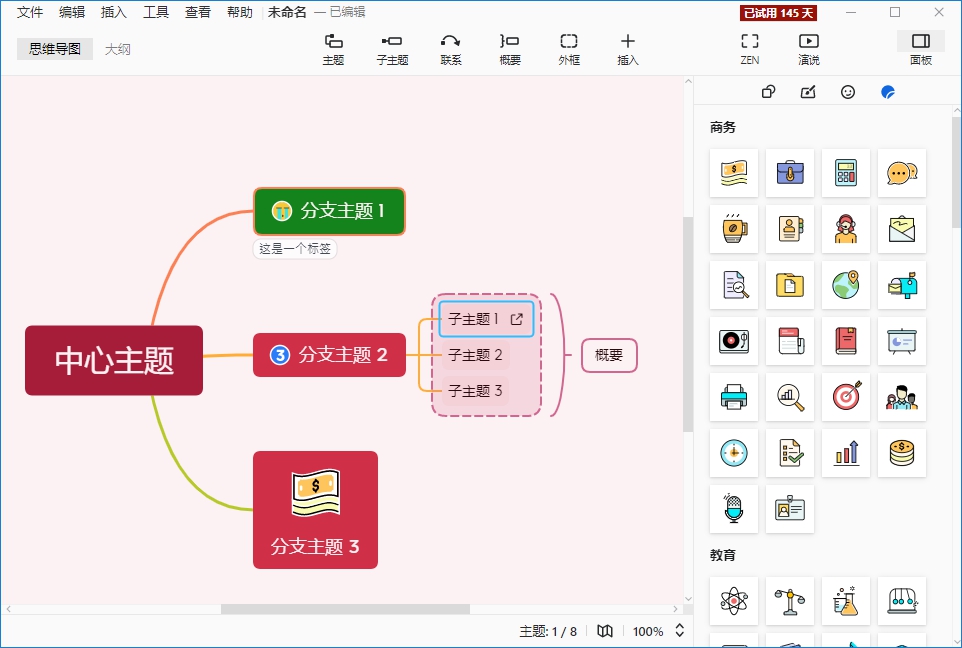
🎈 其他功能
- 如果你想插入
附件、图片、语音备注等功能,则需要付费才可以 - 当然这些功能可以让你的思维导图看起来更加的饱满和丰富,但是如果个人使用,无法使用也
无关大雅,具体是否付费看个人情况
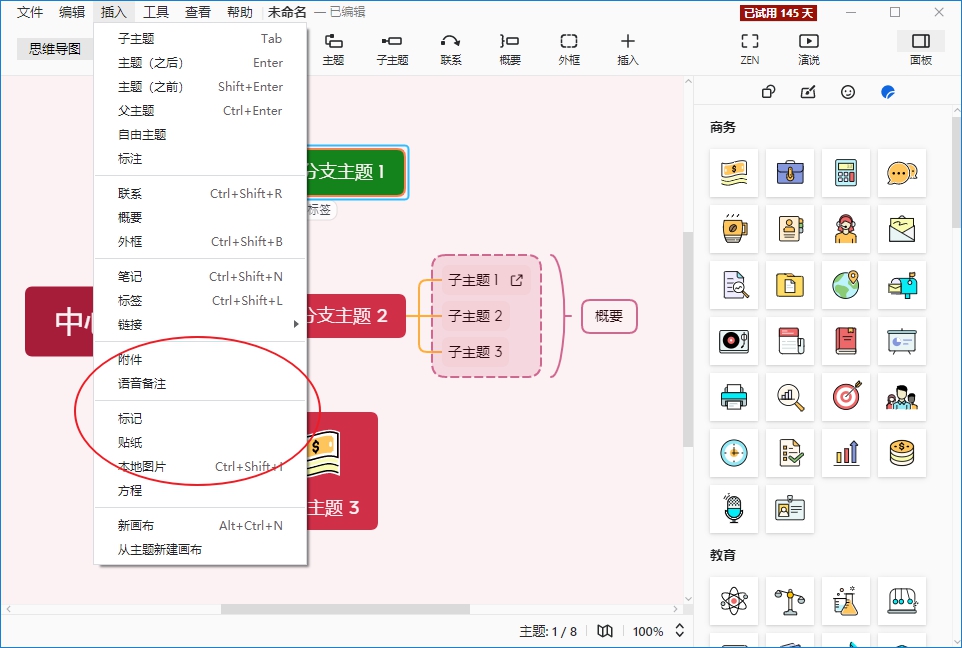
以上是关于效率技巧│十分钟学会 xmind 思维导图的使用的主要内容,如果未能解决你的问题,请参考以下文章