Cornerstore的使用介绍
Posted 漂泊_
tags:
篇首语:本文由小常识网(cha138.com)小编为大家整理,主要介绍了Cornerstore的使用介绍相关的知识,希望对你有一定的参考价值。
对于我们程序员来说,不管你是大神,还是小鱼小虾,进入公司之后,都用过源码管理工具,不然你就不是一个合格的程序员,现在各个公司用于源码管理工具通常有下面两种:
第一种,git:使用git的公司应该是最多的。
第二种,svn:目前我们公司使用的就是svn。
当然,他们两者的区别,在这里就不做解释了,一般选择用什么源码管理工具,一般会是整个项目的负责人来选择。
在ios开发中,最好用的svn的Mac版源码管理工具就是Cornerstone,下面介绍CornerStone的使用:
一、安装
CornerStone是收费,如果是公司需要使用到,建议让公司购买软件使用版权,支持正版,当然网上也是有破解版本的。
二、配置SVN
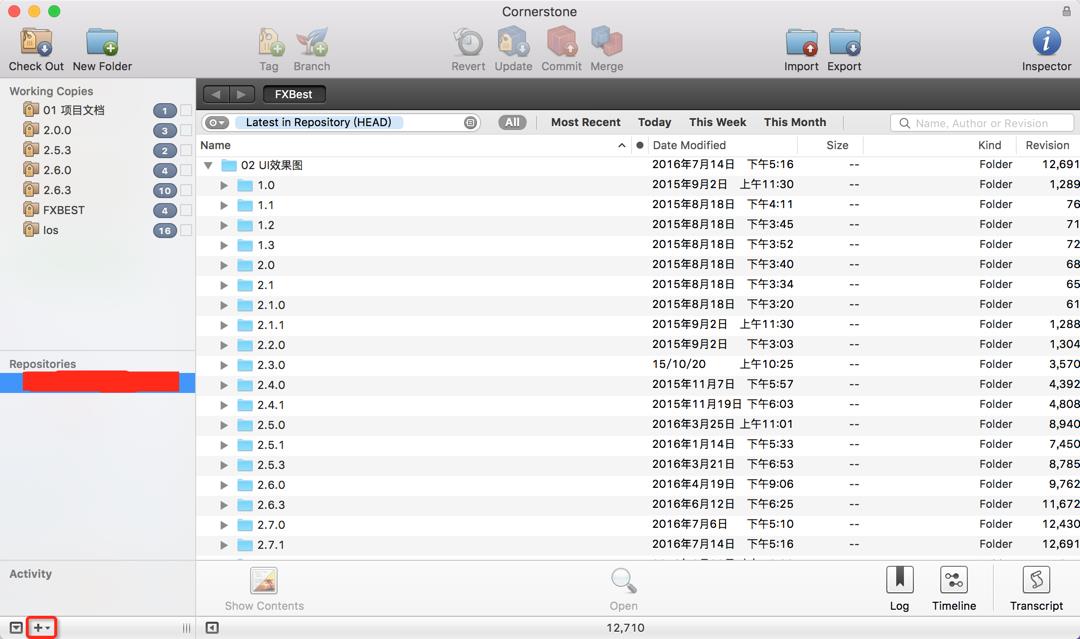
打开Cornerstone,点击“+”号,添加一个仓库。
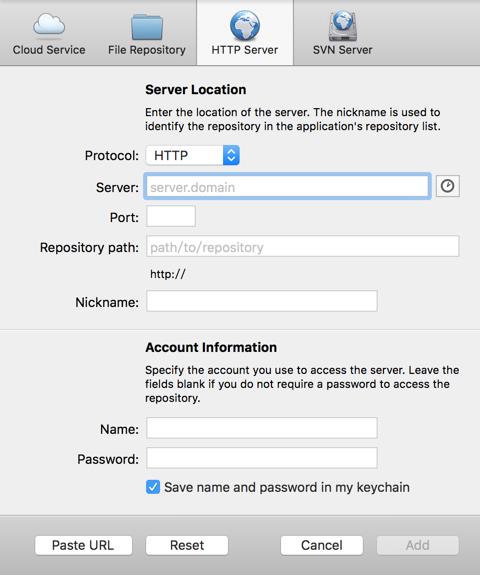
https://192.168.1.11:443/svn/FXBest1、Protocol:分为HTTP和HTTPS,如果公司给你服务器地址是HTTPS的话,就选择HTTPS,反之,就选择HTTP。
2、Server:填写服务器地址,例如:
192.168.1.113、Port:服务器地址中端口号,当然有时候是不需要填写的,使用默认的就可以了,例如:
192.168.1.11:4434、Repository path:svn仓库的访问路径
5、NickName:仓库显示的名称
6、用户名
7、密码
ps:
1、填写好之后,会自动生成,这样的一串路径。如果你填写完之后不是这种svn://用户名@主机地址:端口号/路径的格式,则说明填写有误。例如:
https://michael@192.168.1.11:443/svn/iOS2、小技巧,一般进入公司,项目负责人会给你开svn的账号,然后会把svn的路径发给你,拿到这串路径,直接复制一下,然后切换到CornerStone,发现svn的路径会自动填充到CornerStone上面。
三、基本使用
1、上传项目到远端仓库repository
可以直接将文件或者文件夹拖到repository的子文件夹中,或是选择软件上方的Import按钮上传,会弹出选项填写所在位置及名称,然后选择Import即可。
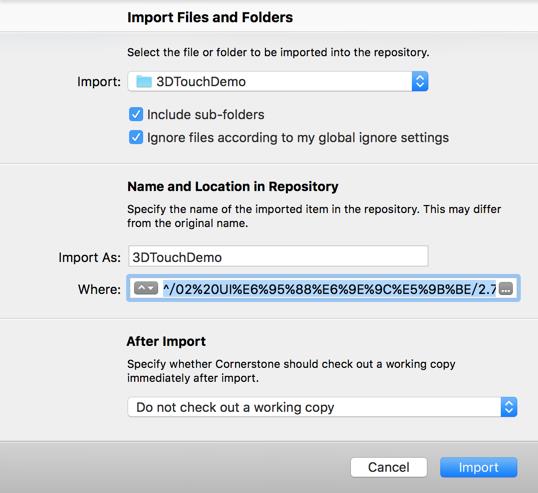
2、下载项目
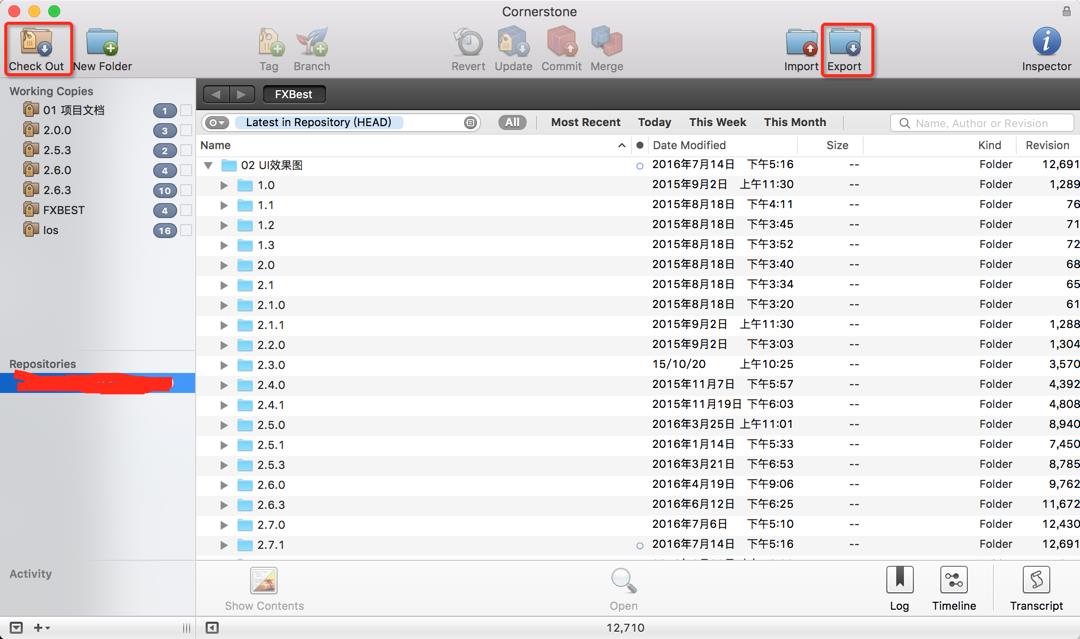
一般分为:Export和Check Out
他们的区别在于,Export后的项目不会与repository中的源文件相关联,是一个独立的版本,而Check Out下来的文件会创建一个working copy,此文件与repository中源文件相关联,当有别人修改或是自己修改时,working copy会显示修改数量,白色数量为别人修改数量,灰色数量为自己修改数量,所以如果你是项目中的开发人员,可以选择check out,如果只是下载查看,不希望自己的修改影响到整个项目,最好是选择Export。
3、版本管理
每一次提交会创建一个新版本,在repository中会保存所有历史版本,可通过修改人及提交信息进行检索版本,所以用svn开发可以很好的控制项目出现不可解决及未知bug时代码的修复问题,例如:
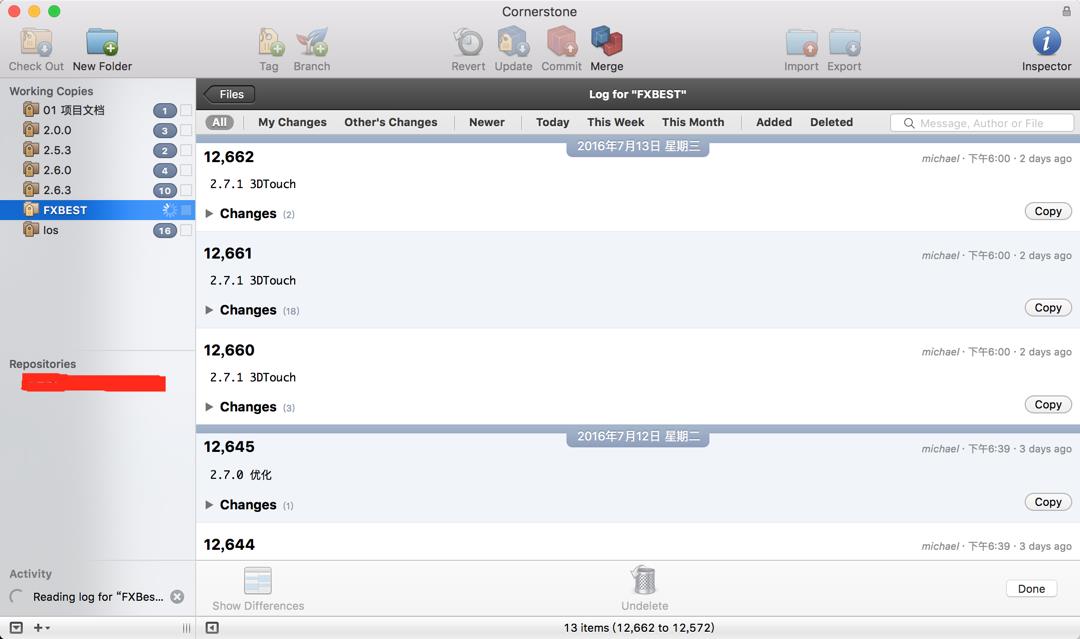
ps:注意事项:
1、先更新后提交,当你看到你check out下来的项目有白色圈时,说明有人已经提交了代码,这个时候,你应该先update一下,直至working copy不再显示白色圈,然后运行一下项目,确保项目没有冲突或者丢失的文件,然后在commit自己的代码。否则,会造成项目中出现多处冲突或者覆盖掉别人提交的代码。
2、在项目开发阶段,最好每次开发完一个独立的功能,或者在测试阶段,解决一个bug之后再提交代码到svn,不要连续多次重复提交,造成版本过多过杂。并且每次提交时务必填写提交信息,方便查看历史版本。
小技巧:
1、静态文件上传。在项目中引入第三库,在本地运行项目,发现没有任何问题,但是提交到svn,其他人update之后,在运行项目发现报错,很有可能是静态文件没有上传到svn造成的。
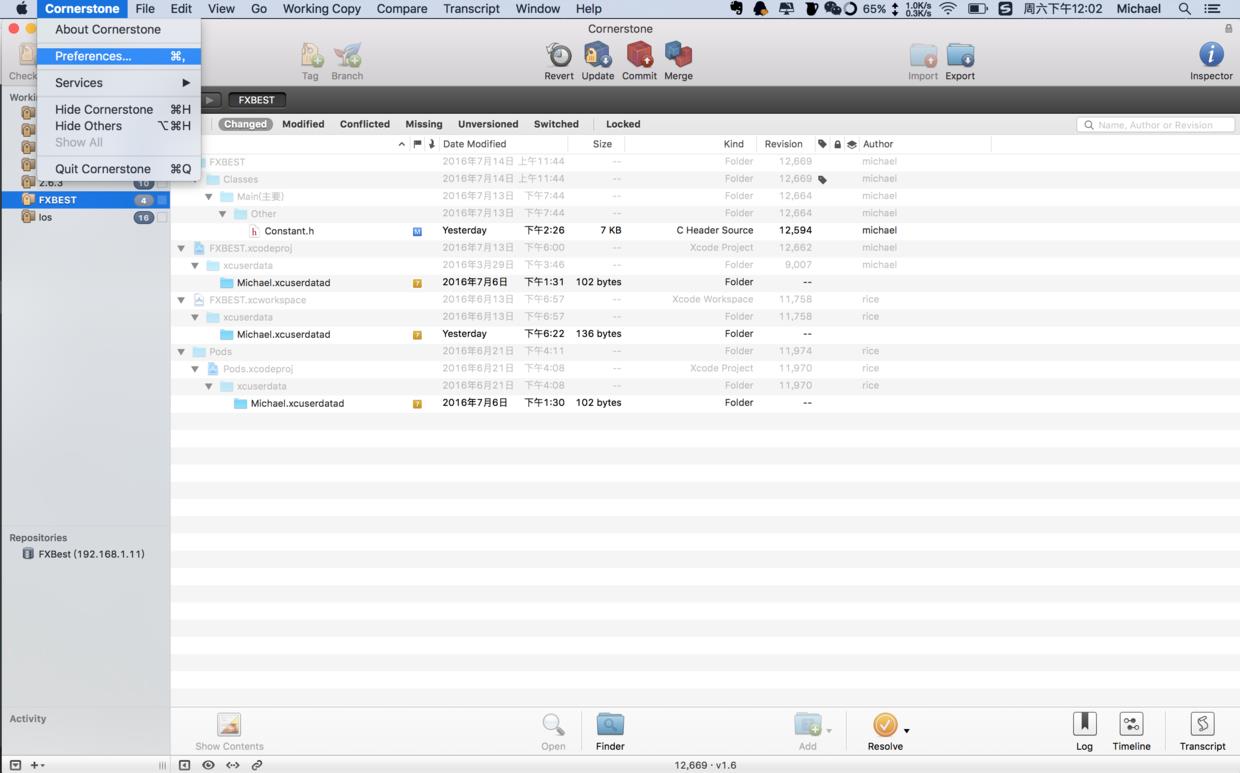
选择Preferences
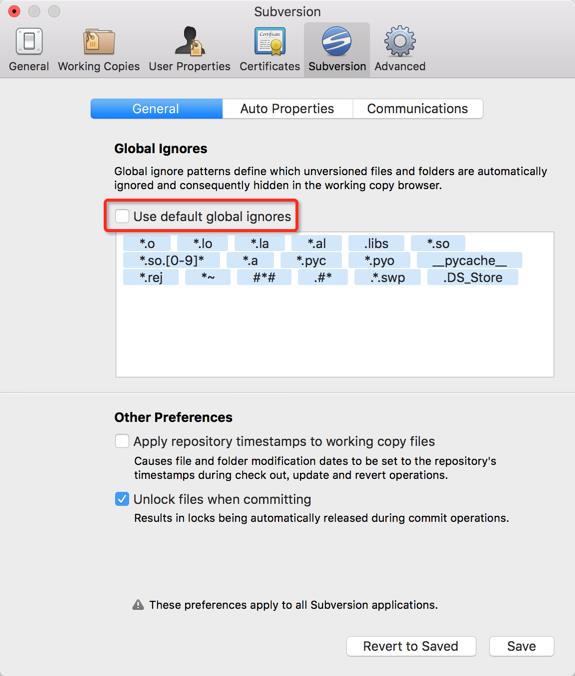
勾选Use default global ignores,删除.a后,点击save。
然后,会发现check out下来的项目中会有这些问号的文件存在(下面的图只是为了举例使用),把这些带有问号的文件commit到svn,问题就解决了。
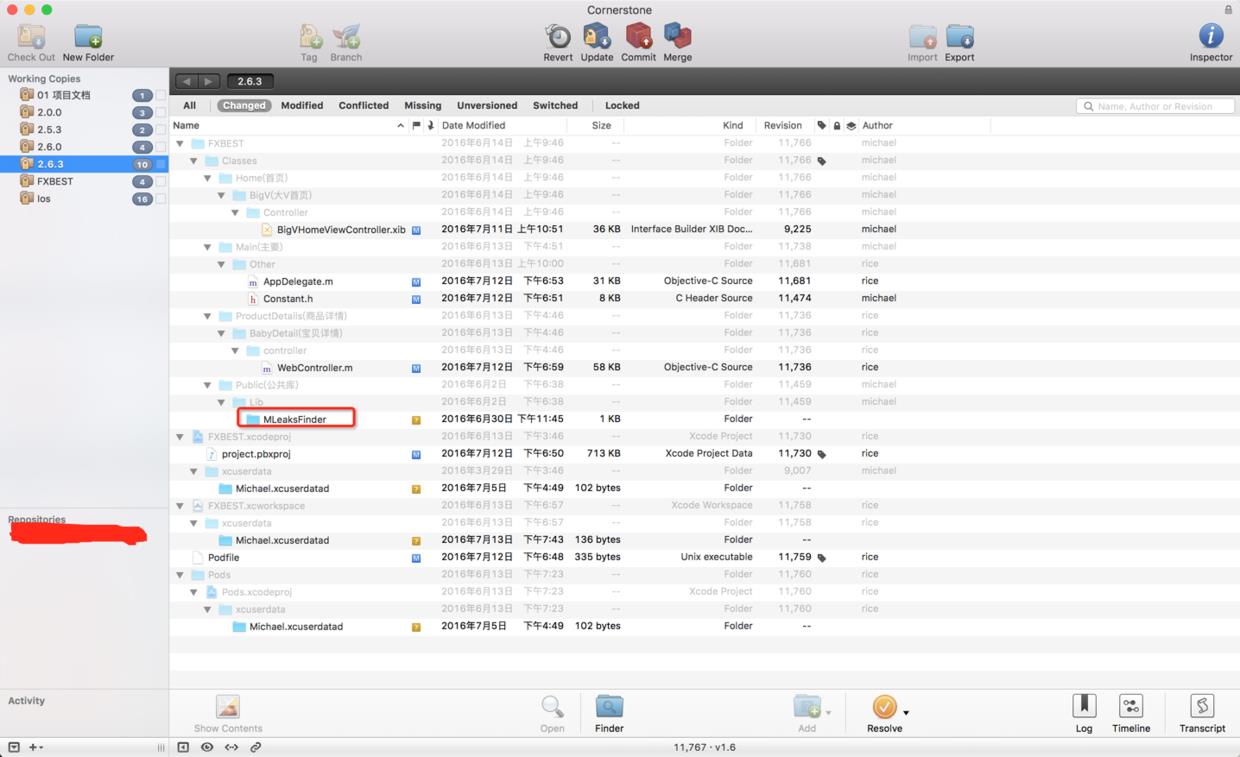
四、CornerStone常见的图标含义
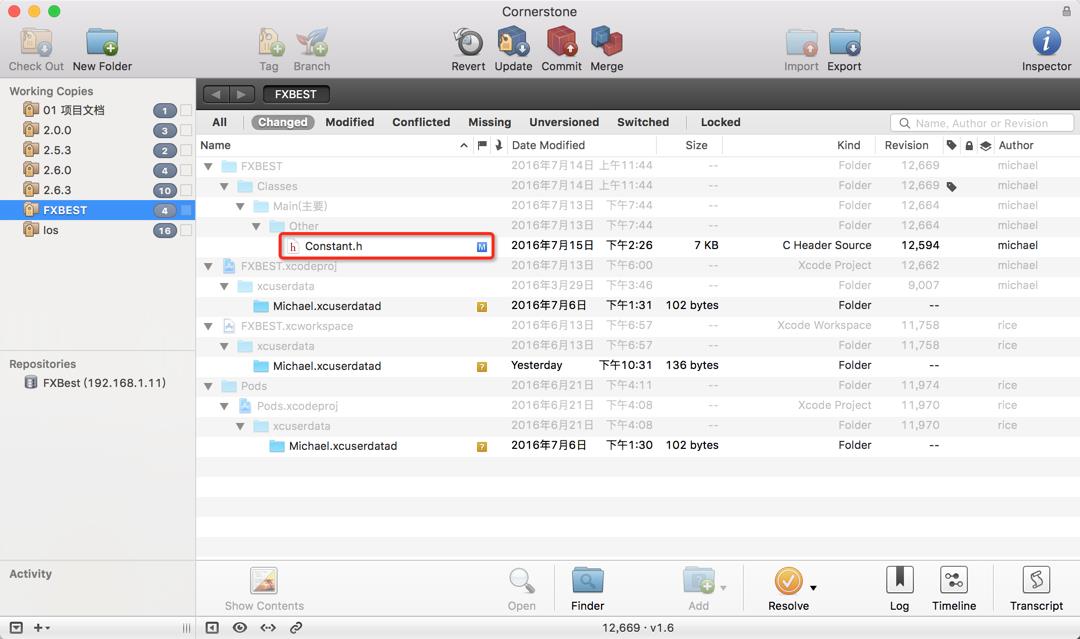
如果,你想working copy下来的项目中做了修改,那么在修改之后的文件后面会有一个“M”的标志。
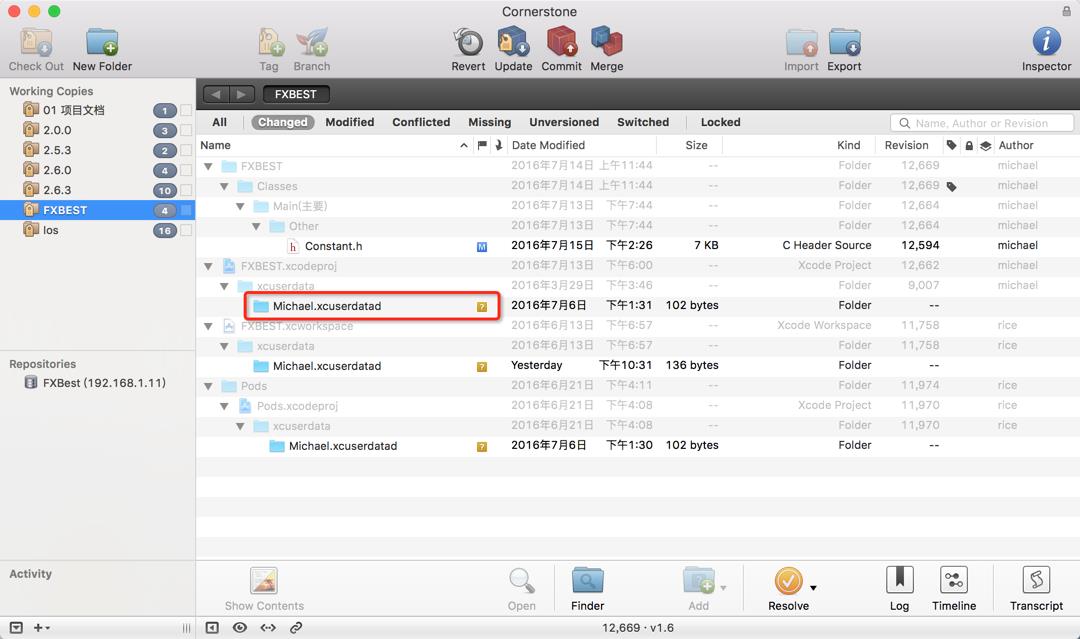
如果,你想working copy下来的项目中新添加一个文件,那么新添加之后的文件后面会有一个“?”的标志,此时你需要点击add,添加到working copy下来的项目中,然后在commit。
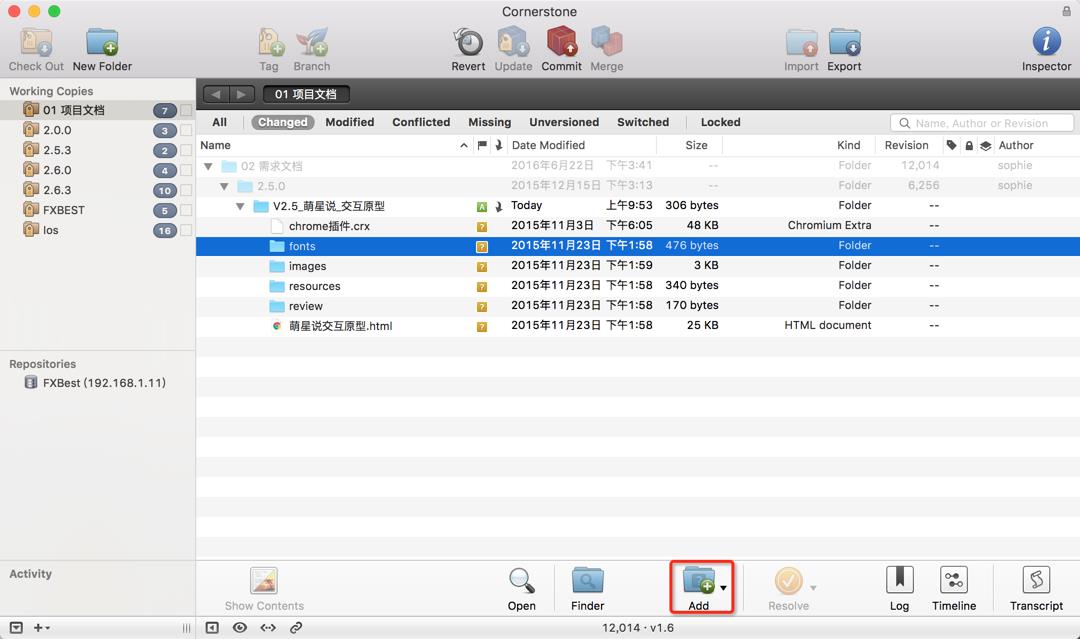
Paste_Image.png
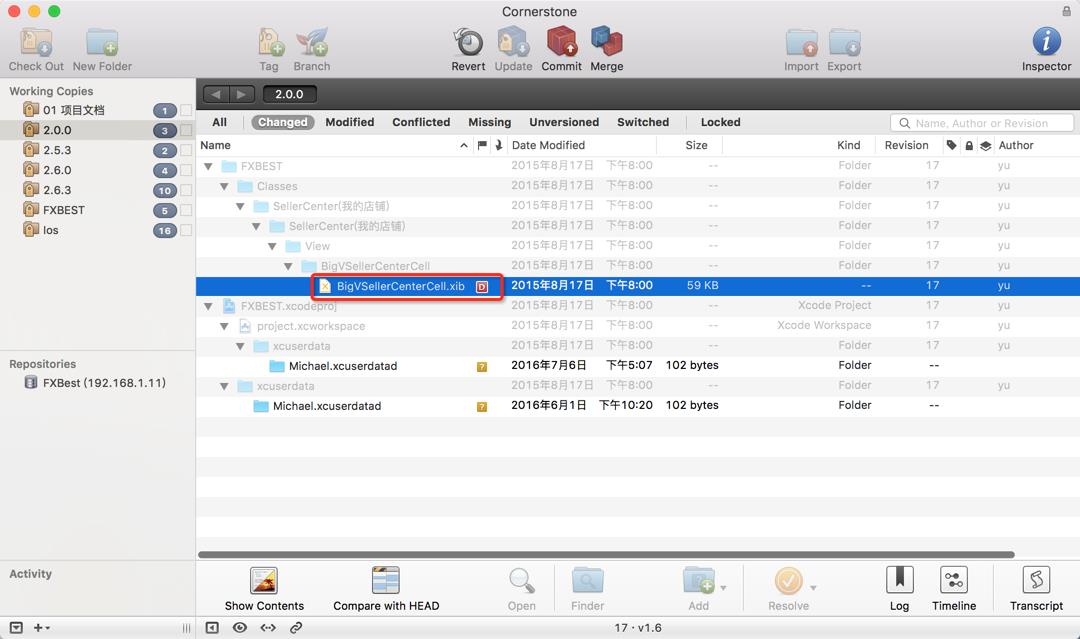
如果,你想working copy下来的项目中删除一个文件,那么删除之后的文件后面会有一个“D”的标志。
如果,你想working copy下来的项目中A和B同时修改了同一行代码然后commit到svn,那么冲突之后的文件后面会有一个“C”的标志。
ps:原则上同一组开发人员最好不要在同一文件中进行操作,但有时候必须去其他文件中进行操作,或者是误操作,如果同时多人在同一文件的同一位置修改代码,后提交的人会出现版本冲突文件,一般会有三个同样名称不同后缀的文件。
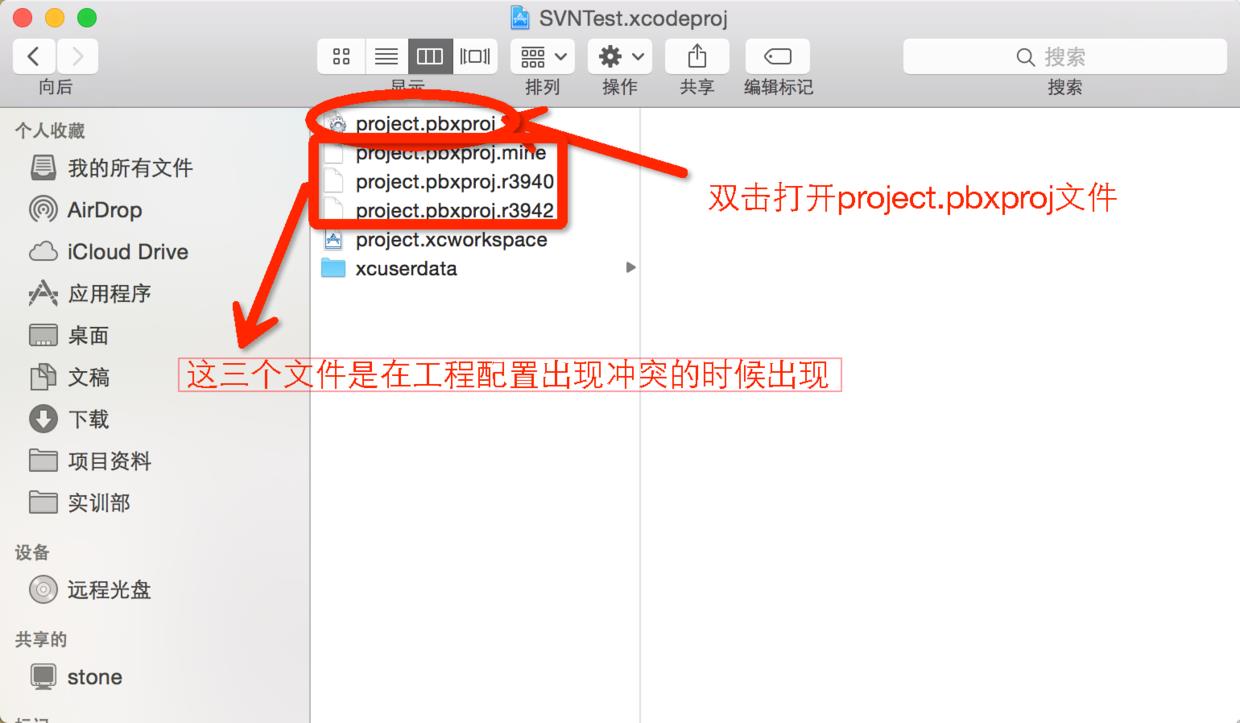
其中.mine文件:本人所做修改,两个.r0XX文件:XX为数字,数字较小的为更改前的文件,较大的为更改后的文件,在文件中会有<<<< mine .r0XX和>>>>>等字样包含起来的代码,即冲突的地方,此时请和组内同事讨论或自己删除某部分修改文件后进行调试,修复文件。
五、创建分支和Tag
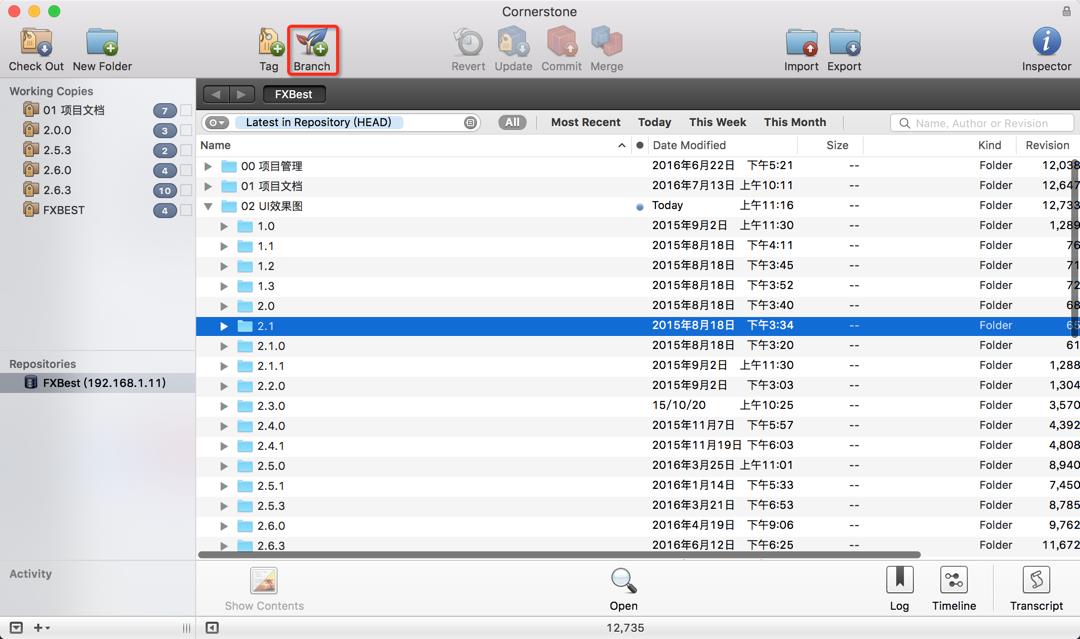
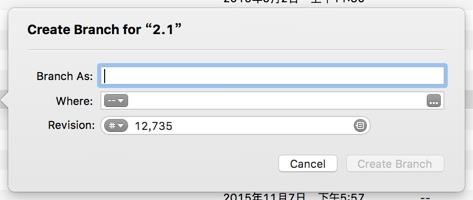
1、选择项目所在的远程仓库
2、选择要创建分支的项目
3、右键或者点击上图选择Branch
4、选择分支存放的路径
ps:Branch As:分支的名称
Where:把分支存放在什么位置
Tag同Branch一样
六、Merge
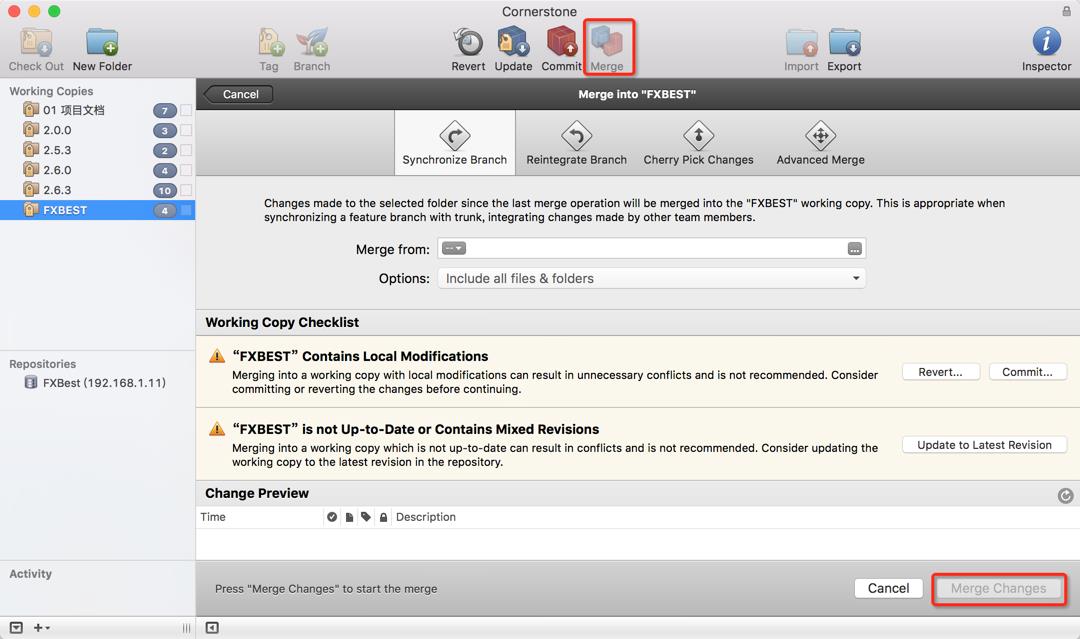
如果两个分支需要合并到主干,Checkout到本地,点击需要合并到的项.
点击Merge
点击Sychronize Branch:选择需要从被合并的项目(merge from)合并到这里,然后提交就可以了(如果同时有两个分支,最需仍需要在分支上修改的话,先合并一个分支到主干,然后主干在合并到另一个分支,修改冲突后提交,前提是,刚开始主干和两个分支的代码一样,参考上边的步骤生成)
ps:1.在workcopying中选择目标copying,然后点击Merge,如图所示
2.选择Mergefrom的copying
3.Merge之前cornerstone会进行dry run,进行merge分析和预览
4.确认无误后Merge Changes (该操作是本地操作,注意解决冲突后在commit)
七、cornerStone错误异常处理
1、
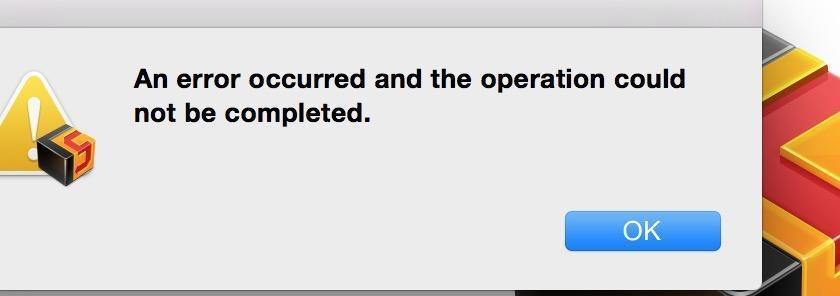
1272323-46573a888e452b07.jpg
主要是由于你操作异常导致的,解决方案是,把生成的错误文件删除,然后在重新安装一下就可以了。
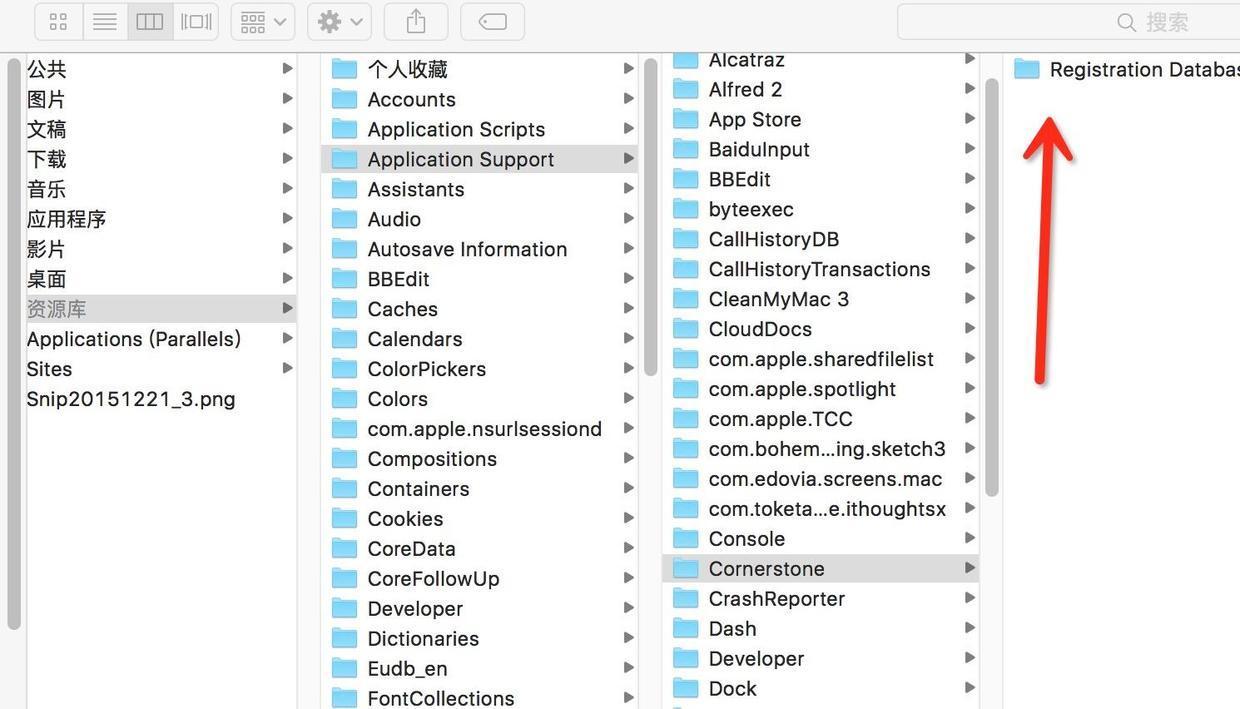
把红色箭头部分的文件删除就可以了。
2、
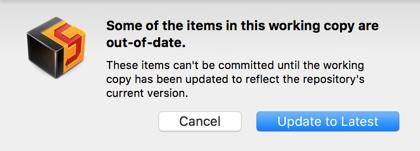
Paste_Image.png
本地代码版本号与服务器当前最新版本号不一致导致
点击update to latest,更新服务器最新的就可以了。
原文链接:http://www.jianshu.com/p/7f5c019c528b
以上是关于Cornerstore的使用介绍的主要内容,如果未能解决你的问题,请参考以下文章