用Tkinter打造自己的Python IDE开发工具可调整分割布局文件夹和文件名选择及目录树
Posted 荷蒲
tags:
篇首语:本文由小常识网(cha138.com)小编为大家整理,主要介绍了用Tkinter打造自己的Python IDE开发工具可调整分割布局文件夹和文件名选择及目录树相关的知识,希望对你有一定的参考价值。
用Tkinter打造自己的Python IDE开发工具(3)可调整分割布局、文件夹和文件名选择及目录树
这一篇重点介绍可调整分割布局。
建立可分割区域需要用控件tk.PanedWindow。使用方法见下面代码。
其中我们Tree控件使用了HP_tk.py模块中的,购买<零基础搭建量化投资系统――以Python为工具>正版书,加读者群下载源代码。在xb2g.zig压缩包中。
#分割窗口为左右两部分
#建立可分割区域paned
paned= tk.PanedWindow(root,orient=tk.HORIZONTAL,showhandle=True, \\
sashrelief=tk.SUNKEN,sashwidth=1) #默认是左右分布的
paned.pack(fill=tk.BOTH, expand=1) #放到主窗口,上下左右缩放
#可分割区域左面增加一个树控件tree
tree = htk.Tree(paned,ico=True,width=200,bg='black')
tree.load_path('./') #为树控件加载指定的目录树
tree.pack(expand = 1, fill = tk.BOTH)
paned.add(tree) #把树控件增加到可调区域
paned.paneconfig(tree,width=200) #设置树控件宽度
#在左右可调区域中创建,可上下调整区域paned2
paned2 = tk.PanedWindow(paned,orient=tk.VERTICAL, showhandle=True, sashrelief=tk.SUNKEN,width=int((winw-300)/2),sashwidth=1)
paned.add(paned2)
后面的设计要放到paned和paned2中。见图片。
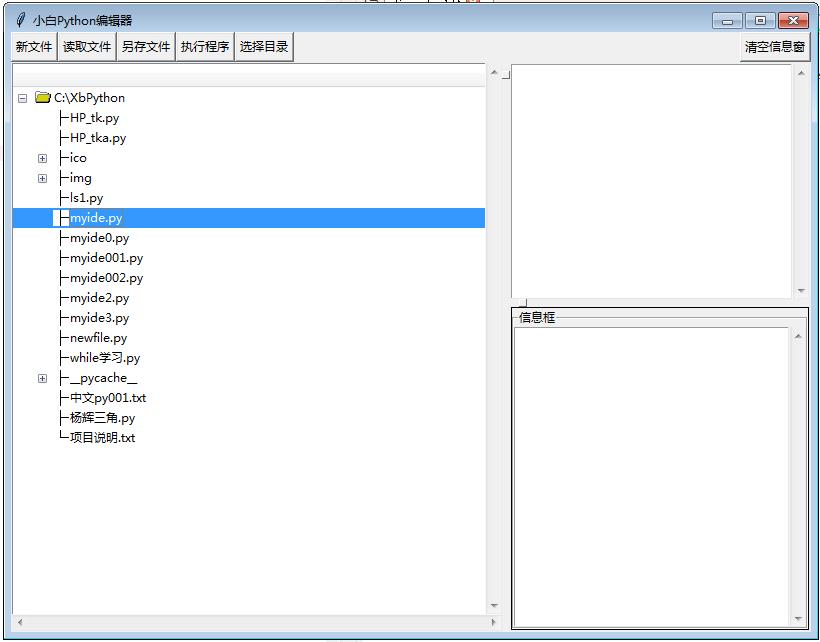
下来实现选在文件夹和文件功能。
选择文件夹函数askdirectory(),选择文件函数askopenfilename()。
这2个函数在Tkinter的filedialog模块中。使用方法见下面代码,代码中有详细说明。
我们给出全部代码myide002.py。
# -*- coding: utf-8 -*-
"""
#功能:Python小白代码编辑器
#版本:Ver1.00
#设计人:独狼荷蒲
#电话:18578755056
#QQ:2775205/2886002
#小白量化中文PythonTkinter群:983815766
#百度:荷蒲指标,小白量化
#开始设计日期: 2022-01-21
#使用者请同意最后<版权声明>
#最后修改日期:2022年1月25日
#主程序:myide.py
"""
import tkinter as tk #导入Tkinter
import tkinter.ttk as ttk #导入Tkinter.ttk
from tkinter.scrolledtext import ScrolledText #导入ScrolledText
from tkinter.filedialog import *
mytitle='小白Python编辑器'
#建立主窗口
root=tk.Tk()
root.title(mytitle)
root.geometry('x++'.format(800, 600, 100, 100))
screenwidth = root.winfo_screenwidth() #获取屏幕宽度(单位:像素)
screenheight = root.winfo_screenheight() #获取屏幕高度(单位:像素)
winw= root.winfo_width() #获取窗口宽度(单位:像素)
winh = root.winfo_height() #获取窗口高度(单位:像素)
#放几个按钮
frame=tk.Frame(root)
button1=tk.Button(frame,text='新文件')
button2=tk.Button(frame,text='读取文件')
button3=tk.Button(frame,text='另存文件')
button4=tk.Button(frame,text='执行程序')
button5=tk.Button(frame,text='清空信息窗')
button6=tk.Button(frame,text='选择目录')
button1.pack(side=tk.LEFT)
button2.pack(side=tk.LEFT)
button3.pack(side=tk.LEFT)
button4.pack(side=tk.LEFT)
button5.pack(side=tk.RIGHT)
button6.pack(side=tk.LEFT)
frame.pack(side=tk.TOP,fill=tk.BOTH)
#分割窗口为左右两部分
#建立可分割区域paned
paned= tk.PanedWindow(root,orient=tk.HORIZONTAL,showhandle=True, \\
sashrelief=tk.SUNKEN,sashwidth=1) #默认是左右分布的
paned.pack(fill=tk.BOTH, expand=1) #放到主窗口,上下左右缩放
#可分割区域左面增加一个树控件tree
tree = htk.Tree(paned,ico=True,width=200,bg='black')
tree.load_path('./') #为树控件加载指定的目录树
tree.pack(expand = 1, fill = tk.BOTH)
paned.add(tree) #把树控件增加到可调区域
paned.paneconfig(tree,width=200) #设置树控件宽度 200
#选择目录
def selectdirectory():
path_ = askdirectory()
tree.clear()
tree.load_path(path_ ) #为树控件加载指定的目录树
#树鼠标双击事件
def treeDoubleClick(event):
global textPad,filename
item = tree.tree.selection()[0]
i2=tree.tree.parent(item)
s2=""
while i2!="":
s2=tree.tree.item(i2, "text")+'\\\\'+s2
i2=tree.tree.parent(i2)
txt2=s2+tree.tree.item(item, "text")
if txt2[-4:]=='.txt' or txt2[-3:]=='.py':
filename2=txt2
textPad.delete(1.0,tk.END)#delete all
f = open(filename2,'r',encoding='utf-8',errors='ignore')
textPad.insert(1.0,f.read())
f.close()
filename=filename2
tree.usepop=treeDoubleClick #绑定双击事件
#在左右可调区域中创建,可上下调整区域paned2
paned2 = tk.PanedWindow(paned,orient=tk.VERTICAL, showhandle=True, sashrelief=tk.SUNKEN,width=int((winw-300)/2),sashwidth=1)
paned.add(paned2)
#放置一个文本框
global textPad
textPad= ScrolledText(paned2,bg='white')
textPad.pack(fill=tk.BOTH, expand=1)
textPad.focus_set()
paned2.add(textPad)
paned2.paneconfig(textPad,heigh=400)
#建立分割区域paned3
paned3 = tk.PanedWindow(paned2,orient=tk.VERTICAL, showhandle=True, sashrelief=tk.SUNKEN,width=int((winw-300)/2),bg='black',sashwidth=1)
paned2.add(paned3)
global filename
filename='newfile.py'
#实现按钮功能
def btnfunc01(): #新文件
global textPad,filename
textPad.delete(1.0,tk.END)
filename='newfile.py'
def btnfunc02(): #读取文件
global textPad,filename
filename2 = askopenfilename(defaultextension='.py')
if filename2 != '':
textPad.delete(1.0,tk.END)#delete all
f = open(filename2,'r',encoding='utf-8',errors='ignore')
textPad.insert(1.0,f.read())
f.close()
filename=filename2
def btnfunc03(): #另存文件
global textPad,filename
filename = asksaveasfilename(initialfile = filename,defaultextension ='.py')
if filename != '':
fh = open(filename,'w',encoding='utf-8',errors='ignore')
msg = textPad.get(1.0,tk.END)
fh.write(msg)
fh.close()
#为按钮设置功能
button1['command']=lambda:btnfunc01()
button2['command']=lambda:btnfunc02()
button3['command']=lambda:btnfunc03()
##为信息框设置一个容器
frame2=tk.LabelFrame(paned3,text='信息框',height=100)
frame2.pack(fill=tk.BOTH, expand=1)
global textMess
#放置一个文本框作为信息输出窗口
textMess= ScrolledText(frame2,bg='white', height=10)
textMess.pack(fill=tk.BOTH, expand=1)
##清空信息窗
def clearMess():
global textMess
textMess.delete(1.0,tk.END)
#用户输出信息
def myprint(txt):
global textMess
if textMess != None :
textMess.insert(tk.END, txt)
textMess.see(tk.END)
#输出彩色信息
def colorprint(txt,color='black'):
global textMess
if textMess != None :
if color!='black':
textMess.tag_config(color, foreground=color)
textMess.insert(tk.END, txt,color)
textMess.see(tk.END)
#运行用户程序
def runpy():
global textPad,textMess
try:
msg = textPad.get(1.0,tk.END)
mg=globals()
ml=locals()
exec(msg,mg,ml)
except Exception as e:
colorprint('\\n#用户代码出错:'+str(e)+'\\n','red')
button4['command']=lambda:runpy()
button5['command']=lambda:clearMess()
button6['command']=lambda:selectdirectory()
root.mainloop() #进入Tkinter消息循环
程序运行如下图。左右和上校布局都可以动态调整。
双击目录树杨辉三角.py文件,自动装载代码。点运行代码。结果入下图。
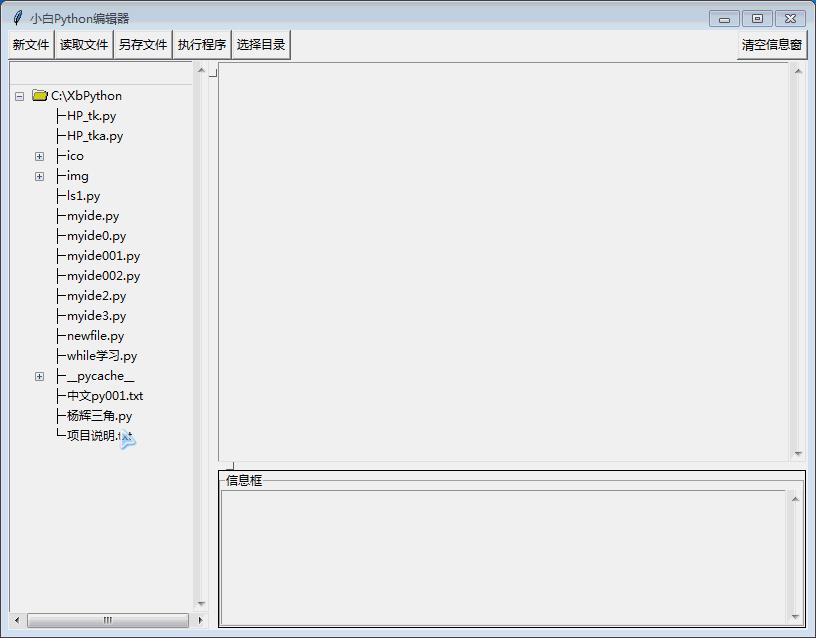
好了,欢迎继续关注我的博客。
超越自己是我的每一步!我的进步就是你的进步!
以上是关于用Tkinter打造自己的Python IDE开发工具可调整分割布局文件夹和文件名选择及目录树的主要内容,如果未能解决你的问题,请参考以下文章