davinci使用笔记
Posted 雪阳的砂糖
tags:
篇首语:本文由小常识网(cha138.com)小编为大家整理,主要介绍了davinci使用笔记相关的知识,希望对你有一定的参考价值。
第一节主要介绍达芬奇17的各个界面以及第一次使用的注意事项和主要设置。
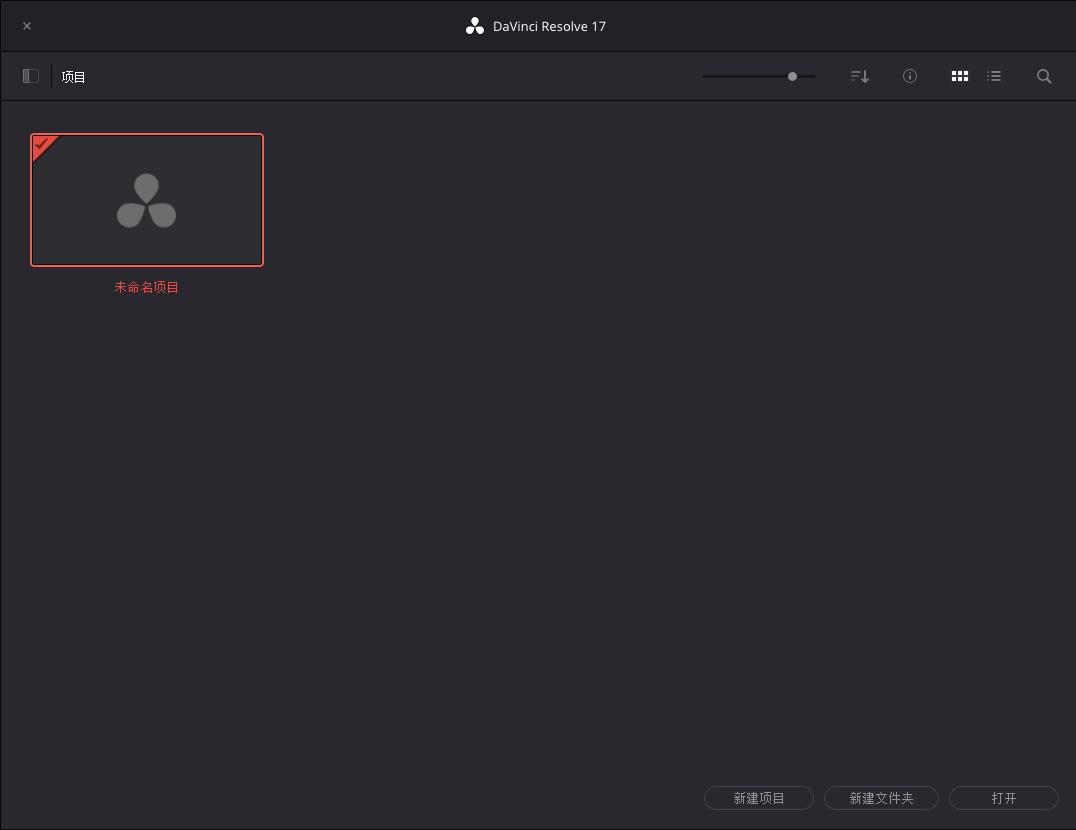
这是达芬奇打开出现的界面,如图这是一个项目工程界面,我们可以在这里新建新的项目和和对项目进行分类,在这个界面右下角有三个按钮,其中第二个按钮是新建文件夹,新建的文件夹我们可以将这个这个界面的文件工程属于同一个的拖进去进行归类。界面右上角有几个小标记。一个是可以拖动的在滚轴上的小球,他的作用是改变这个界面的项目的显示大小,可以拖动以显示更多的项目数量,方便管理;第二个是明显的项目排序标,达芬奇在这个界面提供了名称、时间线、帧率、格式,以及修改日期的项目排序方式,点击这个图标就可以选择需要的排序。。第三个按钮是!+圆,这个按钮的作用是在各个项目的下方显示出他的基本信息,比如分辨率,时间线名称,帧率和修改时期等;第四个是两排6个小点组成的图案,通常是默认亮着的,他的作用是项目显示的方式,也就是我们如图所示的方式,而他右边的那一个则是另一个不显示封面或主要帧的方式,以列表的方式以项目信息为主的显示方式,如下图

这是一个非常简洁的界面,虽然很少用。再右边就是项目搜索按钮的放大镜按钮,这个不多谈。
写到这里感觉明明啥都没讲到就花了这么久还没进正题,那这个界面的左边部分就不记录啦,毕竟用的不多。接下来双击项目进入达芬奇媒体池界面,所谓的媒体池就是用来选择和划分你要操作预先的视屏素材和音频素材的
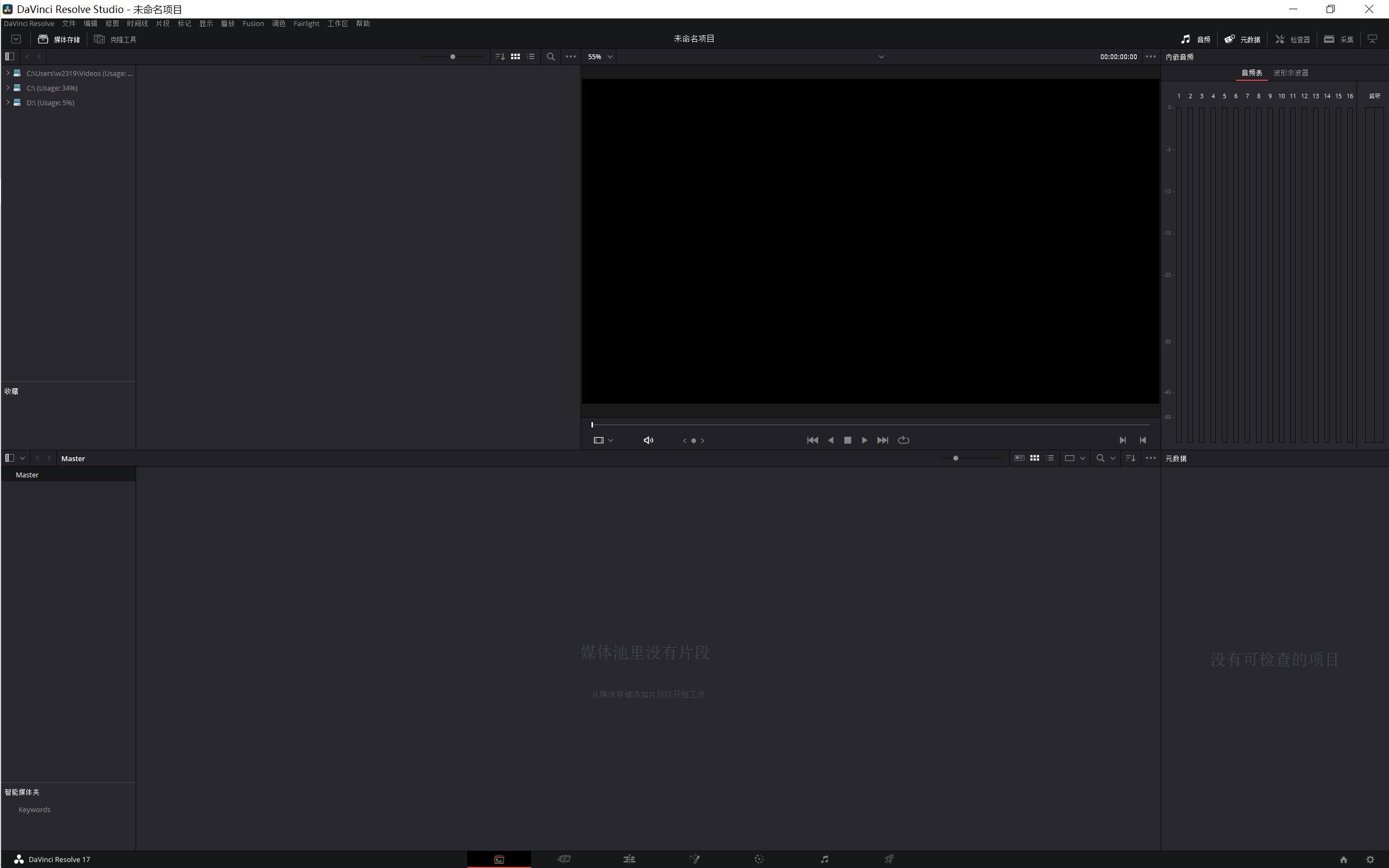
如图所示:这个界面基本可以分成从上到下,从左到右七个界面,今天我们介绍这七个界面中剪辑主要使用的东西。
首先是界面左上的可以看见系统目录的的那一栏,我们可以通过那个目录浏览选择自己文件中的视屏资源和音频资源,第二个界面就能在你搜索的过程中显示你的文件夹和文件,你可以在那个界面选中你想要的素材进行导入,第三个界面和第四个界面分别是视屏和音频的监视器,你可以通过这两个界面对你的素材进行观察浏览以确认其是否是你想要的素材,。下面一栏基本有三个界面,第二个界面当我们选中的素材就会放在媒体池。如下图就是我这个项目导入的第一素材。
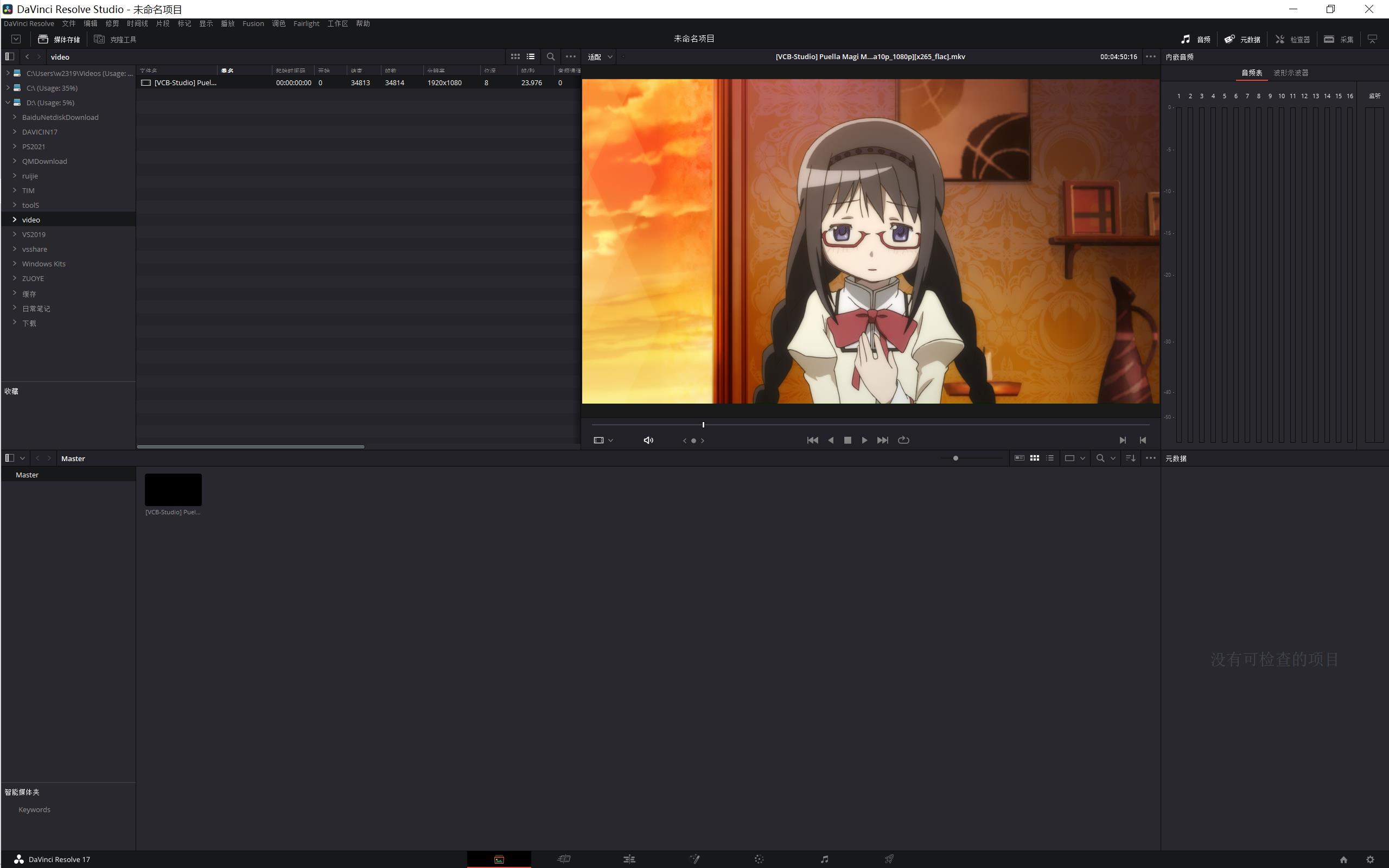
今天先写到这里,明天介绍完这个界面我们再讲这个状态栏的按钮和开始做项目的相关设置。
以上是关于davinci使用笔记的主要内容,如果未能解决你的问题,请参考以下文章