使用雕刻机自制钢网
Posted 【ql君】qlexcel
tags:
篇首语:本文由小常识网(cha138.com)小编为大家整理,主要介绍了使用雕刻机自制钢网相关的知识,希望对你有一定的参考价值。
当你因为某些原因需要自制钢网时,可以参考一下本文的教程。以下过程是本人摸索出来的,可能有其他更好的方法,仅供参考。
需要工具:雕刻机
需要软件:Altium Designer、fusion 360
生成Gerber文件
首先新建一个文件夹,把PCB文件放进去。
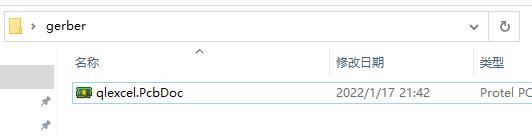
用Altium Designer打开它后,点击“File”->“Fabrication Outputs”->“Gerber Files”
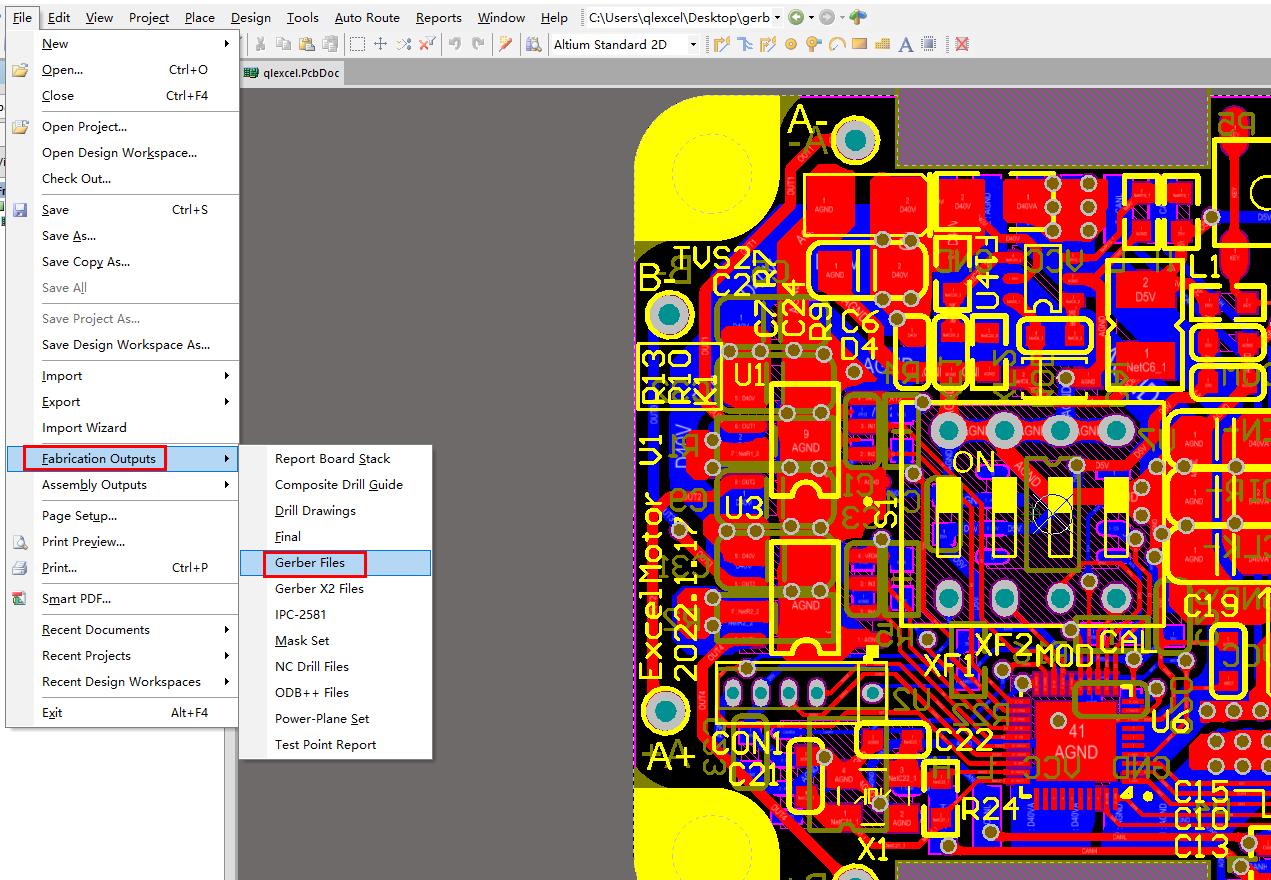
选2:5格式,这样转换的文件的精度比较高:
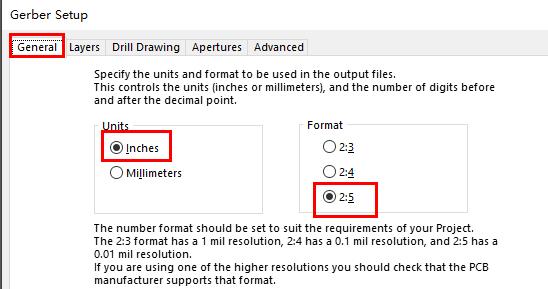
点击Layers菜单,选择要转换的层及参数
在Plot layers栏选择used on
在Mirror layers栏选All off
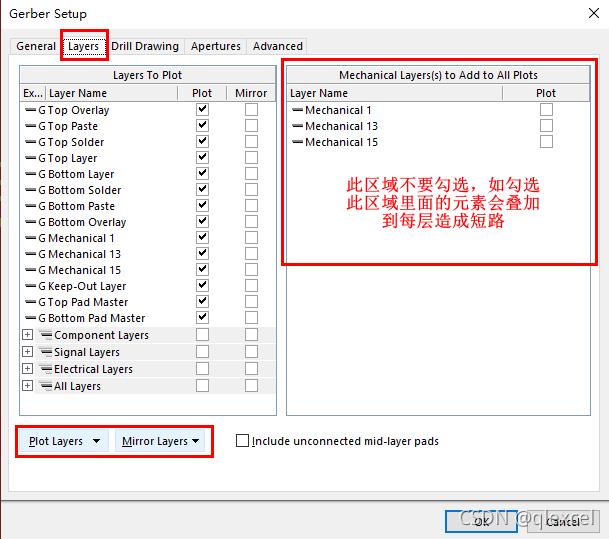
设置分孔图层参数,点击Drill drawing菜单,将Drill Drawing Plots栏的Plot all used layer paris打勾,其它默认。
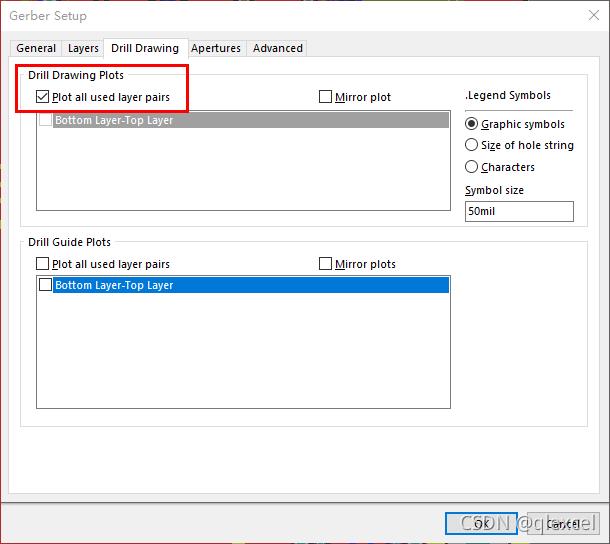
后面两个子页面可以不管,保持默认即可:
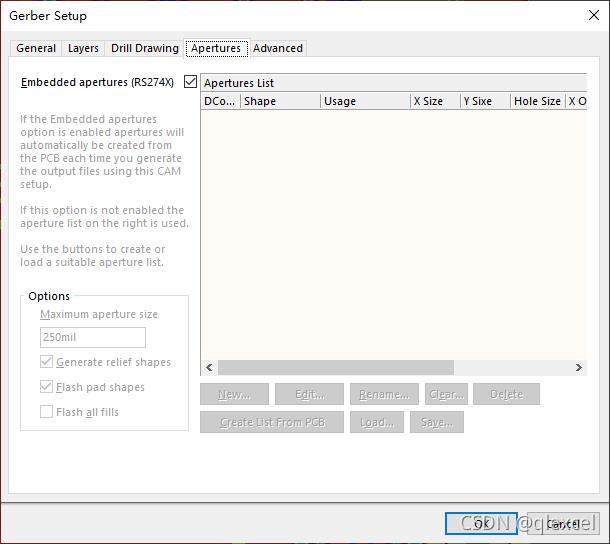
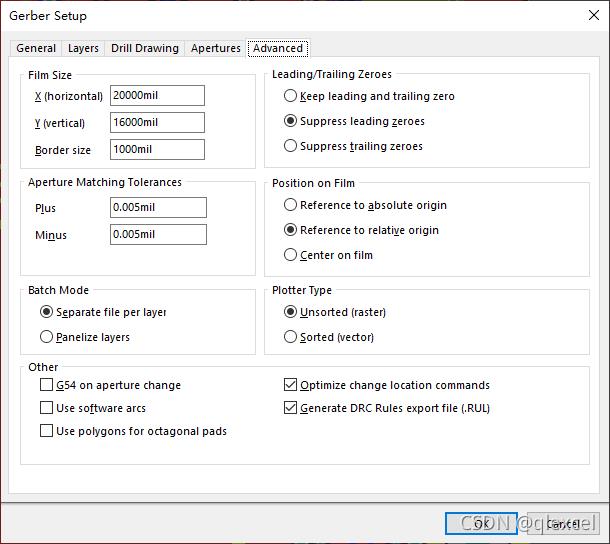
确认后,点击OK,在文件夹中生成gerber。
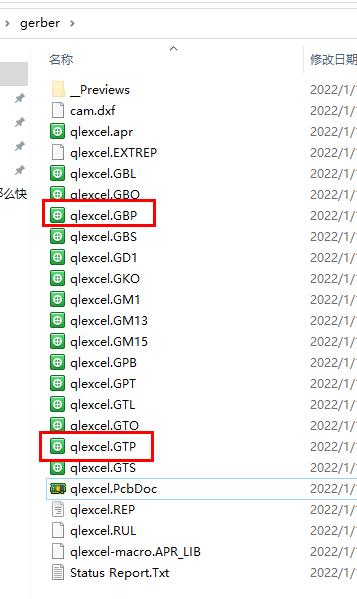
其中.GBP和.GTP文件就是我们需要的钢网文件。.GTP是顶层钢网,.GBP是底层钢网。可以用Altium Designer打开看一下:
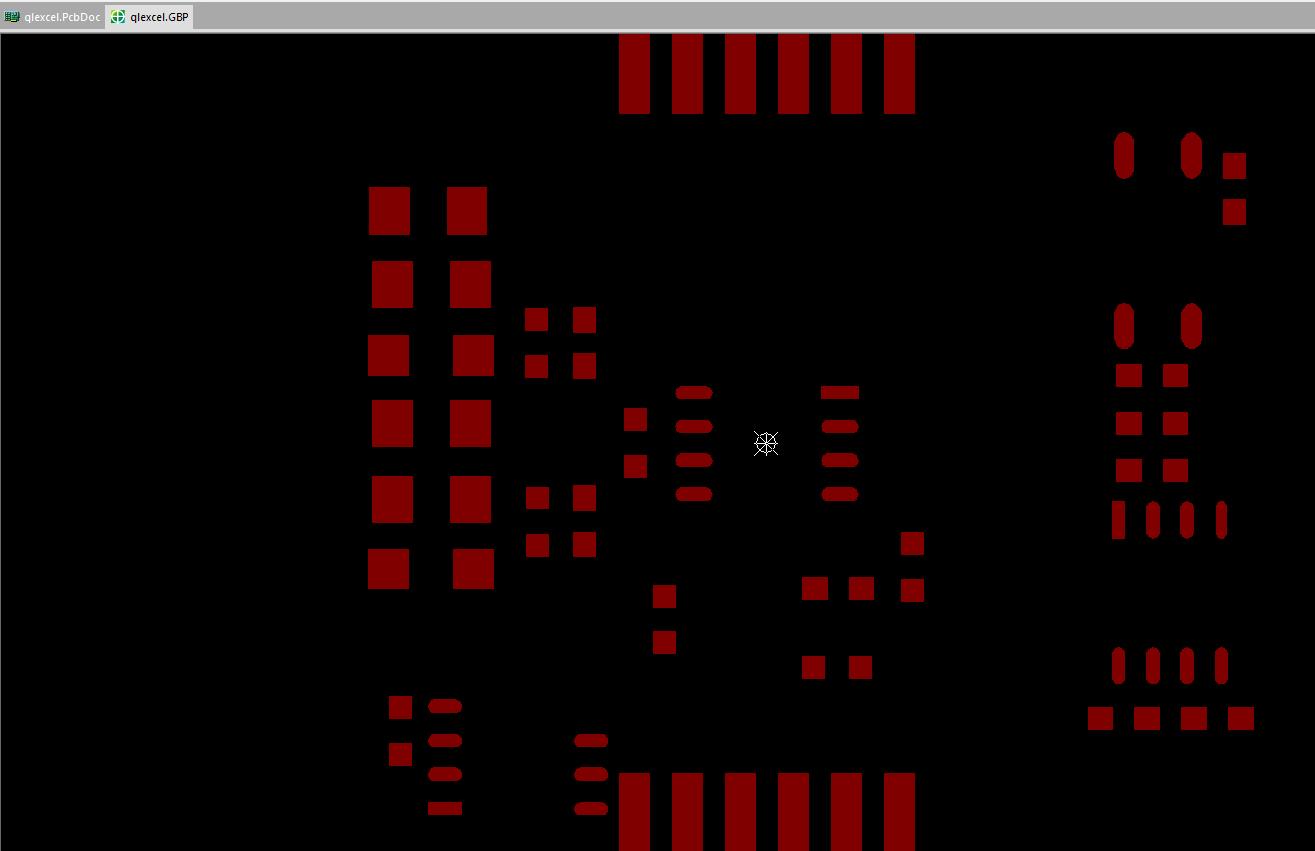
把钢网文件转换为dxf格式
.GBP和.GTP文件不能被一般的3D建模软件打开,因此需要使用Altium Designer转换成.dxf格式。
打开.GBP文件,“File”->“Export”->“DXF”
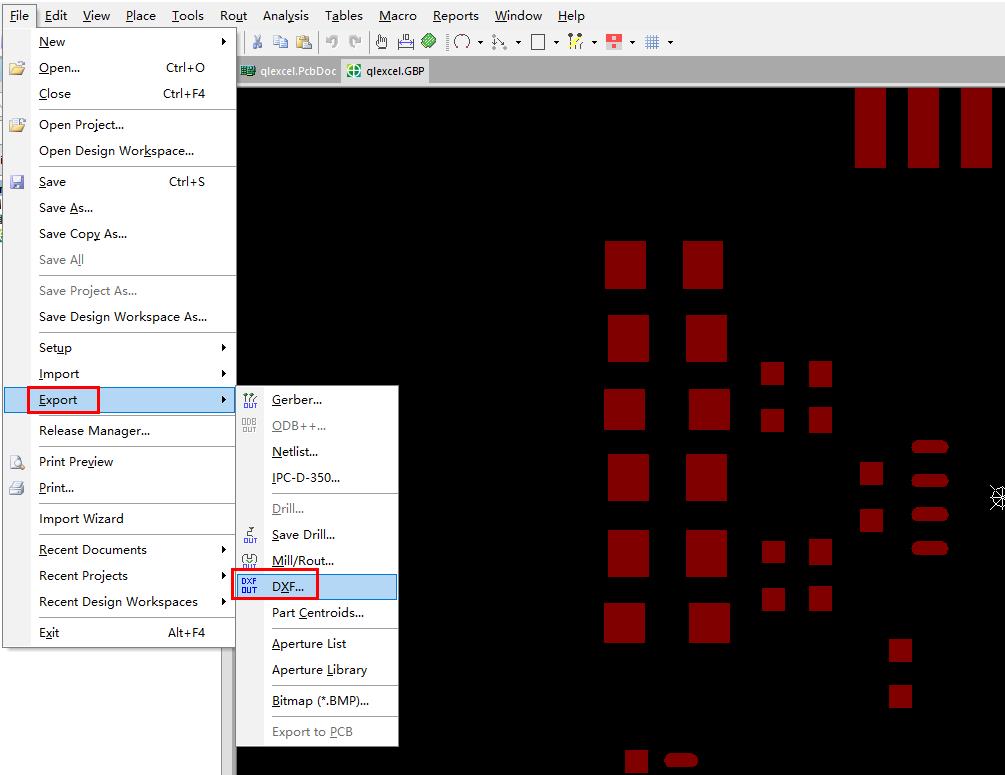
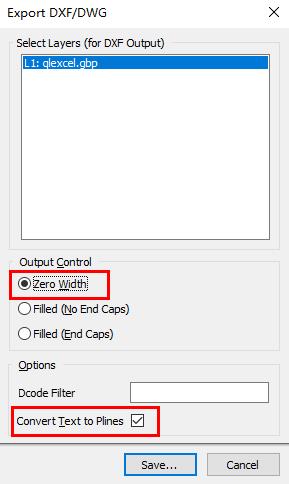
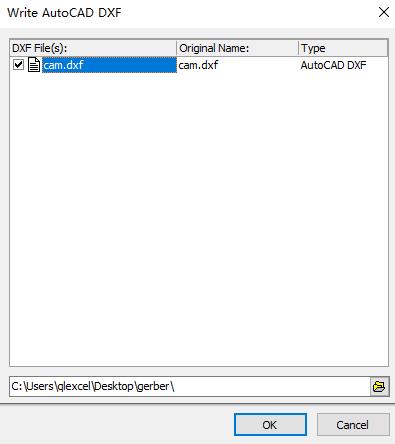
生成雕刻机刀路
上面得到钢网的dxf格式的文件了,之后使用各种软件把它转成雕刻机的刀路文件,导入雕刻机进行雕刻即可。
由dxf生成实体模型
本文使用fusion 360来生成刀路。在打开dxf文件之前,先把fusion 360的默认单位改成英寸
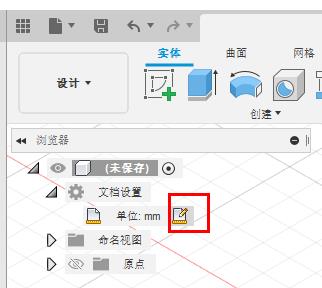
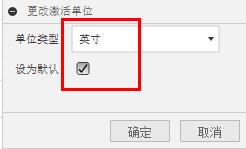
因为我们生成gerber的时候使用的单位是英寸。
打开dxf文件
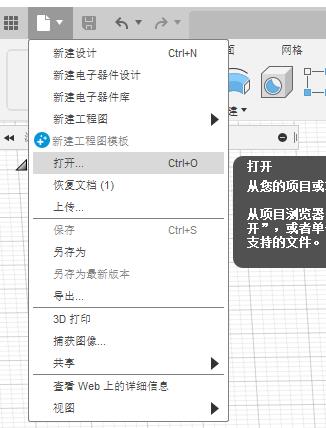
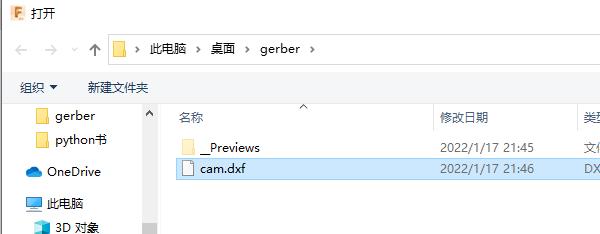
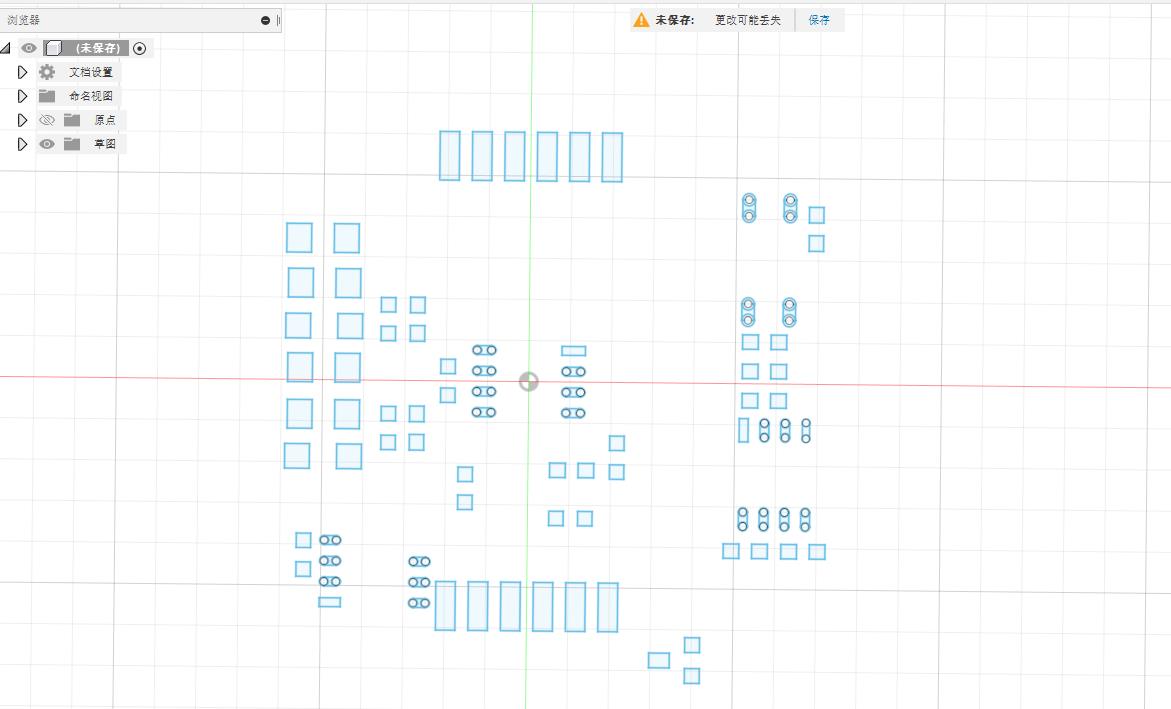
再把单位改回毫米,方便我们习惯。
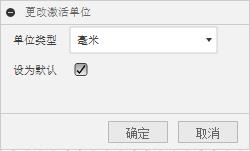
如果不放心的话,可以随便选个边,对一下软件中钢网长度和实际PCB的长度比例对不对。
上面的是PCB底层的钢网,需要再左右镜像一下,才能和PCB实物对应。底层的钢网是不需要的。
“编辑草图”
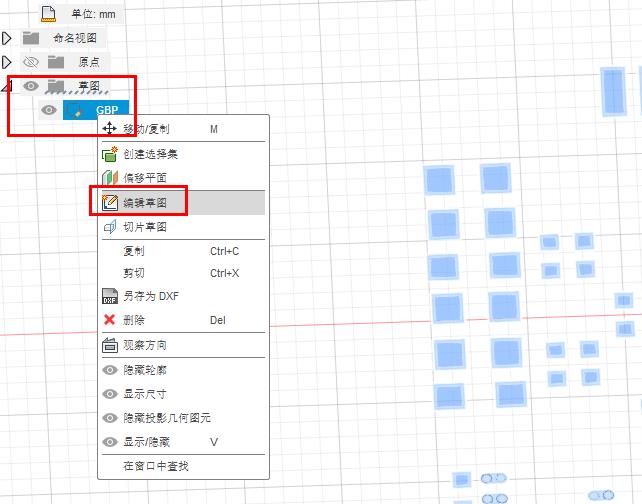
画一条虚线
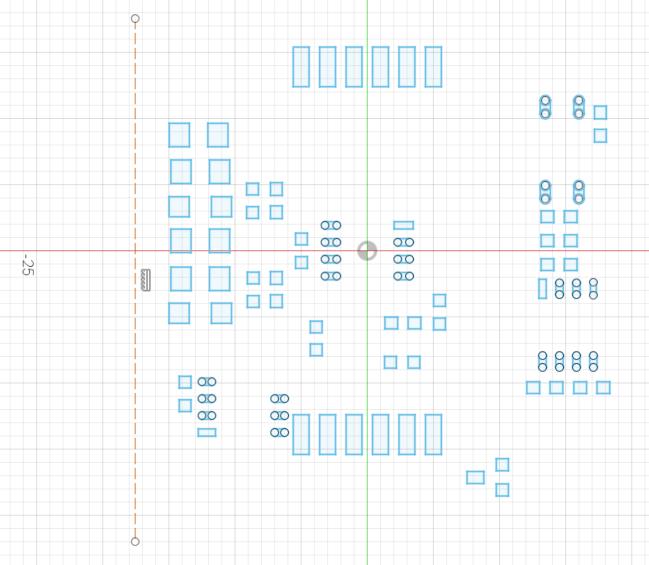
镜像
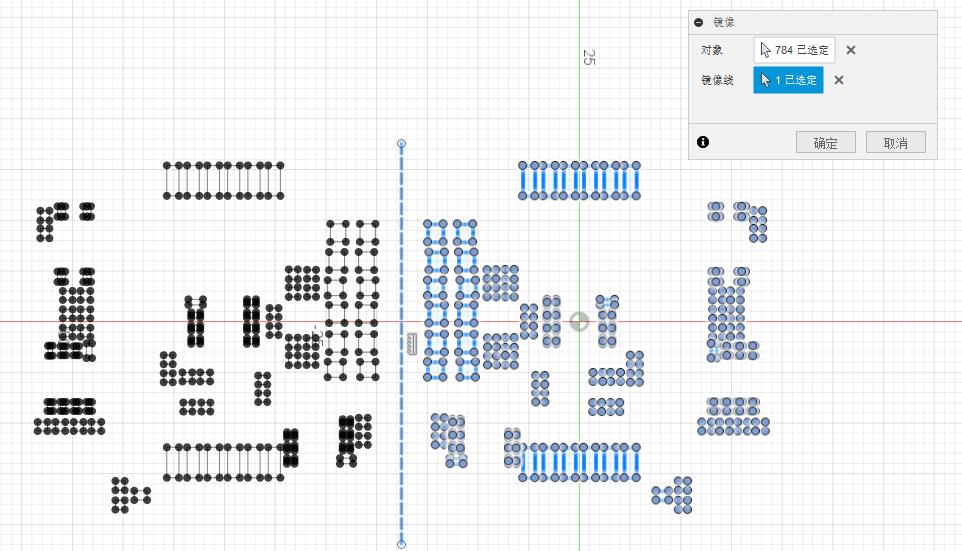
只保留镜像,再画一个外框
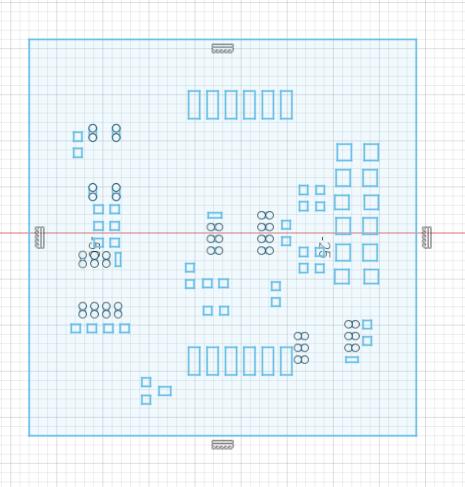
生成实体
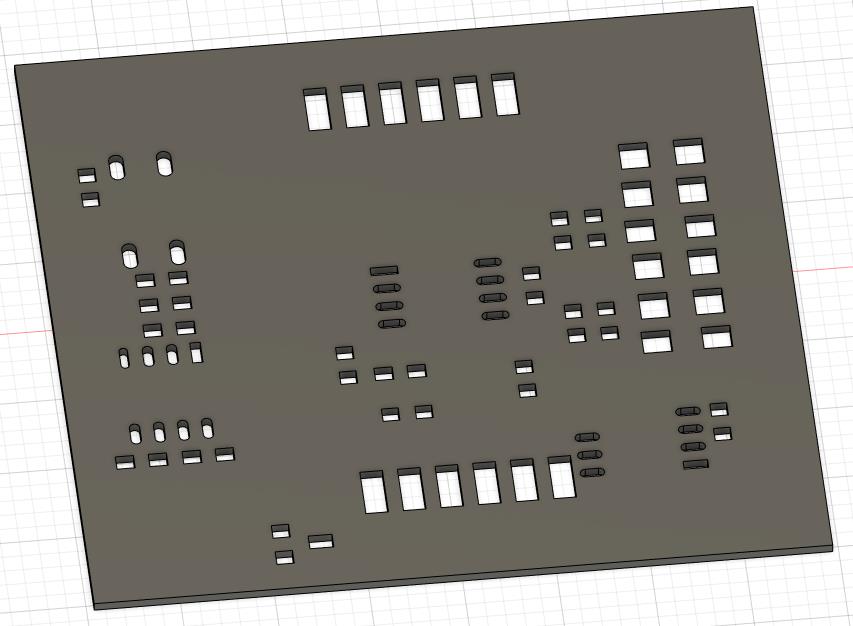
新建制造设置
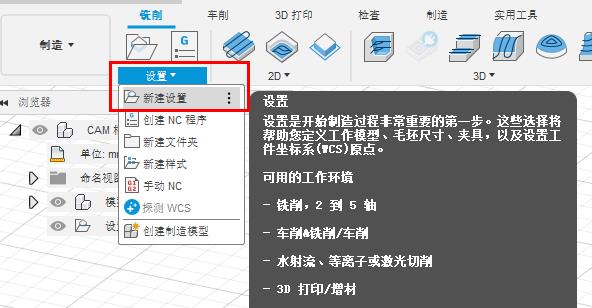
设置毛坯
根据自己的情况设置毛坯,我这里全部改为0,毛坯和模型大小一样。
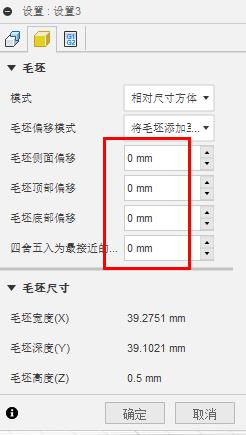
设置原点
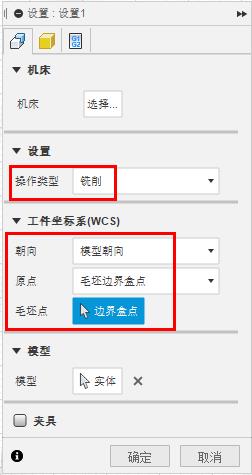
操作类型选择铣削。
原点根据自己需要选择,这里默认选择模型的中心。
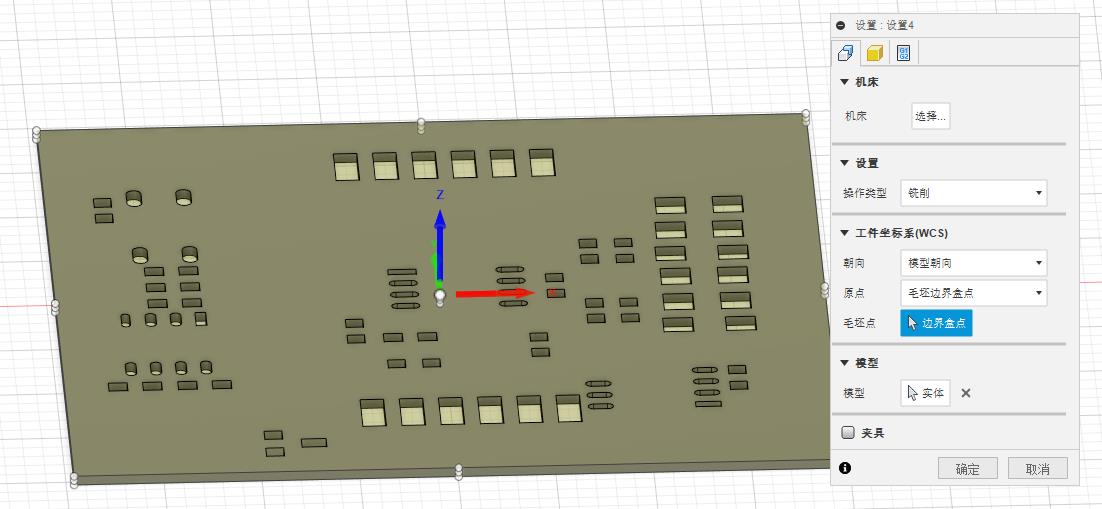
选择完成后点击确定。
生成刀路
一般先进行粗加工,再进行精加工,也可以只进行粗加工或精加工,根据自己需要来。
我们这里选择2D自适应清洁作为粗加工,不做精加工。
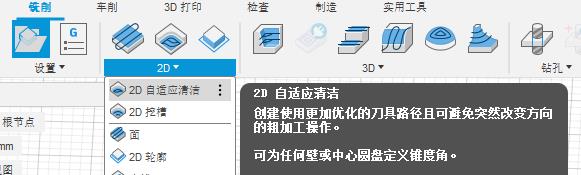
刀具
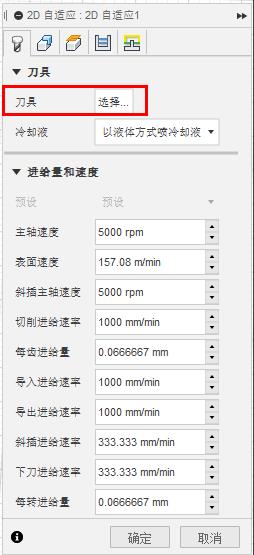
新建刀具
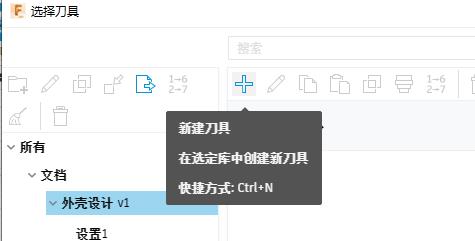
根据自己刀具情况,设置刀具参数,比如我的刀具:


我这里虽然是尖刀,但是为了简化,还是选择平头立铣刀
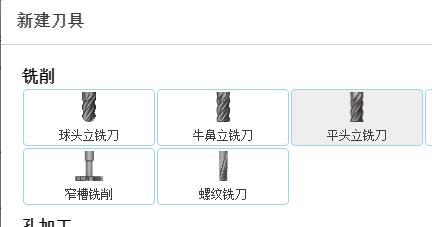
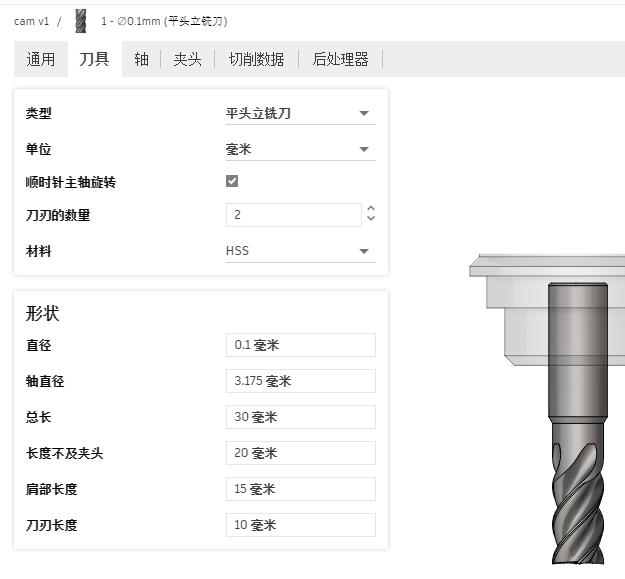
设置完成点击确定,并选择自己新建的刀具。
冷却液改为禁用,再根据自己情况设置雕刻速度。
切削进给速率就是刀具水平运动切削目标的速率,我这里设置为1000。
斜插进给速率就是垂直插入切削目标的速率,一般都是螺旋形插入,我这里设置为300。
导入进给速率和导出进给速率没啥用,保持和切削进给速率相同即可。
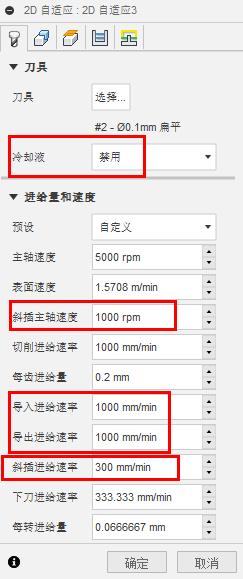
形状
选择要加工的轮廓,使用挖槽识别,然后把最小转角半径设置为0,就可以看到所有要加工的地方都自动选上了。
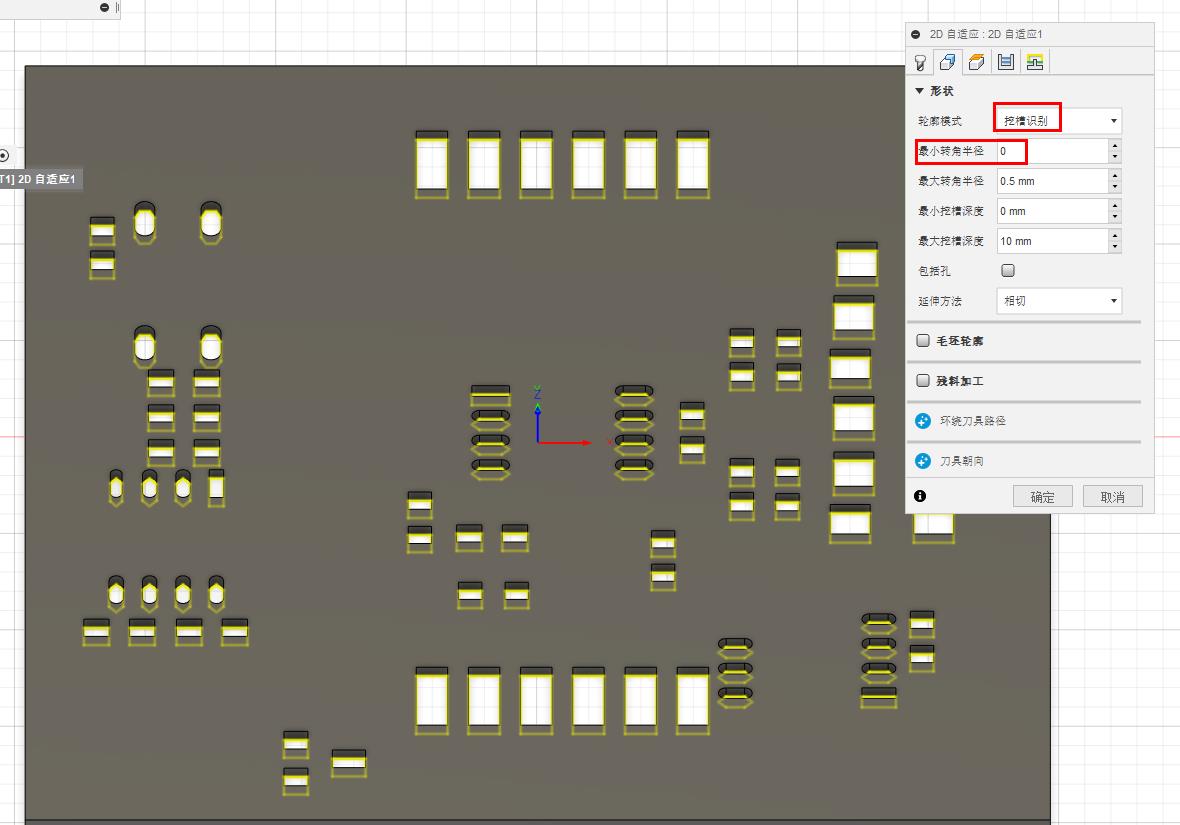
高度
这里需要设置3个偏移距离
安全高度是程序开始执行刀具的高度
退刀高度是每次加工完一个区域,需要把刀提起来移动到下一个区域时提起来的高度
顶部高度一般是0,就是毛坯的顶部
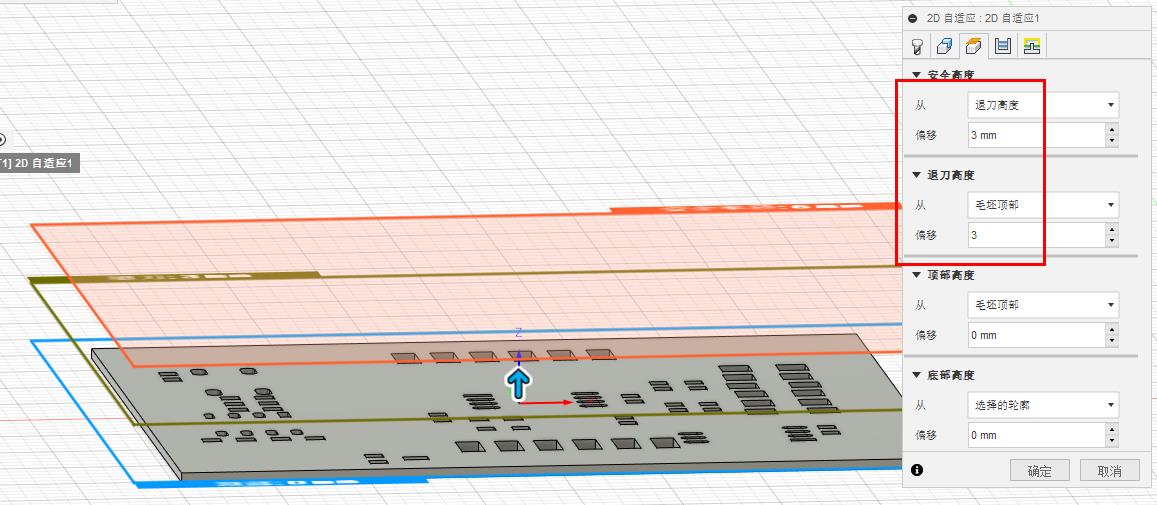
加工路径
最优负载设置为0.04
加工余量设置为0.1,实际转的孔可以比焊盘小一点。
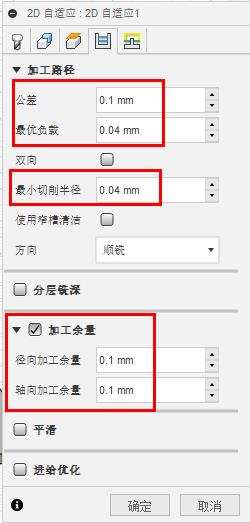
连接
斜插安全高度设为0.3,这个高度就是说刀移动到毛坯0.3mm的高度,然后开始往下插入加工。
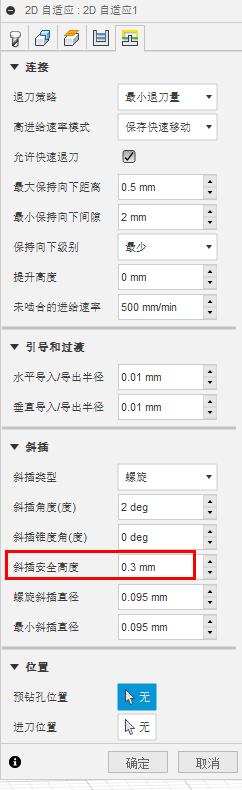
点击确定生成刀具路径。
仿真
可以使用仿真功能来看下刀具路径是否符合要求。
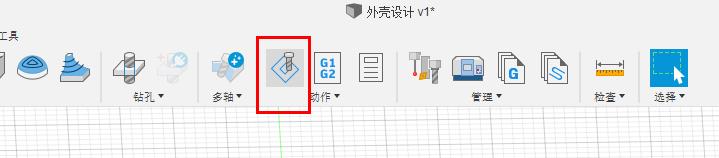
生成G代码
点击后处理
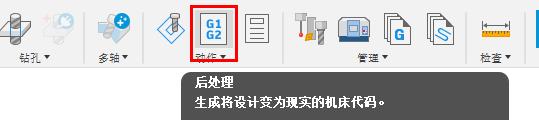
设置雕刻机机器,选择BobsCNC。
设置文件名和输出路径。
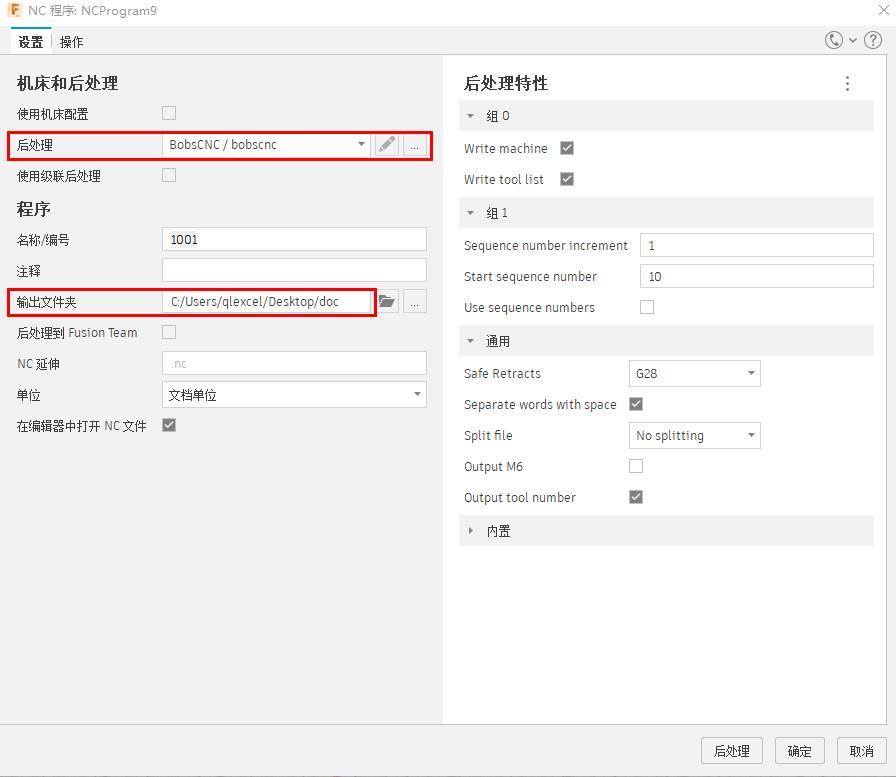
选择要生成G代码的刀路,我这里只选择粗加工的刀路。
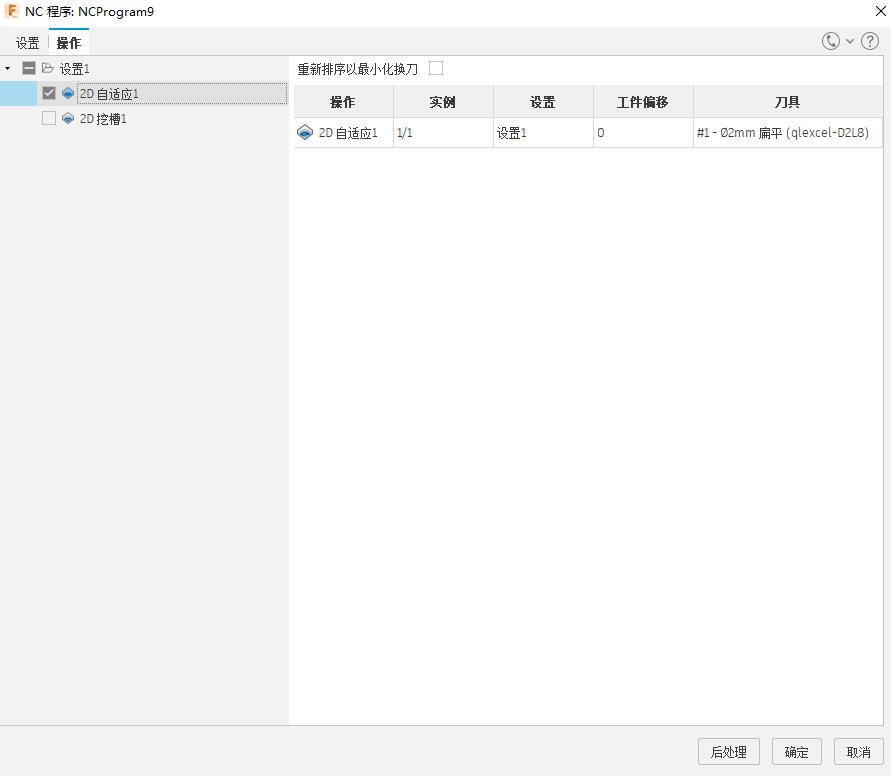
点击下面的后处理生成G代码。
以上是关于使用雕刻机自制钢网的主要内容,如果未能解决你的问题,请参考以下文章