ubuntu系统都有哪些便捷的使用技巧
Posted
tags:
篇首语:本文由小常识网(cha138.com)小编为大家整理,主要介绍了ubuntu系统都有哪些便捷的使用技巧相关的知识,希望对你有一定的参考价值。
Ubuntu操作基本快捷键* 打开主菜单 = Alt + F1
* 运行 = Alt + F2
* 显示桌面 = Ctrl + Alt + d
* 最小化当前窗口 = Alt + F9
* 最大化当前窗口 = Alt + F10
* 关闭当前窗口 = Alt + F4
* 截取全屏 = Print Screen
* 截取窗口 = Alt + Print Screen
默认特殊快捷键
* 展示所有窗口程序 = F10
* 展示当前窗口最上层程序 = F11
* 展示当前窗口所有程序 = F12
* 切换窗口 = Alt + Tab
* 旋转3D桌面 = Ctrl + Alt + 左/右箭头(也可以把鼠标放在标题栏或桌面使用滚轮切换)
* 旋转3D桌面( 活动窗口跟随) = Ctrl + Shift + Alt + 左/右箭头
* 手动旋转3D桌面 = Ctrl + Alt + 左键单击并拖拽桌面空白处
* 窗口透明/不透明 = possible with the “transset” utility or Alt + 滚轮
* 放大一次 = 超级键 + 右击
* 手动放大 = 超级键 + 滚轮向上
* 手动缩小 = 超级键 + 滚轮向下
* 移动窗口 = Alt + 左键单击
* 移动窗口时贴住边框 = 左键开始拖动后再 Ctrl + Alt
* 调整窗口大小 = Alt + 中击
* Bring up the window below the top window = Alt + middle-click
* 动态效果减速 = Shift + F10
* 水纹 = 按住 Ctrl+超级键
* 雨点 = Shift-F9
* 桌面展开= Ctrl + Alt + 下箭头,然后按住 Ctrl + Alt 和左/右箭头选择桌面
Alt + Shift+ Up Arrow – 以很酷的方式显示当前窗口
Nautilus
11. Shift+Ctrl+N – 新建文件夹, 很有用
12. Alt + Enter – 查看选择文件/文件夹的属性,代替单击右键选择属性
13. Ctrl + 1/2 – 改变文件夹视图查看方式,图标视图/列表视图
14. Ctrl + W – 关闭当前Nautilus窗口
15. Ctrl + Shift + W – 关闭所有Nautilus窗口
16. Ctrl+T – 在Nautilus中新建一个标签
17. Alt + Up/Down Arrow – 移动到父文件夹/选择的文件夹
18. Alt + Left/Right Arrow – 后退/前进
19. Alt + Home -直接移动到主文件夹
20. F9 – 开关显示Nautilus侧边栏
21. Ctrl + H -开关显示隐藏文件夹
程序中常用的快捷键:
Ctrl+N 新建
Ctrl+X 剪切
Ctrl+C 复制
Ctrl+V 粘贴
Ctrl+Z 撤销
Ctrl+S 保存
Ubuntu Gnome的桌面技巧:
===键盘类===
1.先同时按住 Alt + Ctrl 键,再按键盘上的左 右光标 键 可以切换工作区
2.web时按 “/” 键 等于 查找功能,桌面或者目录时按” /” 等于”打开..”
3.当前目录下快速文件(夹)定位, 直接输入文件(夹)名字
4.shift键 可以对scim的中英输入快速切换,windows下的智能ABC一样
5.alt+左右可以前进后退页面
6.屏幕锁定: Alt+Ctrl+L 等价于Windows中的Win键 + L, ctrl+alt+d 相当于Windows中的Win键 +D
——换句话说,Alt+Ctrl相当于Win键——
7.Ctrl+Alt+Shift+左右方向键,可以把当前窗口移到上一个或下一个桌面
8.Alt+Tab向左切换窗口,Alt+Shift+Tab向友切换窗口
===鼠标类===
1.直接拖拉在最大化时的窗口标题可以还原窗口大小,再拖放回去就最大化
2.在音量控制处用鼠标滚轮滚动可以直接调整音量,在任务栏中滚动滚轮可以切换任务栏,工作区则切换工作区
3.浏览网页的时候直接把图片落到保存目录既可下载
4.按鼠标滚轮即张贴, 同时按下鼠标 左右键等价于按鼠标中键 –>引伸到,在web上选中文字,直接双键(中键)可以张贴选中的文字
5.工作区里的小窗口可以在不同工作区内拖拉,即移动到….(工作区)的功能
6.shift + 鼠标滚轮 可以后退页面
7.鼠标中键点标题栏可以隐藏当前窗口
8.按住shift 拖动窗口可以吸附上下边缘的移动
9.直接将 文件管理器 中的文件拖到 GNOME终端 中就可以在终端中得到完整的路径名
10.修改目录图标:可将文件管理器中的图片直接拖到文件夹属性所在的图标上.
11.鼠标中键直接单击 滚动条 的空白处,屏幕即滚动到那处。
12.中键拖动图片到桌面,可选择设为墙纸
其他
Ctrl + Alt + L -锁屏
Alt + F1 – 打开应用程序菜单
Alt + F2 – 打开运行应用程序对话框
Win + 鼠标滚轮 – 放大/缩小屏幕
通用快捷键
Alt + F1 类似Windows下的Win键,在GNOME中打开”应用程序”菜单(Applications)
Alt + F2 类似Windows下的Win + R组合键,在GNOME中运行应用程序
Ctrl + Alt + D 类似Windows下的Win + D组合键,显示桌面 !
Ctrl + Alt + L 锁定桌面并启动屏幕保护程序
Alt + Tab 同Windows下的Alt + Tab组合键,在不同程序窗口间切换
PrintScreen 全屏抓图
Alt + PrintScreen 当前窗口抓图
Ctrl + Alt + → / ← 在不同工作台间切换
Ctrl + Alt + Shift + → / ← 移动当前窗口到不同工作台
Ctrl+Alt+Shift+Fn 终端N或模拟终端N(n和N为数字1-6)
Ctrl+Alt+F7 返回桌面
Ctrl+Alt+Shift+F8 未知(终端或模拟终端)
窗口操作快捷键
Alt + F4 关闭窗口
Alt + F5 取消最大化窗口 (恢复窗口原来的大小)
Alt + F7 移动窗口 (注: 在窗口最大化的状态下无效)
Alt + F8 改变窗口大小 (注: 在窗口最大化的状态下无效)
Alt + F9 最小化窗口
Alt + F10 最大化窗口
Alt + Space 打开窗口的控制菜单 (点击窗口左上角图标出现的菜单)
应用程序中的常用快捷键
(注: 并不适用于所有程序) 基本和win没什么区别
Ctrl+N 新建窗口
Ctrl+X 剪切
Ctrl+C 复制
Ctrl+V 粘贴
Ctrl+Z 撤销上一步操作
Ctrl+Shift+Z 重做刚撤销的一步操作
Ctrl+S 保存
文件浏览器(部分)
Ctrl+H 显示隐藏文件(切换键)
Ctrl+T 新建标签
Ctrl+W 关闭标签
Ctrl+Page Up 上一个标签
Ctrl+Page Down 下一个标签
Alt+N 切换到第N个标签(N为数字)
在Ubuntu中自定义快捷键
访问“System>Preferences>Keyboard Shortcuts”,选定想要设置的项目,然后键入快捷键即可生效。
终端输命令时常用到的快捷键
tab=补全
ctrl+a=开始位置
ctrl+e=最后位置
ctrl+k=删除此处至末尾所有内容
ctrl+u=删除此处至开始所有内容
ctrl+d=删除当前字母
ctrl+w=删除此处到左边的单词
ctrl+y=粘贴由ctrl+u,ctrl+d,ctrl+w删除的单词
ctrl+r=正在测试,还没弄明白,呵呵。
ctrl+l=相当于clear
ctrl+b=向回移动
ctrl+f=向前移动
ctrl+p=向上显示缓存命令
ctrl+n=向下显示缓存命令
ctrl+d=关闭终端
shift+上或下=终端上下滚动
shift+pgup或pgdown=终端上下翻页滚动
ctrl+shift+f=全屏(仅限于konsole)
ctrl+shift+n=新终端(terminal和konsole有所不同)
ctrl+c=终止
窗口管理
1. Win+E – 显示所有桌面,方便的左右选择。
2. Alt+Ctrl+Left/Right Arrow -切换桌面
3. Alt+Ctrl+Shift+Left/Right Arrow – 移动当前窗口到其他桌面
4. Alt + Shift+ Up Arrow – 以很酷的方式显示当前窗口
5. Alt+F9/F10 – 最小化/最大化当前窗口
6. Alt+F5 -不最大化当前窗口
7. Alt+F7 – 激活当前窗口的移动选项,你可以使用方向键移动当前窗口,甚至移动到其他桌面。
8. Alt+F8 – 用方向键调整当前窗口大小
9. Ctrl + Alt + D – 显示桌面/恢复当前窗口
10. Alt+ Tab – 切换窗口
Nautilus
11. Shift+Ctrl+N – 新建文件夹, 很有用
12. Alt + Enter – 查看选择文件/文件夹的属性,代替单击右键选择属性
13. Ctrl + 1/2 – 改变文件夹视图查看方式,图标视图/列表视图
14. Ctrl + W – 关闭当前Nautilus窗口
15. Ctrl + Shift + W – 关闭所有Nautilus窗口
16. Ctrl+T – 在Nautilus中新建一个标签
17. Alt + Up/Down Arrow – 移动到父文件夹/选择的文件夹
18. Alt + Left/Right Arrow – 后退/前进
19. Alt + Home -直接移动到主文件夹
20. F9 – 开关显示Nautilus侧边栏
21. Ctrl + H -开关显示隐藏文件夹
22. Ctrl + Alt + L -锁屏
23. Alt + F1 – 打开应用程序菜单
24. Alt + F2 – 打开运行应用程序对话框
25. Win + 鼠标滚轮 – 放大/缩小屏幕 参考技术A
终端
推荐Terminator,超级好用的一款,支持横向、纵向分屏,自定义字体大小、颜色,可以设置背景透明度,半透明的Termial是不是很炫酷!
系统资源、进程查看
htop,非常直观的展示内存、CPU使用率,开机时间等等
右击地址栏中的文件夹然后拷贝,可以得到文件夹的绝对路径
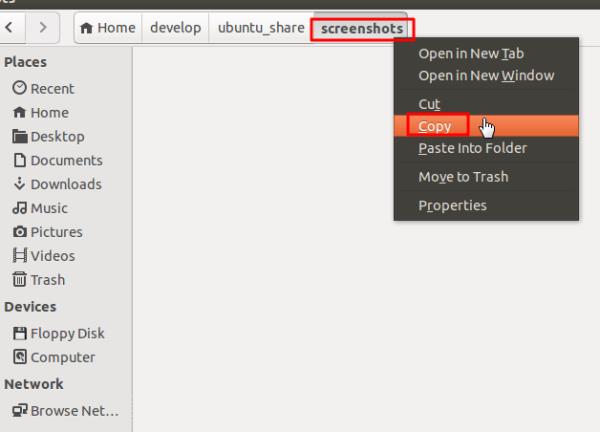
查看某个命令的文件位置
type COMMAND
which COMMAND
Alt+Tab切换到打开多个同类型程序时,停顿一下,可以显示出对应多个程序
之前只知道Alt+Tab去在多个程序间切换,但是发现一个问题,当我对于某个程序,打开了多个,比如多个终端terminal,多个文件夹时,无法准确的切换到对应的某个特定的终端上。后来发现,其实在Alt+Tab时,停顿一下,如果当前程序,有多个子进程,则可以自动显示出来,供你切换选择的:

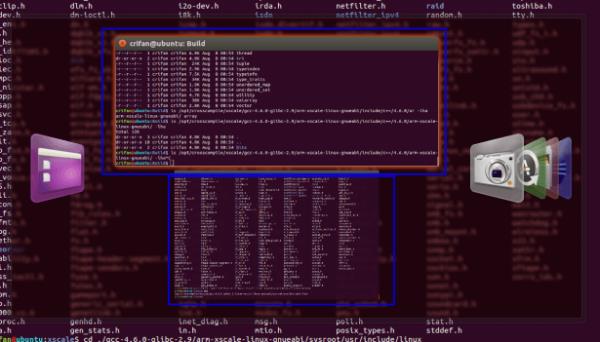
彩色的终端提示信息
VIM打开~/.bashrc,把force_color_prompt=yes之前的那个#注释去掉,强制使用彩色prompt
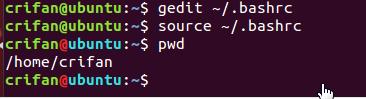
具体可参考https://ubuntugenius.wordpress.com/2011/07/11/how-to-change-the-command-line-prompt-colour-in-the-ubuntulinux-terminal/
安装软件
sudo apt-get install <the package name with version>
卸载软件
sudo apt-get autoremove <the package name>
查看某个软件包的(依赖内容等)详细信息
apt-cache showpkg xxx
图形化编辑器
Visual Studio Code,Atom
Jar反编译工具
JD-GUI
输入法
搜狗输入法for Linux
ZIP解压缩命令
unzip
zip
RAR解压缩命令
unrar
rar
android开发IDE
Android Studio
Java开发IDE
Intellij IDEA
使用PUSHD将目录添加到目录栈
首先来说明一下目录栈是什么,很简单,就是bash存储的一个目录列表。当前浏览的目录总是在列表的顶端,但如果你不通过PUSHD往其中添加目录,这个列表则是空的。举例说明,使用 pushd /usr/bin命令会添加/usr/bin目录到列表,同时会切换到这个目录(加上-n参数可以停留在当前目录不跳转)。使用popd则会删除最顶端的目录,然后跳转到列表中的下一个目录。尝试一下这个命令,当你在管理系统时需要在不同目录之间跳转时或者容易忘记重要东西的位置时,它可能会相当有用
查找当前用户的某个进程
ps -x | grep <process keyword>
强制杀掉某个进程
kill -9 <pid>
查看目录下的链接文件
ls -ln
以上是关于ubuntu系统都有哪些便捷的使用技巧的主要内容,如果未能解决你的问题,请参考以下文章