Unbuntu22.04安装教程以及Unbuntu下C++环境的配置
Posted weixin_57191411
tags:
篇首语:本文由小常识网(cha138.com)小编为大家整理,主要介绍了Unbuntu22.04安装教程以及Unbuntu下C++环境的配置相关的知识,希望对你有一定的参考价值。
一、首先安装VMwara虚拟机,链接如下:
https://www.vmware.com/cn/products/workstation-player.html

二、下载Ubuntu镜像,不要放在C盘,下载链接如下:
https://ubuntu.com/#download

三、虚拟机和Ubuntu22.04镜像下载安装完毕后,打开所安装的VMware虚拟机,点击创建新的虚拟机。

四、选择如图所示,然后点击下一步。

五、继续点击下一步。

六、 如图所示,点击下一步。

七、选择LINUX(L),版本选择Ubuntu64位,然后继续点击下一步。

八、选择浏览,创建一个新的文件夹存放,方便寻找打开,选择完毕点击下一步。

九、如图所示,处理器以及处理内核数量都选择2个,选择完毕继续点击下一步。
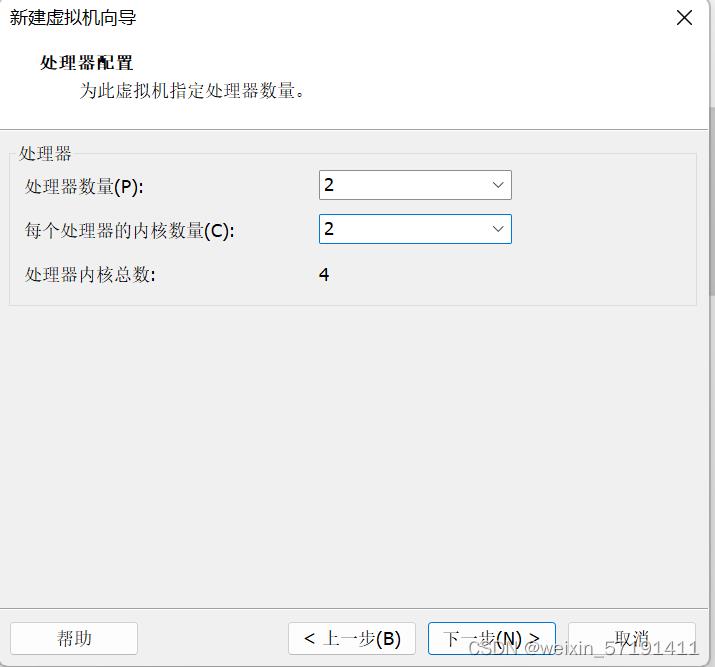
十、 如图调整内存量为4G,继续点击下一步。

十一、选择使用网络地址转换,然后点击下一步。

十二、选择LSI Logic(L),选择完毕点击下一步。

十三、如图所示选择SCSI(S),然后点击下一步。
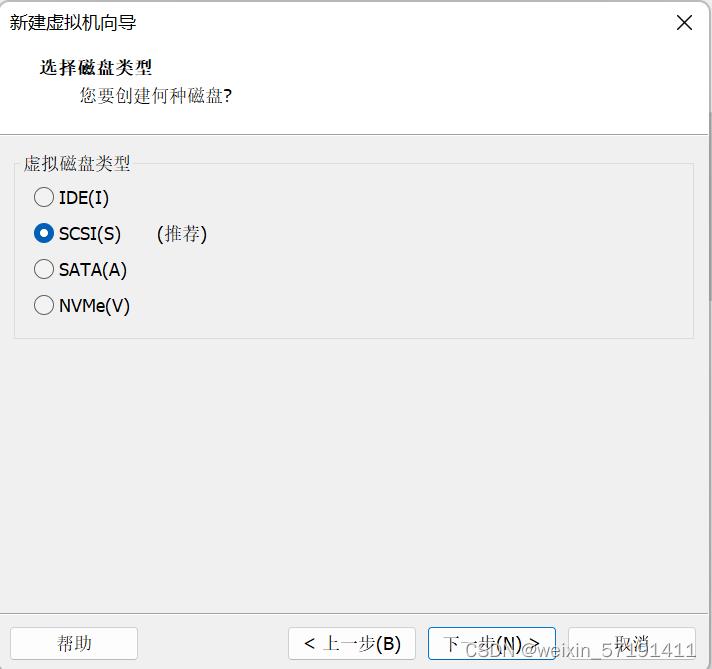
十四、选择创建新的虚拟磁盘,然后点击下一步。

十五、如图所示调整磁盘大小为20G,并选择将虚拟磁盘存储为单个文件,然后继续点击下一步。

十六、如图所示,一样的话直接点击下一步。

十七、选择自定义硬件,并移除打印机。

十八、选择新CD/DVD(SATA),点击使用ISO映像文件,选择浏览,在文件夹中找到你之前下载好了的Ubuntu22.04的镜像文件,然后直接关闭。

十九、然后继续点击完成。

二十、然后就可以运行此虚拟机了,点击开启此虚拟机。

二十一、选择Try or install ubuntu,然后按下回车键。

二十二、等待响应。
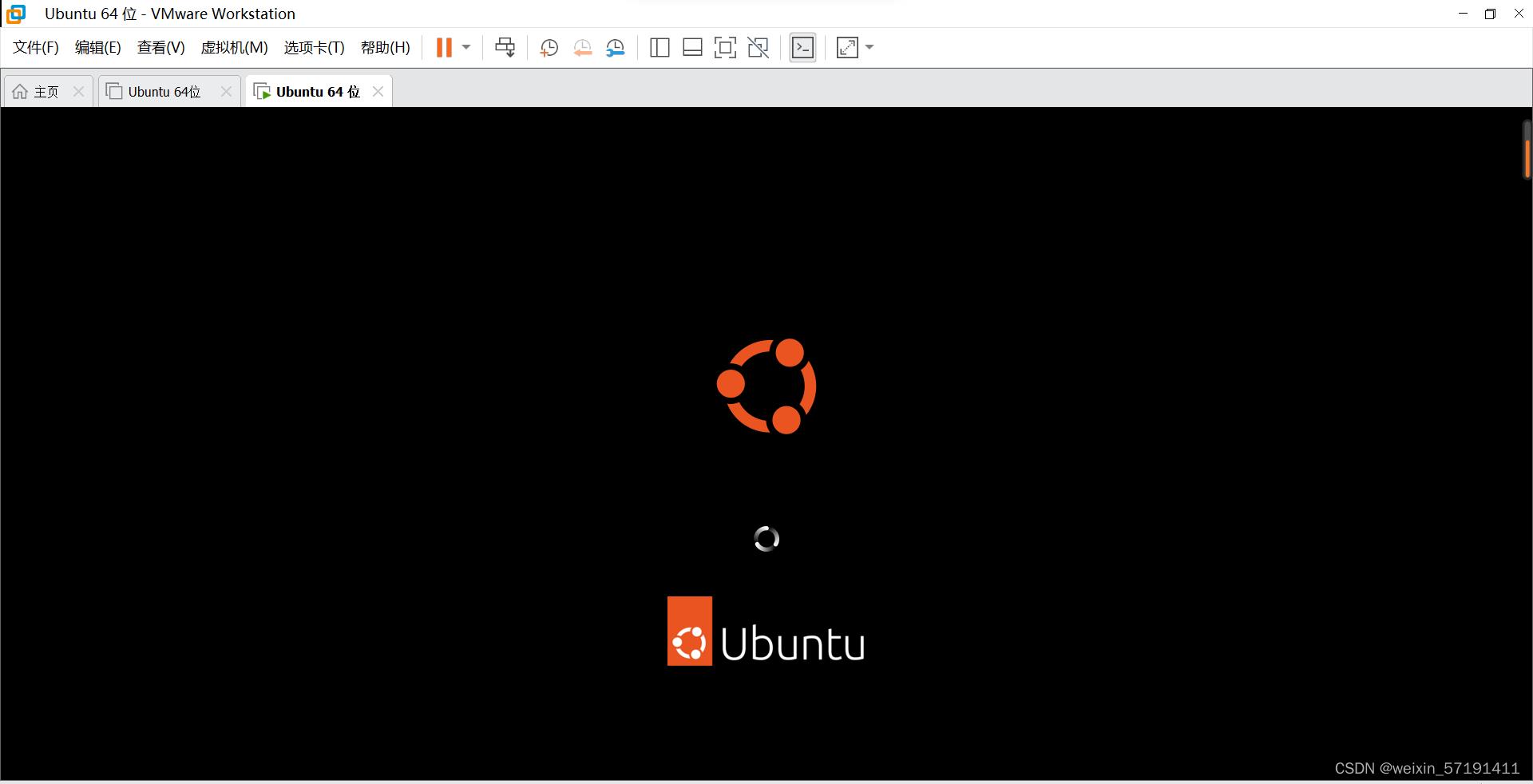
二十三、如图所示,选择English,点击install ubuntu。

二十四、选择English(US),点击continue。
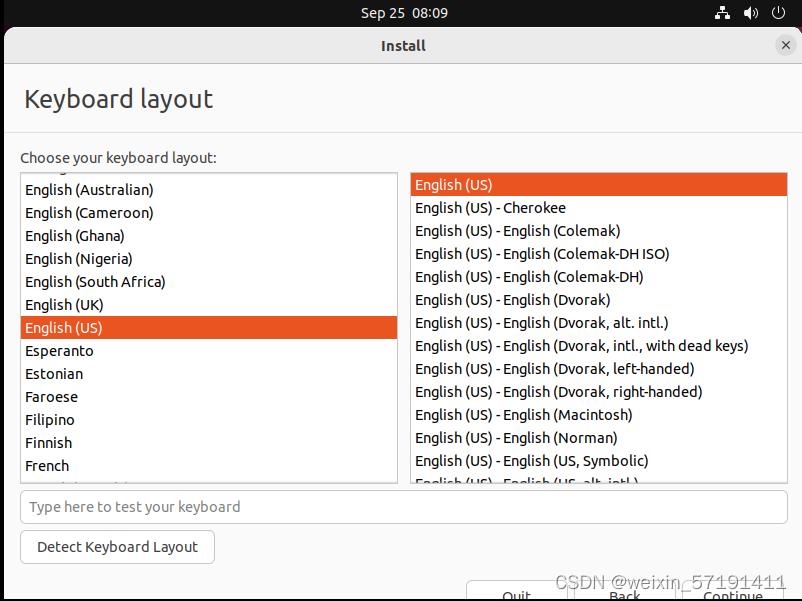
二十五、选择Minimal installation,然后点击continue。

二十六、选择Erase disk and install Ubuntu,然后点击install now。
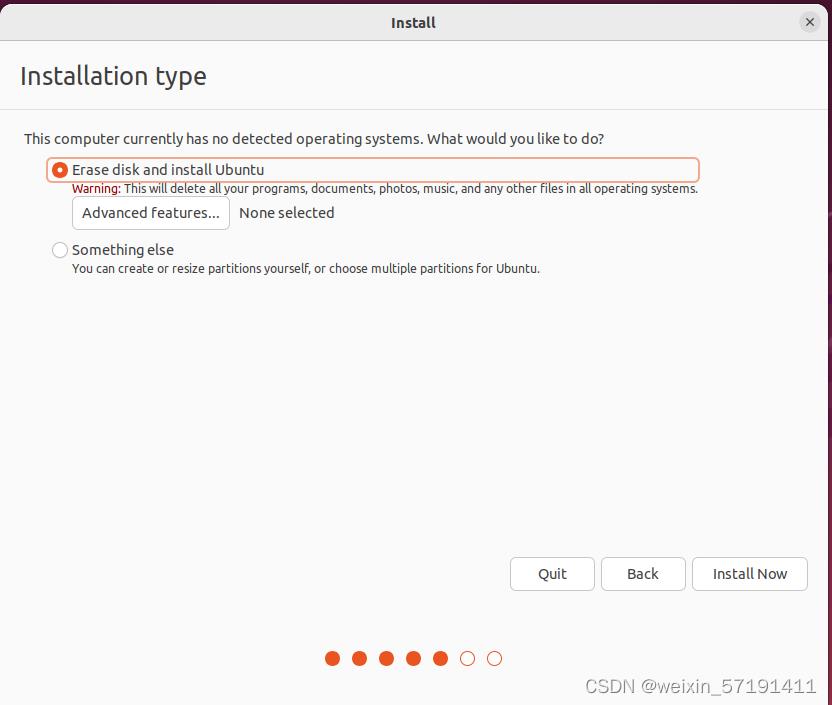
二十七、点击continue。

二十八、如图选择shanghai,然后点击Continue。

二十九、如图创建账户,输入用户名和密码。

三十、等待安装。

三十一、点击Restart Now。
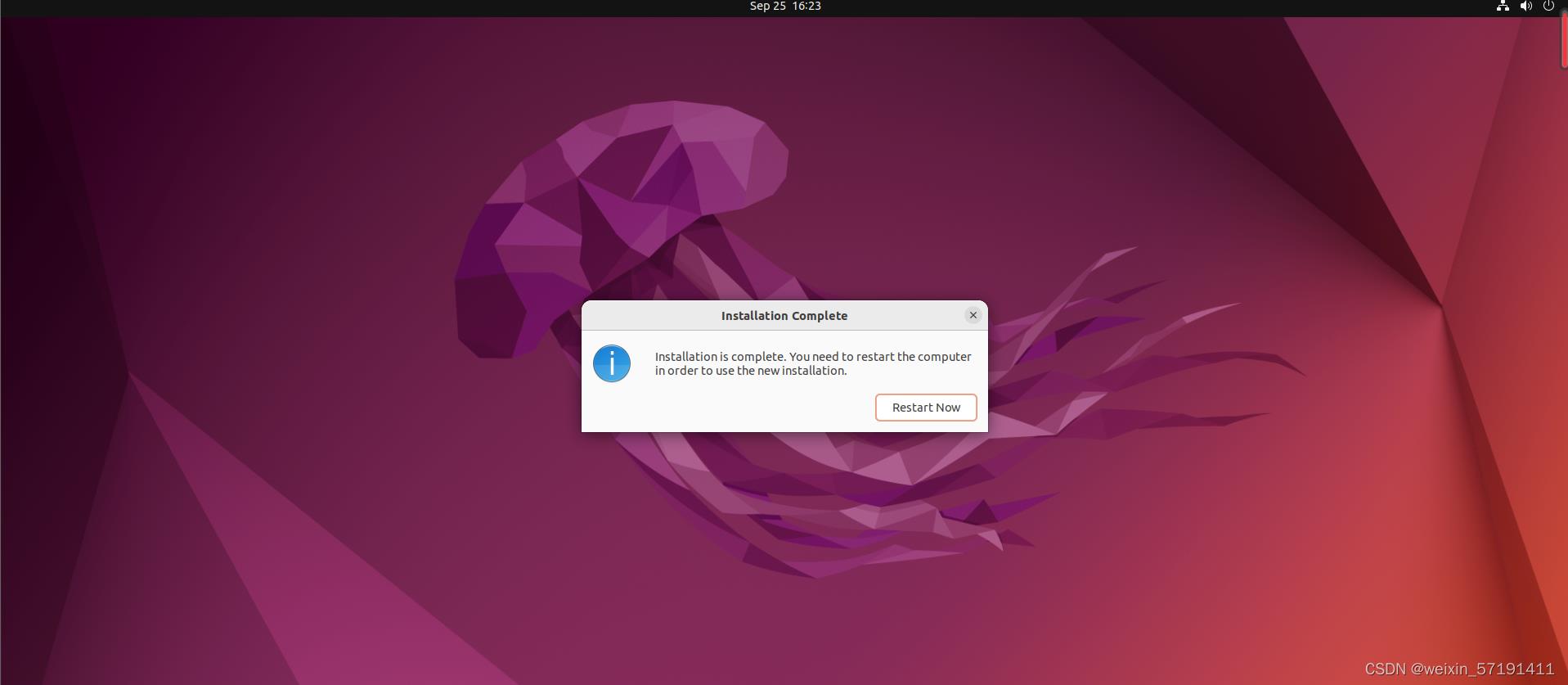
三十二、点击输入密码,按下回车键。

三十三、直接点击右上角跳过skip。

三十四、点击右上角Next。

三十五、继续点击Next。

三十六、还是点击Next。

三十七、点击Done。

三十八、到这一步已经完成Ubuntu的基本安装。

三十九、现在开始进行C++基本运行环境配置,按下Ctrl+Alt+T按键进入终端。

四十、输入命令sudo apt-get install g++,这一步是为了安装C++的编译器g++,输入完成要输入账户密码,然后如图。

四十一、输入Y,等待安装完成。
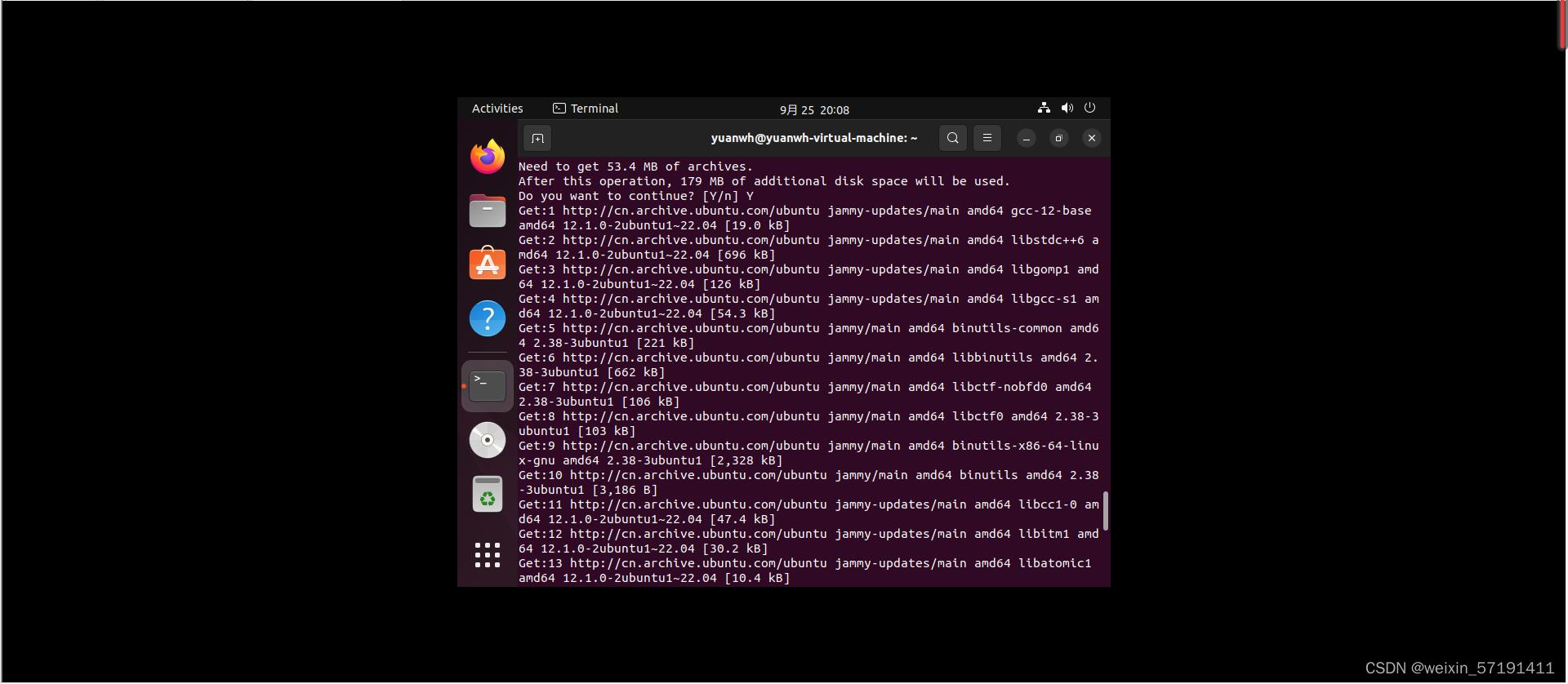
四十二、安装完成后输入指令sudo apt-get install vim,这一步是安装vim编辑器,输入完成之后继续输入Y,等待安装完成。

四十三、到这一步,Ubuntu的基本C++运行环境就搭建好了 。我们可以试试编写我们第一个在Ubuntu运行的程序。输入指令vim first.cpp。
四十四、按回车进入界面,然后按i进行编辑,这是可以简单输入一个C++程序,这里以HelloWorld为例,输入完成,按esc返回界面,输入:wq保存退出。
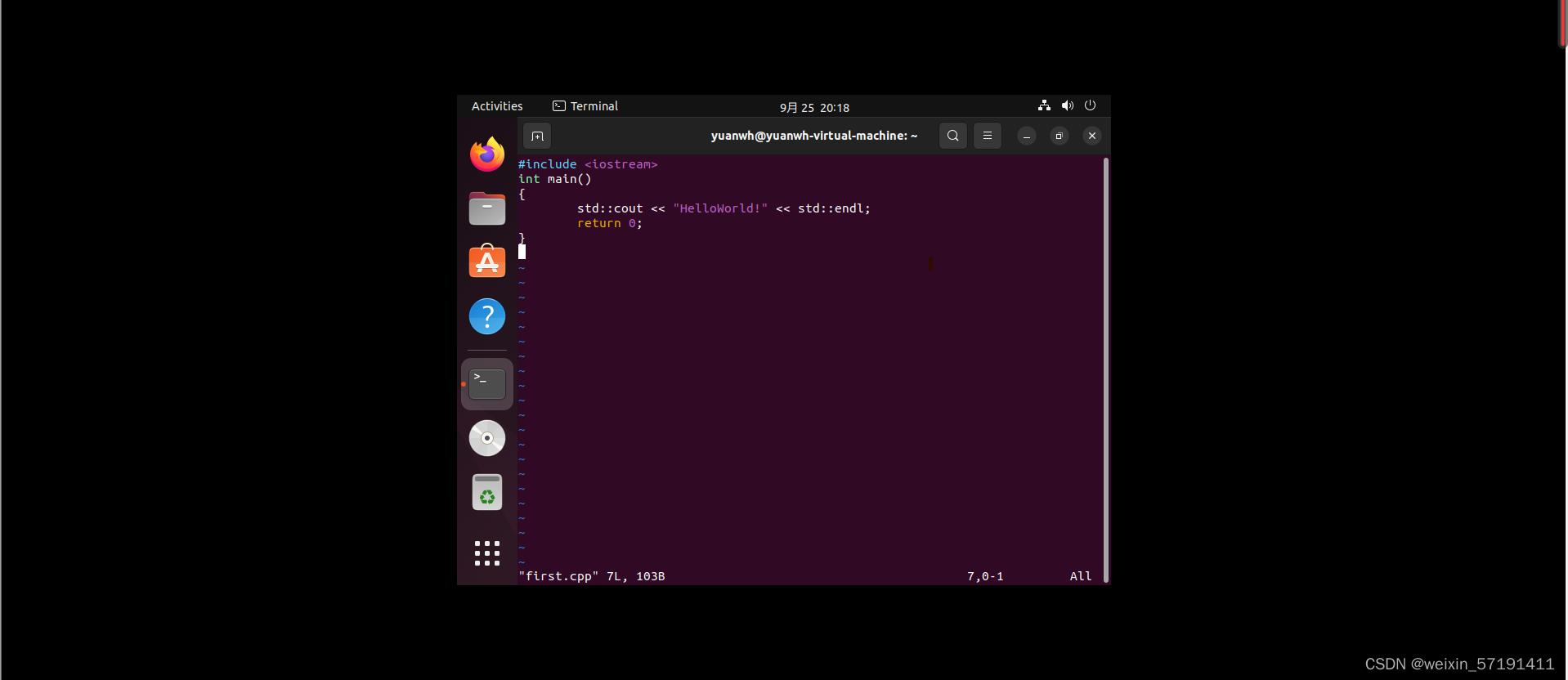
四十五、然后执行g++ first.cpp 指令,对所写程序进行编译,之后会默认生成一个a.out文件,我们对这个文件出入./a.out指令便可运行程序,如图所示,运行成果并输出HelloWorld!
以上就是Ubuntu22.04的安装教程以及Ubuntu下C++的基本运行环境搭建过程。
以上是关于Unbuntu22.04安装教程以及Unbuntu下C++环境的配置的主要内容,如果未能解决你的问题,请参考以下文章