如何通过代码示例在Android上制作画中画模式
Posted 小陈乱敲代码
tags:
篇首语:本文由小常识网(cha138.com)小编为大家整理,主要介绍了如何通过代码示例在Android上制作画中画模式相关的知识,希望对你有一定的参考价值。
近年来,智能手机在功能上越来越接近电脑,许多智能手机已经取代个人电脑成为他们工作的主要工具。个人电脑的优势在于多窗口功能,而这在智能手机上仍然不可用。但随着 android 7.0 的发布,这种情况开始发生变化,出现了多窗口支持。
当通话最小化时,很难高估带有对话者视频的小浮动窗口的便利性 - 您可以继续对话并同时做笔记或澄清一些信息。Android 有两个选项来实现此功能:支持浮动窗口中的应用程序和画中画模式。理想情况下,一个应用程序应该同时支持这两种方式,但是浮动窗口的开发难度更大,并且对整体应用程序设计施加了一定的限制,所以让我们将 Android 上的画中画 (PiP) 视为一种相对简单的方式来带来多窗口支持到您的应用程序。
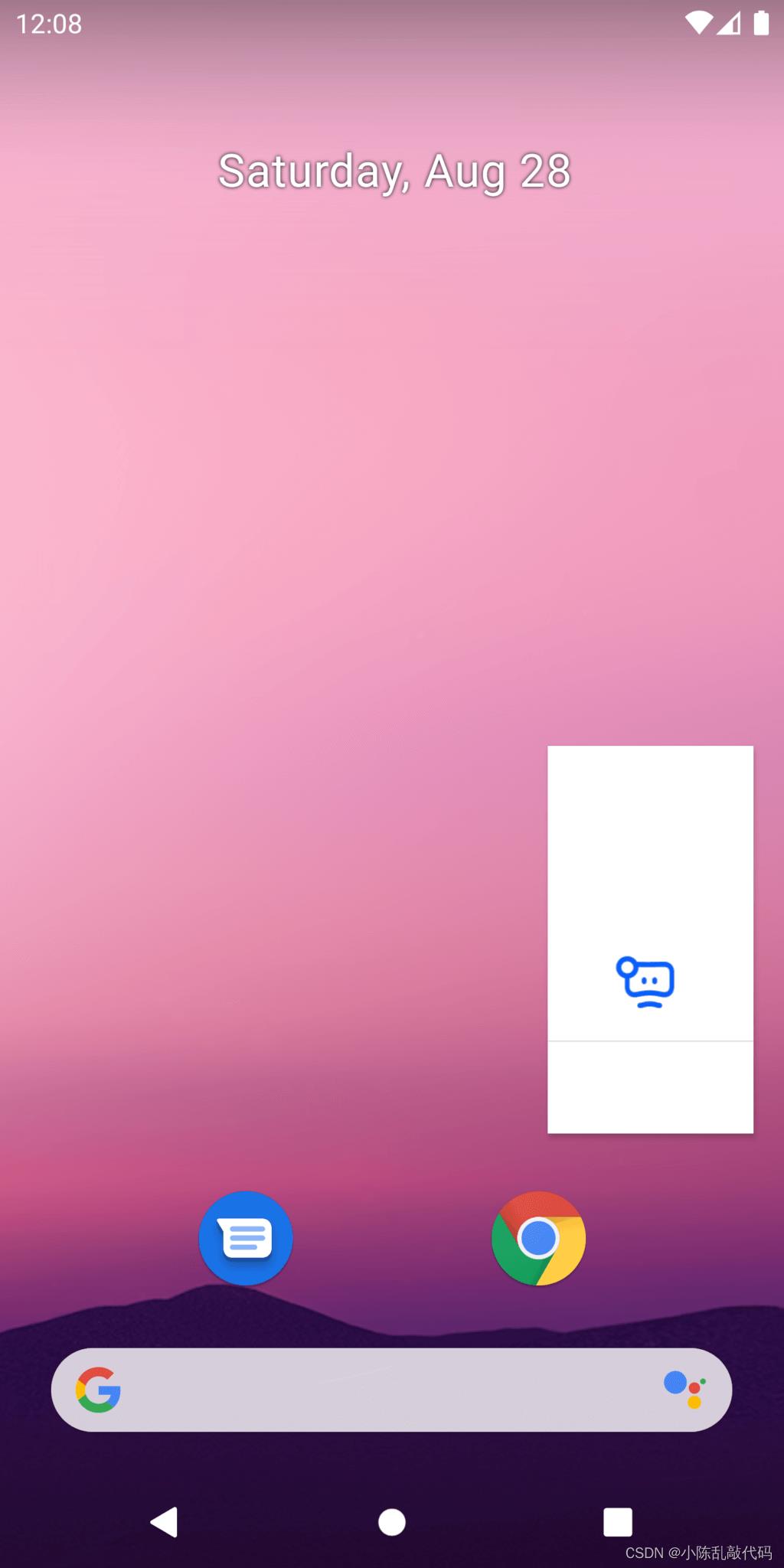
切换到 PIP 模式
大多数搭载 Android 8 及更高版本的设备都支持画中画模式。因此,如果您支持低于此的系统版本,则所有与 PIP 模式相关的调用都应包含在系统版本检查中:
if (Build.VERSION.SDK_INT >= Build.VERSION_CODES.N)
// Something related to PiP
整个转换为 PIP,首先,您需要在Activity以下位置声明对 PIP 的支持:ActivityAndroidManifest.xml
<activity
...
android:supportsPictureInPicture="true" />
在使用画中画之前,有必要确保用户的设备支持这种模式,为此我们转向PackageManager.
val isPipSupported = context.packageManager.hasSystemFeature(PackageManager.FEATURE_PICTURE_IN_PICTURE)
之后,以最简单的形式,向画中画模式的转换是用一行字面完成的:
this.enterPictureInPictureMode()
但是要访问它,您需要知道什么时候对用户方便。您可以制作一个单独的按钮并在单击时跳转。最常见的方法是当用户在通话期间最小化应用程序时自动切换。为了跟踪这个事件,Activity.onUserLeaveHint每当用户有意离开时都会调用一个方便的方法Activity——无论是通过主页还是最近按钮。
override fun onUserLeaveHint()
...
if (isPipSupported && imaginaryCallManager.isInCall)
this.enterPictureInPictureMode()
接口适配
太好了,现在我们的通话屏幕会在 Android 上自动进入 PIP 模式!但经常有“结束通话”或“更换摄像头”按钮,在这种模式下它们将不起作用。过渡时最好隐藏它们。
跟踪到/从 PIP 模式的转换,Activity并Fragment有一个方法onPictureInPictureModeChanged。让我们重新定义它并隐藏不必要的界面元素
override fun onPictureInPictureModeChanged(
isInPictureInPictureMode: Boolean,
newConfig: Configuration?
)
super.onPictureInPictureModeChanged(isInPictureInPictureMode, newConfig)
setIsUiVisible(isInPictureInPictureMode)
PIP 窗口非常小,因此隐藏除了对话者的视频之外的所有内容(包括本地用户的视频)是有意义的——无论如何它都太小而看不到任何内容。

定制
PIP 窗口可以通过PictureInPictureParams调用 来进一步定制enterPictureInPictureMode。自定义选项不多,但在窗口底部添加按钮的选项值得特别注意。尽管常规按钮在 PIP 模式下停止工作,但这是保持屏幕交互的好方法。
您可以添加的按钮的最大数量取决于许多因素,但您始终可以添加至少三个。所有超过限制的按钮都不会显示,因此最好将特别重要的按钮放在开头。您可以通过以下方法找出当前配置中的确切限制Activity:
this.maxNumPictureInPictureActions
让我们在 PIP 窗口中添加一个结束通话按钮。首先,就像通知一样,我们需要一个PendingIntent,它将负责告诉我们的应用程序该按钮已被按下。如果这是您第一次听说PendingIntent——您可以在我们的上一篇文章中了解更多关于它们的信息。
之后,我们可以开始创建实际的按钮描述,即RemoteAction.
val endCallPendingIntent = getPendingIntent()
val endCallAction = RemoteAction(
Icon.createWithResource(this, R.drawable.ic_baseline_call_end_24),
"End call",
"End call button",
endCallPendingIntent
)
我们的“动作”已准备就绪,现在我们需要将其添加到 PIP 参数中,然后添加到模式转换调用中。
让我们从为我们的自定义参数创建一个 Builder 开始:
val pipParams = PictureInPictureParams.Builder()
.setActions(listOf(endCallAction))
.build()
this.enterPictureInPictureMode(pipParams)
除了按钮之外,通过参数,您可以设置Android上PIP功能的纵横比或切换到该模式的动画。
结论
我们考虑了一个相当简单但非常方便的变体,它使用多窗口功能来改善用户体验,学习了如何在 Android 上的 PIP 窗口中添加按钮,以及在切换到该模式和从该模式切换时调整我们的界面。
以上是关于如何通过代码示例在Android上制作画中画模式的主要内容,如果未能解决你的问题,请参考以下文章