Android Studio使用
Posted 西西弗斯丶
tags:
篇首语:本文由小常识网(cha138.com)小编为大家整理,主要介绍了Android Studio使用相关的知识,希望对你有一定的参考价值。
今年的Google全球开发者大会虽然没有新的android系统和设备,但是还是推出了一些不错的产品,Android Studio就是其中之一。这个基于Intellij IDEA开发的Android IDE让很多人眼前一亮,其实时编写布局文件实时预览并适配多屏的功能可以说让苦于界面布局开发的人看到了希望。代码自动提示、运行响应速度、都比Eclipse来的要好。但这次推出的版本毕竟是预览版,所以改进的控件还有很大,大家也不要吐槽不好或难用,有空间,所以才有进步。Google也是将版本号置为0.1而非1.0(目前已为0.2.9),可见其改进空间之大,我们可以先试用,等待完善版的不断推出。今天就记录一下Android Studio的使用和这两天我使用的一些感受,先声明,我是在Mac上试用的,听说在Windows比较卡顿和内存消耗大,在Linux上和Mac上使用应该还是不错的。

一、下载安装
到http://developer.android.com/sdk/installing/studio.html下载安装包(DMG文件),打开并将Android Studio拖动到Applications中去,拷贝完毕即可,可以到应用程序下将图标拖动到Dock上。

windows:
下载地址相同,打开android-studio-bundle-XXX.XXX-windows.exe 过程中没有什么技巧
但是可能会出现以下情况:在官网中下载的不是最新版本,在安装完打开后提示更新,并且手动配置的gradle可能无法识别,需要翻墙后由AndroidStudio自动更新。
二、新建工程
安装完成后,选择默认选项点击OK即可:

进入Android Studio,开始界面和Xcode有点类似,点击New project新建一个工程,新建过程和在Eclipse上差不多,这里就不赘述了。下图是开始界面:
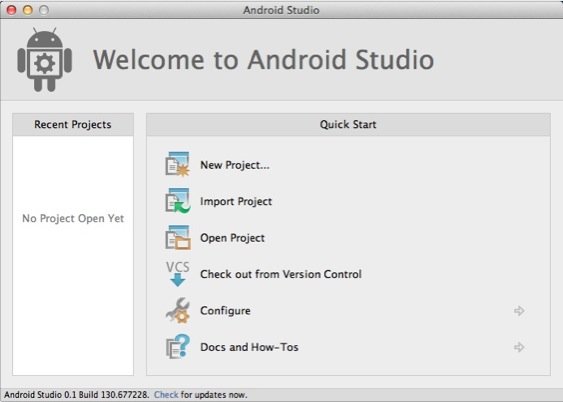
新建工程完毕后就进入了Android Studio主界面。第一次进去可能如下图所示什么也没有,点击箭头所示按钮展开目录结构,
Android Studio默认为白色风格,以下黑色风格设置方式:File->Settings->Appearance->Theme->Darcula

展开后可以看到Android Studio的目录结构,和Eclipse的工程还是有一点区别的:
如果发现没有正常显示Project,可能是不是最新版本,近日0.2.9之前的都出现了该情况,需要更新Help->Check for Update, 同时该版本需要gradle1.7的支持(之前使用1.6),并且按照之前1.6的手动配置后仍然检测不到,目前只能在通过AndroidStudio自身下载完成操作(注意外网访问限制)。

区别:
1.Android Studio的目录结构本来就代表一个workspace,一个workspace里面可以有Module,可以将一个Module理解成Eclipse中的一个Project;
2.目录中将java代码和资源文件(图片、布局文件等)全部归结为src,在src目录下有一个main的分组,同时划分出java和res两个Group,res和Eclipse下的结构一样,java下就是源码的包和类文件;
3.新建文件方式的不同,右键选择New或Command+N后出现新建菜单,类型有Java Class,也就是一般的java类,File就是普通文件,Package就是建包,值得注意的就是Android Component,它直接提供了Android中基本组件的创建。

可以选择创建Android中不同类型的组件:

三、窗口布局及主题介绍
另外,主界面底部有一个名为Android的选项卡,打开可以看到DDMS中的设备信息和Logcat输出:

顶部工具栏中可以看到和Eclipse中功能一样的一个选项,这些相信大家都比较熟悉了:

最后需要说明的是,大家看到我的主界面是暗色风格,和Google演示的是一样的风格,大家第一次使用打开的是默认风格(亮色),如果想要修改的话,进入Preferences(按Command+,)到IDE Settings下选择Colors&font并设置Schema name为Darcula就可以设置成暗色风格,如果需要自己定义样式,比如字体大小颜色等,可以新建一个Schema来自己定义

四、布局文件编写(实时预览)
最炫的功能要来了,实时编写并预览布局文件,此项功能着实大大提高开发效率,打开一个xml布局文件点击右侧Preview选项卡即可唤出预览界面,可以选择很多尺寸的手机进行预览:
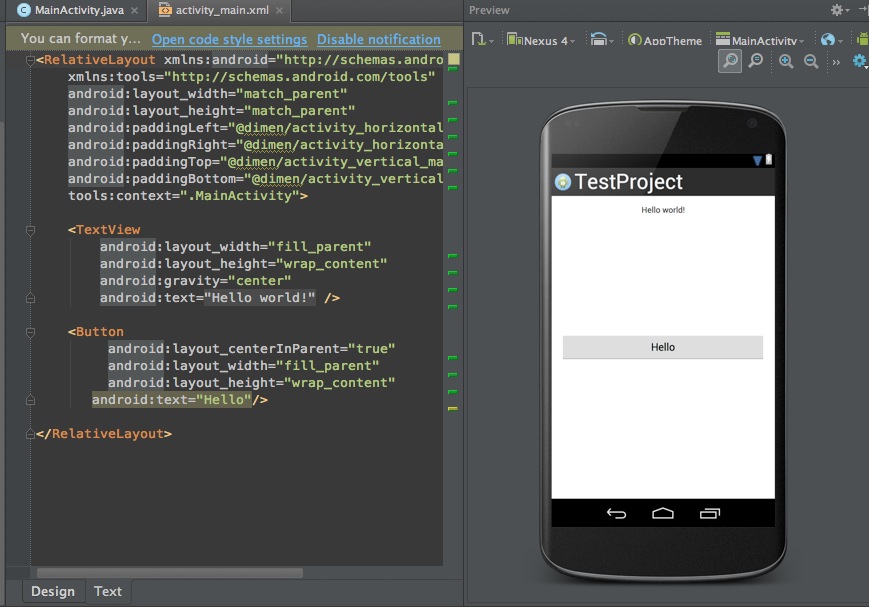
同时,还可以同时预览多种不同型号和尺寸的设备,编写代码的同时适配多种机型,这不就是当初梦寐以求的嘛!

好了这一篇就写到这吧,吐槽一下,CSDN的博客编辑和图片上传编辑实在是太难用了,特别是图片上传,各种不爽,可以学习下QQ邮箱上传后调调尺寸吧,界面截个图传上去占大半个屏幕,这么多年了,该升级下了,让写博人情何以堪啊。另外,这两天在网上看到很多人大肆抱怨Android Studio各种不爽,其实大家也不必如此,毕竟是个预览版,前面也说了,有空间才有进步,以后Android开发者们必然会慢慢从Eclipse迁移到Android Studio上来,所以大家还是抱着乐观的态度学习和接受吧,好东西需要时间的磨练和洗礼。
一、从Eclipse导入工程到Android Studio
根据官方的介绍,Android Studio可以兼容Eclipse的现有工程,但需要做一些操作:
- 首先升级ADT到最新版本,目前为版本号为22(注意和ADT相关的组件最好一并升级,避免后期可能出现的错误)
- 选择需要从Eclipse导出的工程,右键选择Export并选择Android下的Generate Gradle Build Files(如下图):
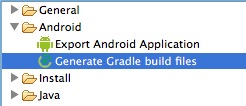
选择完毕后并不会导出到其他地方,而是在本地工程生成了一个build.gradle文件,在Eclipse工程中也可以看到,这个文件是Android Studio识别的,如下图:
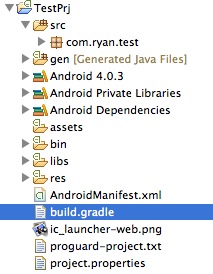
3.随后进入Android Studio并选择Import Project,可以看到刚刚在Eclipse中的项目图标变成了一个Android机器人图标,说明转换成功,这时候选择工程导入即可:
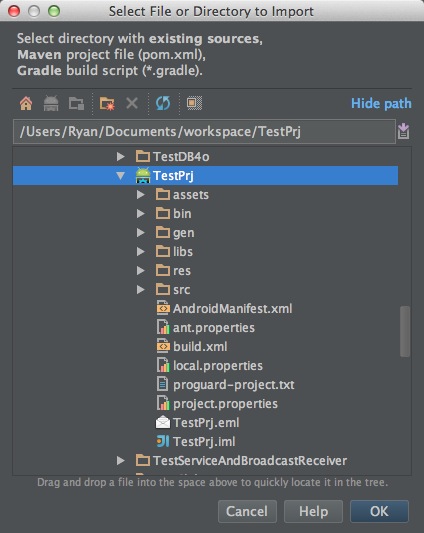
至此,就完成了从Eclipse导入现有Android工程到Android Studio,现在可以开始对工程进行操作了!
二、Eclipse工程与Android Studio的区别
- Eclipse工程可以导入Android Studio运行,而反过来在Android Studio建立的工程不能在Eclipse中运行;
- 二者的工程结构不一样,在Eclipse中一个Project就代表一个项目工程,而在Android Studio中就和Intellij一样,一个Project代表一个工作空间,相当于Eclipse中的workspace,而在Android Studio中一个Module就相当于Eclipse中的一个Project,这个概念需要弄明白,不要混了或觉得糊涂了。
- 在编辑操作上,在Eclipse中编辑修改后必须手动command+s保存文件,而在Android Studio中就和Intellij一样是自动保存的,这一点和第二点和Xcode也是类似的。
- 工程目录上的区别,在Eclipse中src部分一般是java文件,res部分是资源文件,包括布局文件和多媒体资源等。在Android Studio中,可以看下图的目录结构:

包括java文件和资源文件全部放到了src目录下,src目录下包括一个main文件夹,再下面就是java文件夹和res文件夹,其实这里,java文件夹就相当于Eclipse中的src,res还是那个res,这里想起了本山老师的小品“src已经不是那个src了,res还是那个res”
 三、真机运行以及常用快捷键
在Android Studio中点击界面下方的Android选项卡可以看到Device信息和Logcat,连上设备后打开Android选项卡会检测真机,成功后会显示在Device中,点击顶部的绿色小箭头就可以开始运行工程了。有一点需要注意的是,运行时可以选择模拟器也可以选择真机,由于在Android Studio中运行工程的时候有一个Device优先级选择,如果不设置的话可能会出现只运行在模拟器上的现象,我们可以自行设置一下:先点击Run菜单选择Run Configuration,并选择你想选择的目标设备,可以是模拟器和真机,也可以在运行选由用户选择:
三、真机运行以及常用快捷键
在Android Studio中点击界面下方的Android选项卡可以看到Device信息和Logcat,连上设备后打开Android选项卡会检测真机,成功后会显示在Device中,点击顶部的绿色小箭头就可以开始运行工程了。有一点需要注意的是,运行时可以选择模拟器也可以选择真机,由于在Android Studio中运行工程的时候有一个Device优先级选择,如果不设置的话可能会出现只运行在模拟器上的现象,我们可以自行设置一下:先点击Run菜单选择Run Configuration,并选择你想选择的目标设备,可以是模拟器和真机,也可以在运行选由用户选择:
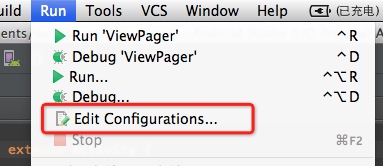
 快捷键大家可以对照官方文档进行熟悉,如下表,也可以自己修改配置选项进行自定义:
快捷键大家可以对照官方文档进行熟悉,如下表,也可以自己修改配置选项进行自定义:


建议大家尽量使用真机调试,模拟器的启动速度跟运行速度目前都不理想
个人觉得Android Studio还是有一定的前景的,这里就需要Google不断进行完善和改进了,赶紧把大家从Eclipse中解救出来吧。另外,在此期间,大家其实可以尝试使用一下Intellij IDEA,这个默认也是集成Android开发环境的。Android Studio是基于前者改进而来,二者在使用上差不多,也是Eclipse的一个不错的替代者。后期有时间我会记录一篇专门使用Intellij IDEA开发Android的文章!
Android Studio中你可能还没发现的功能
转自:http://www.cnblogs.com/xiaoran1129/archive/2013/05/23/3095135.html 红色部分经过本人修改,并非原内容
-
App Key:
- 2565872774
- 74b373f2cb6509534c70db1d1ac98544
-
-
-
Android签名 c22cba93ffa9dbce23bf59af616412d6
-
App Secret:
以上是关于Android Studio使用的主要内容,如果未能解决你的问题,请参考以下文章