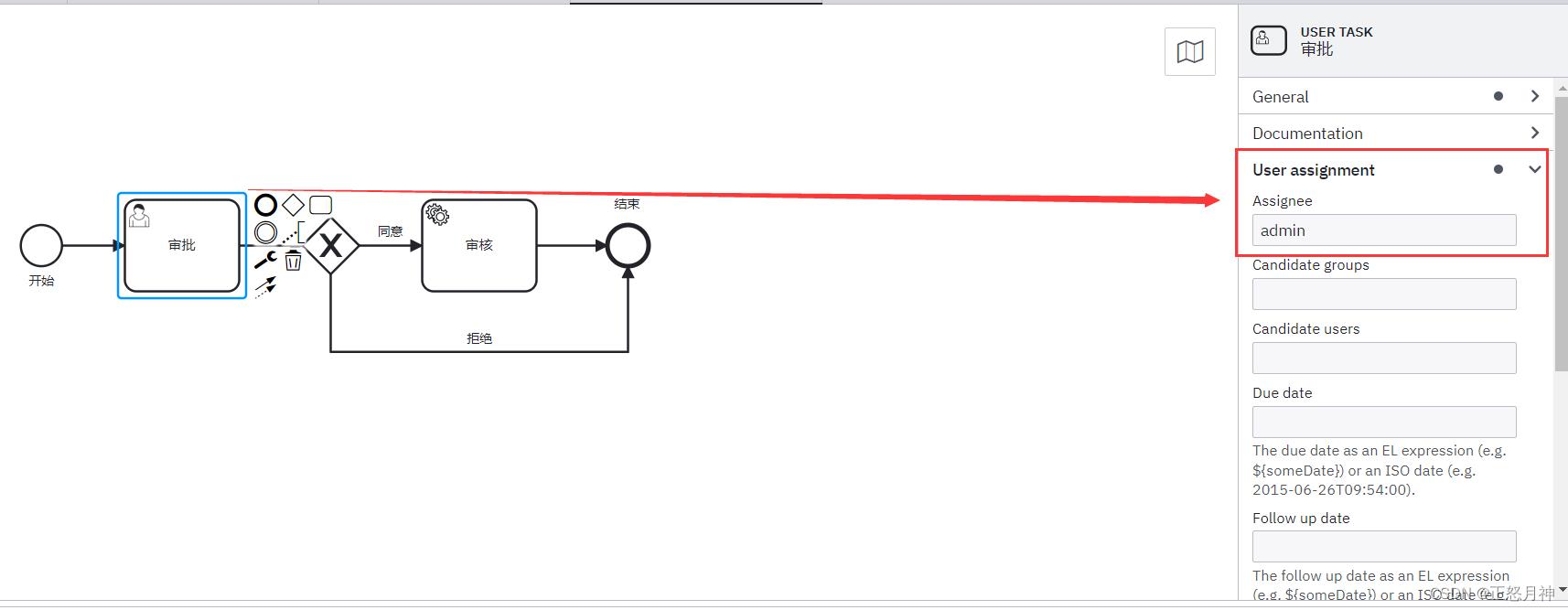Camunda 创建 流程图
Posted 正怒月神
tags:
篇首语:本文由小常识网(cha138.com)小编为大家整理,主要介绍了Camunda 创建 流程图相关的知识,希望对你有一定的参考价值。
前一章,我们已经配置并运行了Camunda
今天,我们我们设计一个简单的流程图。
一 下载Camunda Modeler
https://camunda.com/download/modeler/
二 运行
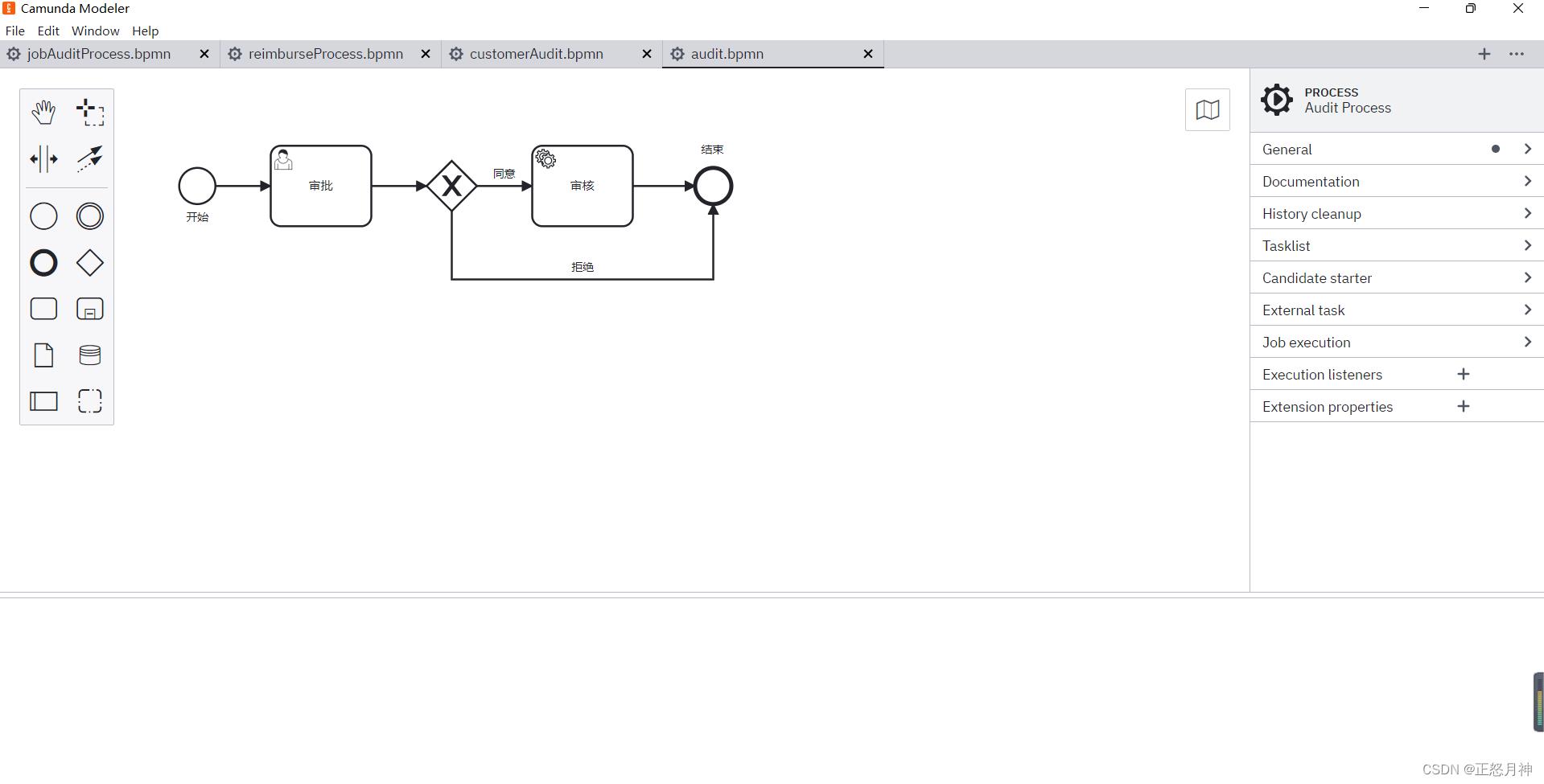
三 设计流程图
1 创建红框的控件
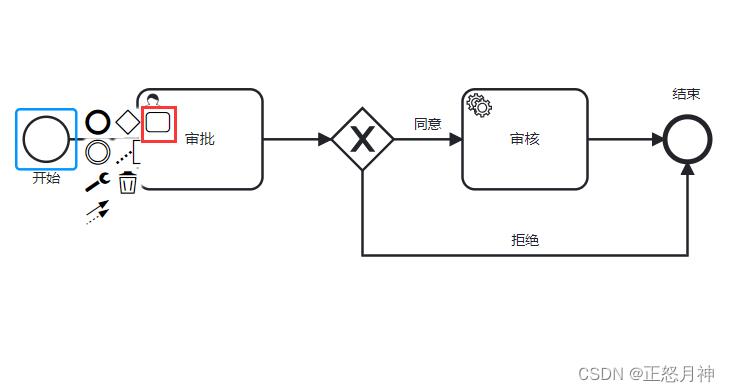
2 设置审批
① 双击该框,修改为审批
② 然后单机该框,点击扳手图标

③ 此时方框左上角出现了人头的图标
④ 右边填入审批人
⑤ 添加路由
这样就会出现分支,可以根据条件走不同的分支
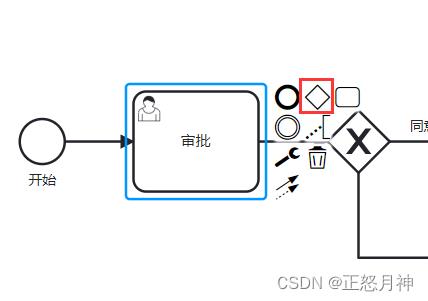
⑥ 以此类推
我们把审核节点,以及最后的节点也画上。
最终效果图
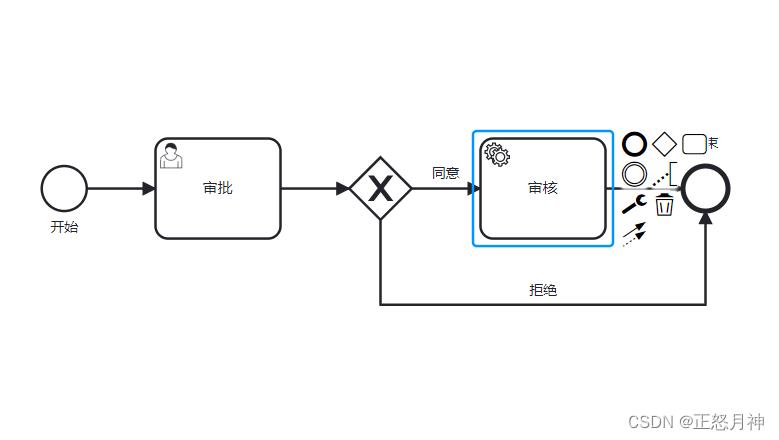
3 设置审批条件
① 双击下图处,改为同意
② 设置同意分支
($approve 这个就是我们需要传递的参数)
Type: Expression
Condition Expression: $approve
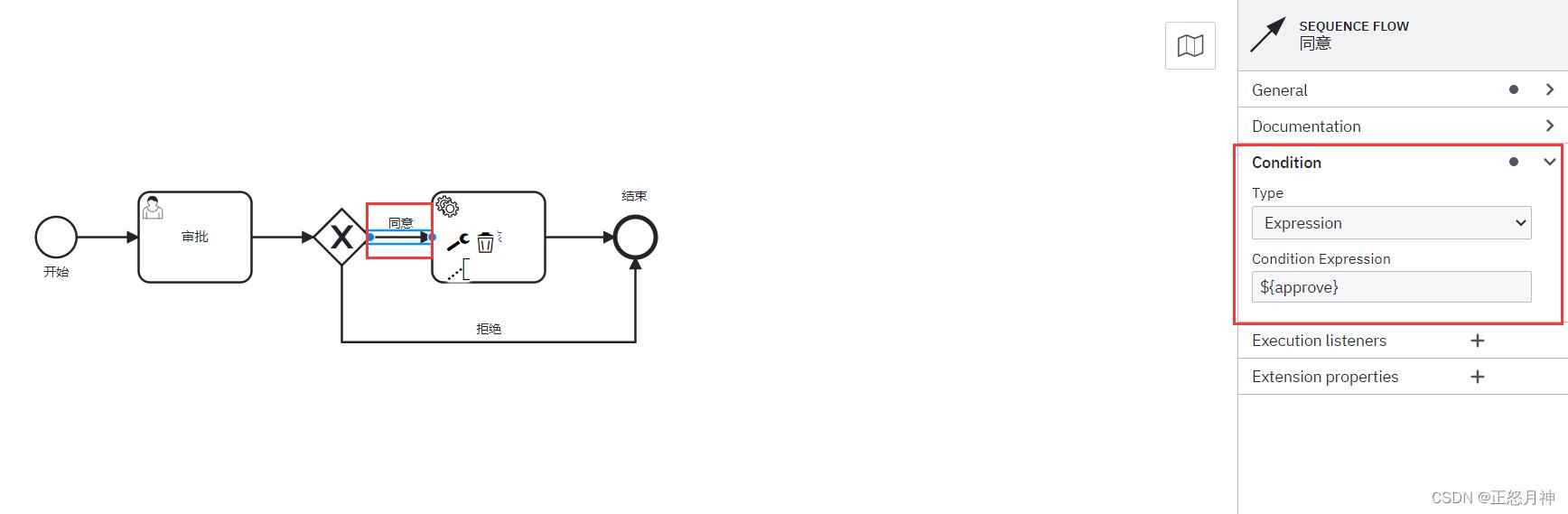
③ 设置拒绝分支
($!approve 代表取反)
上面是通过,这里设置不通过
Type: Expression
Condition Expression: $!approve
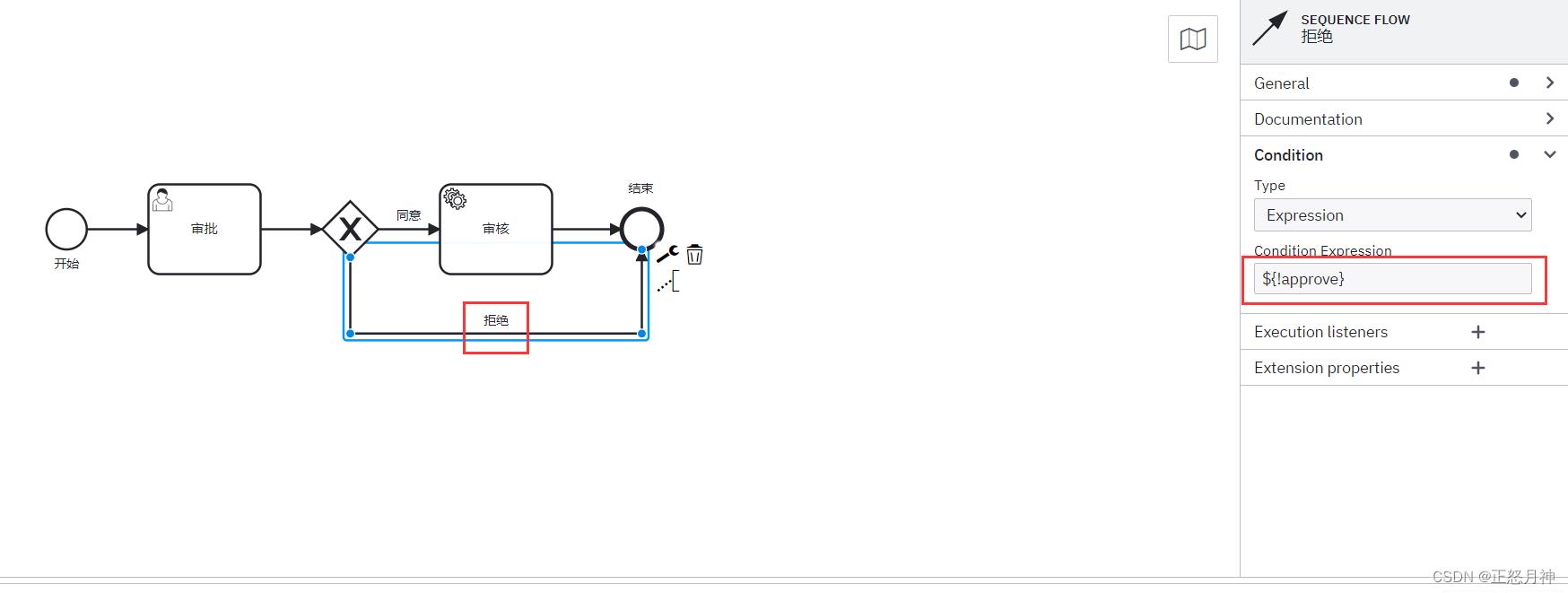
4 配置回调
配置一个回调Java方法,打印信息(可以作为逻辑处理节点)
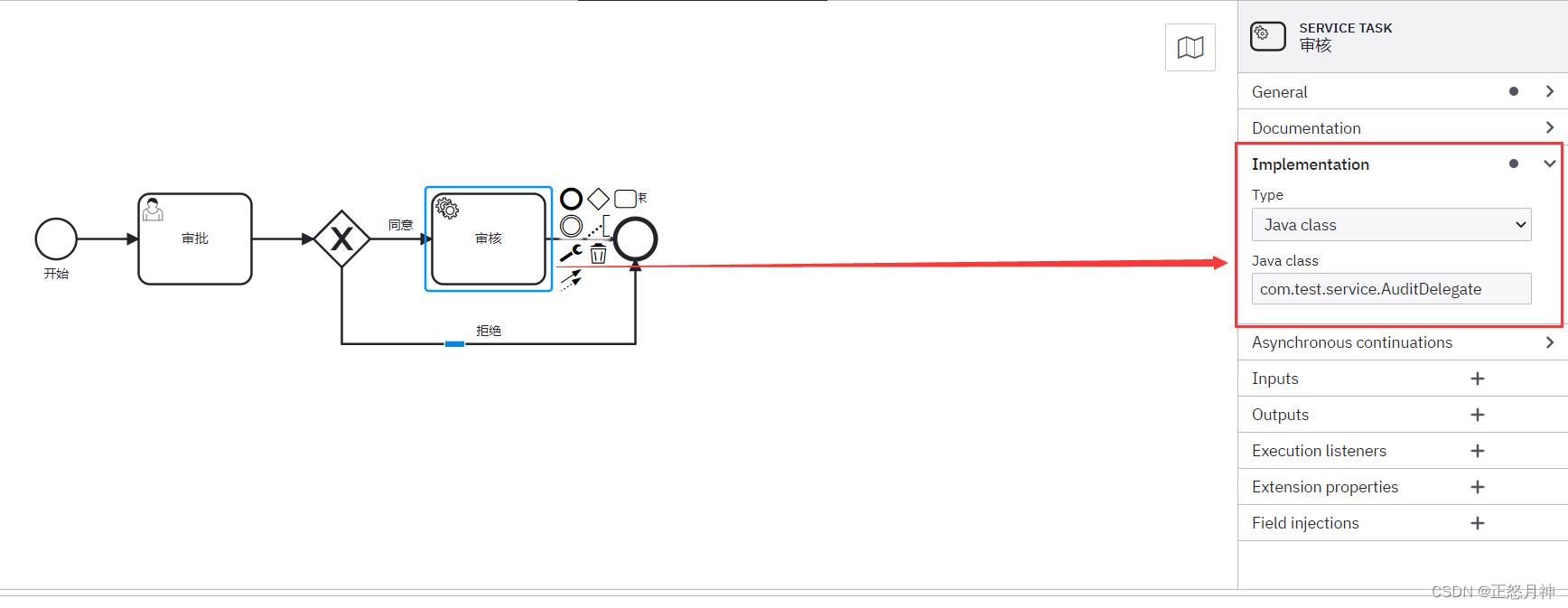
java 代码:
package com.test.service;
import org.camunda.bpm.engine.delegate.DelegateExecution;
import org.camunda.bpm.engine.delegate.JavaDelegate;
public class AuditDelegate implements JavaDelegate
@Override
public void execute(DelegateExecution execution) throws Exception
System.out.println("审核流程 - SERVICE TASK - 回调");
Object approved=execution.getVariable("approve");
System.out.println("审批结果:"+ approved);
System.out.println("===========================");
四 发布
点击左下角的火箭
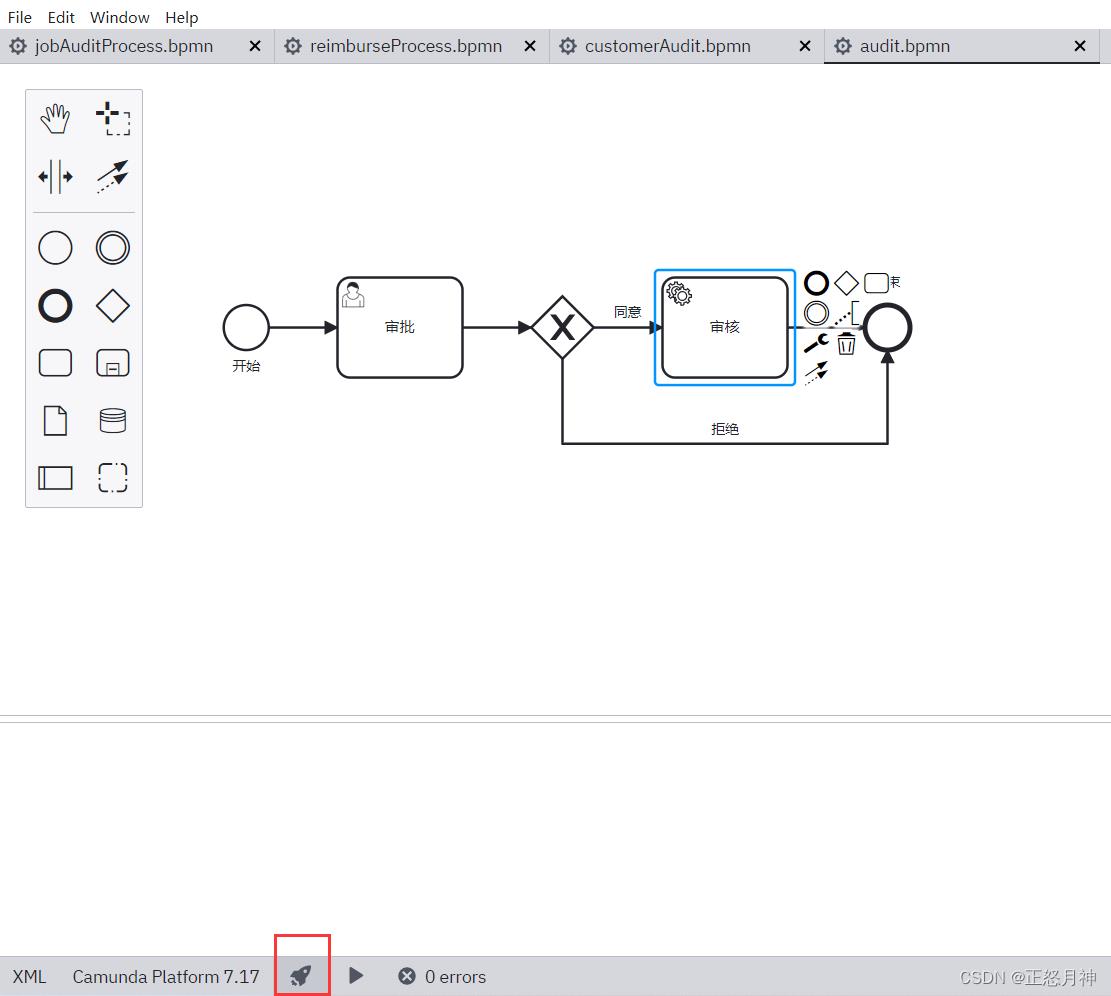
五 测试
1 Camunda查看
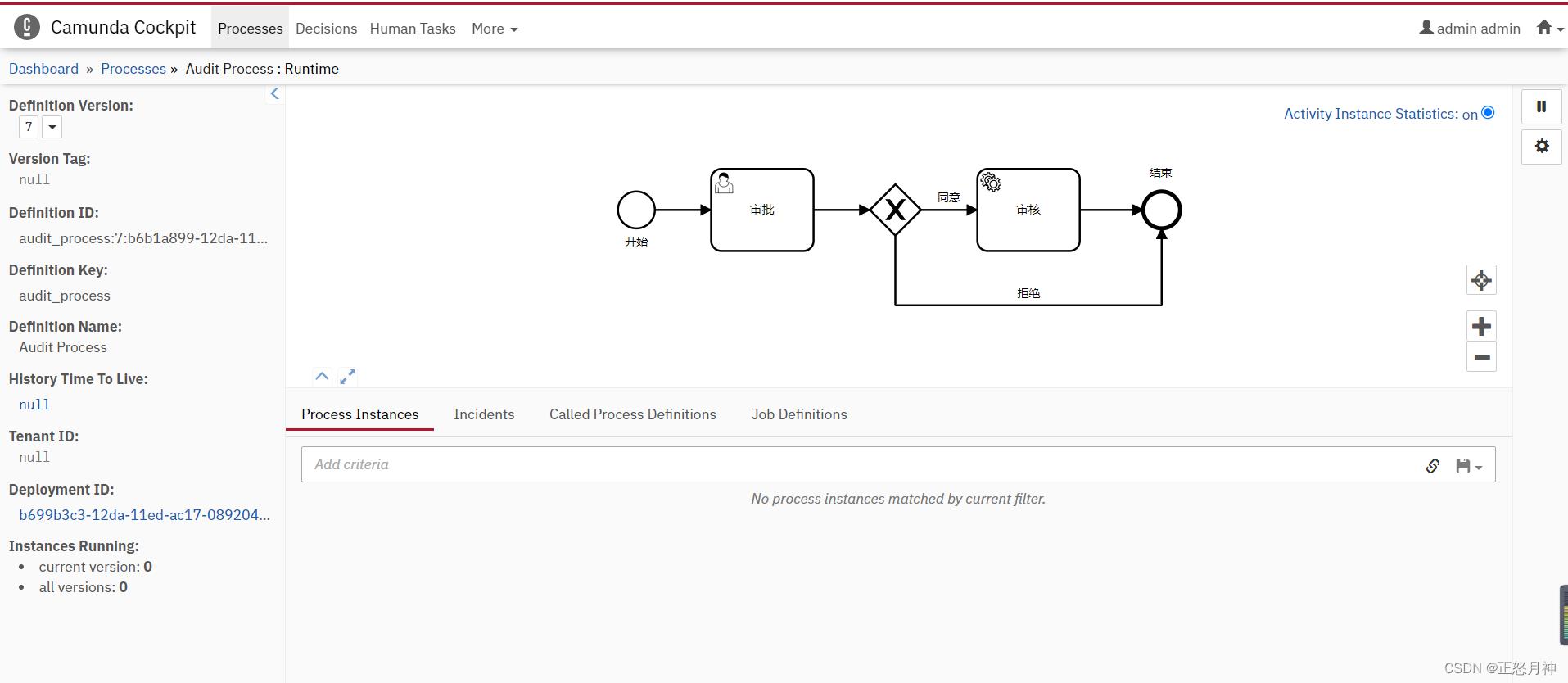
2 开启一个进程
① 进入taskList页面,点击右上角的Start process,选择刚才的流程
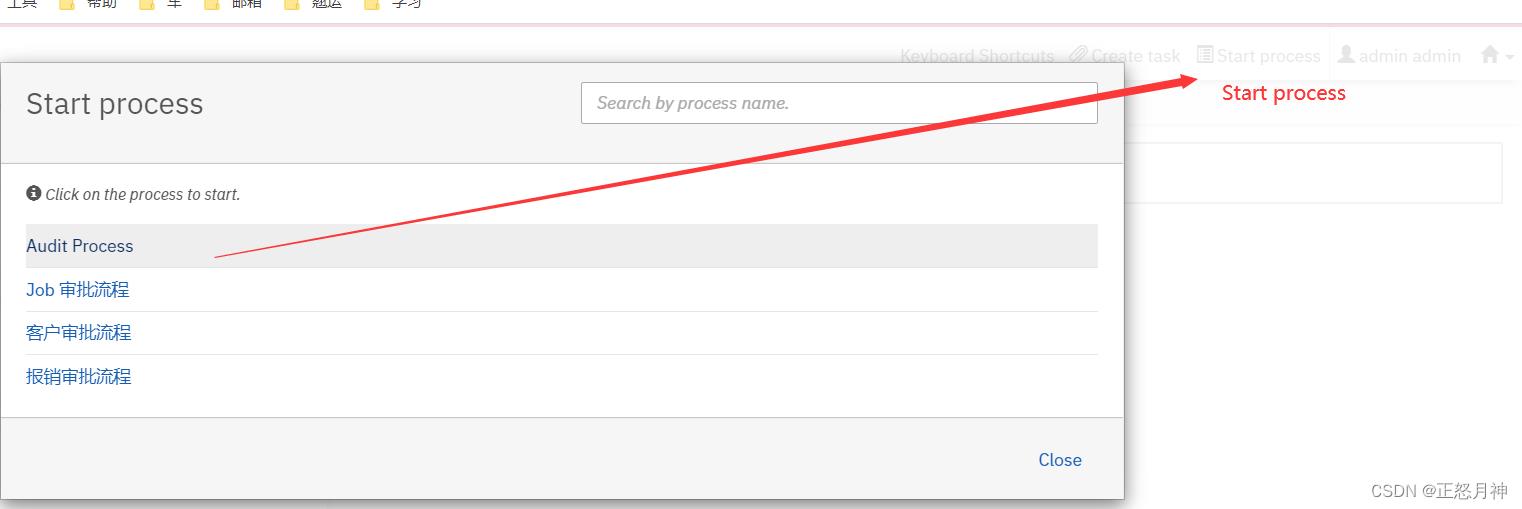
② 点击start
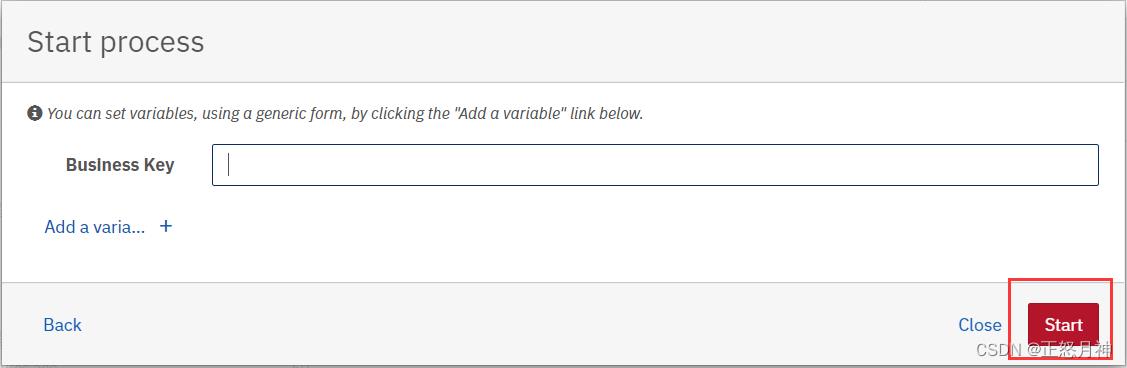
③ 进行审批
首先,点击流程,
我们看到右上角是admin才能审批,因此需要一个admin账号(这个大家自行在user中添加就可以了)
接着点击 Add a variable,新增一个approve参数(还记得我们流程中的$approve吗?),
这里就是个$approve 传参,选择Boolean,Value选中代表True(同意)
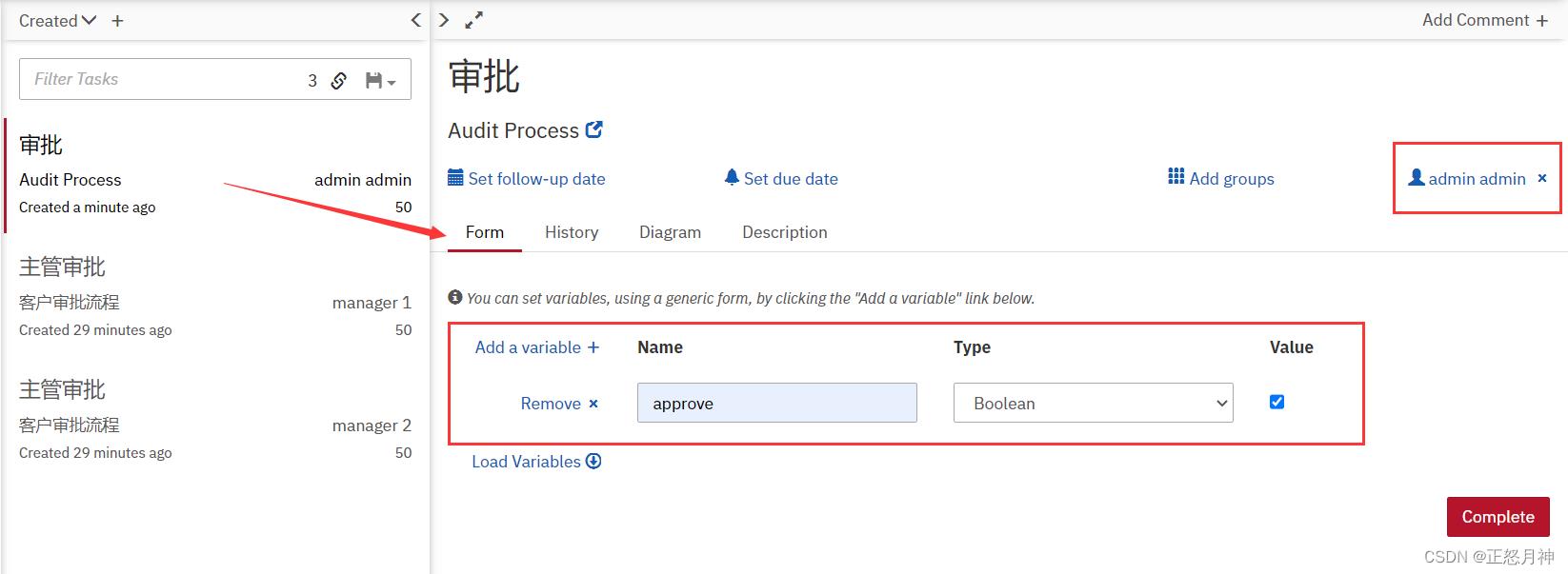
④ 通过后,会进入到我们的Java方法
我们看一下输出:
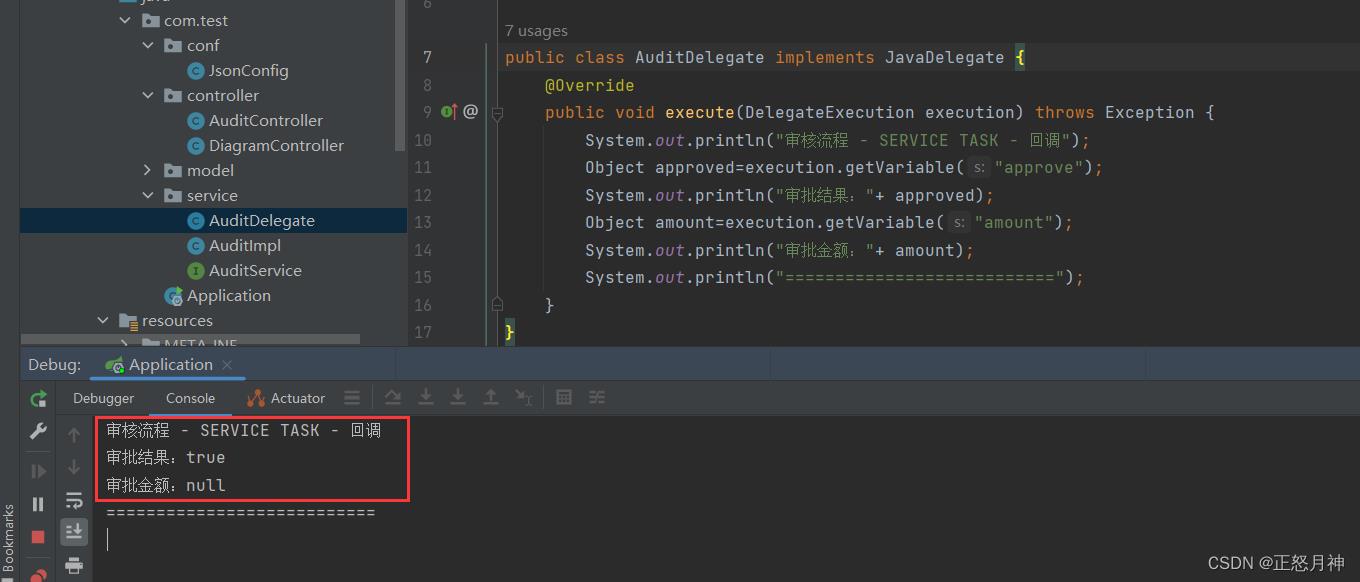
六 结束
至此,我们的例子就结束了。
之后会写以下,审批人通过传参,以及会签/或签的流程
以上是关于Camunda 创建 流程图的主要内容,如果未能解决你的问题,请参考以下文章