手把手教你用 Power BI 实现 4 种可视化图表
Posted 大数据v
tags:
篇首语:本文由小常识网(cha138.com)小编为大家整理,主要介绍了手把手教你用 Power BI 实现 4 种可视化图表相关的知识,希望对你有一定的参考价值。
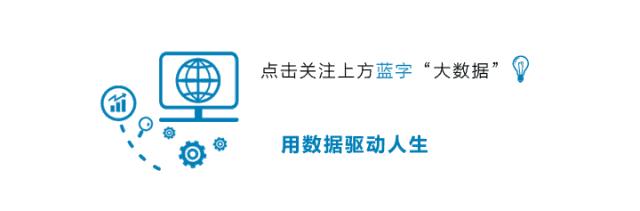
导读:Power BI 数据可视化。
作者:柯家媛,编辑:叶不凡
来源:CDA数据分析师(ID:cdacdacda)
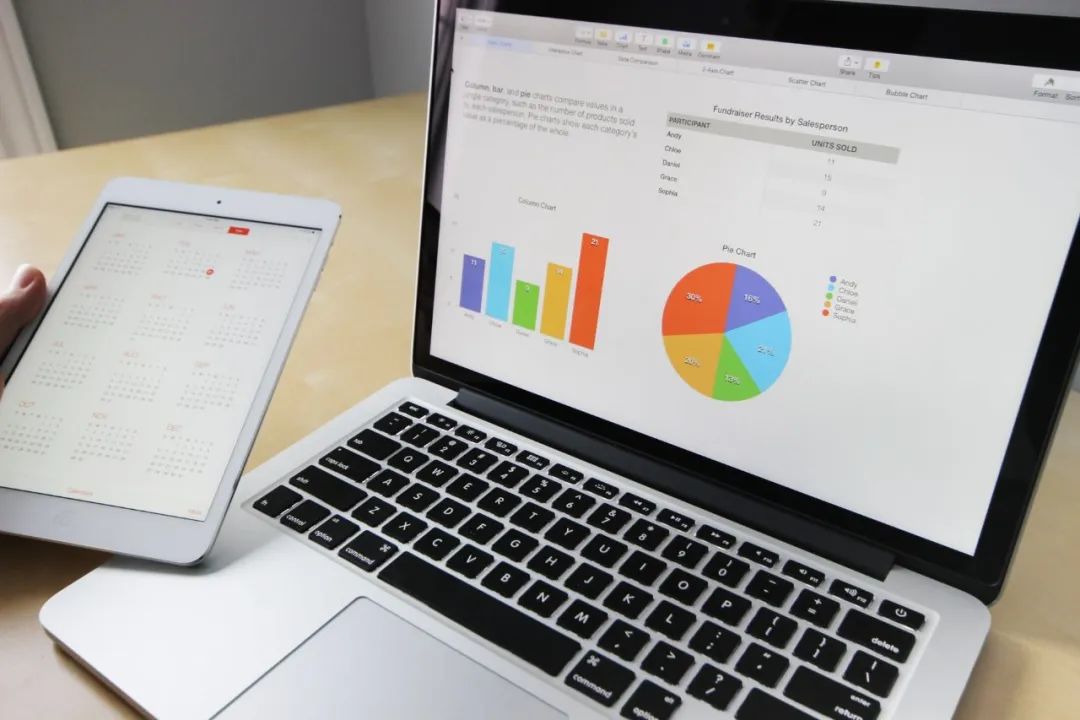
数据可视化是以图形来直观地呈现数据,帮助我们快速理解数据中蕴含的信息。在Power BI Desktop中,数据可视化主要是通过制作视觉对象来完成的。Power BI Desktop中预置了种类丰富的视觉对象,可以从不同的角度来展现数据。
01 折线图
折线图主要用于连接各个单独的数据点,它能够简洁、清晰地展现在一段时间内的数据变化趋势。
步骤1:在可视化窗格中单击“分区图”,然后在字段窗格中勾选要以可视化方式呈现的字段,如“下单日期”和“销售金额”。

步骤2:勾选的字段会自动添加到可视化窗格的“字段”选项卡中,其中“下单日期”会自动放置于“轴”中,“销售金额”会自动放置于“值”中。

如果还要进一步美化视觉对象,在可视化窗格的“格式”选项卡中,可以设置视觉对象的X轴、Y轴、数据颜色、数据标签、标题等元素的格式。
02 切片器
使用切片器可以筛选其他对象中的日期、数值或其他类型的数据,实现交互式的数据展现。需要注意的是,创建切片器的字段必须源于其他视觉对象的数据源表中的字段,或者创建切片器的字段所属的数据源表与其他视觉对象的数据源表之间必须存在数据关系,这样的切片器才能与其他视觉对象建立关联来筛选数据内容。
步骤1:在可视化窗格中单击“切片器”视觉对象,在字段窗格的“销售表”中勾选“年”。
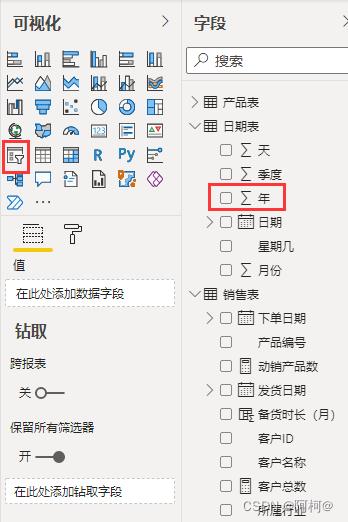
同样的方法再单击“切片器”视觉对象,在字段窗格的“销售表”中勾选“月份”。
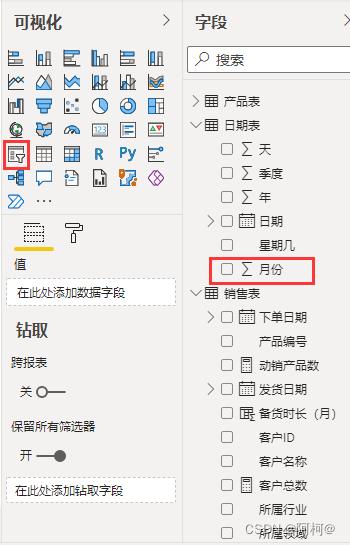
步骤2:为了让插入的切片器以水平方向显示,在画布中单击切片器右上角的“选择切片器类型”按钮,在展开的列表中选择“列表”,然后在可视化窗格的“格式”选项卡下展开“常规”选项组,设置切片器的“方向”为“水平”。

创建好的切片器可以按年份和月份对折线图进行筛选,数据的可视化效果就会随着筛选而变化。如果要返回筛选前的效果,单击已选中的年份和月份,就可以取消筛选。
03 仪表
仪表常用于跟踪某个指标的进度或某个目标的完成情况,其广泛应用于经营数据分析、财务指标跟踪、绩效考核等方面。
步骤1:在可视化窗格中单击“仪表”,在字段窗格的销售表中勾选“销售金额”。
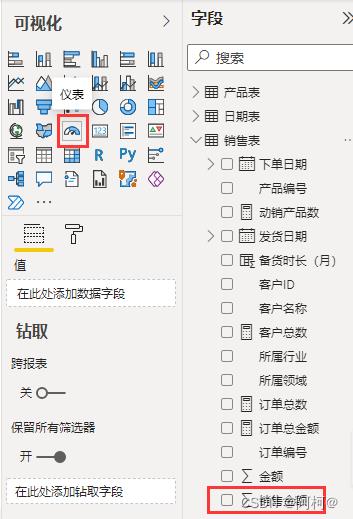
步骤2:默认情况下,仪表的最小值为0,最大值为跟踪数据的2倍,因此圆弧正好在正中央。在可视化窗格的“格式”选项卡下展开“测量轴”选项组,设置最小值为0,最大值为12000000000,目标为8000000000。
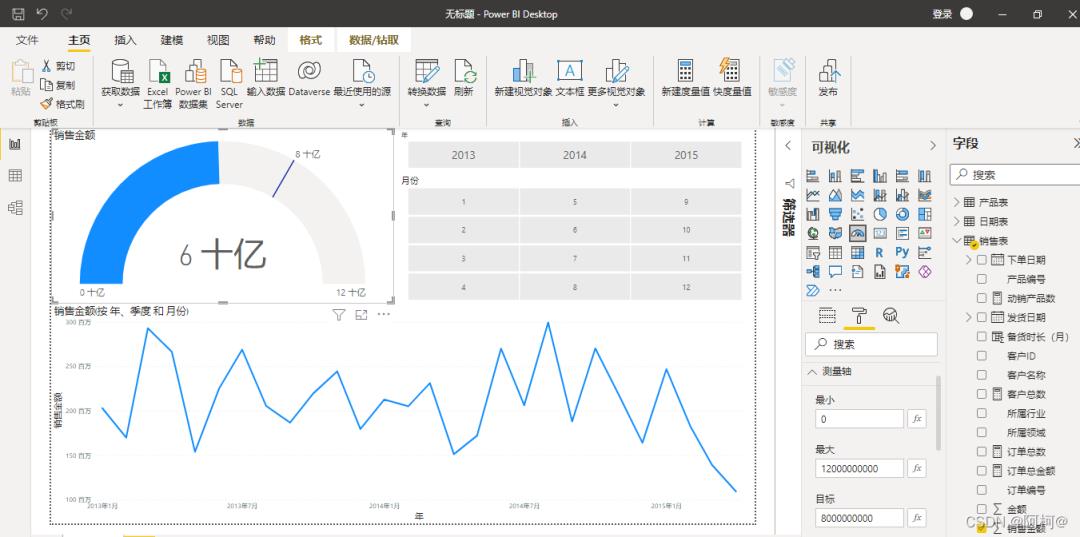
圆弧离目标指针还有一定的距离,说明没有完成既定目标。此时,公司需从目标是否过高、销售策略是否合理等方面查找未实现目标的原因,将其作为制定下一年销售目标的参考。
深化查看视觉对象
当需要在Power BI Desktop中查看视觉对象的其他详细信息时,可使用扩展至下一级别功能来深化查看视觉对象。需要注意的是,只有具有层次结构的视觉对象才能进行深化查看。
步骤1:选中想要深化查看的视觉对象,右击该视觉对象,在弹出的快捷菜单中单击“扩展至下一级别”。
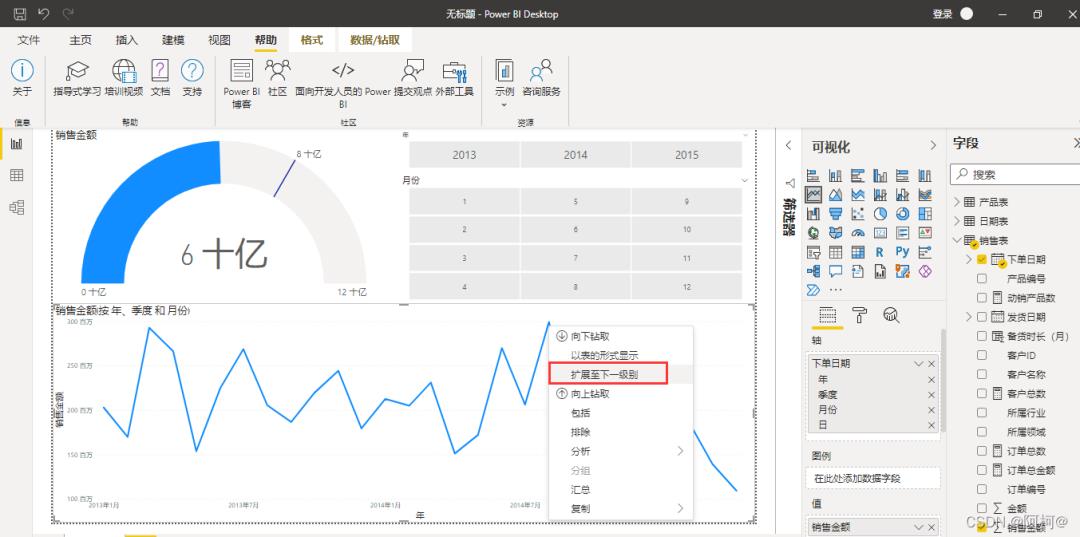
也可以在选中视觉对象后,在“数据/钻取”选项卡中钻取功能进行深化查看。

也可以将鼠标放置在视觉对象上,使用视觉对象右上角的控件按钮查看更深层次的内容。

步骤2:完成深化后,可查看每天的销售额变化情况。
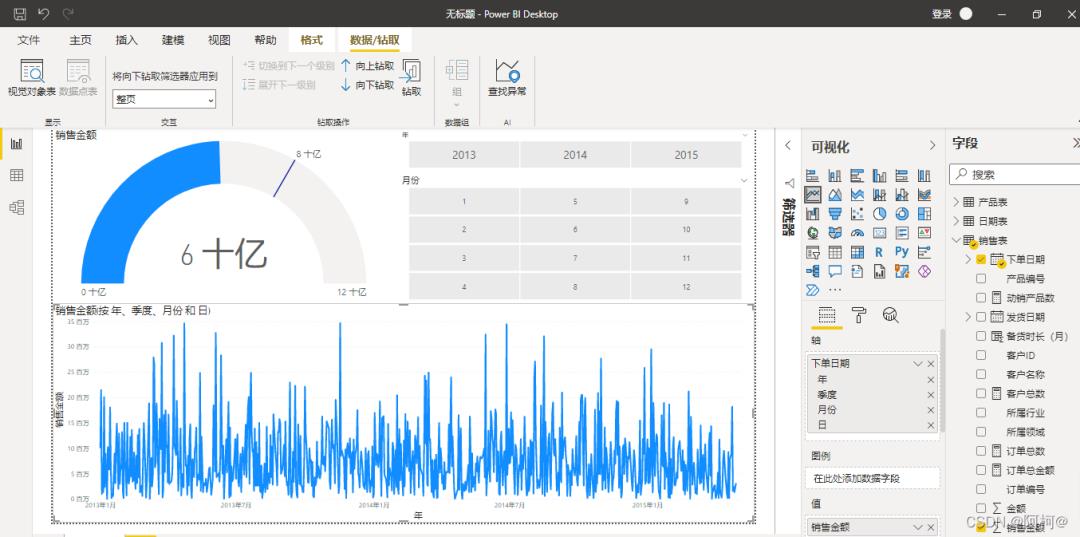
04 筛选器
为了在报表的视觉对象中显示最关心的数据,可以使用筛选器功能在视觉对象上来筛选数据。Power BI Desktop中,按照作用的范围,筛选器可以分为视觉级筛选器、页面级筛选器和报告级筛选器。
1. 视觉级筛选器
视觉级筛选器是最常用的筛选器,当画布中没有视觉对象时,该筛选器不会出现,只有创建并选中一个视觉对象后,才可以设置。
步骤1:在右侧的字段窗格中,选中产品表中的“产品类型”字段拖放至筛选器窗格中的“此视觉对象上的筛选器”。
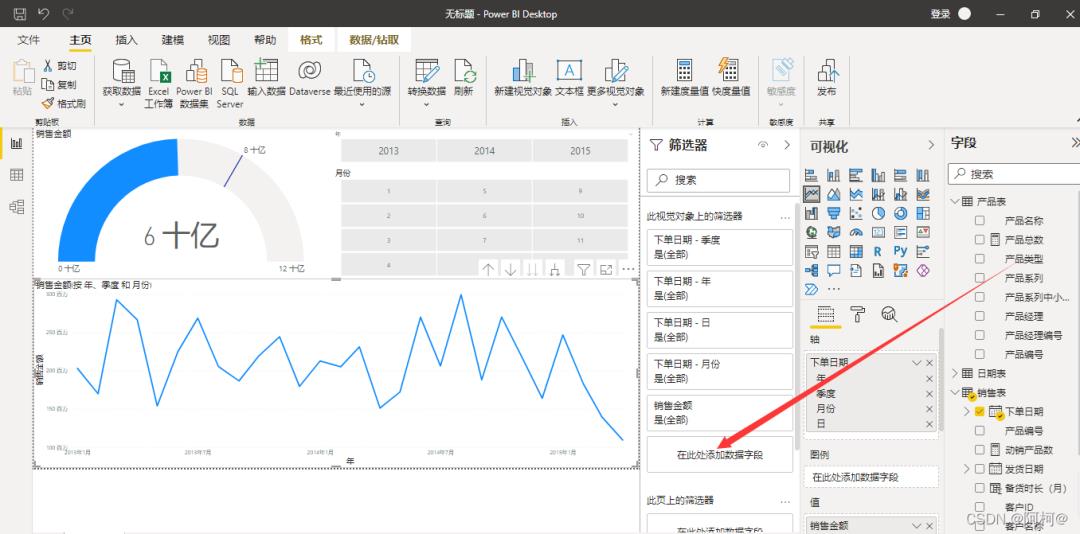
步骤2:在展开的筛选界面中勾选要显示的值复选框,就可以看到视觉对象筛选后的效果。
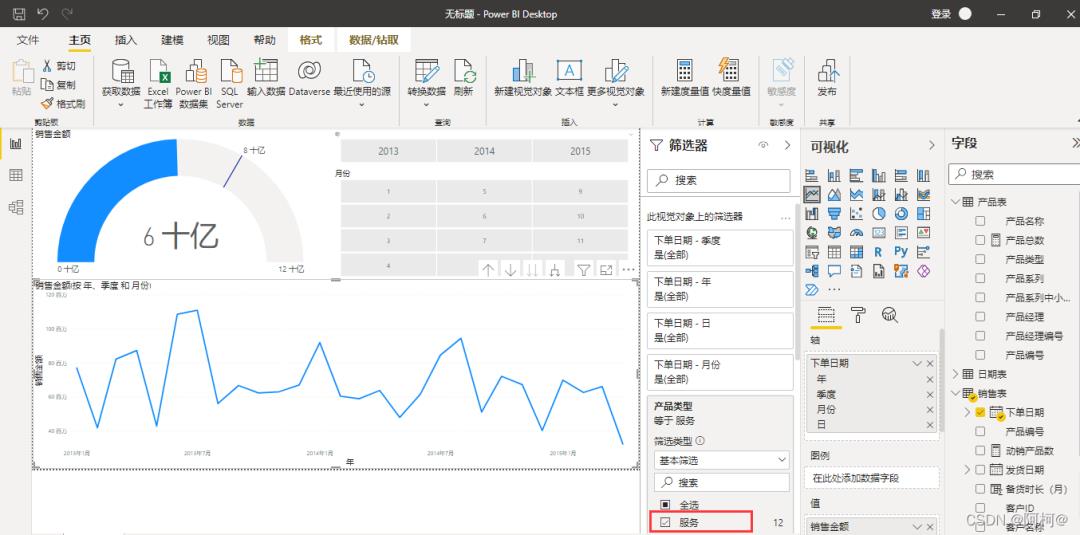
步骤3:如果要恢复筛选前的效果,可以在点击这个橡皮擦图标来清除筛选器。
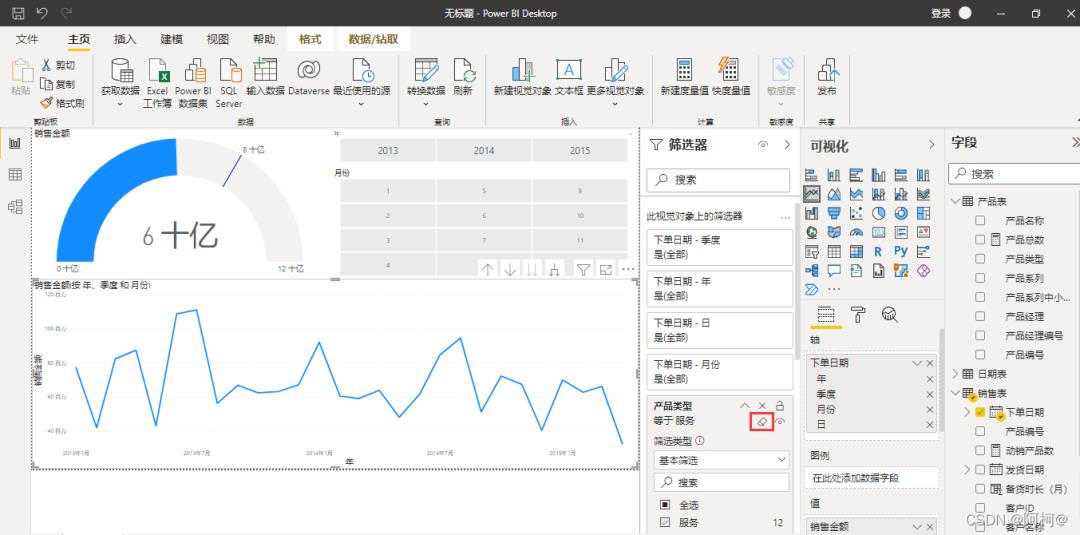
2. 页面级筛选器
页面级筛选器就是可以筛选当前报表页面中所有视觉对象的筛选器,具体设置方法和视觉对象级筛选器类似,不同之处在于,设置前不需要选中视觉对象,只需要将想筛选的字段拖放到筛选器中的“此页上的筛选器”即可。
步骤1:在右侧的字段窗格中,选中销售表中的“所属行业”字段拖放至筛选器窗格中的“此页上的筛选器”。

步骤2:在展开的筛选界面中勾选要显示的值复选框,就可以看到视觉对象筛选后的效果。
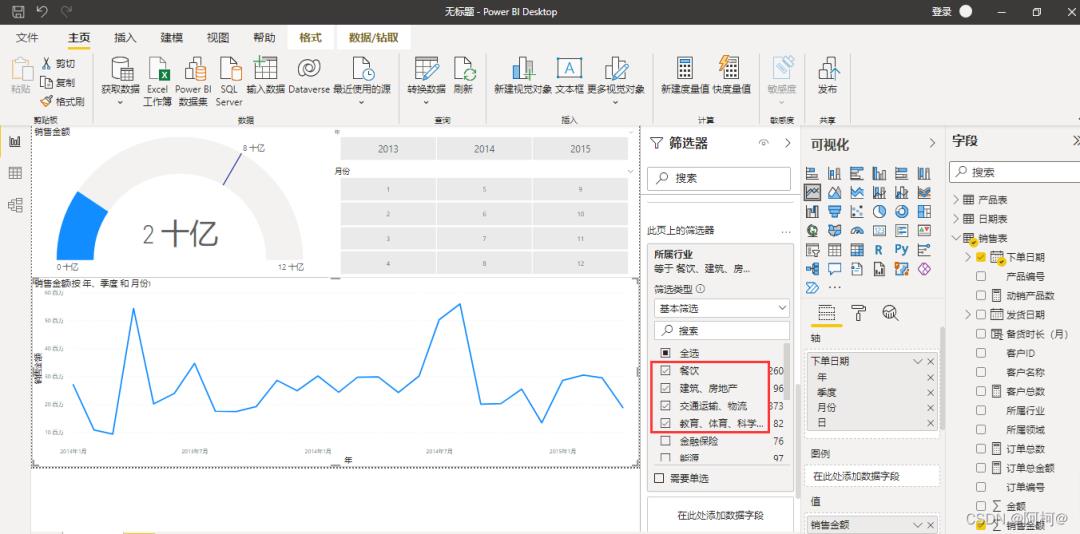
报告级筛选器
报告级筛选器位于页面级筛选器的下方,其作用范围更广,不仅可以筛选当前页面的全部视觉对象,还可以筛选报表内其他页面的视觉对象。由于筛选方式和前两种筛选器类似,这里就不再详细介绍。在Power BI Desktop中将制作好的报表发布到Power BI服务中后,创建的筛选器依然有效,同样可以在Power BI服务中进行报表的筛选。
05 创建可视化报表的几点建议
创建可视化报表是体现数据分析结果最关键的一步。好的可视化报表能充分体现数据的不同特征,并可从多个角度出发对数据进行全方面的解读,同时还便于用户理解和操作,能满足不同角色对数据的不同需求。
1. 明确报表主题
Power BI创建的可视化报表主要意义在于对数据分析结果的可视化展示,因此报表中的内容需要有明确的主题,并且该主题尽量单一,能使得所有的视觉对象都针对该主题进行设定,实现从不同角度对同一主题进行全面分析。有明确的报表主题后,也能便于报表使用者理解可视化对象中展现的数据分析结果,帮助其做好商业判断和决策。
2. 选择合适的可视化对象
Power BI提供了上百种可视化对象来展示数据分析结果,每种可视化对象都有其特性,但又在一定程度上与其他可视化对象有相互重叠的功能。例如,柱形图和折线图都可以用来对比不同数据元素在某一测量标准下的差异,但是折线图更适合表现某一个数据元素随着时间变化而变化的情况。
3. 为报表选择合理的布局
在可视化报表展现时,需要按照报表主题依次安排好可视化对象在图表中的展示位置。通常情况下,重要的数据分析元素应该位于报表的核心位置,筛选工具可以统一放在报表的上下或左右部分。如果报表中有多个页面,那么通用筛选工具在不同页面的布局位置应该相同,以方便用户使用。
如果要在报表中添加文字描述,应该尽量简洁并且有针对性。当需要添加较多的文字时,应该适量减少页面中可视化对象的个数,不要让页面空间填得太满,以免影响报表使用者获取关键信息。

延伸阅读👇
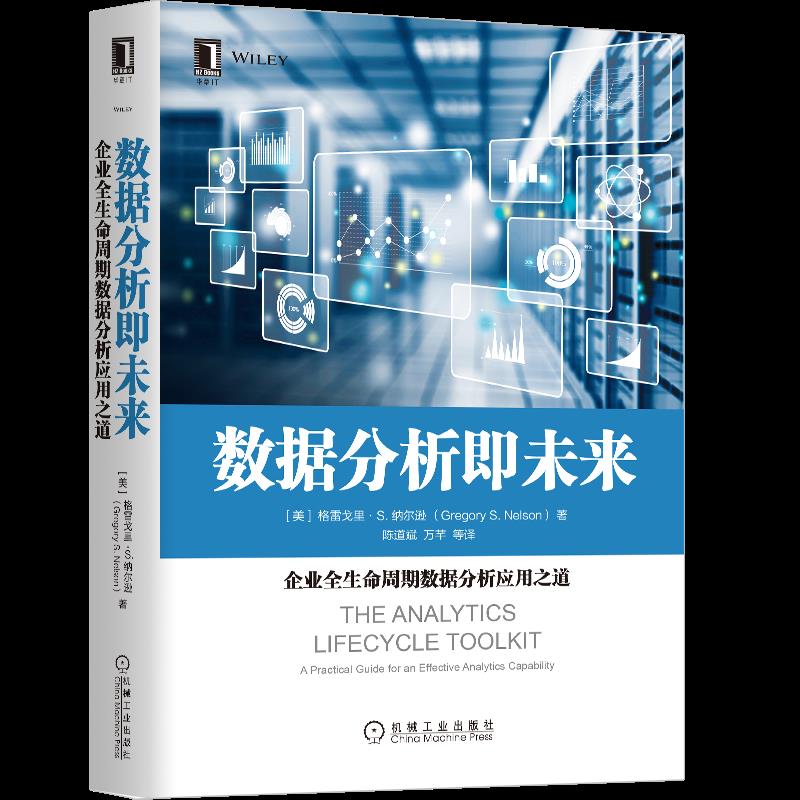
延伸阅读《数据分析即未来》
干货直达👇
更多精彩👇
在公众号对话框输入以下关键词
查看更多优质内容!
读书 | 书单 | 干货 | 讲明白 | 神操作 | 手把手
大数据 | 云计算 | 数据库 | Python | 爬虫 | 可视化
AI | 人工智能 | 机器学习 | 深度学习 | NLP
5G | 中台 | 用户画像 | 数学 | 算法 | 数字孪生
据统计,99%的大咖都关注了这个公众号
👇
以上是关于手把手教你用 Power BI 实现 4 种可视化图表的主要内容,如果未能解决你的问题,请参考以下文章
还不会Python数据可视化? 手把手教你用 Matplotlib 实现数据可视化(珍藏版)