打造自己的博客利用VuePress完成博客整体搭建,并支持评论和自动发布
Posted 余光、
tags:
篇首语:本文由小常识网(cha138.com)小编为大家整理,主要介绍了打造自己的博客利用VuePress完成博客整体搭建,并支持评论和自动发布相关的知识,希望对你有一定的参考价值。
利用Vuepress打造自己的静态网站
🎆 上手难度低、扩展性强、0成本
😊 手把手教你托管自己的个人网站,包含评论+自动化构建推送+GithubPages在线地址预览
📚 收藏不走丢啊~
一、VuePress
本小节会帮助你从头搭建一个简单的 VuePress 文档。
默认大家安装了node环境和yarn~
- VuePress —— 一个极简静态网站生成器,它包含由Vue驱动的主题系统和插件API。
- 门槛低、上手快,扩展性强
- 与Vue紧密贴合,支持自定义Vue组件
- 推荐使用v1.x版本
- 主要使用场景、个人网站、开源项目文档等
- 官方文档地址
-
创建并进入一个新目录
mkdir vuepress-starter && cd vuepress-starter -
使用你喜欢的包管理器进行初始化
yarn init 或 npm init // 一路回车即可 -
将 VuePress 安装为本地依赖
yarn add -D vuepress # npm install -D vuepress -
创建你的第一篇文档
mkdir docs && echo '# Hello VuePress' > docs/README.md -
在 package.json 中添加一些 scripts(opens new window)
这一步骤是为了方便我们本地进行预览调试
"scripts": "dev": "vuepress dev docs", "build": "vuepress build docs" -
在本地启动服务器
yarn docs:dev # npm run docs:dev
VuePress 会在 http://localhost:8080 (opens new window)启动一个热重载的开发服务器。
打开它,应该是这样子的:
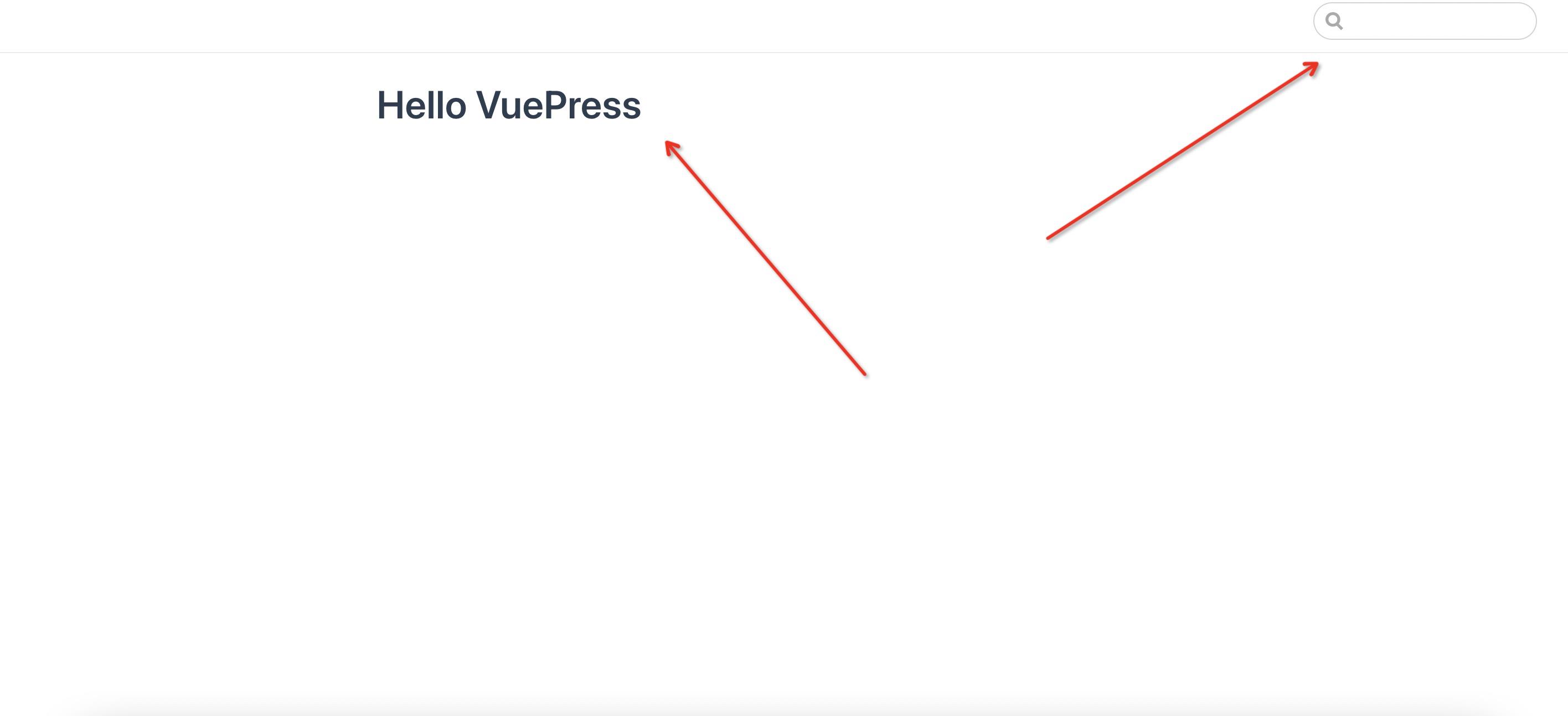
现在,你应该已经有了一个简单可用的 VuePress 文档。不要担心它的简陋,本篇文章的目的就是帮助你打造自己的个人网站,每一小节我们都会逐渐地填充内容,加油~
注意:
如果你的现有项目依赖了 webpack 3.x,我们推荐使用 Yarn (opens new window)而不是 npm 来安装 VuePress。因为在这种情形下,npm 会生成错误的依赖树 —— 官方文档
二、基本文件介绍介绍
文件展开结构⬇️
.
├── docs
│ ├── .vuepress (可选的)
│ │ ├── components (自定义组件-可选的)
│ │ ├── theme (主题-可选的)
│ │ │ └── Layout.vue
│ │ ├── public (静态资源目录-可选的)
│ │ ├── styles (全局样式-可选的)
│ │ │ ├── index.styl
│ │ │ └── palette.styl
│ │ ├── config.js (Vuepress解析配置文件)
│ ├── README.md
│ ├── guide // 文档文件夹A
│ │ └── README.md
│ └── config.md
│
└── package.json
首先我们必须知道:
- docs/.vuepress: 用于存放全局的配置、组件、静态资源等。✅
- docs/.vuepress/components: 该目录中的 Vue 组件将会被自动注册为全局组件。✅
- docs/.vuepress/theme: 用于存放本地主题。✅
- docs/.vuepress/styles: 用于存放样式相关的文件。
- docs/.vuepress/styles/index.styl: 将会被自动应用的全局样式文件,会生成在最终的 CSS 文件结尾,具有比默认样式更高的优先级。
- docs/.vuepress/public: 静态资源目录。✅
- docs/.vuepress/config.js: 配置文件的入口文件,也可以是 YML 或 toml。✅
其中✅ 的是我们需要简单了解的,其他的再精力有限的情况下了解即可。
2.1 基本配置
- docs下创建 .vuepress文件夹
- .vuepress下创建 config.js文件
- 添加下面的代码:
module.exports = title: '余光实战', // 标题 description: 'Just playing around', // 描述
2.2 首页
- docs > README.md
Vuepress默认的主题提供了一个首页(Homepage)的布局 (用于 这个网站的主页)。以下是一个如何使用的例子:
---
home: true
heroImage: /img/timg.jpg
heroText: 填写标题
tagline: 填写 副标题
actionText: 按钮文案 →
actionLink: /guide/
features:
- title: 分栏1
details: 分栏1 描述
- title: 分栏2
details: 分栏2 描述
- title: 分栏3
details: 分栏3 描述
footer: MIT Licensed | Copyright © 2018-present your name
---
注意:你需要代码放在文件的首部(不会忽略- - -),如果你对这样的导航不满意,可以自己编写markdown来调整布局,之后我们也会利用自定义组件来替换我们的首页~
2.3 头部导航
导航栏可能包含你的页面标题、搜索框、 导航栏链接、多语言切换、仓库链接,它们均取决于你的配置。
2.3.1 导航栏 Logo
你可以通过 themeConfig.logo 增加导航栏 Logo ,Logo 可以被放置在公共文件目录:
// .vuepress/config.js
module.exports =
themeConfig:
logo: '/assets/img/logo.jpg',
2.3.2 导航栏链接
你可以通过 themeConfig.nav 增加一些导航栏链接:
外部链接 <a> 标签的特性将默认包含target="_blank"
// .vuepress/config.js
module.exports =
themeConfig:
nav: [
text: 'Home', link: '/' ,
text: '引导', link: '/guide/' ,
text: '谷歌地址', link: 'https://google.com', target:'_blank' ,
]
2.4 侧边栏
这里,我直接使用了分模块的侧边栏配置,代码如下:
module.exports =
title: '余光实战', // 标题
description: 'Just playing around', // 描述
themeConfig:
logo: '/img/timg.jpg',
nav: [
text: 'Home', link: '/' ,
text: '引导', link: '/guide/' ,
text: '谷歌地址', link: 'https://google.com', target:'_blank' ,
],
sidebar:
// 根目录文件夹 - 模块
'/guide/': [
title: '引导文件夹', // 必要的,模块名称
sidebarDepth: 1,
children: [
'/guide/guide1', // 自动取文件的一级标题为导航标题
'/guide/guide2',
]
,]
文件结构更新为:
├── docs
│ ├── .vuepress
│ │ ├── public
│ │ │ ├── img
│ │ │ │ ├── timg.jpg
│ │ ├── config.js
│ ├── .vuepress
│ ├── README.md
│ ├── guide
│ │ ├── README.md
│ │ ├── guide1.md
│ │ └── guide2.md
│ └── zh
│ ├── csdn.md
│ └── guide.md
├── package.json
└── yarn.lock
此时文件大致是这样子的:
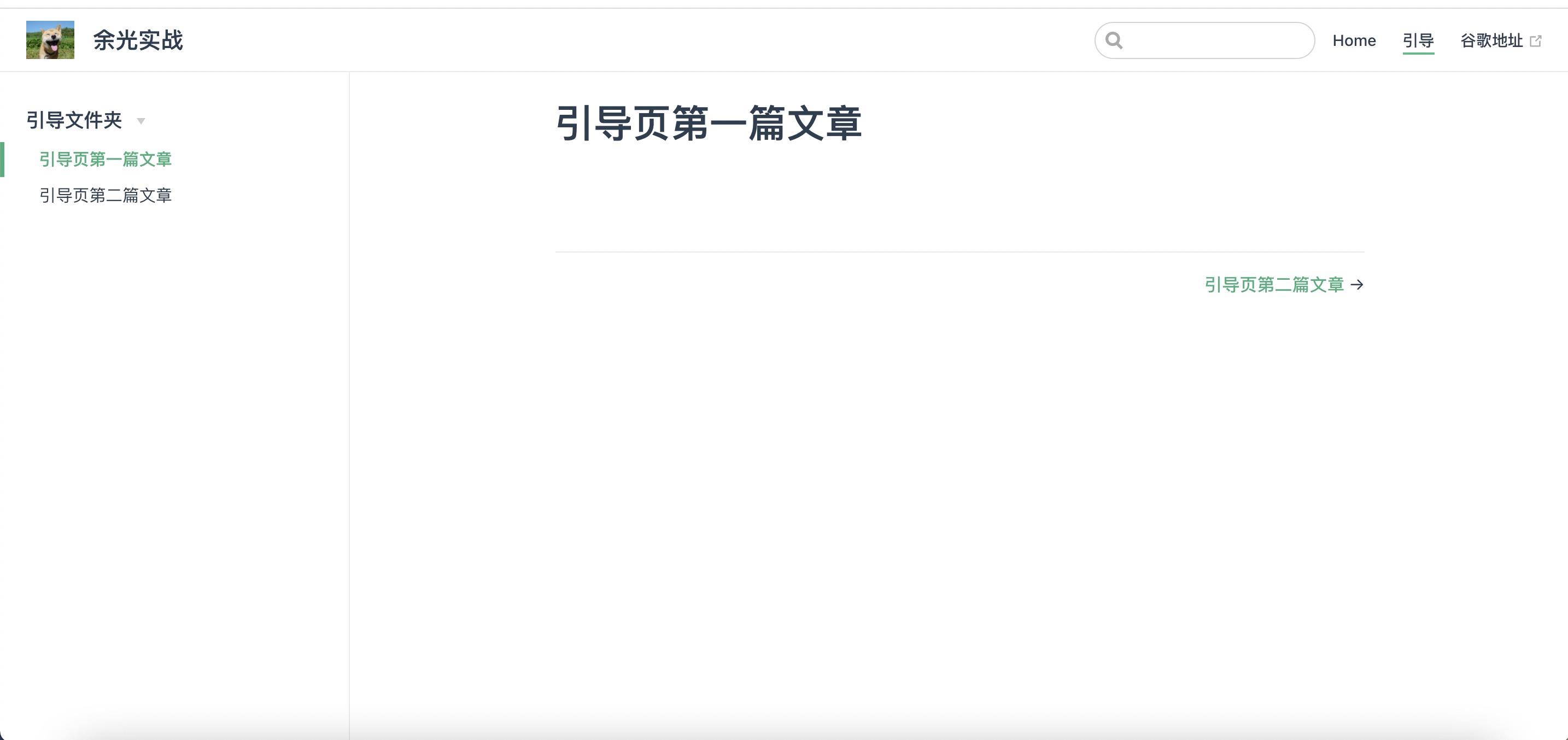
三、一个“好看”的主题
antDesign是前端开发绕不开的开源组件库,它的风格简洁、流畅,我们就要把自己的个人网站风格换一下!
3.1 下载主题
AntDocs官方文档,不需要过多的配置,就可以讲自己的项目装饰的很好。
跟其他主题相对比,出了这款主题维护力度比较大之外:
- 简洁的风格,最大限度优化各种显示以及动画效果。
- 支持 Markdown 语法与Ant Design组件混用
使用 yarn 安装 AntDocs 主题:
```bash
yarn add vuepress-theme-antdocs
```
3.2 使用主题
打开 .vuepress/config.js 文件,然后在合适位置引用它:
module.exports =
...
theme: 'antdocs',
...
再次运行项目,即可查看效果:

emmmm略有不同略有不同~
四、定制组件首页组件
在一些特殊场景下,Vuepress支持我们利用自定义vue组件,并直接在markdown上使用
我们需要添加一个自定义组件,并应用到home首页
4.1 编写组件
- 在.vuepress下创建components文件夹
- 创建Home.vue文件
<!-- 组件说明 -->
<template>
<div class="home-readme">
<div class="home-readme__bg">
<img
class="home-readme__img"
:src="$withBase('./logo.gif')"
autoplay="autoplay"
loop="loop"
muted
/>
</div>
<a-button
type="link"
size="large"
@click="start"
class="home-readme__btn"
>
开始体验
</a-button>
</div>
</template>
<script>
import Button from "ant-design-vue/lib/button";
import "ant-design-vue/lib/button/style/css";
export default
name: "Home",
components:
"a-button": Button,
,
data()
return ;
,
mounted() ,
methods:
start()
window.location.href = "/guide";
,
,
;
</script>
<style>
.home-readme
position: relative;
display: flex;
flex-direction: column;
align-items: center;
.home-readme__bg
width: 100%;
height: 100vh;
overflow: hidden;
.home-readme__img
position: fixed;
right: 0px;
bottom: 0px;
min-width: 100%;
min-height: 100%;
height: auto;
width: auto;
.home-readme__btn
position: absolute;
top: 50%;
left: 50%;
margin-top: -30px;
margin-left: -150px;
width: 300px;
height: 60px;
text-align: center;
line-height: 60px;
color: #fff;
font-size: 50px;
</style>
4.2 首页引入组件
---
layout: Home // 使用Home组件布局
navbar: false // 取消导航
sidebar: false // 取消侧边栏
---
给自己找一张背景图,效果如下~

4.4 最新文档结构
├── docs
│ ├── .vuepress
│ │ ├── components
│ │ │ ├── Home.vue // 新增
│ │ ├── public
│ │ │ ├── img
│ │ │ │ ├── timg.jpg
│ │ │ ├── logo.gif // 新增
│ │ ├── config.js
│ ├── .vuepress
│ ├── README.md
│ ├── guide
│ │ ├── README.md
│ │ ├── guide1.md
│ │ └── guide2.md
│ └── zh
│ ├── csdn.md
│ └── guide.md
├── package.json
└── yarn.lock
五、利用Gitalk 支持评论功能
Gitalk 是一个基于 GitHub Issue 和 Preact 开发的评论插件。
特性
- 使用 GitHub 登录
- 支持个人或组织
- 快捷键提交评论 (cmd|ctrl + enter)
接入文档地址
- 直接引入
- npm安装
由于篇幅问题,这里建议大家根据官方文档接入,官方文档已经是保姆级别的了,如果有什么问题,欢迎大家留言~
案例展示
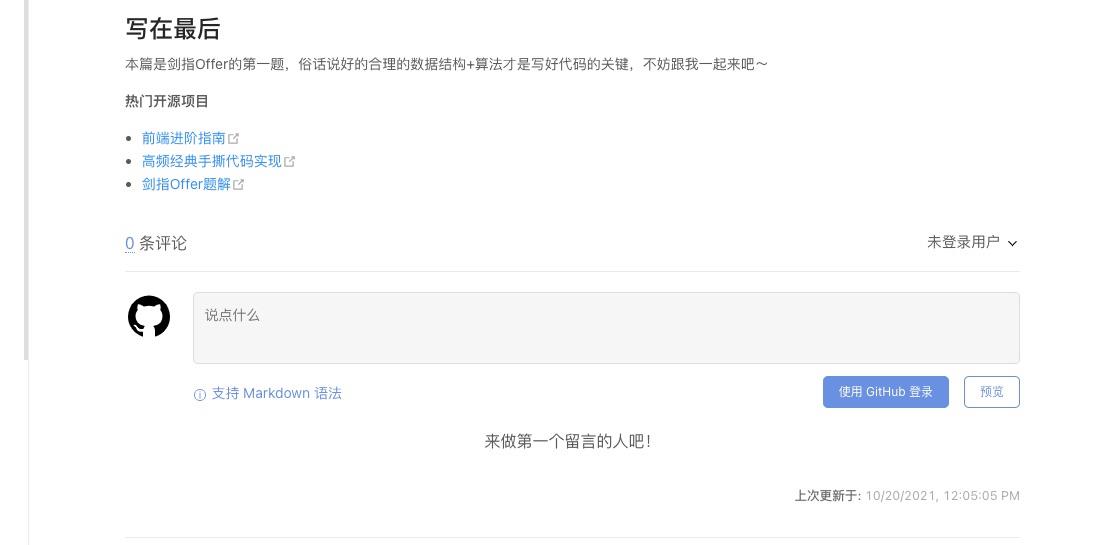
六、发布更新 - shell
这里有一个前置知识点,github pages, github pages官网文档
6.1 编写自动发布命令
Shell 是一个用 C 语言编写的程序,它是用户使用 Linux 的桥梁。Shell 既是一种命令语言,又是一种程序设计语言。—— 菜鸟教程
有了shell的能力,就可以将我们的流程步骤集成在一个文件内,打包、编译、上传
# 发布流程
# 注意:本流程将直接发布至github-pages
# 提前填写commit信息
read -p "请输入commit文本:" msg
# 打包流程
yarn build
# 进入打包之后文件夹
cd docs/.vuepress/dist
# 提交流程
git init
git add -A
git commit -m $msg
# 推送流程
# xxxxx:你的文件地址
# bbbbb:项目仓库名称
# 本句含义发布到对应仓库的gh-pages分支
git push -f git@github.com:xxxx/bbbbbb.git master:gh-pages
cd -
6.2 准备
- 个人项目仓库创建gh-pages分支
- 执行脚本
bash deploy.sh
七、发布更新 - Github Actions
创建文件:
- 根目录下:.github/workflows/xxx.yml 文件
利用actions完成发布任务
下面代码表示:
- push至master时动作触发工作
- 执行steps内的代码
- run表示具体执行代码
name: GitHub Actions Demo
on:
push:
branches:
- master
jobs:
Explore-GitHub-Actions:
runs-on: ubuntu-latest
steps:
- run: echo "🎉 触发动作:$ github.event_name "
- run: echo "🐧 托管服务器:$ runner.os server hosted by GitHub!"
- run: echo "🔎 当前分支:$ github.ref "
- run: echo "🏠 当前仓库:$ github.repository ."
- name: Check out repository code
uses: actions/checkout@v2
- run: echo "💡 获取源码:The $ github.repository repository has been cloned to the runner."
- run: echo "🖥️ 工作流准备:The workflow is now ready to test your code on the runner."
- name: Build and Deploy
run: |
yarn install
yarn build
- run: echo "✅依赖安装并编译完成"
- name: Deploy
uses: peaceiris/actions-gh-pages@v3
with:
github_token: $ secrets.GITHUB_TOKEN # 默认环境变量
publish_dir: docs/.vuepress/dist # 发布本地文件地址
- run: echo "🍏 This job's status is $ job.status ."
- workflow 文档流里我们可以用 $ secrets.GITHUB_TOKEN 做权限认证,是一个默认存在的变量,并不需要我们去添加 ACCESS_TOKEN ,当然你也可以自己添加自己的 token 到项目的 secrets 里并使用。
- FOLDER 是 build 之后生成的代码位置,如果你是 vue 、react 等项目可能在根目录 build 文件夹下,那就写成 build 。
检查流程
- 在仓库名称下,单击 Actions(操作)

- 从工作流程运行列表中,单击要查看的运行的名称。

- 日志显示每个步骤的处理方式。 展开任何步骤以查看其细节

写在最后
至此,整个网站就托管在了github-pages下,它支持自动发布、评论,并带有一定的风格,里面很多的细节还有待小伙伴们的探索,大家有任何疑问欢迎在评论区留言哦~
热门开源项目-欢迎star鼓励
以上是关于打造自己的博客利用VuePress完成博客整体搭建,并支持评论和自动发布的主要内容,如果未能解决你的问题,请参考以下文章