Typora 完美结合 PicGo,写作体验更佳!
Posted code小生
tags:
篇首语:本文由小常识网(cha138.com)小编为大家整理,主要介绍了Typora 完美结合 PicGo,写作体验更佳!相关的知识,希望对你有一定的参考价值。
写在前面
在众多 md 编辑器中,Typora 是大家公认的体验较好的写作软件之一,它最大的特点就是:所见即所得,无须分屏预览,或者开启新页面预览。除此之外,还有很多优点,这里不做介绍,不是本文的重点,感兴趣的可以去官网下载体验。
在最近更新的 Beta 版本中,Typora 解决了一个用户最为关心的问题:图床。

下面就来介绍如何配置,以及 PicGo 的使用。
一、下载最新版本的 Typora
下载地址:https://www.typora.io/
二、设置图像上传
为了操作简单,我这里先把 Typora 的语言设置为简体中文,默认是跟随系统的。
[外链图片转存失败,源站可能有防盗链机制,建议将图片保存下来直接上传(img-RiaWyTFB-1596631853314)(https://i.loli.net/2020/08/03/tNDRm9boAreTSIU.png)]
设置上传图片并关联图床工具
同样是在 Typora 软件中进行,上图:

这里标注了三个红框:
- 第一默认不是
上传图片选项,下拉选择它; - 第二个红框建议两个都选择,这样你写作所用到的图片无论是本地上传还是网络图片,都会直接上传到你的图床;
- 第三个红框是图床工具,根据个人偏好进行选择,还可以自定义命令。我这里选择开源免费的
PicGo;紧接着是你的安装目录。
PicGo 安装
安装没有什么需要特别注意的地方,一路 下一步 即可。
安装完成之后,你会看到这个界面(MacOs)
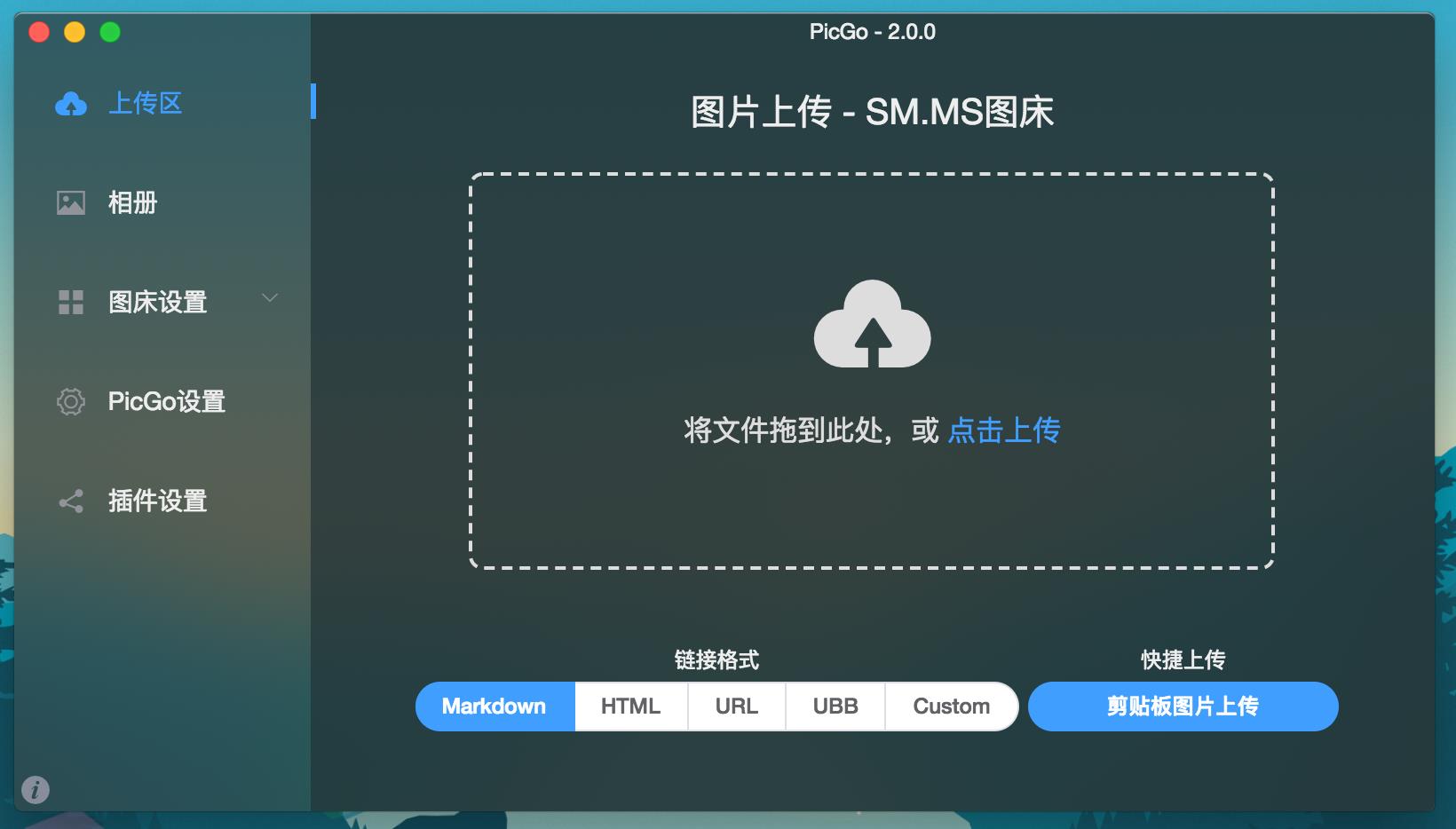
这个时候上传图片是失败的,原因可以在上传失败的提示信息中可以看到,是因为 SM.MS 官方不再支持V1版本,PicGo默认图床就是 SM.MS 。所以,接下来我们就要配置图床。
顺便提一句,如有小白不懂什么是图床,这里给一个解释:
图床一般是指储存图片的服务器,有国内和国外之分。国外的图床由于有空间距离等因素决定访问速度很慢影响图片显示速度。国内也分为单线空间、多线空间和cdn加速三种。
关于 PicGo 也可以参考PicGo 的官方指南
配置 SM.MS图床
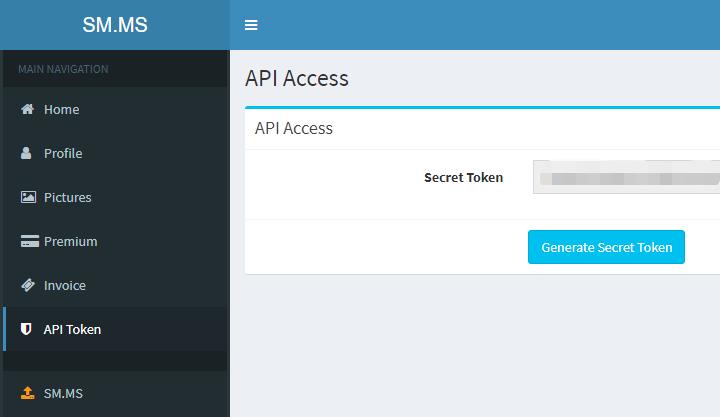
新注册用户点击 Generate Secret Token 然后复制,建议再别的地方保存一份,不要重复生成。
-
为 PicGo 安装插件
再安装插件之前,确保你已经安装了 Node.js,并且版本大于等于 8,因为
PicGo是使用npm来安装的。Node.js官网地址,推荐下载
LTS版本,安装完成之后,通过cmd命令验证是否安装成功(下图是win系统截图)
接下来就可以安装
PicGo的相关插件了。首先解决默认无法上传图片的问题,安装操作如图:

安装起来会有些慢,耐心等待即可。
这款插件是开源的,作者也给出了在线和离线两种安装方式,在线安装不区分系统,推荐在线安装。具体可看这里
-
配置SM.MS图床
插件安装完成之后,需要重启
PicGo才能生效,重启后我们就会在图床设置里看到多出来一项:SM.MS-登录用户

在这里配置我们在步骤1中生成的
Secret Token,点击确定即可,如果你准备将SM.MS作为默认图床使用,那就点击右边的设为默认图床。 -
测试问题是否解决
在上传区我们看到如下图:
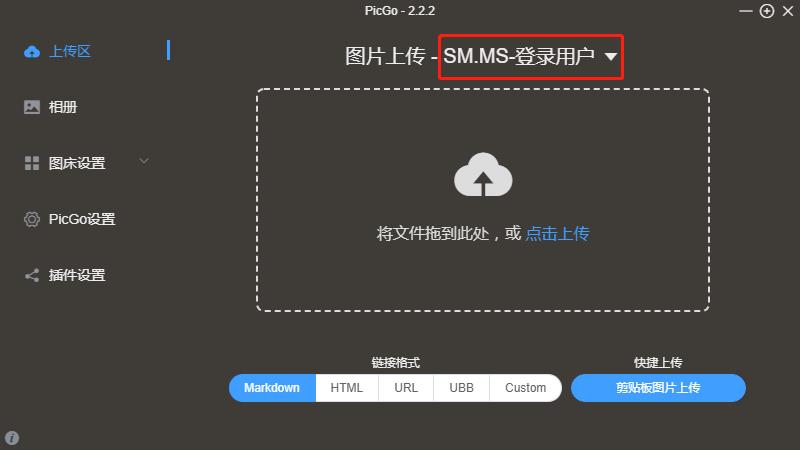
因为我设置了默认,如果你没有设置的话,可以在我标注红框的地方切换图床。
接着你就可以通过选择上传或者拖拽上传测试是否成功,无论成功与否,都会有上传结果提示;上传完成后,在相册中可以看到图片,并且可以修改,默认复制的格式是
md形式的,这个很友好。
三、在 Typora 中测试上传图片
到这里说明我们的图床工具上传图片已经没有问题了,现在就可以在写作软件 Typora 中体验了。
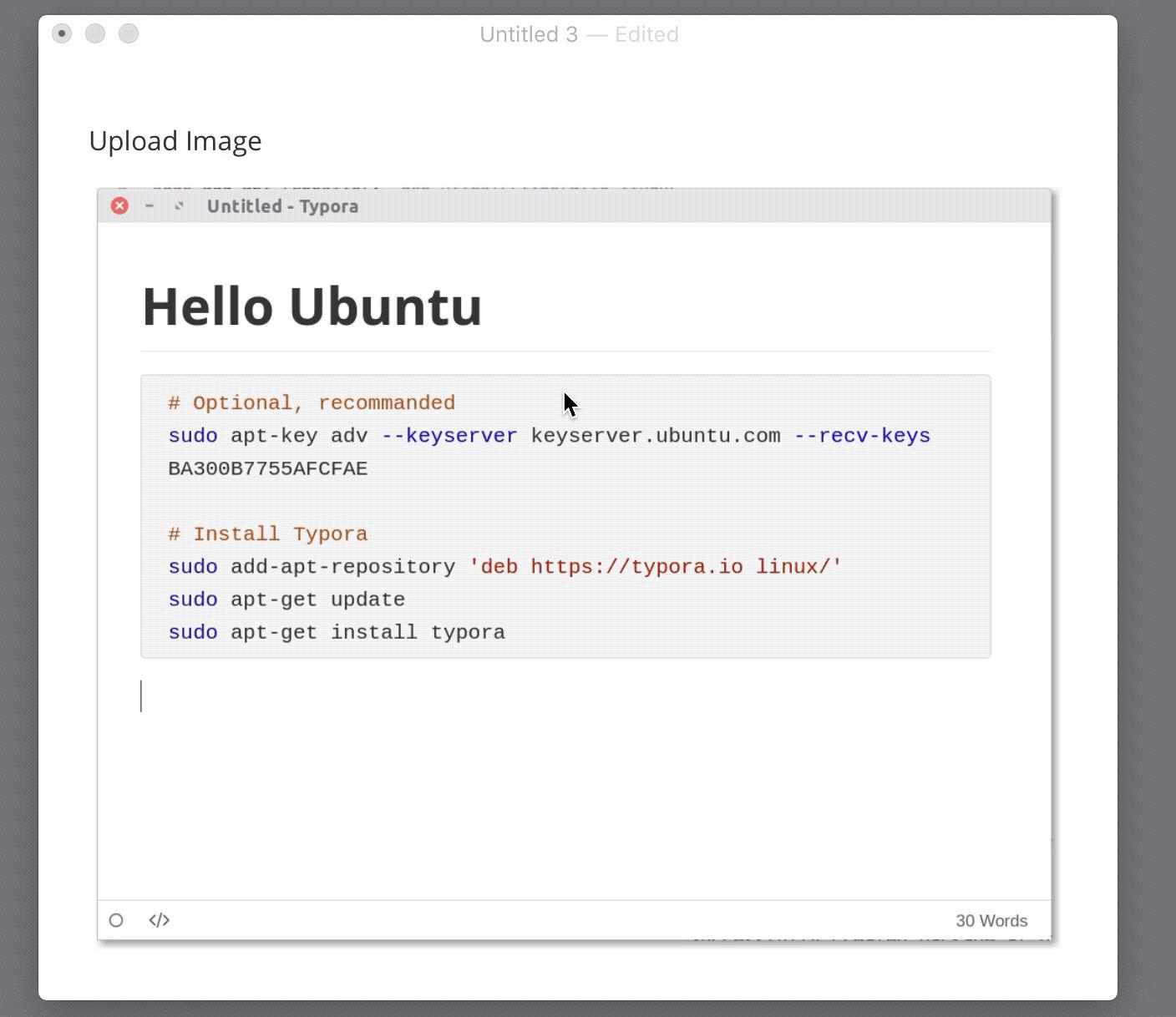
总结
- 本文内容适合第一次给写作软件搭配图床的朋友参考,本文只介绍了使用 SM.MS 这一种图床,其他图床的配置可以参考PicGo指南,写的很详细。
- PicGo 中还有很多个性化设置,比如:上传前是否修改图片名、时间戳命名、自定义链接格式、开机自启等。
- PicGo 中还有很多插件,比如给图片添加水印,这都在前面提到的 PicGo 指南中有说明,感兴趣的可以去尝试。
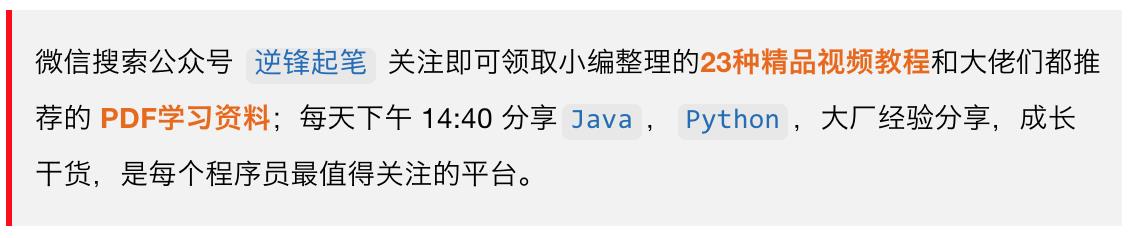
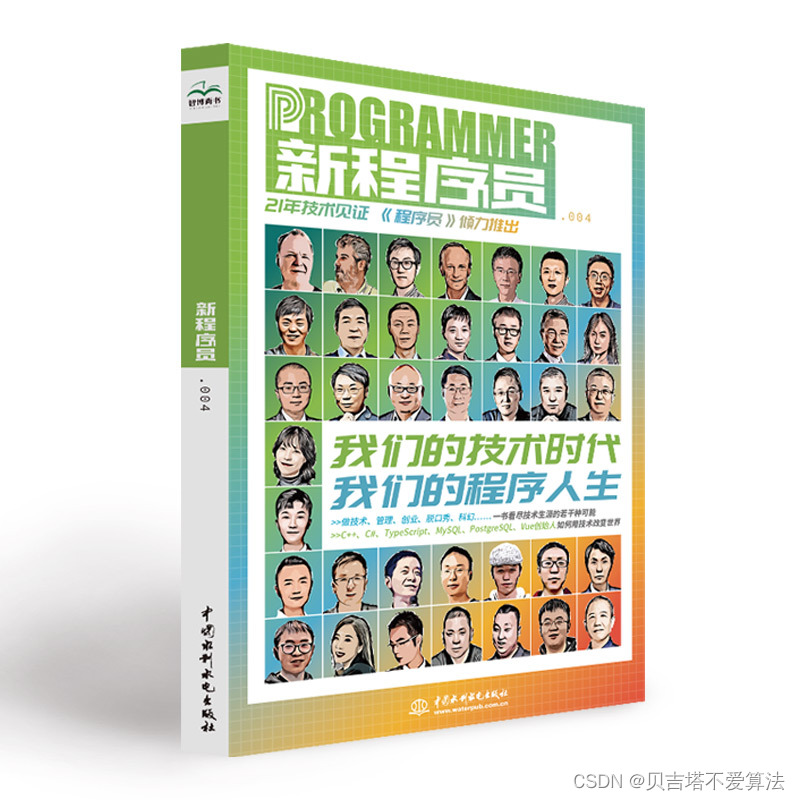 开发者涨薪指南
开发者涨薪指南
 48位大咖的思考法则、工作方式、逻辑体系
48位大咖的思考法则、工作方式、逻辑体系
以上是关于Typora 完美结合 PicGo,写作体验更佳!的主要内容,如果未能解决你的问题,请参考以下文章