Android Studio真机测试
Posted LazyChun
tags:
篇首语:本文由小常识网(cha138.com)小编为大家整理,主要介绍了Android Studio真机测试相关的知识,希望对你有一定的参考价值。
本页内容
1.真机测试好处多
2.开始吧!真机测试
1.真机测试好处多
不久前才开我的android Studio之旅,就遇上了一个大麻烦——创建的模拟器各种运行出错。尝试了各种解决方法,都没有什么结果。上网一百度,搜到的答案是:用真机测试吧,Android Studio自带的模拟器太水了。
到底水在哪里呢,原来是因为它太卡、运行缓慢、不够时尚、常常出错。看了这样的评论,我也当然没有使用它的原因了。那么用真机测试有什么好处呢?这个,还真不少。 首先,在模拟器上能成功运行的软件不一定能在真机上成功运行(这要看模拟器的水平如何了,毕竟只是模拟真机而已,对吧,总会有出错的时候),而经过真机测试的软件却一定可以在真机上运行(当然了)。其次,真机调试速度更快(其实本质原因还是模拟器太慢)。再有,真机支持横竖屏变换,而有的模拟器不行。好了,就先说这么多了,其实真机测试有这么多优点的本质原因还是:模拟器不能100%毫无分差地模拟真机。
2.开始吧!真机测试
前面说了那么一大堆废话,你可能已经听得不赖烦了。现在就让我们开始真机测试吧!
a.首先你要有个工程(这是废话,就不说了)。
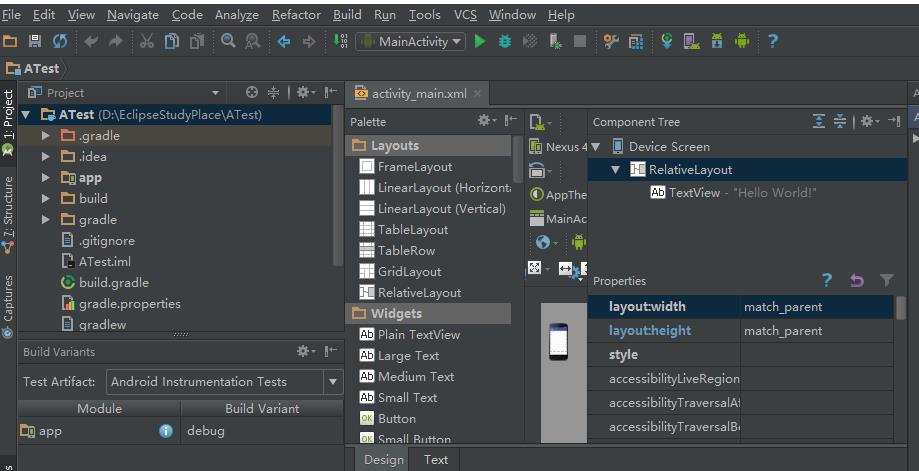
b.然后看我的指示,找到“Edit Configurations"按钮。
Edit Configurations=设备配置
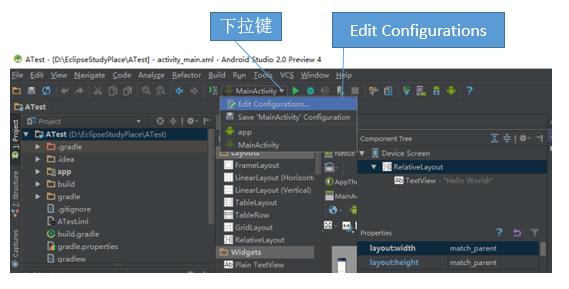
点击如图所示位置的下拉键,在列表中可以看到”Edit Configurations"键。相信你不难找到。
c.点击“Edit Configurations"键进入”Run/Debug Configurations"对话框。
在图中找到Target并在其下拉列表中找到"USB Device",再点击“OK"完成设置。仔细观察上图,相信这很容易办到。
d.然后,你的Android Studio的真机测试设置就做好了,接下来将你的”真机“与电脑用USB线接起来,注意,手机要进入开发者模式才行。
之后运行程序:
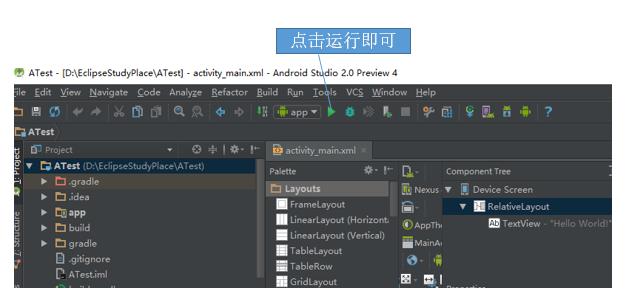
结语:
看完了上面的教程,是不是觉得很简单。还等什么,开始自己的真机测试吧!
推荐文章:那些年,做的几个应用
以上是关于Android Studio真机测试的主要内容,如果未能解决你的问题,请参考以下文章