原来Toolbar还能这么用?Toolbar使用最全解析。网友:终于不用老是自定义标题栏啦
Posted 宾有为
tags:
篇首语:本文由小常识网(cha138.com)小编为大家整理,主要介绍了原来Toolbar还能这么用?Toolbar使用最全解析。网友:终于不用老是自定义标题栏啦相关的知识,希望对你有一定的参考价值。
一个Toolbar的UI可以做成什么样?做出什么效果?这是我最近在研究的问题。
目录
- 带导航图标的Toolbar
- 带标题的Toolbar
- 带小标题的Toolbar
- 带Logo的Toolbar
- 带进度条的Toolbar
- 带菜单的Toolbar
- 两个菜单的Toolbar
- 标题居中的Toolbar
- 带搜索框的Toolbar
- 带导航栏的Toolbar
- 带侧滑菜单栏的Toolbar
- 滚动页面隐藏Toolbar
除带导航栏的Toolbar、带侧滑菜单栏的Toolbar、滚动页面隐藏Toolbar外,用的都是该xml布局:
<androidx.constraintlayout.widget.ConstraintLayout xmlns:android="http://schemas.android.com/apk/res/android"
xmlns:app="http://schemas.android.com/apk/res-auto"
xmlns:tools="http://schemas.android.com/tools"
android:layout_width="match_parent"
android:layout_height="match_parent">
<!-- 必须用androidx.appcompat.widget.Toolbar,而不是用ToolBar,用ToolBar有些问题无解 -->
<androidx.appcompat.widget.Toolbar
android:id="@+id/toolbar"
android:layout_width="match_parent"
android:layout_height="?attr/actionBarSize"
app:layout_constraintTop_toTopOf="parent"
app:layout_constraintLeft_toLeftOf="parent"
app:layout_constraintRight_toRightOf="parent"
android:background="@color/purple_700"/>
</androidx.constraintlayout.widget.ConstraintLayout>
带导航图标的Toolbar
| 相关方法 | 描述 |
|---|---|
| setNavigationIcon(Drawable icon) | 设置导航图标 |
| setNavigationOnClickListener(OnClickListener listener) | 设置点击导航按钮监听 |
实现效果:

带标题的Toolbar
| 相关方法 | 描述 |
|---|---|
| setTitle(String title) | 设置标题 |
| setTitleTextColor(int color) | 设置标题文字颜色 |
| setTitleMarginEnd(int margin) | 以px为单位设置标题结束边距 |
| setTitleMarginStart(int margin) | 以px为单位设置标题起始边距 |
| setTitleMarginTop(int margin) | 以px为单位设置标题头部边距 |
| setTitleMarginBottom(int margin) | 以px为单位设置标题底部边距 |
| setTitleMargin(int start, int top, int end, int bottom) | 以px为单位设置标题边距 |
| setTitleTextAppearance(Context context, int resId) | 设置指定TextAppearance资源的文本颜色、大小、样式、提示颜色和突出显示颜色 |
| getTitleMarginEnd() | 获得以px为单位标题的结束边距 |
| getTitleMarginStart() | 获得以px为单位标题的起始边距 |
| getTitleMarginTop() | 获得以px为单位的标题的顶部边距 |
| getTitleMarginBottom() | 获得以px为单位标题的底部边距 |
实现效果:

带小标题的Toolbar
| 相关方法 | 描述 |
|---|---|
| setSubtitle(CharSequence subtitle) | 设置副标题文本 |
| setSubTitleTextColor(int color) | 设置副标题文本颜色 |
| setSubTitleTextAppearance(Context context, int resId) | 设置指定TextAppearance资源的文本颜色、大小、样式、提示颜色和突出显示颜色 |
| getSubtitle() | 获得副标题文本 |
实现效果:

带Logo的Toolbar
| 相关方法 | 描述 |
|---|---|
| setLogo(int resId) | 设置Logo图标 |
| setLogoDescription(CharSequence description) | 设置工具栏标志的描述 |
| getLogoDescription() | 获得工具栏标志的描述 |
| getLogo() | 返回一个Drawable类型的Logo |
实现效果:

带进度条的Toolbar
| 相关方法 | 描述 |
|---|---|
| setTitle(String title) | 设置标题 |
| setTitleTextColor(int color) | 设置标题文字颜色 |
| setNavigationIcon(Drawable icon) | 设置导航图标 |
| setProgress(int progress) | 设置进度条当前进度 |
<androidx.constraintlayout.widget.ConstraintLayout xmlns:android="http://schemas.android.com/apk/res/android"
xmlns:app="http://schemas.android.com/apk/res-auto"
xmlns:tools="http://schemas.android.com/tools"
android:layout_width="match_parent"
android:layout_height="match_parent">
<androidx.appcompat.widget.Toolbar
android:id="@+id/toolbar"
android:layout_width="match_parent"
android:layout_height="?attr/actionBarSize"
app:layout_constraintTop_toTopOf="parent"
app:layout_constraintLeft_toLeftOf="parent"
app:layout_constraintRight_toRightOf="parent"
android:background="@color/purple_700"/>
<ProgressBar
android:id="@+id/progressBar"
style="?android:attr/progressBarStyleHorizontal"
android:layout_width="match_parent"
android:layout_height="5dp"
app:layout_constraintTop_toBottomOf="@id/toolbar"
app:layout_constraintLeft_toLeftOf="@id/toolbar"
app:layout_constraintRight_toRightOf="parent"/>
</androidx.constraintlayout.widget.ConstraintLayout>
实现效果:

带菜单的Toolbar
| 相关方法 | 描述 |
|---|---|
| setPopupTheme(int resId) | 设置菜单弹出时使用的主题 |
| setOverflowIcon(Drawable icon) | 设置溢出按钮的图标 ,默认是3个小黑点 |
| inflateMenu(int resId) | 将菜单资源扩充到此工具栏中 |
| setOnMenuItemClickListener(OnMenuItemClickListener listener) | 点击菜单的监听事件 |
| setMenuCallbacks(MenuPresenter.Callback pcb, MenuBuilder.Callback mcb) | 设置菜单回调,必须在访问菜单之前调用 |
| getPopupTheme() | 获取弹出菜单的主题的资源标识符 |
| getOverflowIcon() | 获取Drawable类型的溢出菜单图标 |
在Toolbar上建一个菜单,那就得建一个menu的文件夹与xml文件
鼠标右击res文件夹→New→Android Resource Directory
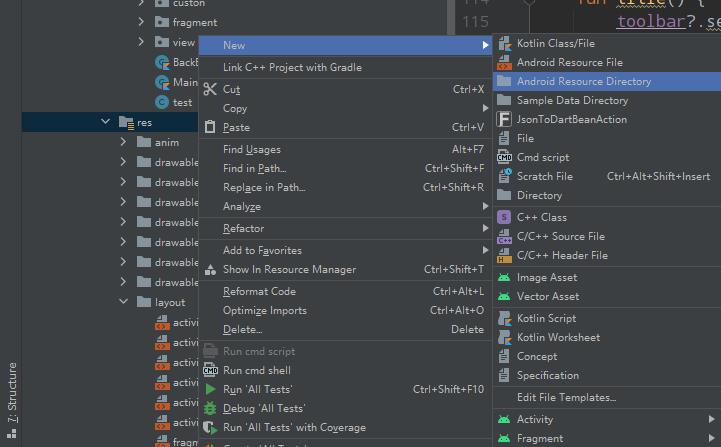
在弹出的窗口,Resource type选择menu即可
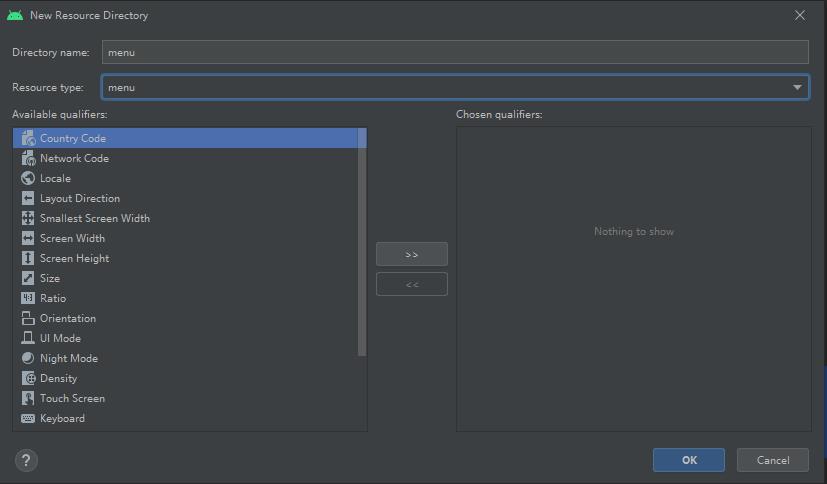
点击OK后会在res文件夹下生成一个menu文件夹,在这里新建一个xml文件,粘贴一下内容
<menu xmlns:android="http://schemas.android.com/apk/res/android"
xmlns:app="http://schemas.android.com/apk/res-auto">
<item
android:id="@+id/share"
android:title="分享"/>
<item
android:id="@+id/save"
android:title="保存"/>
</menu>
紧接着Toolbar调用inflateMenu方法绑定创建的xml布局即可实现,只是这个时候还没有对这个菜单做个性化,它是默认的3点黑色圆点的效果,使用setOverflowIcon(Drawable icon)方法对其设置图标后,就成了下面的样子。

点击三个小圆点效果:
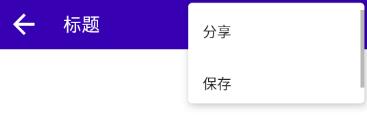
两个菜单的Toolbar
设置一个Toolbar有多个菜单,不需要修改Java代码,只要在menu文件的对应item下添加app:showAsAction="always"即可,showAsAction有五个参数,分别是:
| 相关方法 | 描述 |
|---|---|
| never | 从不在导航栏上显示,一直放在一处菜单列表里面 |
| always | 总是在导航栏上显示菜单图标 |
| ifRoom | 如果导航栏右侧有空间,该项就直接显示在导航栏上,不再放入溢出菜单 |
| withText | 如果能在导航栏上显示,除了显示图标,还要显示该项的文字说明 |
| collapseActionView | 操作视图要折叠为一个按钮,点击该按钮再展开操作视图,主要用于SearchView |
实现效果:
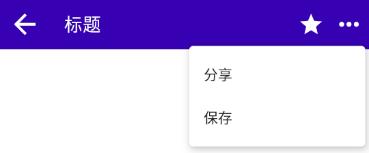
标题居中的Toolbar
标题居中这一样式实现并不是用Toolbar的setTitleGravity方法,当然也没这样的方法给你。实现标题居中,主要还是得靠Toolbar里的子组件:
<TextView
android:id="@+id/text"
android:layout_width="wrap_content"
android:layout_height="wrap_content"
android:text="标题"
android:textSize="16sp"
android:textColor="@color/white"
android:layout_gravity="center"
android:visibility="invisible"/>
在Toolbar里加上TextView,我们提前在布局上将TextView居中于父组件之中,需要将标题居中的时候调用setVisibility方法,放置View.VISIBLE参数即可将标题居中的样式展示出来。
实现效果:

值得注意的是,在设置各种各样的Toolbar子组件时,切互将子组件的宽度设置为match_parent,子组件的宽度过大,会使Toolbar的一些样式被子组件所覆盖。
带搜索框的Toolbar
带搜索框的Toolbar,使用的是SearchView实现。实现的这一效果,特别需要注意,一定要加上setSupportActionBar(Toolbar toolbar)且将它放在Toolbar初始化后的一行。
接着,重写onCreateOptionsMenu(Menu menu)方法,使用Menu的打气筒绑定一个menu,写一个initSearchView(menu: Menu)方法设置SearchView的一些样式
override fun onCreateOptionsMenu(menu: Menu?): Boolean
menuInflater.inflate(R.menu.menu_toolbar3,menu)
initSearchView(menu!!)
return super.onCreateOptionsMenu(menu)
fun initSearchView(menu: Menu)
val item = menu.findItem(R.id.search)
// 获取搜索框对象
val searchView = item.actionView as SearchView
searchView.isIconified = true
// actionView.setIconifiedByDefault(getIntent().getBooleanExtra("collapse",true));
// 设置是否显示搜索按钮
searchView.isSubmitButtonEnabled = true
// 从系统服务获取搜索的管理器
val systemService = getSystemService(SEARCH_SERVICE) as SearchManager
// 创建搜索结果页面的组件名称对象
val componentName = ComponentName(this, BackButtonActivity::class.java)
// 从结果页面注册的activity结点获取相关搜索信息,即searchable.xml定义的搜索控件
val searchableInfo = systemService.getSearchableInfo(componentName)
// 设置搜索框的可搜索信息
searchView.setSearchableInfo(searchableInfo)
// 从搜索框中获取名叫search_src_text的自动完成编辑框
val search_text: SearchAutoComplete = searchView.findViewById(R.id.search_src_text)
// 设置文本颜色
search_text.setTextColor(Color.BLACK)
// 设置自动完成编辑框的提示文本颜色
search_text.setHintTextColor(Color.BLACK)
// 设置文本类型
searchView.inputType = InputType.TYPE_CLASS_TEXT
// 设置搜索提示文本
searchView.queryHint = "请输入搜索内容"
// 为搜索框设置文本变化监听
searchView.setOnQueryTextListener(object : SearchView.OnQueryTextListener
override fun onQueryTextSubmit(query: String): Boolean
// 搜索关键词完成输入
Toast.makeText(this@BackButtonActivity, "最终输入结果:$query", Toast.LENGTH_SHORT).show()
return false
override fun onQueryTextChange(newText: String): Boolean
// 搜索关键词发生变化
Toast.makeText(this@BackButtonActivity, "关键词发生改变:$newText", Toast.LENGTH_SHORT).show()
return false
)
哦,对了,这玩意还得在AndroidManifest.xml的application节点下加点代码
<activity android:name="使用SearchView的Activity">
<intent-filter>
<action android:name="android.intent.action.SEARCH" />
</intent-filter>
<meta-data
android:name="android.app.searchable"
android:resource="@xml/searchable" />
</activity>
实现效果:

点击搜索按钮效果:

由于SearchView的控件是private与protected属性,并不能调用相关的取消、确定图标组件,理论上说是无法修改这些icon,使得能修改的样式极其有限,使用范围也大大缩减。
带导航栏的Toolbar
带导航栏的Toolbar效果与Toolbar标题居中同理,皆是在Toolbar组件里面加一个子组件,只是这个子组件加的是TabLayout,这个时候还没能实现TabLayout居中的效果,TabLayout的文本默认是靠左的,需要再嵌套一个布局,将TabLayout放在布局里面,用上android:gravity="center"就可以居中了。
xml代码:
<LinearLayout xmlns:android="http://schemas.android.com/apk/res/android"
xmlns:app="http://schemas.android.com/apk/res-auto"
xmlns:tools="http://schemas.android.com/tools"
android:layout_width="match_parent"
android:layout_height="match_parent"
android:orientation="vertical"
tools:context=".custon.Custon1Activity">
<androidx.appcompat.widget.Toolbar
android:id="@+id/toolbar"
android:layout_width="match_parent"
android:layout_height="?attr/actionBarSize"
android:background="@color/purple_700">
<LinearLayout
android:id="@+id/linear"
android:orientation="vertical"
android:layout_width="match_parent"
android:layout_height="match_parent"
android:gravity="center">
<com.google.android.material.tabs.TabLayout
android:id="@+id/tabLayout"
android:layout_width="wrap_content"
android:layout_height="match_parent"/>
</LinearLayout>
</androidx.appcompat.widget.Toolbar>
<androidx.viewpager.widget.ViewPager
android:id="@+id/viewpage"
android:layout_width="match_parent"
android:layout_height="match_parent"/>
</LinearLayout>
实现效果:
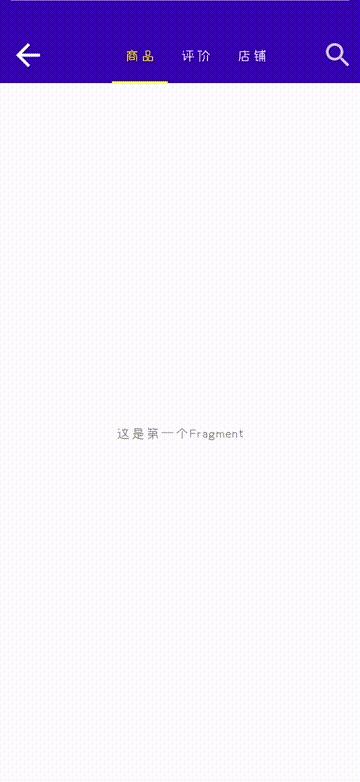
带侧滑菜单栏的Toolbar
第一次做侧滑菜单,参考了几年前的一个例子,用的是动画+监听屏幕滑动+屏幕滑动后的各种操作。那个例子给我的体验就是,真TM复杂,效果还差的离谱,不优化完全用不了呀!
直到DrawerLayout的出现,问题也随之迎刃而解~
带侧滑菜单栏需要以androidx.drawerlayout.widget.DrawerLayout为根布局,DrawerLayout官网给的解释是实现一个材质设计抽屉小部件。
在以DrawerLayout为根Layout的xml文件可以编写两个界面,分别是Toolbar界面与侧滑菜单界面,要想展示侧滑菜单,必须在侧滑界面的第一层加上android:layout_gravity="left"以表示从左边出现。
随后监听Toolbar的点击事件,当用户点击时执行drawer.openDrawer(GravityCompat.START)展示侧滑菜单。
<androidx.drawerlayout.widget.DrawerLayout xmlns:android="http://schemas.android.com/apk/res/android"
xmlns:app="http://schemas.android.com/apk/res-auto"
xmlns:tools="http://schemas.android.com/tools"
android:layout_width="match_parent"
android:layout_height="match_parent"
tools:context=".custon.Custon2Activity"
android:id="@+id/drawer">
<LinearLayout
android:layout_width="match_parent"
android:layout_height="match_parent"
android:orientation="vertical">
<androidx.appcompat.widget.Toolbar
android:id="@+id/toolbar"
android:layout_width="match_parent"
android:layout_height="?attr/actionBarSize"
app:layout_constraintLeft_toLeftOf="parent"
app:layout_constraintRight_toRightOf="parent"
app:layout_constraintTop_toTopOf="parent"/>
</LinearLayout>
<!-- layout_gravity必须设置,值标识侧滑的方向 -->
<LinearLayout
android:layout_width="300dp"
android:layout_height="match_parent"
android:layout_gravity="left"
android:orientation="vertical"
android:background="@android:color/white">
<TextView
android:id="@+id/text"
android:layout_width="match_parent"
android:layout_height="match_parent"
android:gravity="center"
android:text="侧滑菜单"/>
</LinearLayout>
</androidx.drawerlayout.widget.DrawerLayout>
实现效果:
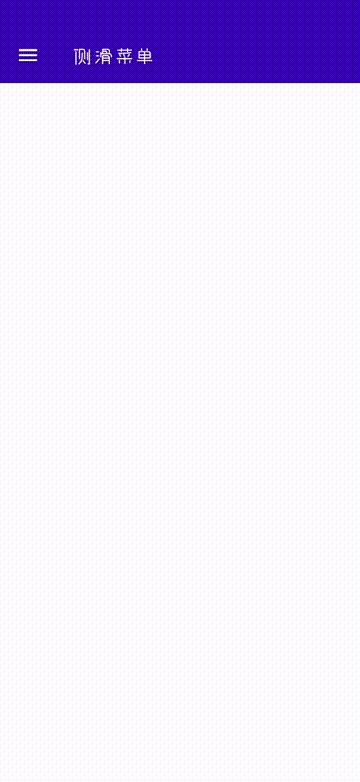
滚动页面隐藏Toolbar
CoordinatorLayout定位顶级应用程序小部件,如AppBarLayout、FloatingActionButton。
布局代码就贴出来了,想说也不懂说啥,全是xml代码,(⊙︿⊙)
<androidx.constraintlayout.widget.ConstraintLayout xmlns:android="http://schemas.android.com/apk/res/android"
xmlns:app="http://schemas.android.com/apk/res-auto"
xmlns:tools="http://schemas.android.com/tools"
android:layout_width="match_parent"
android:layout_height="match_parent"
tools:context=".custon.Custon3Activity">
<androidx.coordinatorlayout.widget.CoordinatorLayout
android:layout_width="match_parent"
android:layout_height="match_parent"
app:layout_constraintBottom_toBottomOf="parent"
app:layout_constraintLeft_toLeftOf="parent"
app:layout_constraintRight_toRightOf="parent"
app:layout_constraintTop_toTopOf="parent">
<com.google.android.material.appbar.AppBarLayout
android:id="@+id/appbar"
android:layout_width="match_parent"
android:layout_height="wrap_content"
app:layout_constraintLeft_toLeftOf="parent"
app:layout_constraintRight_toRightOf="parent"
app:layout_constraintTop_toTopOf="parent" >
<androidx.appcompat.widget.Toolbar
android:id="@+id/toolbar"
android:layout_width="match_parent"
android:layout_height="?attr/actionBarSize"
app:layout_scrollFlags="scroll|enterAlways"
以上是关于原来Toolbar还能这么用?Toolbar使用最全解析。网友:终于不用老是自定义标题栏啦的主要内容,如果未能解决你的问题,请参考以下文章