HiSpark IPC Camera快速使用
Posted Bruceoxl
tags:
篇首语:本文由小常识网(cha138.com)小编为大家整理,主要介绍了HiSpark IPC Camera快速使用相关的知识,希望对你有一定的参考价值。
1.1 HiSpark IPC Camera简介
HiSpark IPC Camera是基于华为海思Hi3518EV300芯片,支持LiteOS、HarmonyOS,实现图像采集识别功能,广泛应用于智能摄像头、安防监控、车载记录仪等。

参数如下:
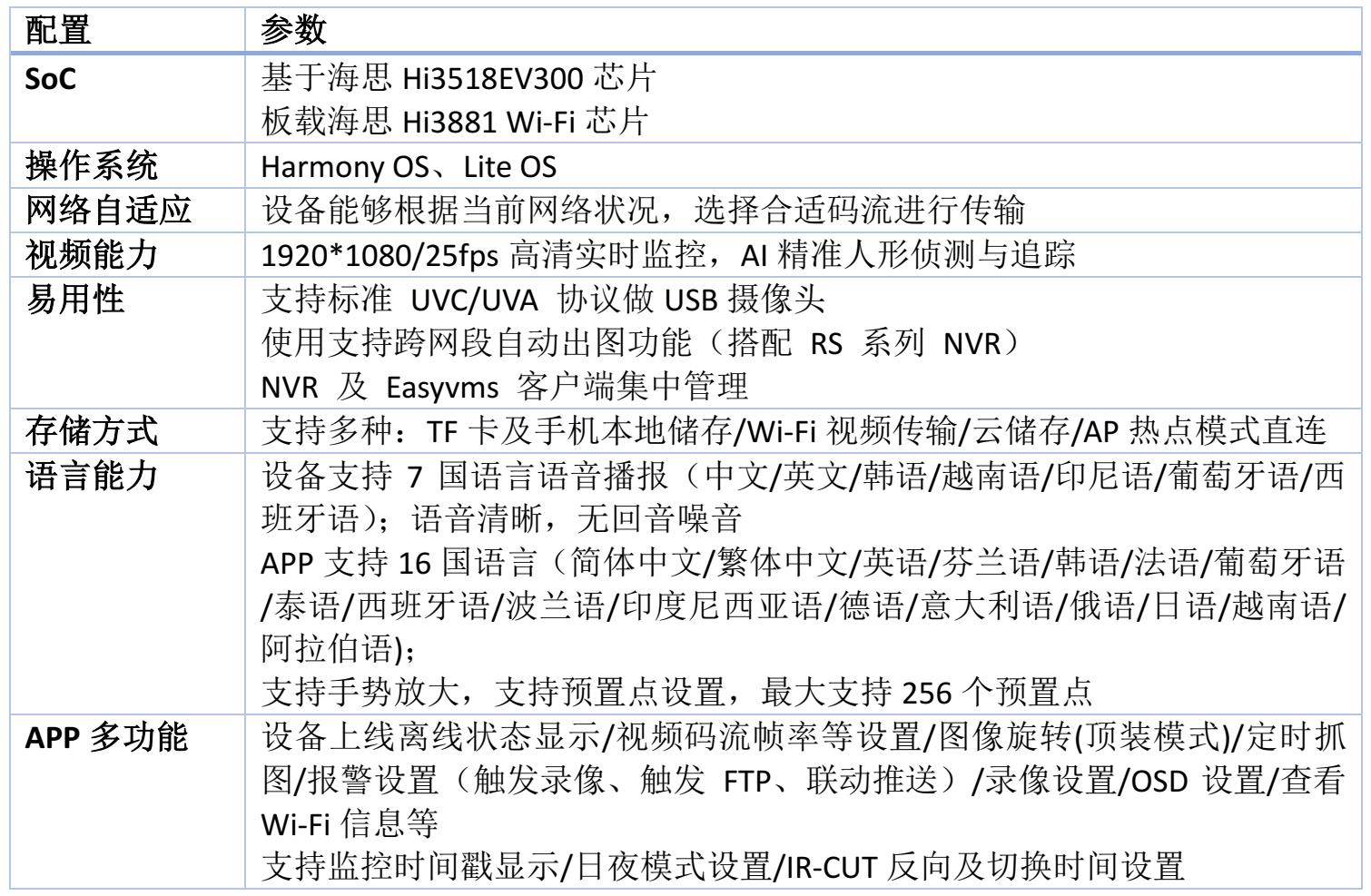
关于Hihope IPC Camera的组装我就不赘述了,按照安装说明书一步步安装即可,也可到Hihope官网下载相应的pdf版本的说明书。另外需要注意一下接口和芯片,特别是电源,一定不要接错了。
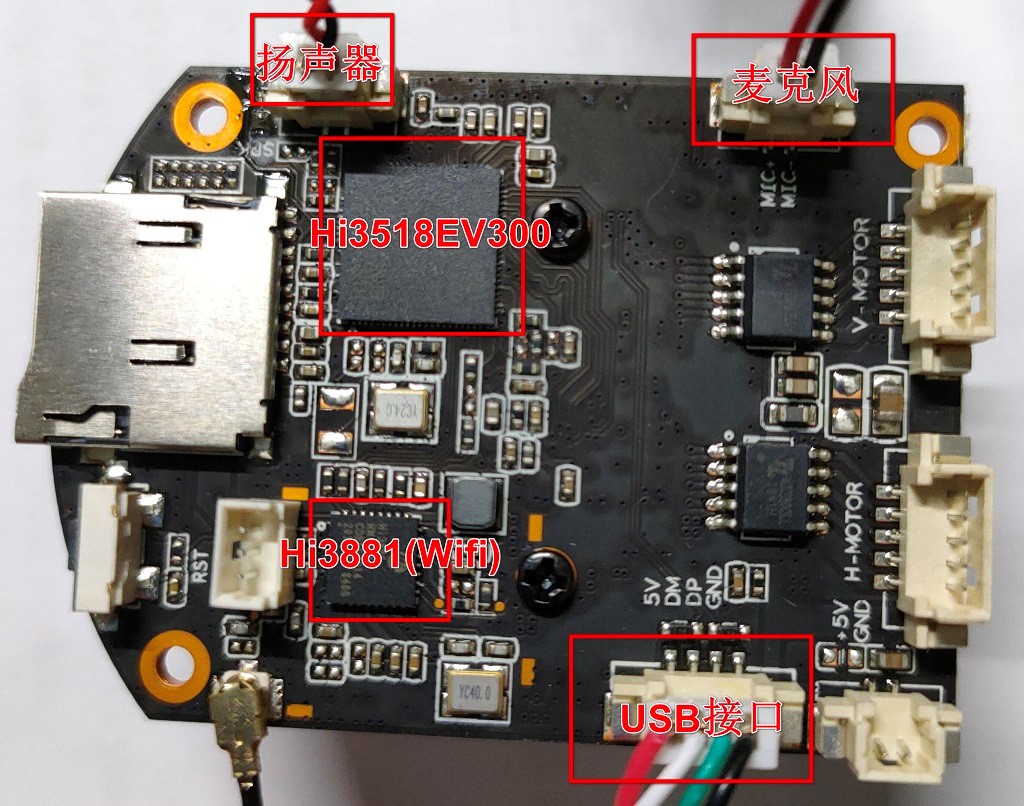
在开发过程中还会使用到串口,串口的接口如下:

1.2 HiSpark IPC Camera使用
1.2.1串口驱动安装
这里需要安装串口驱动,串口用于调试和下载固件。
当串口 TYPE-A 型 USB 头插入到 PC 的 USB 口后,在弹出的“设备管理器”窗口中,可以看到“其他设备”中,存在未知驱动(黄色感叹号)设备“USB-Serial Controller”,则表明串口驱动未正常安装。如果可以看到串口的com 口,则跳过此步,说明串口驱动已经安装过了。

接下来就是双击PL2303HXA_串口驱动安装包_支持win10 32bit和64bit.exe软件,安装串口驱动,这个很简单,就不在赘述了。
如果是Window10,可能会出现一下情况:

这里有很多解决版本,可以换成Window7,当然还有一种办法。方法如下:
Step1: 点击“浏览我的计算机以查找驱动程序软件”。
Step2: 点击选择“让我从计算机上的可用驱动程序列表中选取”.
Step3: 选择比较老的驱动版本,如下Prolific USB-to-Serial Comm Port版本:3.3.2.105,并且下一步进入安装。
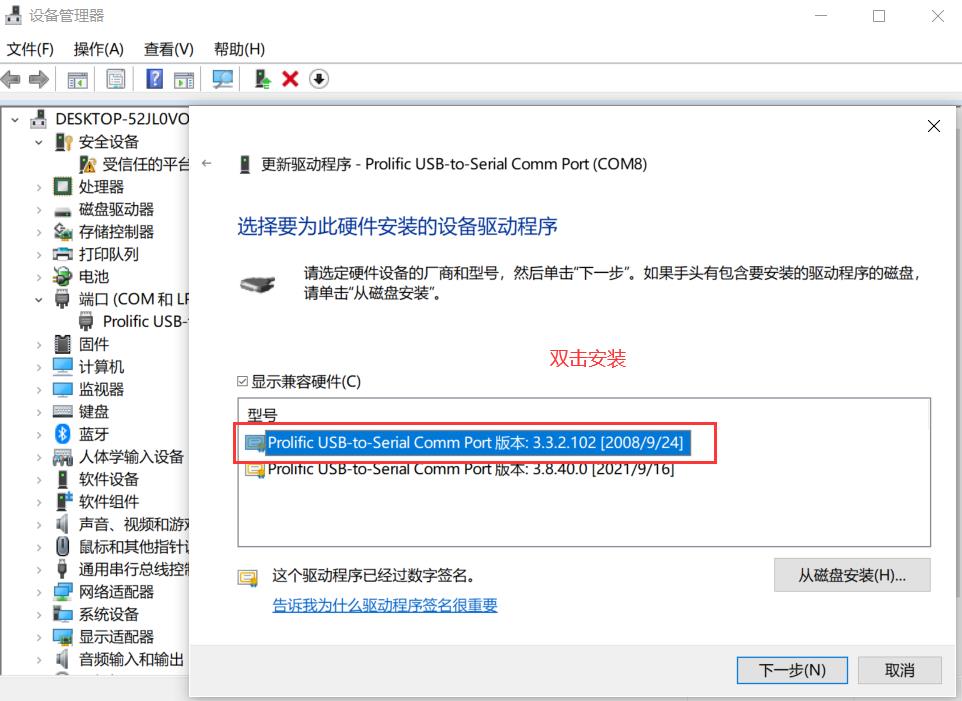
安装完老版本的驱动,就能正常使用串口了。

1.2.2移动端使用Camera
这里使用移动设备查看Camera,首先下载相应的APP。

在连接设备之前,首先下载P6Slite,然后打开P6Slite APP,依次操作如下。
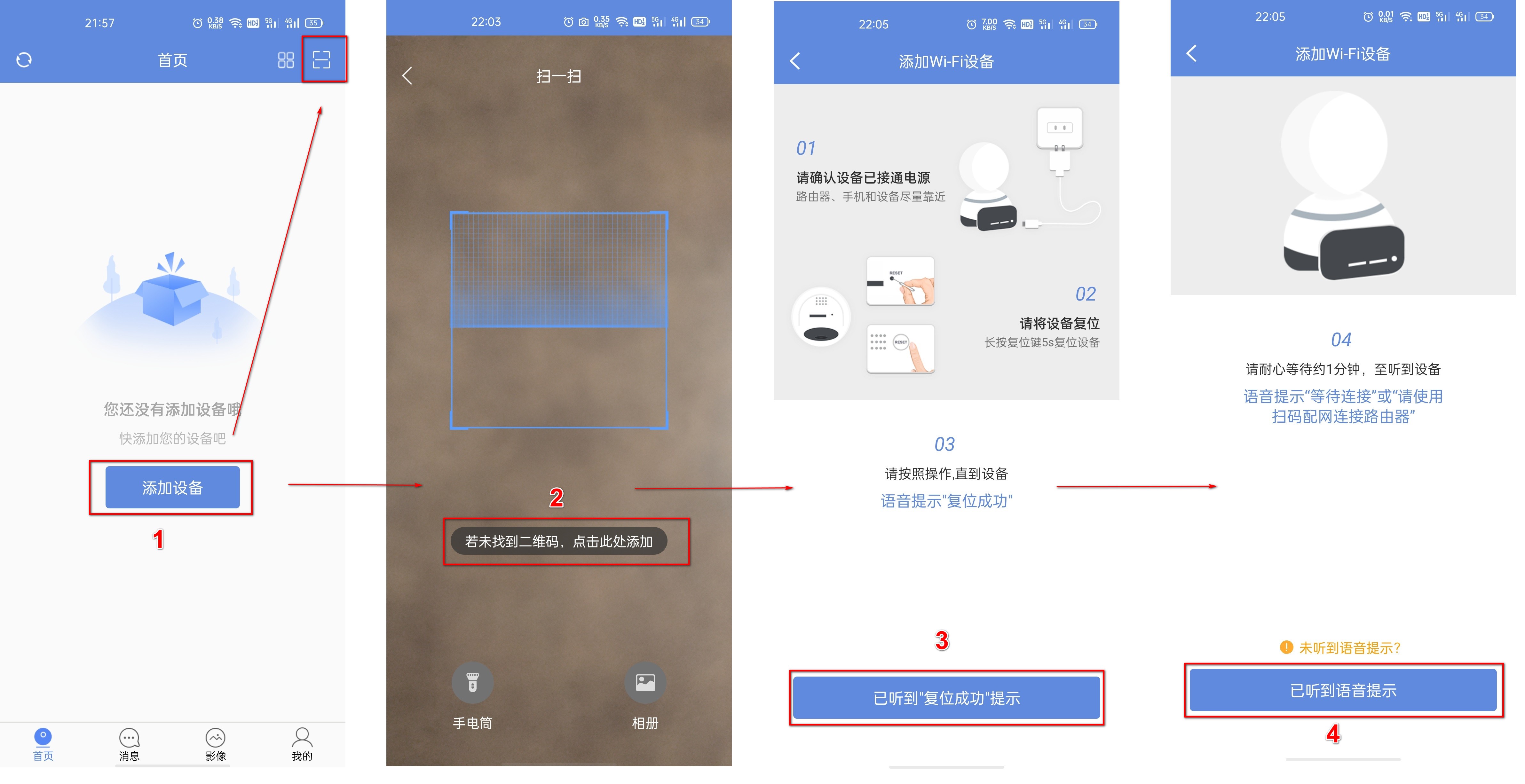
将USB线(4Pin)连接至电脑,稍等片刻即可听到“设备启动中,请稍后”,然后会听到语音“设备启动完成”,表明设备启动完成,然后设备会有语音提示“请使用扫码配网链接WiFi”,这时点就击按钮“已听到语音提示”,即可配置WiFi,然后使用配置的二维码对准设备的摄像头即可开始联网操作。
当听到“WiFi配网中请稍后”,即可等待设备连接完成,当听到“WiFi连接成功”就可开始使用设备了。
接下来就可使用设备了。
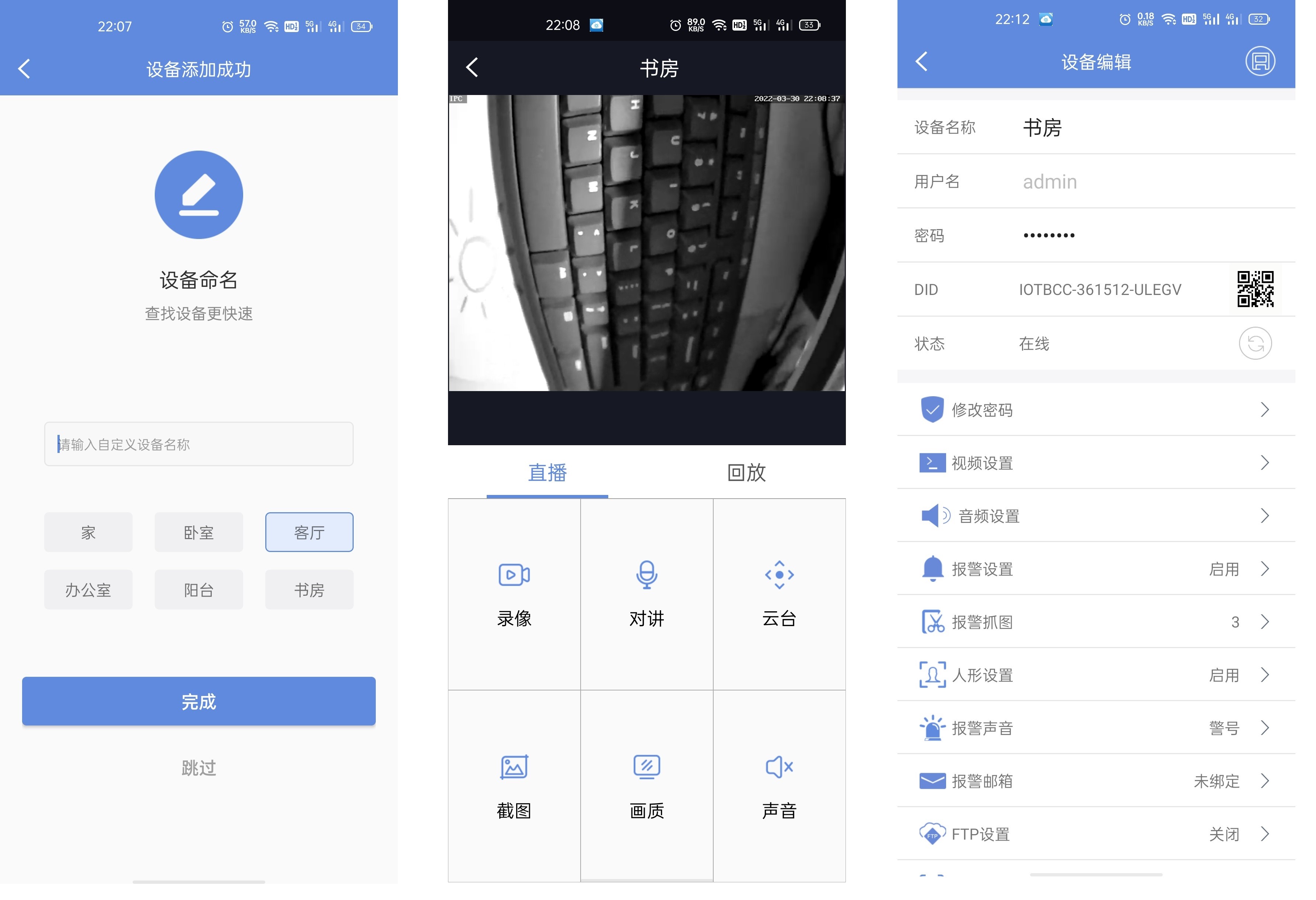
P6Slite APP非常有意思,不仅可以实时监控,语音交互,还可进行移动侦探和人形侦探,还可实时存储,功能非常强大。
1.2.3 PC使用Camera
插入串口线(3Pin),然后打开xShell等串口工具,点击刷新按钮后选择对应的串口号,选择相应的波特率。
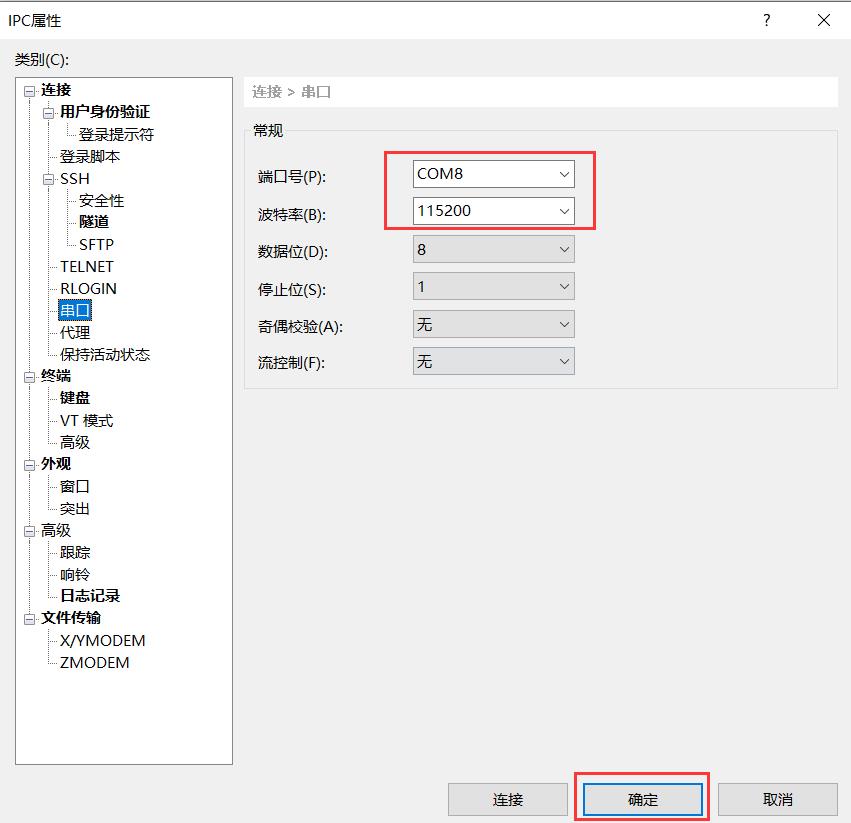
接着将USB线(4Pin)连接至电脑,就可在串口中查看打印信息,如下所示。

稍等片刻就能在设备管理器中能看到UVC摄像头。

在电脑上打开相机,就可看到摄像头采集的图像。

当然啦,也可使用EasyVMS。
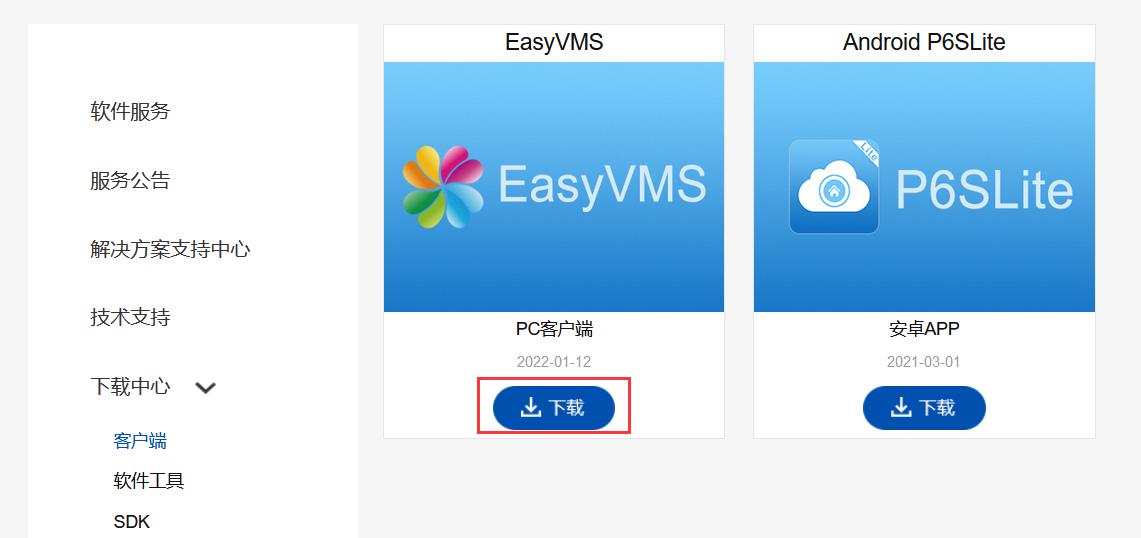
下载EasyVMS软件后,即可打开EasyVMS软件。EasyVMS会扫描已经联网的设备。
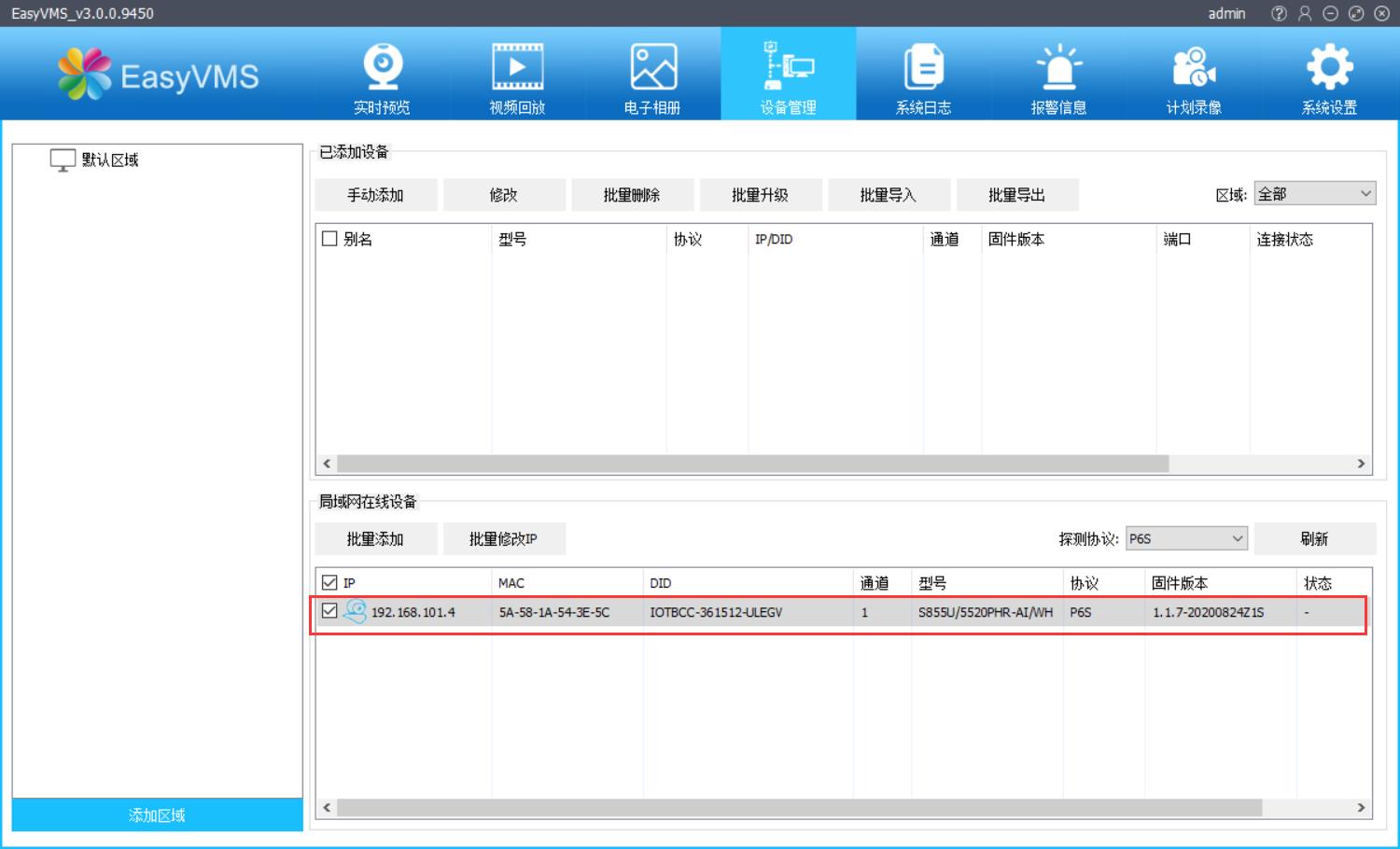
值得注意的是,EasyVMS使用前,先用App联网。
当有设备联网后,即可双击设备,连接到相应的设备。
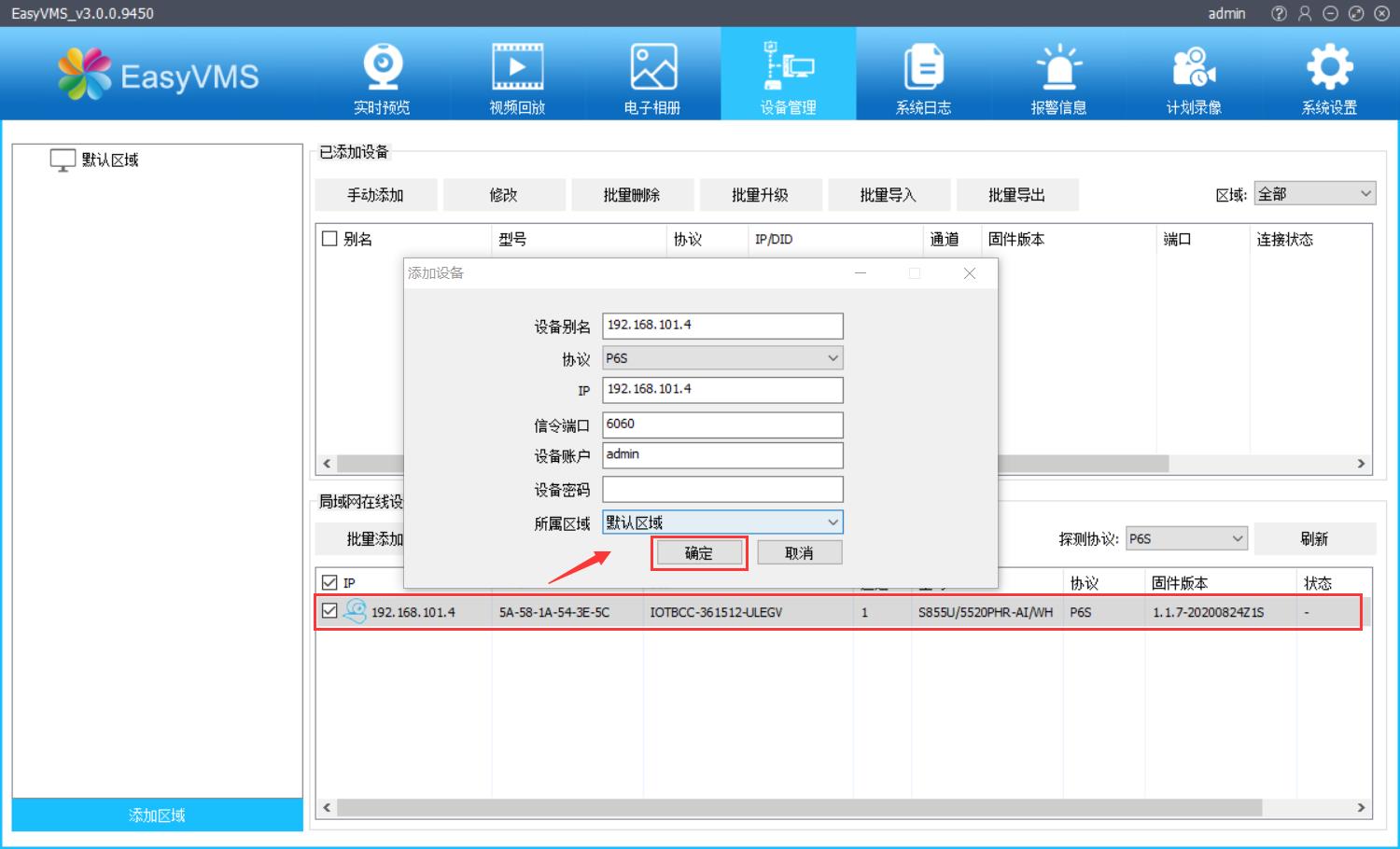
然后就能看到设备的连接情况。
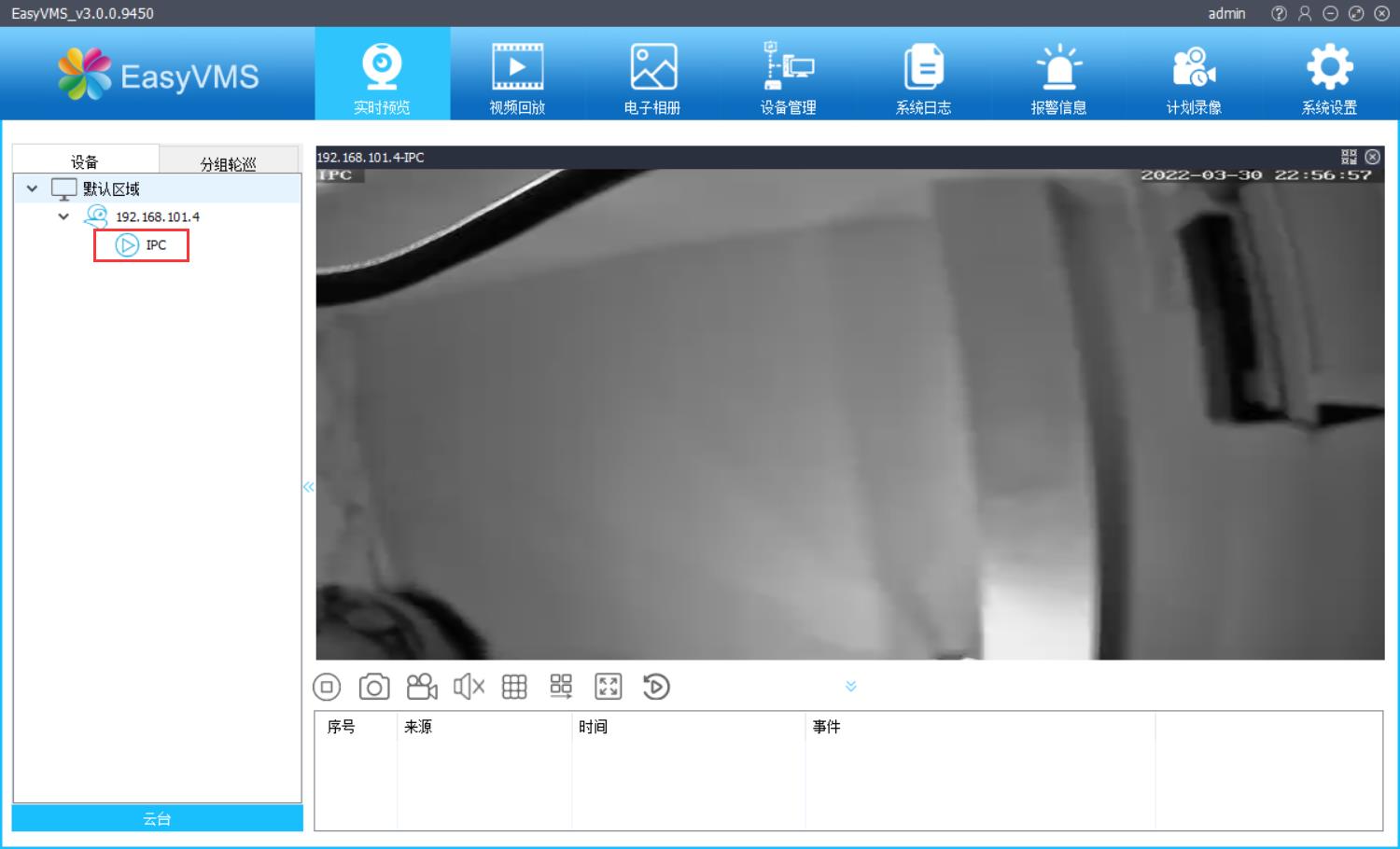
可以说,Hihope IPC Camera能秒杀市面上很大一部分竞品,可玩性非常高!
赶紧去玩起来吧,还等什么呢!
欢迎访问我的网站
BruceOu的哔哩哔哩
BruceOu的主页
BruceOu的博客
BruceOu的CSDN博客
BruceOu的简书
BruceOu的知乎
欢迎订阅我的微信公众号
关注公众号[嵌入式实验楼]获取更多资料
以上是关于HiSpark IPC Camera快速使用的主要内容,如果未能解决你的问题,请参考以下文章
HiSpark IPC Camera开发环境搭建(基于V1.1.4)