windows Server 2008各版本有何区别
Posted
tags:
篇首语:本文由小常识网(cha138.com)小编为大家整理,主要介绍了windows Server 2008各版本有何区别相关的知识,希望对你有一定的参考价值。
windows Server 2008有几个版本,先一一列出来把:Windows Server 2008 Standard Edition (标准版)Windows Server 2008 Enterprise Edition (企业版)Windows Server 2008 Datacenter Edition (数据中心版)
Windows Web Server 2008 (web应用程序服务器)
Windows Server 2008 for ltanium-Based Systems(安腾的)
Windows Server 2008 Standard Edition (标准版)
特点:面向中小企业,在环境中支持Windows Server 2008功能是最长部署的版本,与其他版本不同处
a、32位版本最多支持4GB内存,在SMP配置下最多支持4个CPU
b、64位版本最多支持32GB内存,在SMP配置下最多支持4个CPU
c、支持网络负载平衡集群,但不支持故障转移集群
Windows Server 2008 Enterprise Edition (企业版)
特点:针对大型企业,在运行SQL Server 2008 Enterprise Edition和Exchang Server 2007应用程序的服务器上,就采用此版本
a、故障转移集群
b、AD联合身份验证
c、32位版本最多支持64GB内存,在SMP配置下最多支持8个CPU
d、64位版本最多支持2TB内存,在SMP配置下最多支持8个CPU
Windows Server 2008 Datacenter Edition (数据中心版)
特点:针对超大规模的企业
a、32位版本最多支持64GB内存,在SMP配置下最多支持32个CP
b、64位版本最多支持2TB内存,在SMP配置下最多支持64个CPU
c、支持故障转移集群和ADFS d、无限制的虚拟映像使用权
Windows Web Server 2008 (web应用程序服务器)
特点:是专门为web应用程序服务器设计的
a、32位版本最多支持4GB内存,在SMP配置下最多支持4个CPU
b、64位版本最多支持4GB内存,在SMP配置下最多支持4个CPU
c、支持网络负载平衡集群
Windows Server 2008 Croe (服务器核心)
特点:服务器核心就是Windows Server 2008以上步骤中某个版本的精简版。没有桌面,通过命令来管理的类似linux或者DOS命令行,没有界面的
Windows Server 2008 for ltanium-Based Systems(安腾的)
特点:用于安腾处理器的系统,这个系统是我们一般人用不到的,只知道有这个系统就行了,具体就不介绍了 参考技术A Windows server 2008是基于Windows vista 的服务器系统,有32位和64位两个版本.
Windows server 2008 R2是基于Windows 7的服务器操作系统只有64位版.
和2003不同Windows server 2008 R2并不是2008的升级版,两个版本都是单独销售的,如果你还是在校学生的话,可以到微软学院的网站申请免费的2008和2008R2序列号使用.
Windows Server 2008 R2采用的是Win7的内核 2008采用的是Vista的内核 Windows Server 2008采用的事NT6.0的内核 2008 R2采用的事NT 6.1的内核
Windows Server 2008 R2适合做服务器用,2008系统只有32位和64位,2008R2只有64位操作系统
Windows Server 2008 R2与2008系统支持的最大逻辑处理器不一样 2008最多64个 2008R2 最多是256
Windows Server 2008 R2支持实时迁移技术,可以很快的从虚拟主机迁移到真正的的服务器上
Windows Server 2008 R2 内置的IIS 7.0更能比原来的有很大的改善
Windows Server 2008 R2现在还支持DHCP实时的故障转移
Windows Server 2008 R2是基于Windows Server 2008硬件基础而设计的,将有更好的稳定性。
Windows server 2008 r2有什么新特性?Windows Server 2008 R2 与Windows Server 2008 sp2有什么区别?
Windows 2008 R2和Windows 2008 SP2是两个不同的东西。SP2只是service pack 2,其中包含了一些更新,修正了一些问题,并没有内核以及核心功能的改进,但是是免费的。Windows 2008 R2可是说是增强版的Windows 2008,其中包含了内核的改进,并且新增了许多功能……
从Windows Server 2016到Windows Server 2019升级案例
Microsoft在2018年下半年发布了Windows Server 2019的正式版,近期我将我将我的实验环境中的服务器升级到了Windows Server 2019,升级也越来越简单,整个升级过程比较顺利,基本上没有问题,就是升级的过程比较慢,一共3台服务器升级,每台升级都花了2~3个小时。现在将整个升级过程展现出来,希望对读者有所帮助。本次升级涉及到3台服务器,其中2台物理机、1台虚拟机,每台机器操作系统都是Windows Server 2016。如表1所列。
表1 实验环境计算机信息

我当前的实验环境有3台服务器,系统都是Windows Server 2016 Datacenter版本,其中2台是域控制器,另1台是成员服务器(同时这一台也是Hyper-V Server主机),在这个Hyper-V主机上运行着一些生产及实验环境的虚拟机(172.18.96.4的第2台域控制器就是Hypervisor中的一个虚拟机)。172.18.96.9与172.18.96.1同时也配置了DFS文件夹进行同步,这两台也是文件服务器。整个实验环境如图1-1所示。
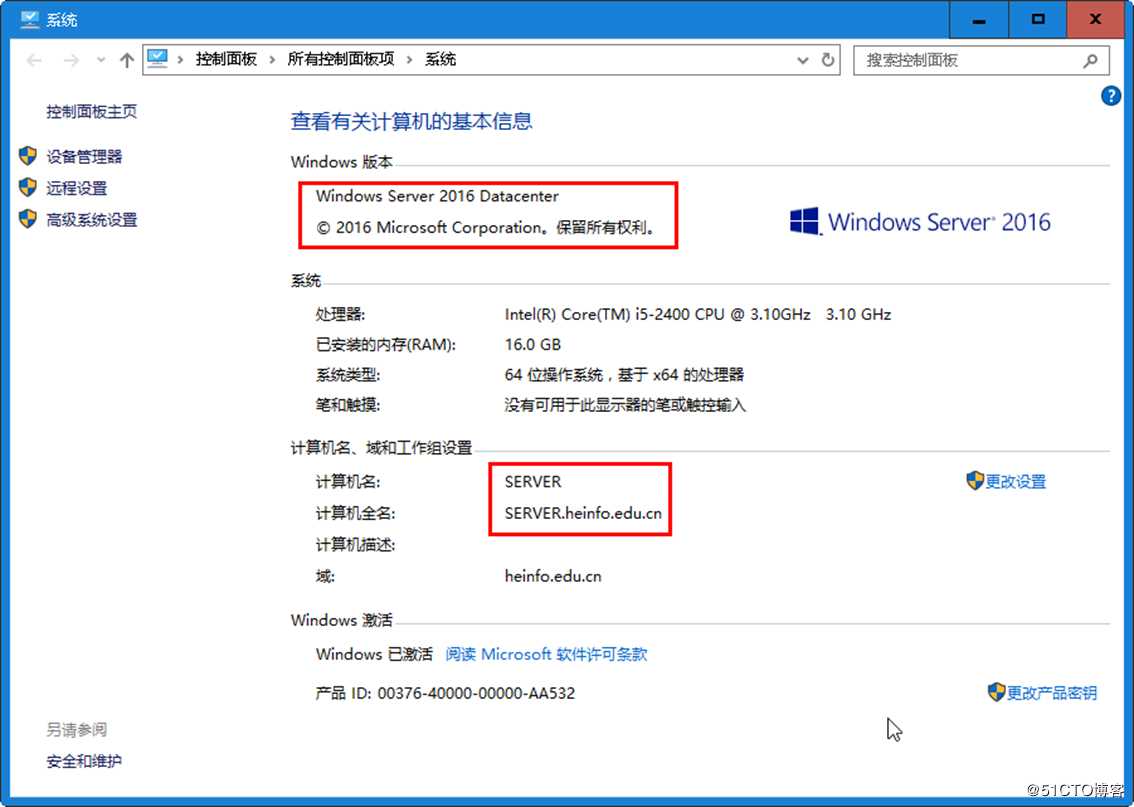
图1-1 演示实验环境
在图1-1的“服务器2”中安装了Hyper-V Server,并在Hyper-V Server中运行多个虚拟机,其中一个虚拟机为DCSER的域控制器。服务器2有两块网卡配置成“NIC 组合”即两个网卡绑定成一个网卡使用,这两个网卡连接到物理交换机的Trunk端口。另1台服务器连接到交换机的Access端口,当前服务器网段分配IP地址为172.18.96.0/24,属于VLAN 2006。
1 升级第1台域控制器
当前网络中有2台域控制器,可以直接登录到任意一台域控制器,先升级林架构、更新域信息之后升级域服务器,之后再升级成员服务器。主要步骤如下。
? 运行Windows Server 2019的ADPREP工具更新
? 升级安装Windows Server 2019。
? 将网络中其他成员服务器升级到Windows Server 2019。
? 提升域功能级别到Windows Server 2019
下面介绍主要的步骤及过程(在Windows Server 2016图形界面安装)。
(1)当前的Active Directory域控制器是Windows Server 2016,如图1-2所示。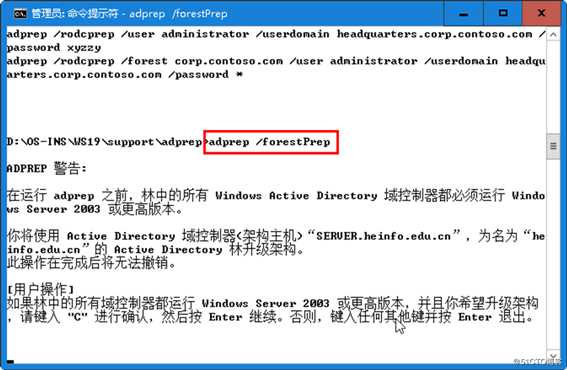
图1-2 当前域控制器是Windows Server 2016
(2)准备Windows Server 2019安装光盘,如果是光盘镜像,请使用虚拟光驱加载并将光盘内容复制到本地硬盘一个文件夹中,例如本例将Windows Server 2019安装光盘所有文件复制到d:os-insws19文件夹.然后进入命令提示窗口,从安装光盘的supportadprep文件夹,执行adprep /forestprep,先升级林架构(如图1-3所示),然后执行adprep /domainprep更新全域信息(如图1-4所示)。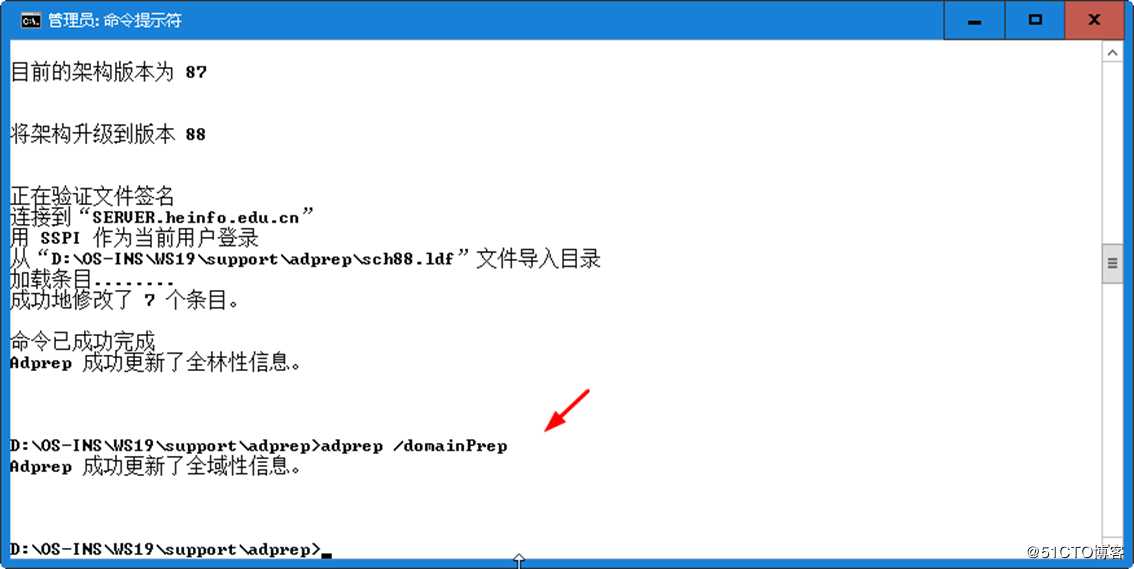
图1-3 升级林架构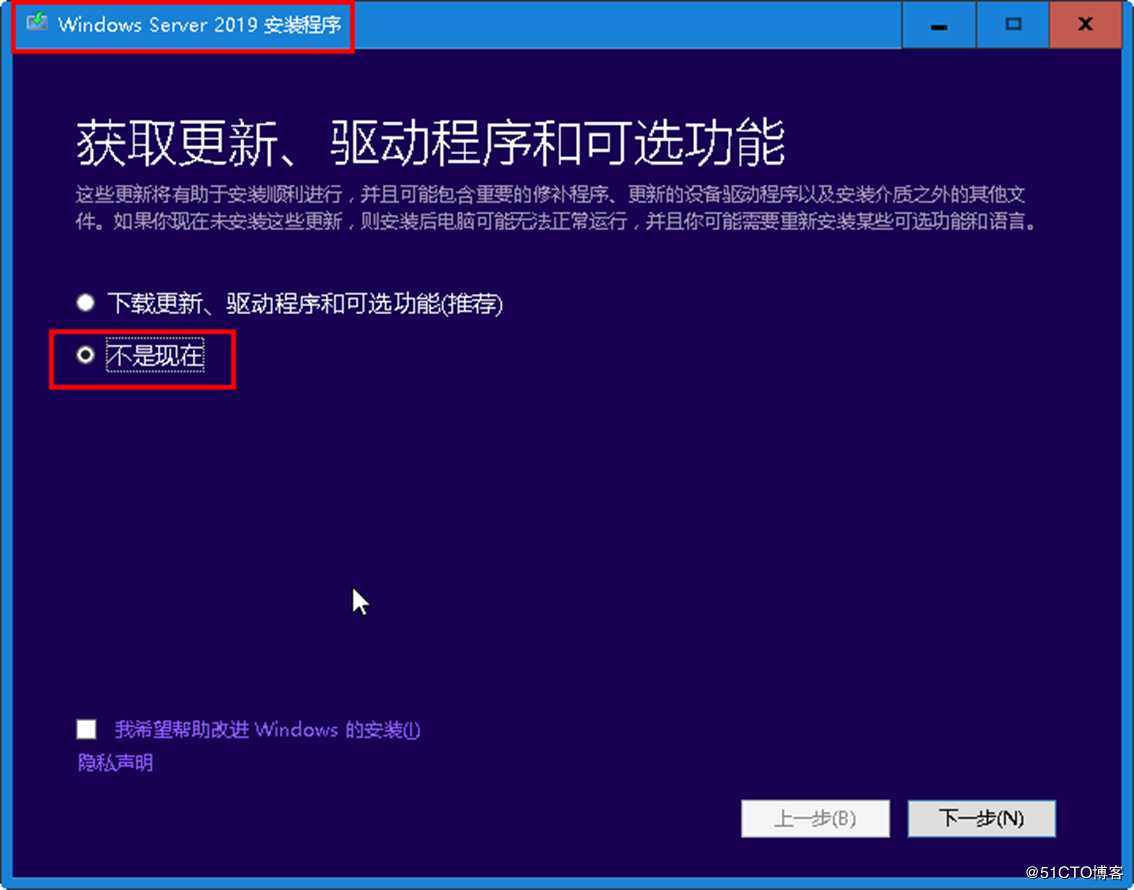
图1-4 更新全域信息
(3)然后运行Windows Server 2019安装程序,在“获取重要更新”对话框,选择“不是现在”。如图1-5所示。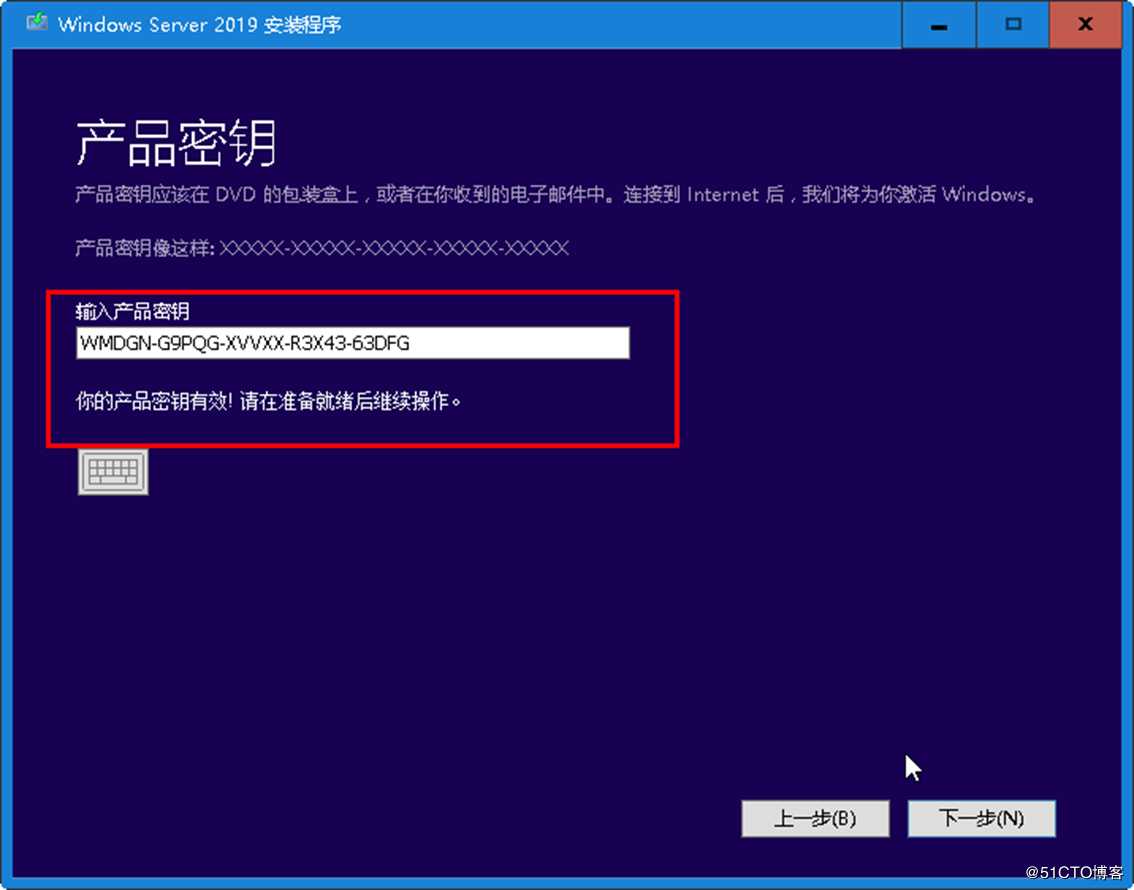
图1-5 运行安装程序
(4)在“产品密钥”对话框中,输入Windows Server 2019的产品密钥(这是KMS客户端密钥),如图1-6所示。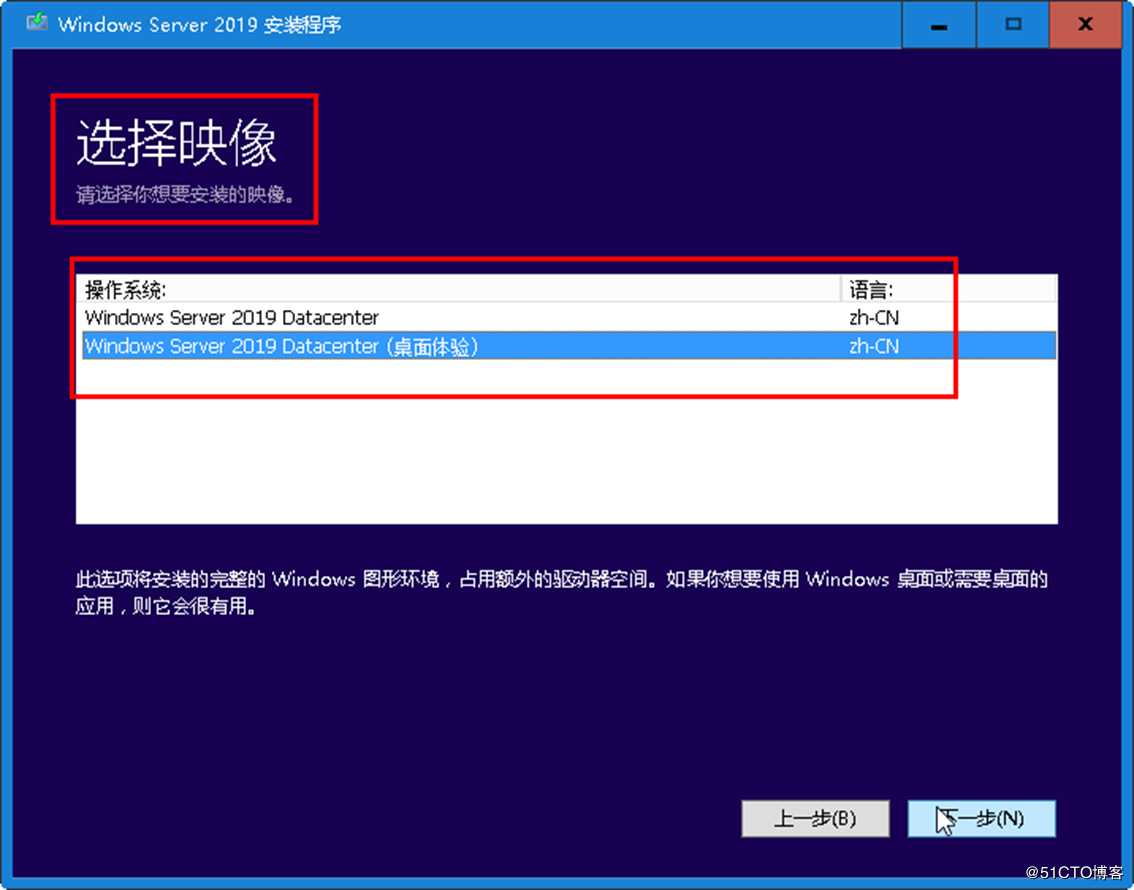
图1-6 输入产品密钥
(5)在“选择映像”,选择要安装的操作系统,在此选择“Windows Server 2019 Datacenter(桌面体验)”,如图1-7所示,这将安装带有图形界面的数据中心版。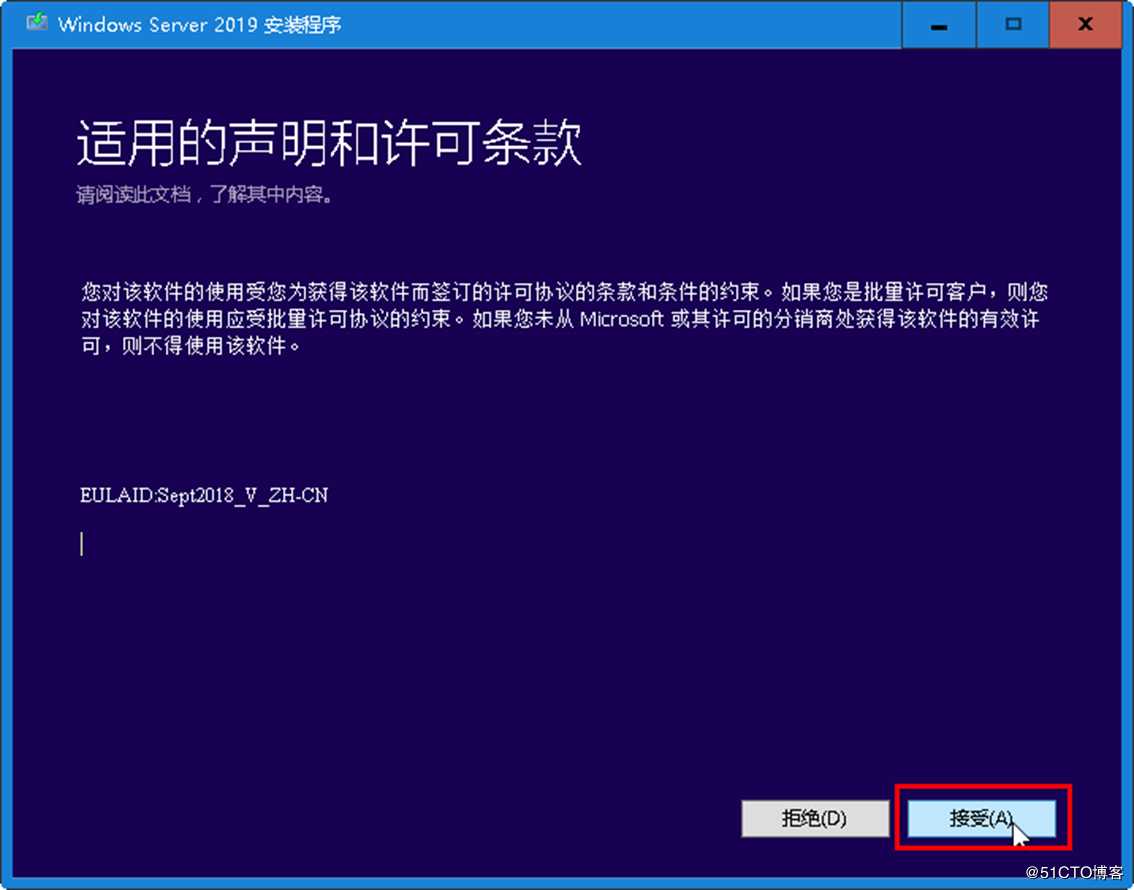
图1-7 选择安装的系统
(6)在“适用的声明和许可条款”中选择“接受”,如图1-8所示。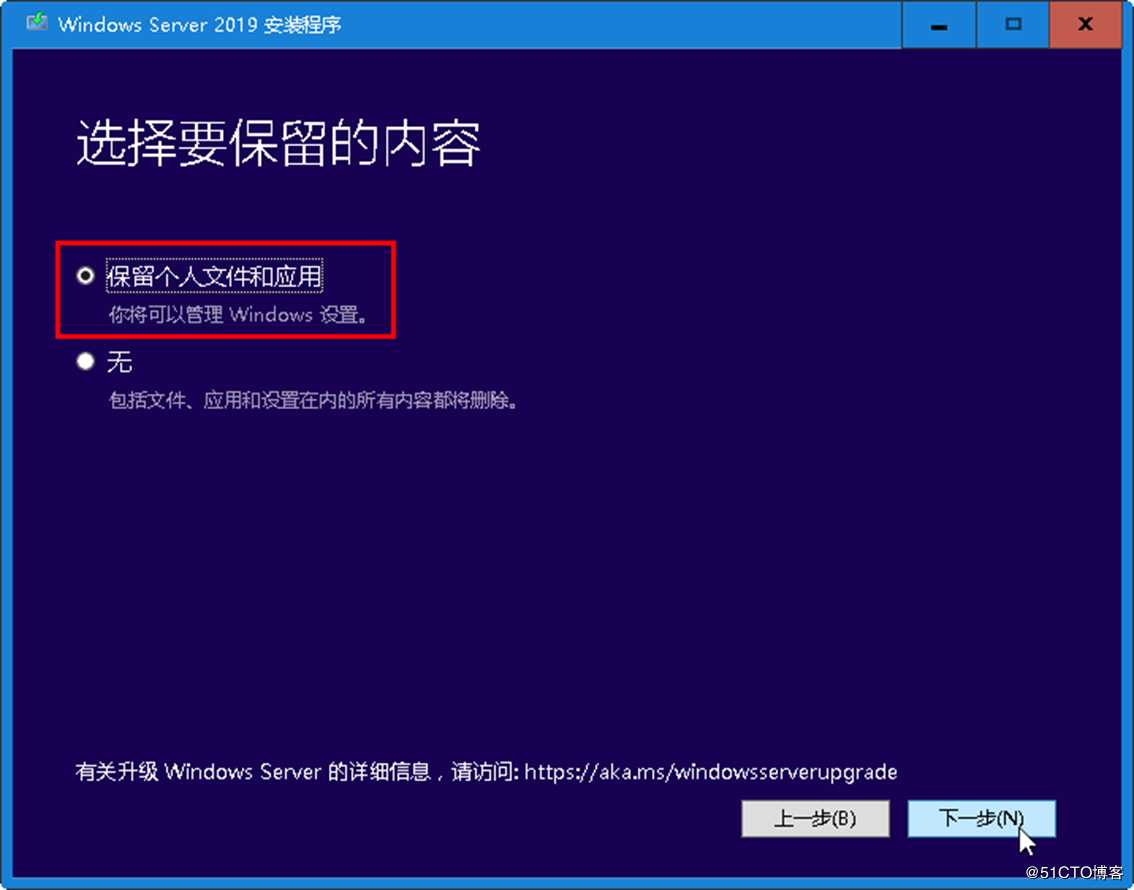
图1-8 接受许可条款
(7)在“选择要保留的内容”,选择“保留个人文件和应用”,如图1-9所示。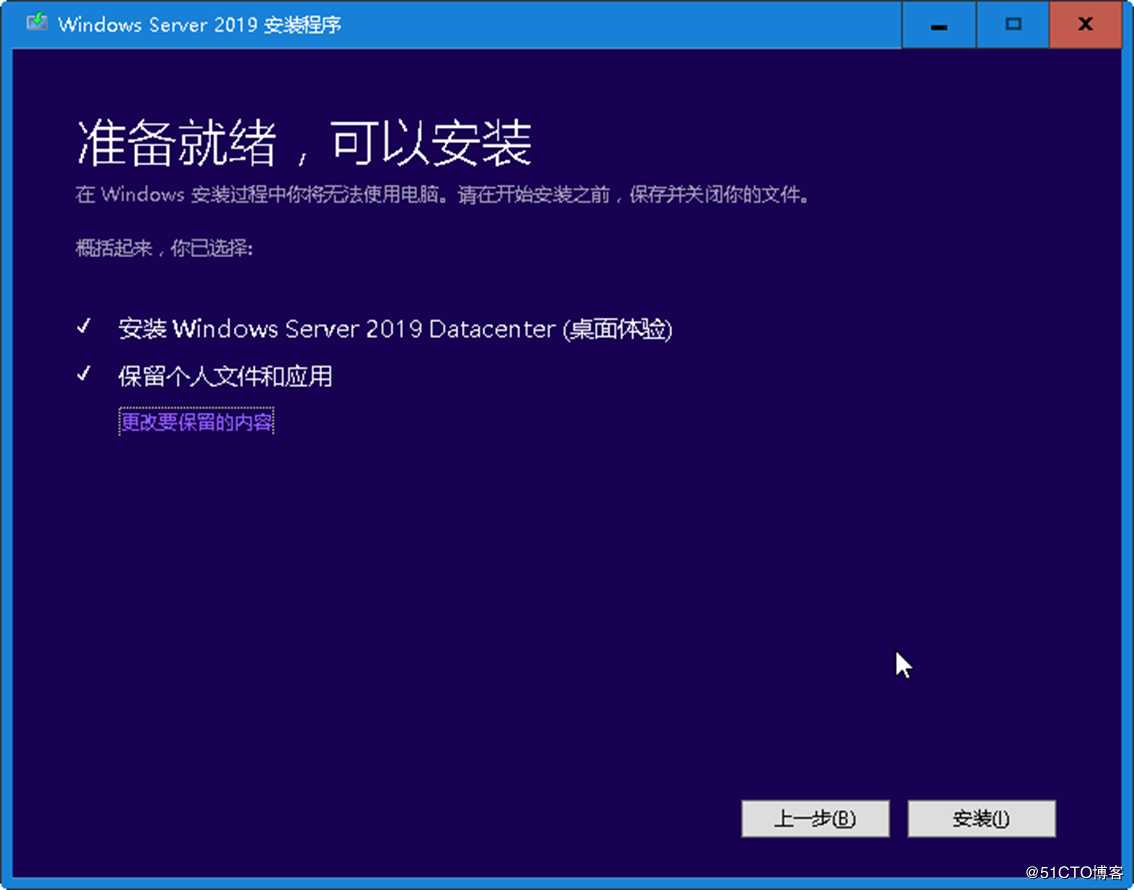
图1-9 升级安装
(8)在“准备就绪,可以安装”对话框,单击“安装”按钮,开始安装并升级到Windows Server 2019,如图1-10所示。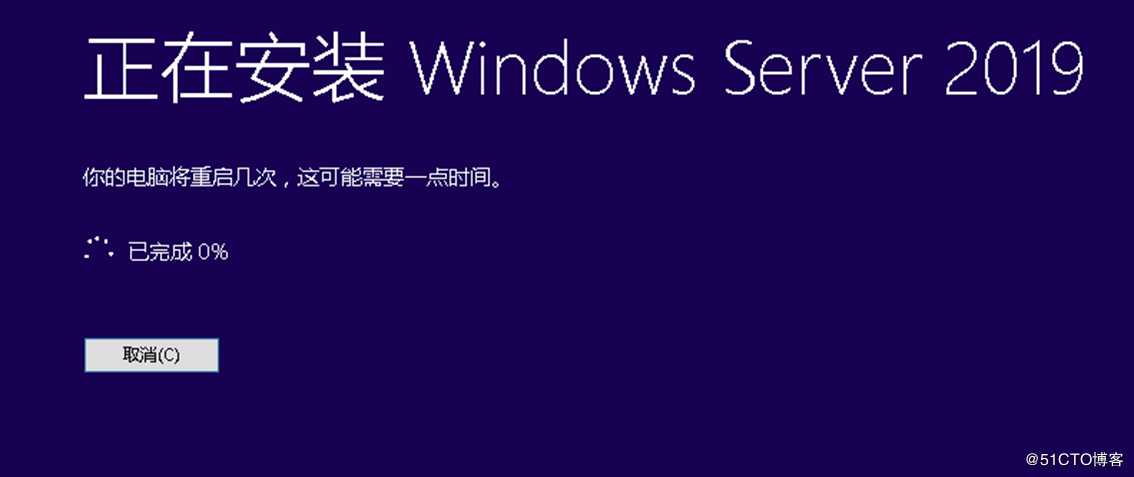
图1-10 准备就绪
(9)稍后开始Windows Server 2019的安装,如图1-11所示。稍后系统会自动重新启动,完成Windows Server 2019的升级。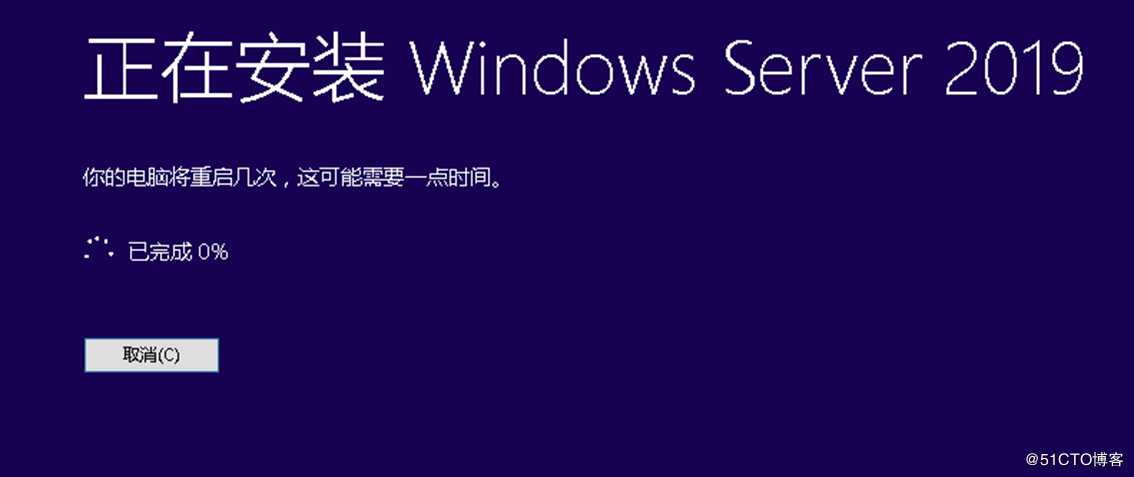
图1-11 正在安装Windows Server 2019
(10)等升级完成之后,再次进入系统,可以看到当前系统已经是Windows Server 2019,如图1-12所示。当前升级用了大约90分钟。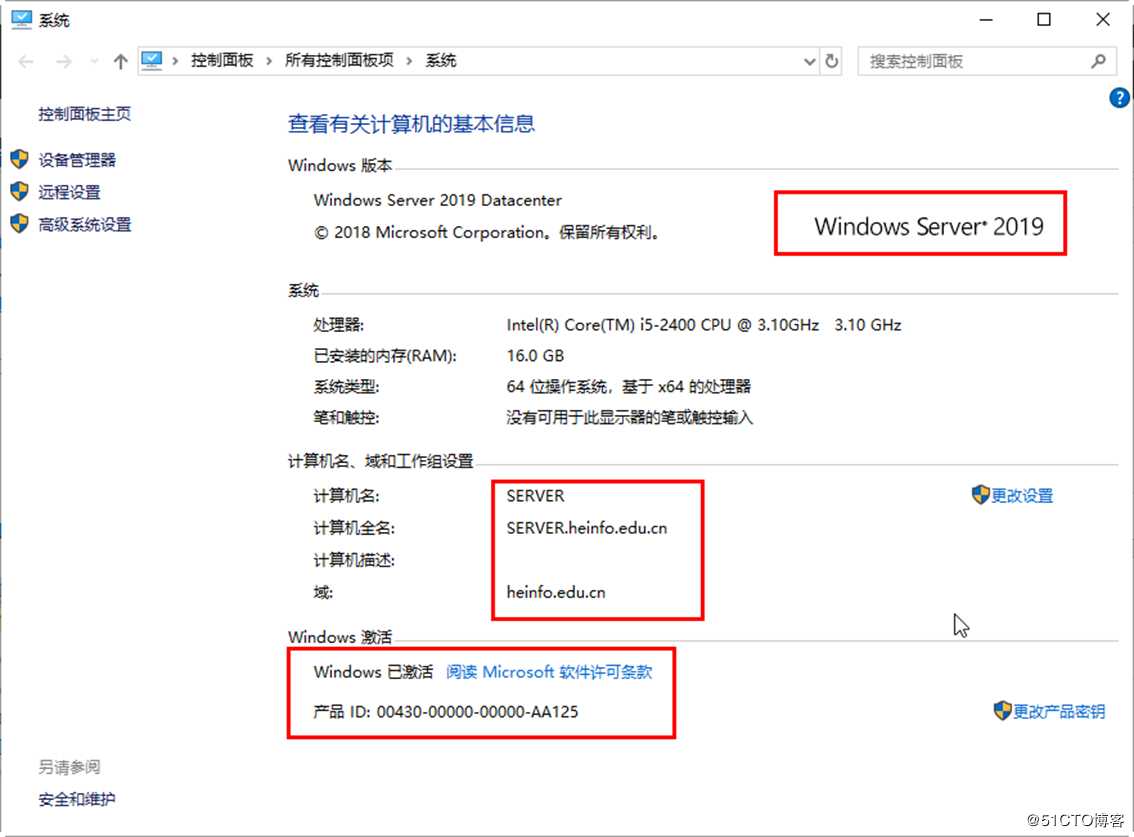
图1-12 系统升级完成
2 第2台域控制器升级
第2台域控制器的升级就比较简单,以管理员身份登录第2台域控制器,打开资源管理器,浏览172.18.96.1d$os-insws19setup,运行安装程序,升级到Windows Server 2019。主要步骤如下。
(1)升级前查看当前计算机信息,如图1-13所示。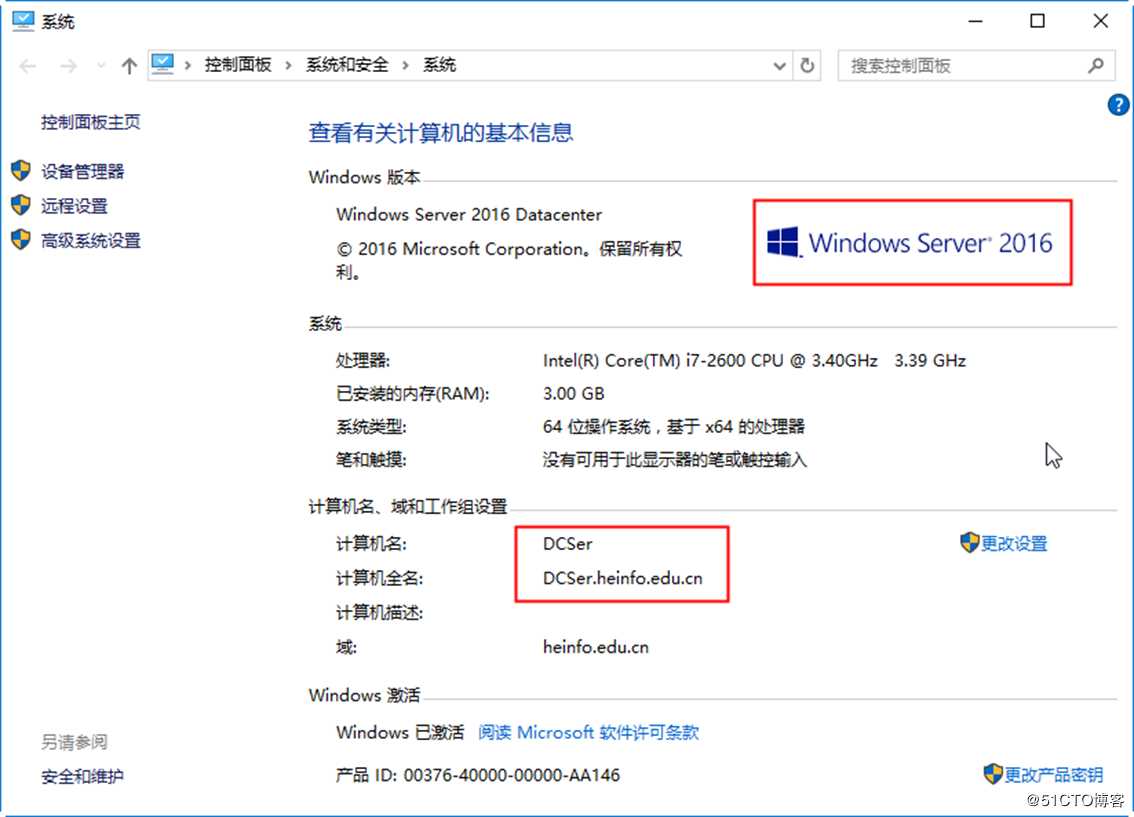
图1-13 查看第2台域控制器
(2)运行Windows Server 2019安装程序,如图1-14所示。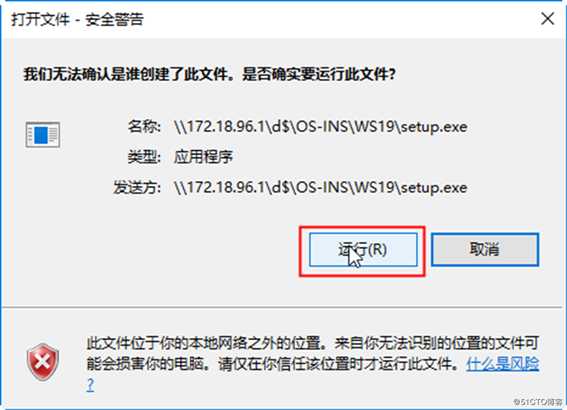
图1-14 运行安装程序
(3)在“选择映像”中选择Windows Server 2019桌面体检,如图1-15所示。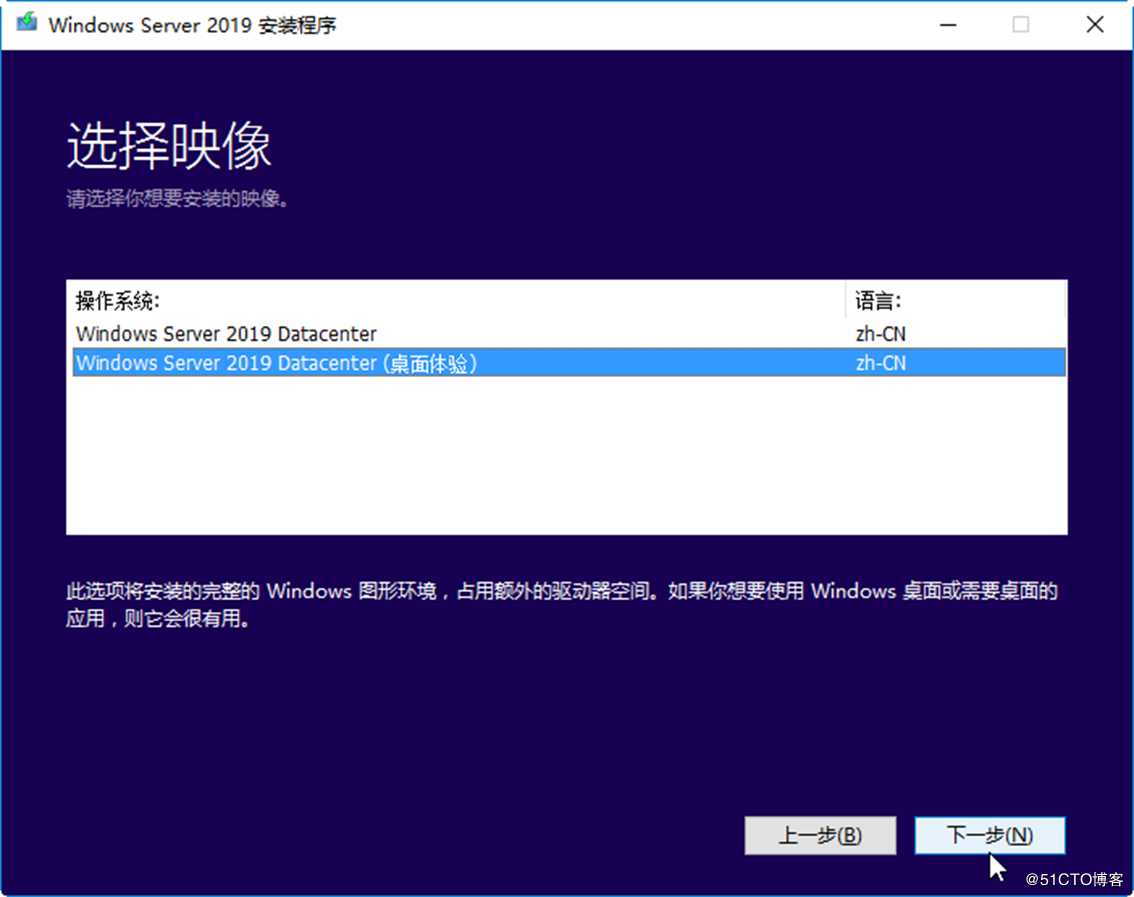
图1-15 选择映像
(4)在“选择要保留的内容”,选择“保留个人文件和应用”,如图1-16所示。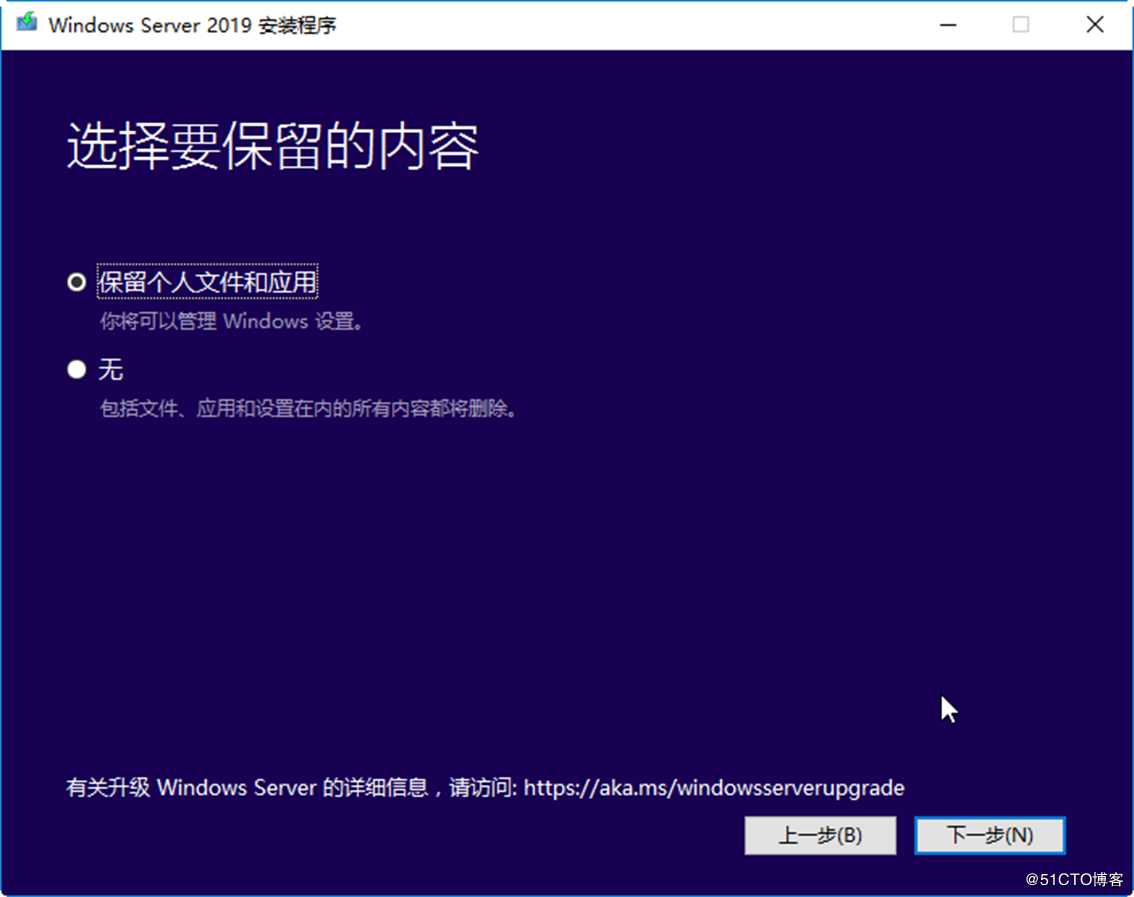
图1-16 升级安装
(5)在“准备就绪,可以安装”对话框,单击“安装”按钮,开始安装并升级到Windows Server 2019,如图1-17所示。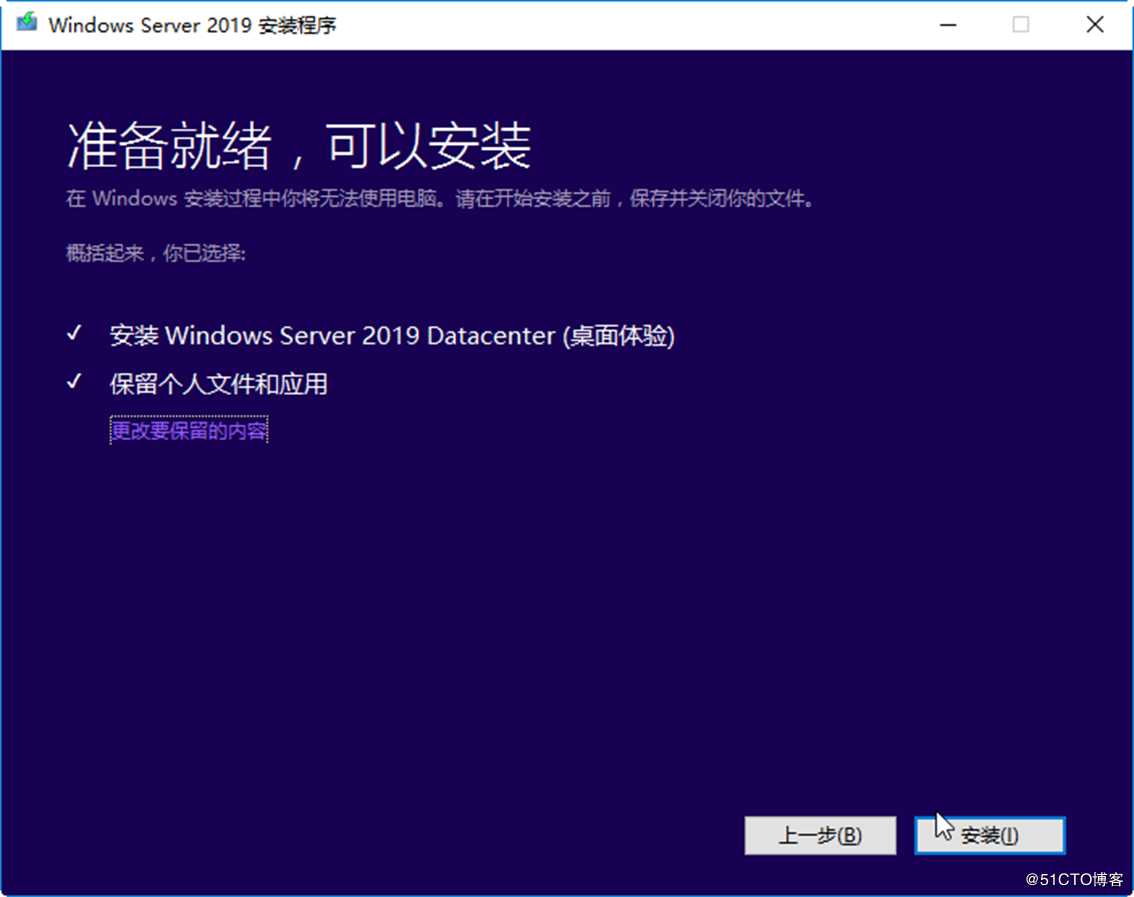
图1-17 准备就绪
(6)大约1个多小时后完成升级,升级之后如图1-18所示。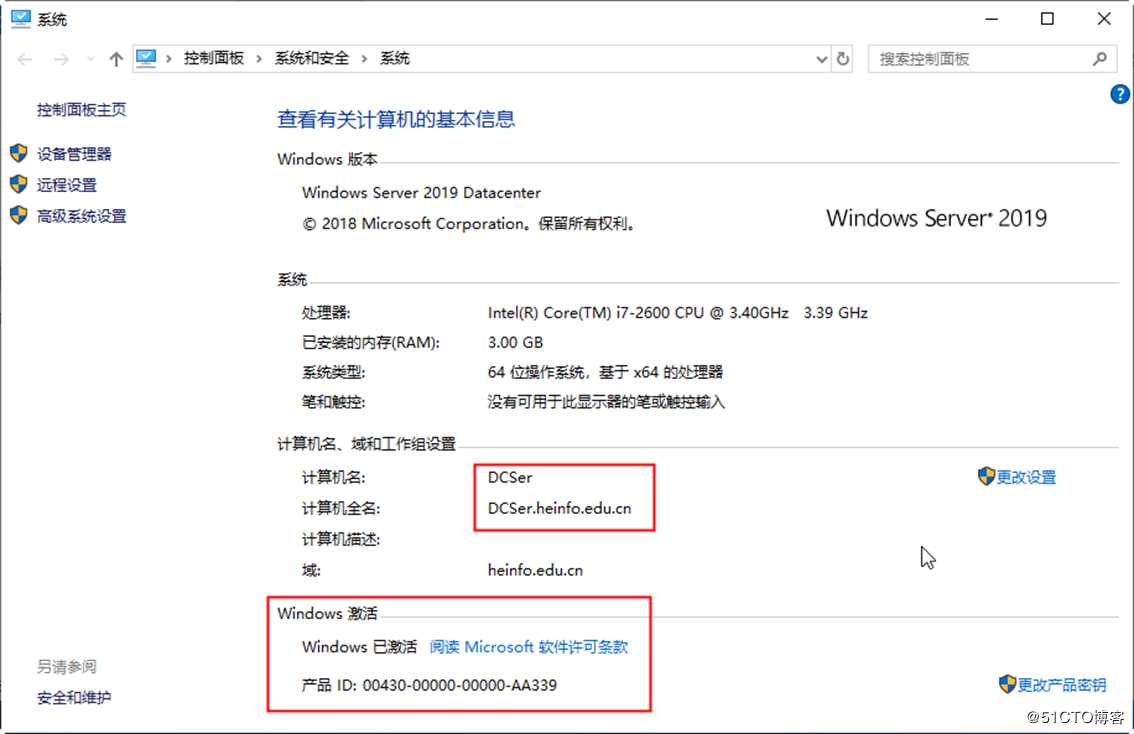
图1-18 升级完成
(7)在“服务器管理器”中查看是否有未完成事项,如果当前Active Directory服务器安装有DHCP,需要完成DHCP配置,如图1-19所示。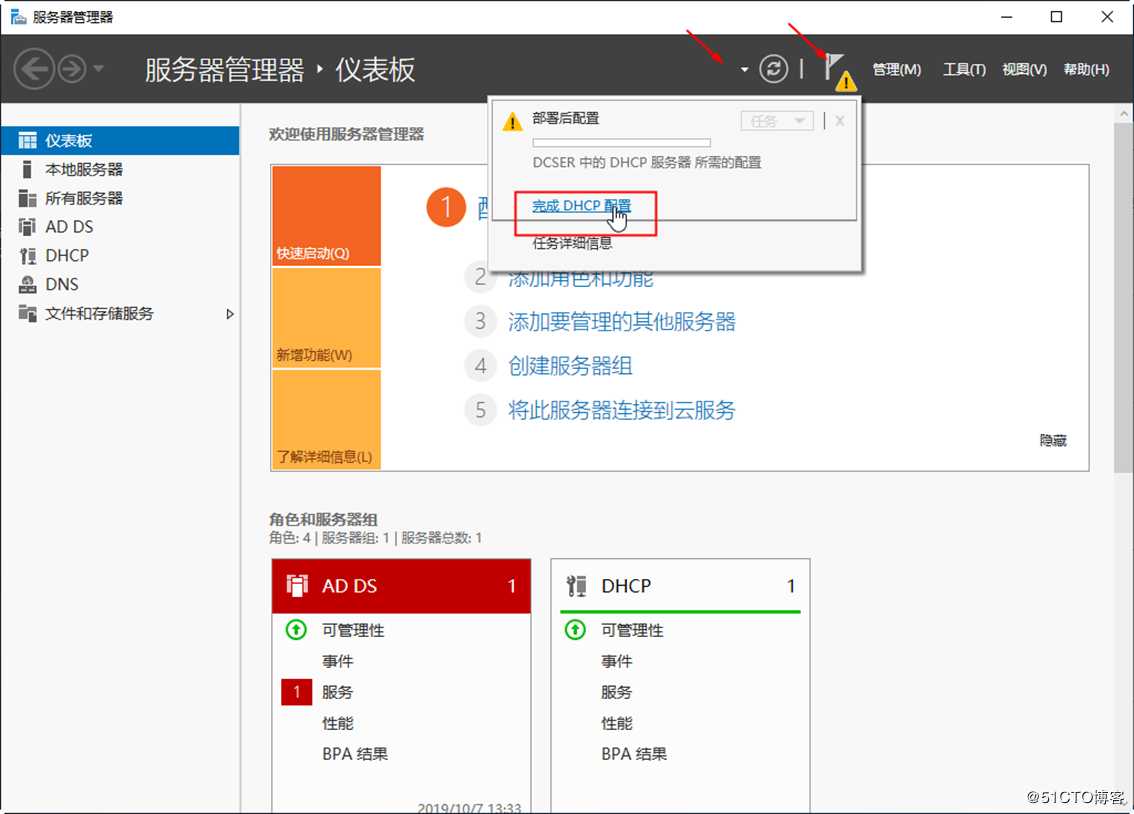
图1-19 完成DHCP配置
(8)在“DHCP安装后配置向导”对话框中单击“下一步”按钮,如图1-20所示。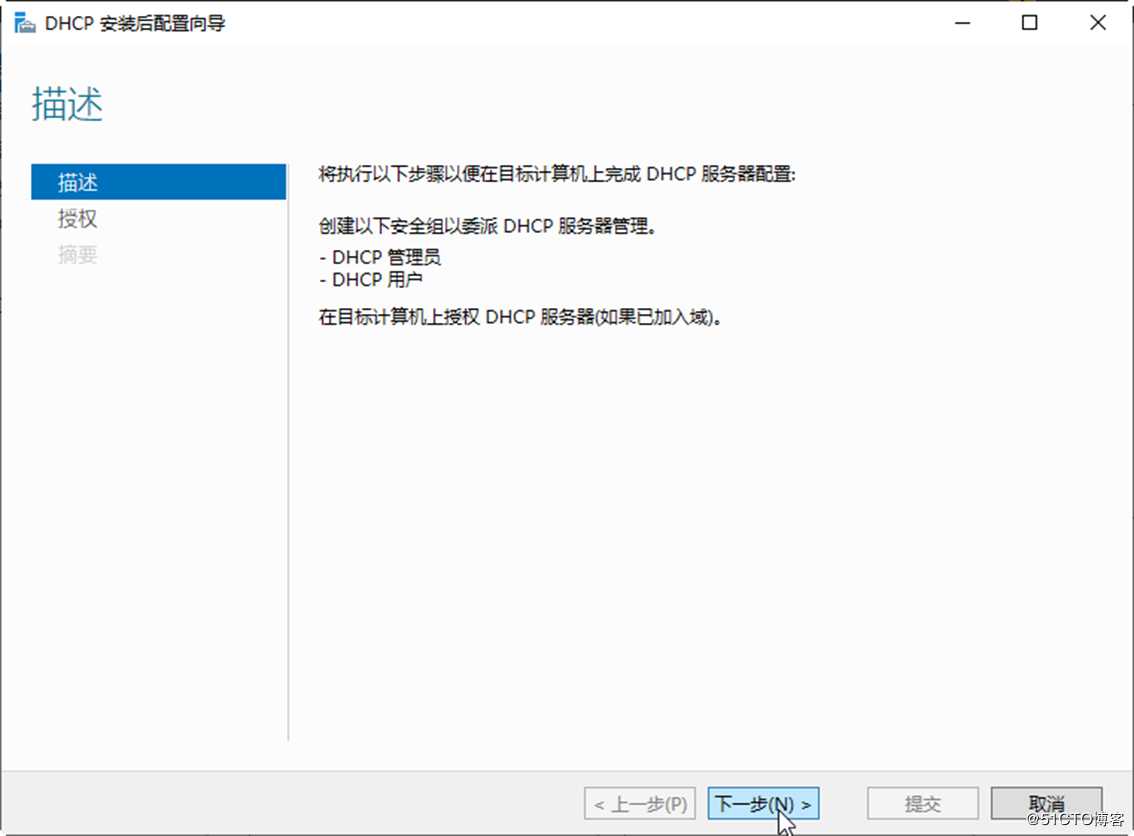
图1-20 DHCP安装后配置向导
(9)在“授权”对话框中,单击“提交”按钮,如图1-21所示,完成DHCP服务器授权。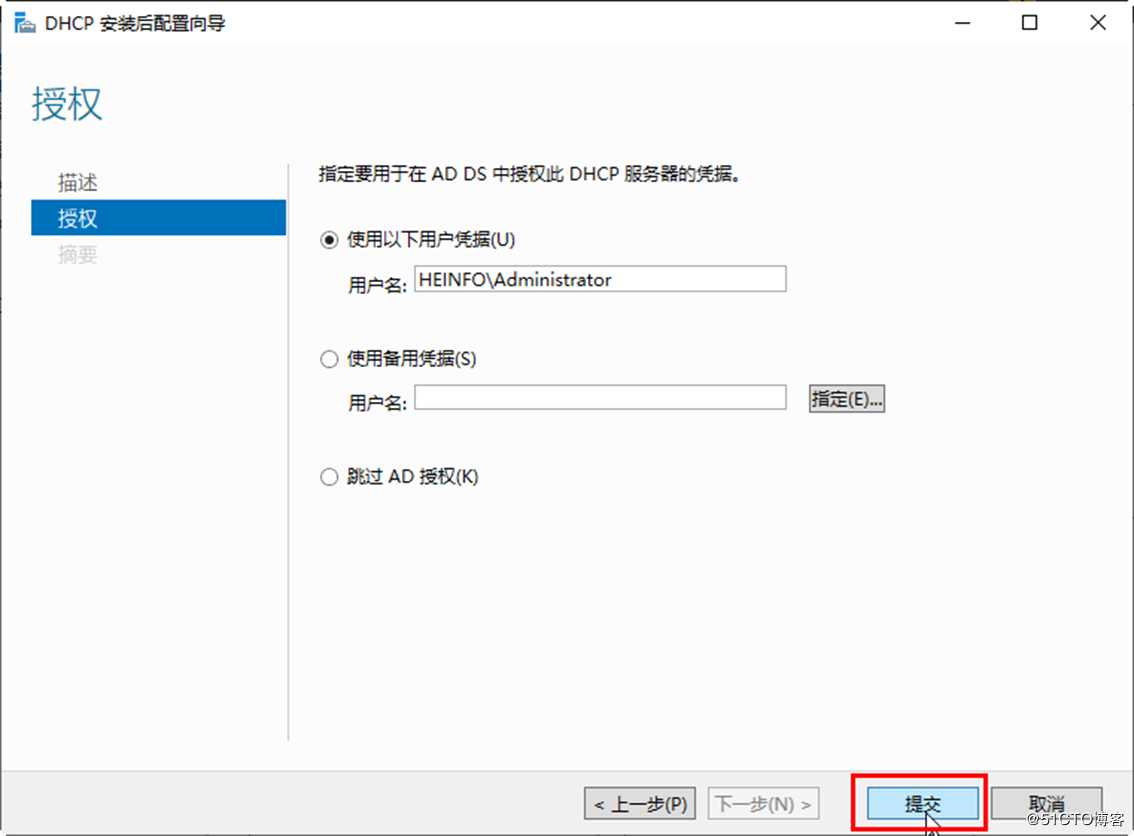
图1-21 提交
(10)在“摘要”对话框中显示了配置结果,如图1-22所示。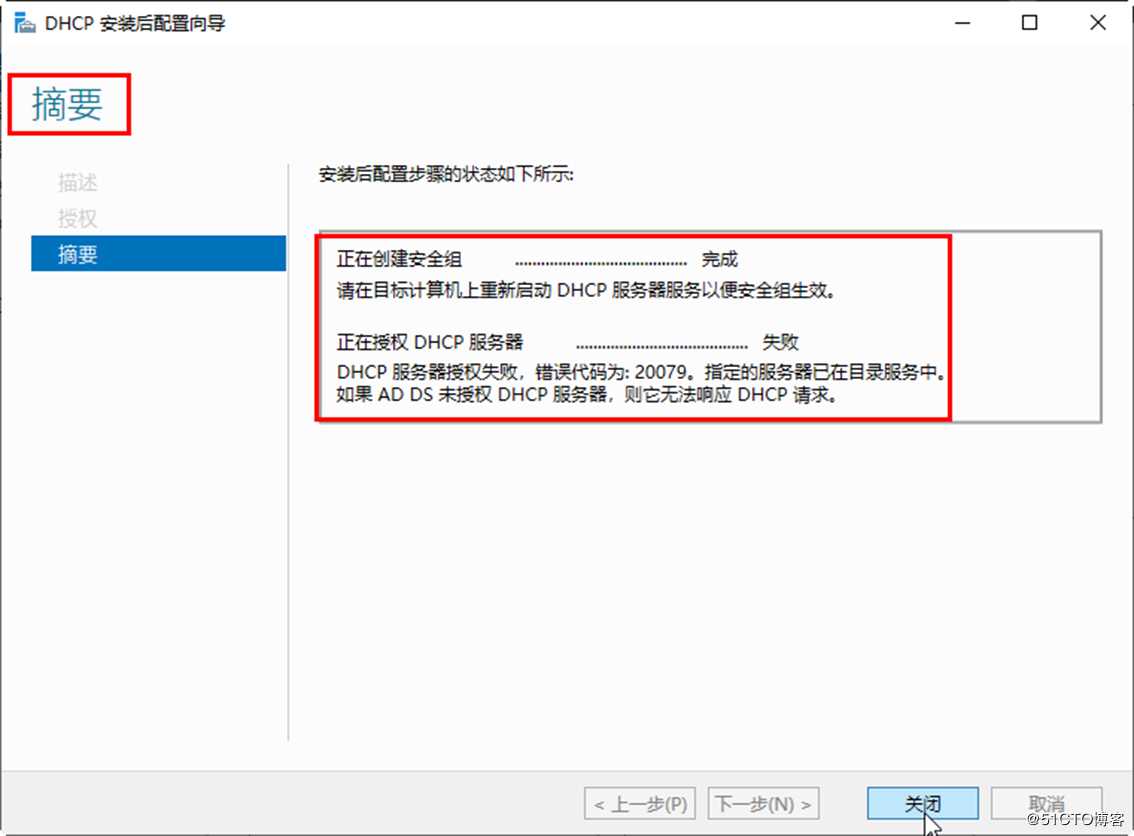
图1-22 摘要
3 升级成员服务器
在升级Hyper-V 服务器的时候,记得从Windows Server 2012 R2升级到Windows Server 2016的时候,统提示:需要删除NIC Teaming、停止正在运行的虚拟机才能完成升级,在升级完成之后重新配置NIC Teaming并重新启动虚拟机,如图3-1所示。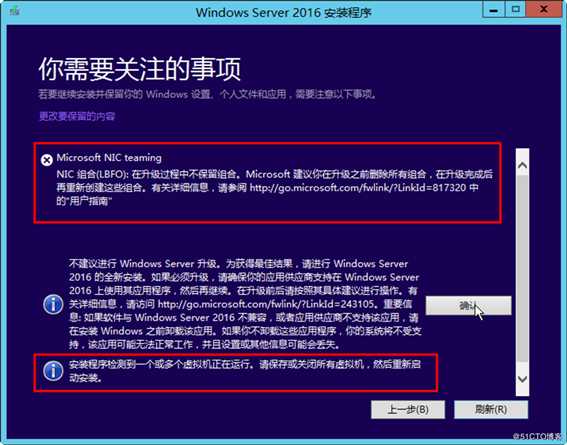
图3-1 从Windows Server 2012 R2升级到2016时的注意事项
但在从Windows Server 2016升级到Windows Server 2019时,计算机配置了NIC Teaming不再是升级的阻碍,只有正在运行的虚拟机是需要关闭的,如图3-2所示。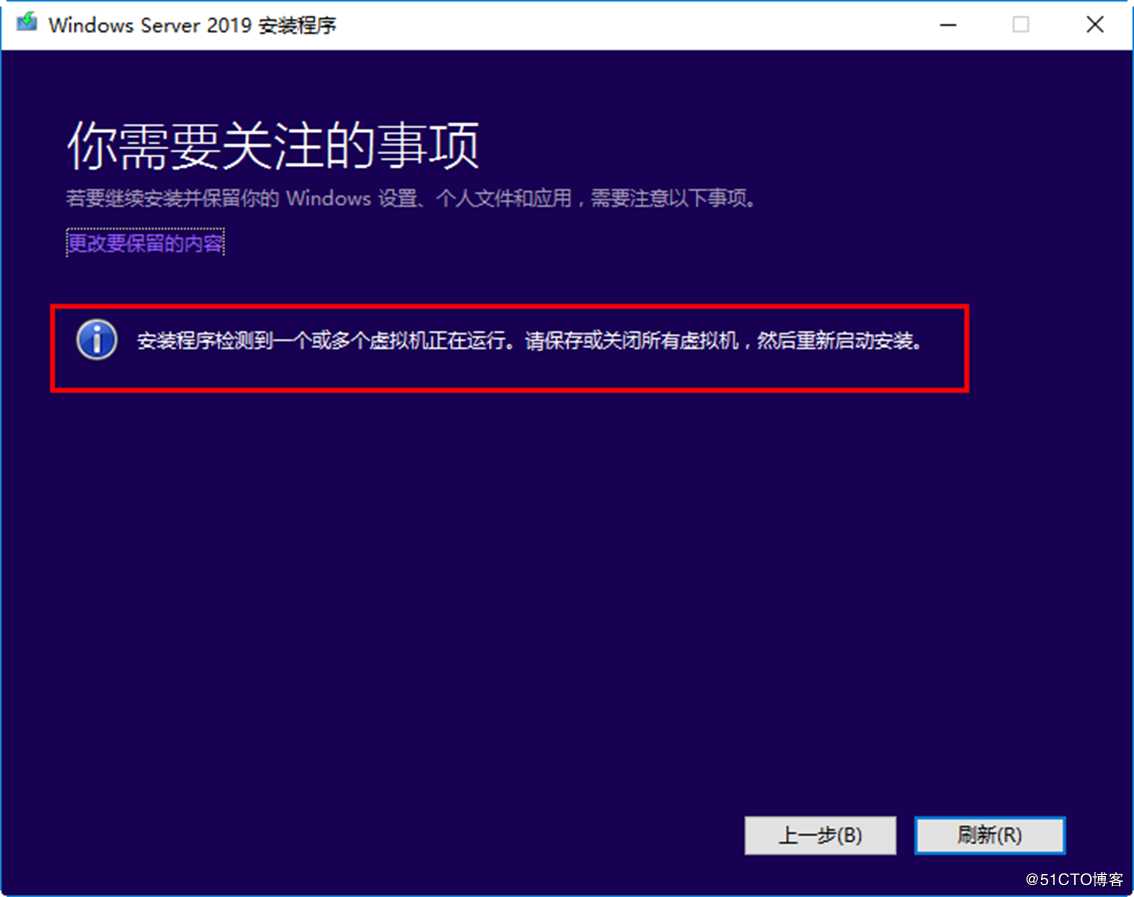
图3-2 从Windows Server 2016 升级到Windows Server 2019
下面是升级的主要过程。
(1)当前计算机是一台Windows Server 2016的成员服务器,加入到heinfo.edu.cn的域中,如图3-3所示。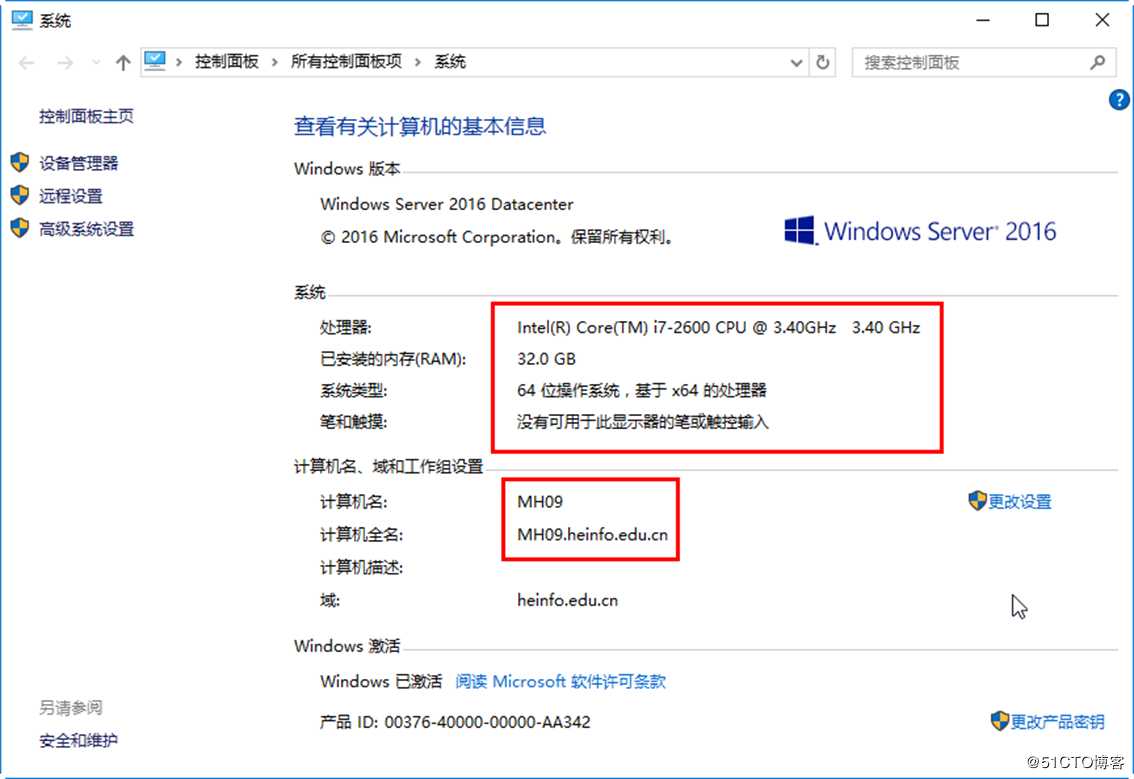
图3-3 当前计算机信息
(2)当前服务器有两个网卡并配置为“NIC组合”,在“控制面板→网络和Internet→网络连接”中可以看到,如图3-4所示。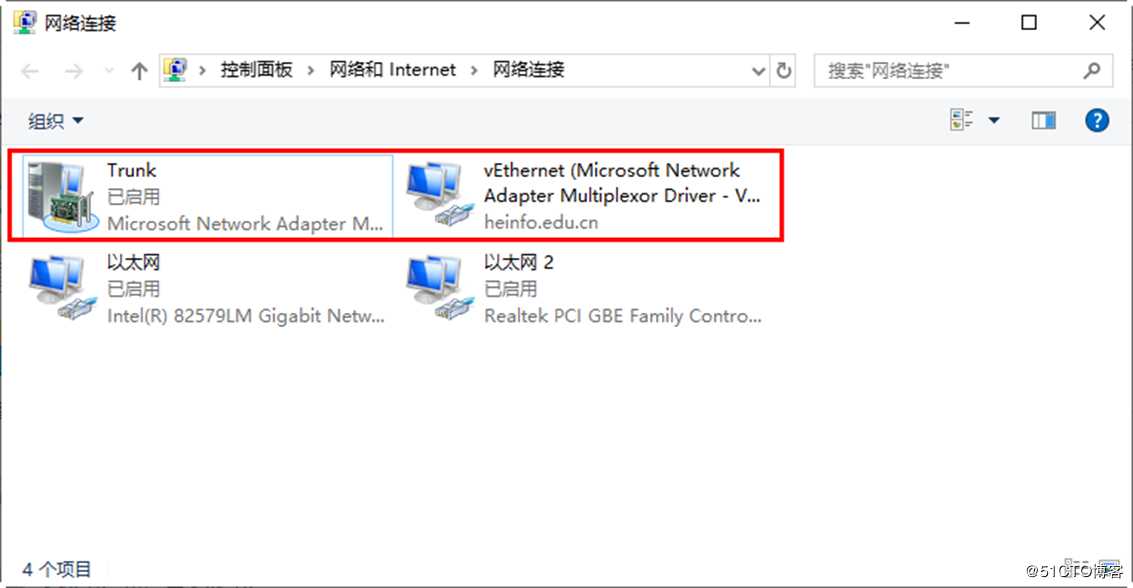
图3-4 网卡绑定
(3)打开Hyper-V管理器,关闭当前正在运行的虚拟机。
(4)之后运行Windows Server 2019安装程序,完成系统的升级。升级之后如图3-5所示。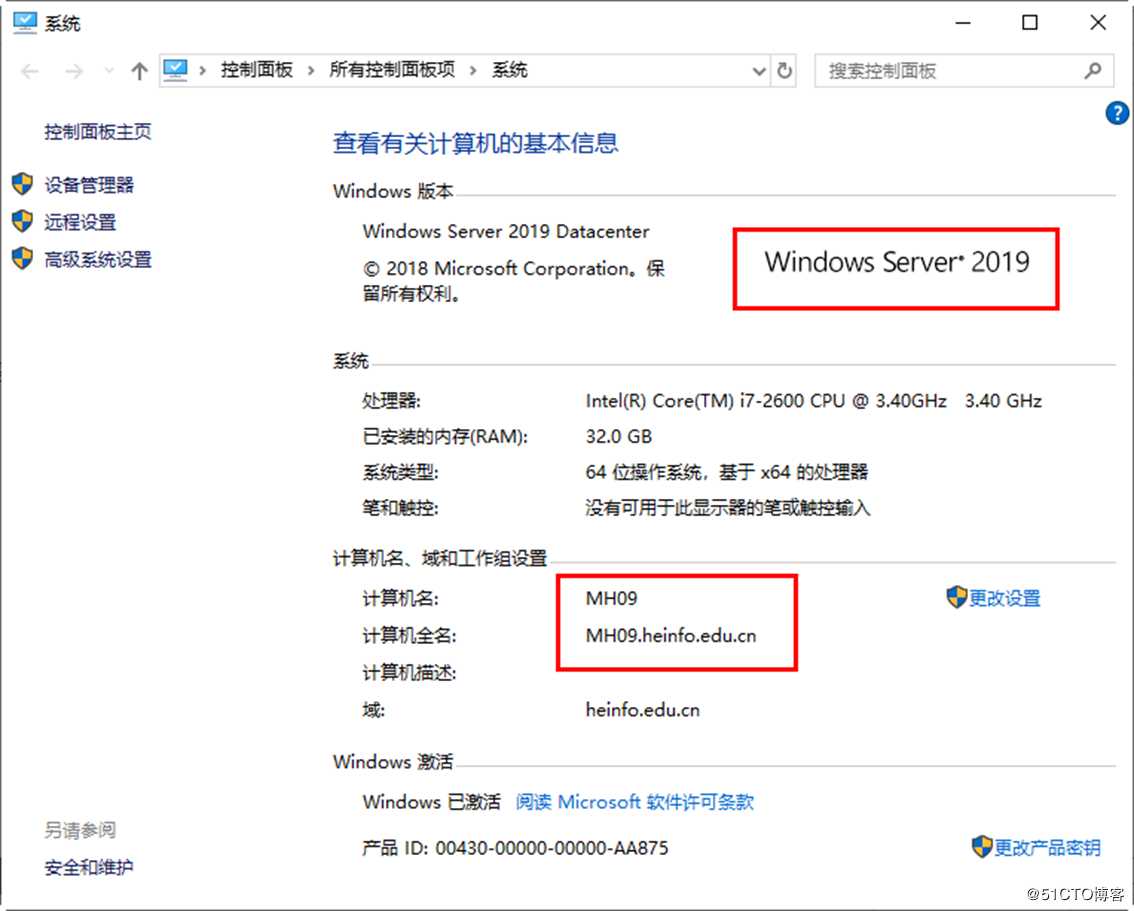
图3-5 升级完成
(5)升级完成之后,重新启动原来关闭的虚拟机(如图3-6所示),完成系统的升级,这些不一一介绍。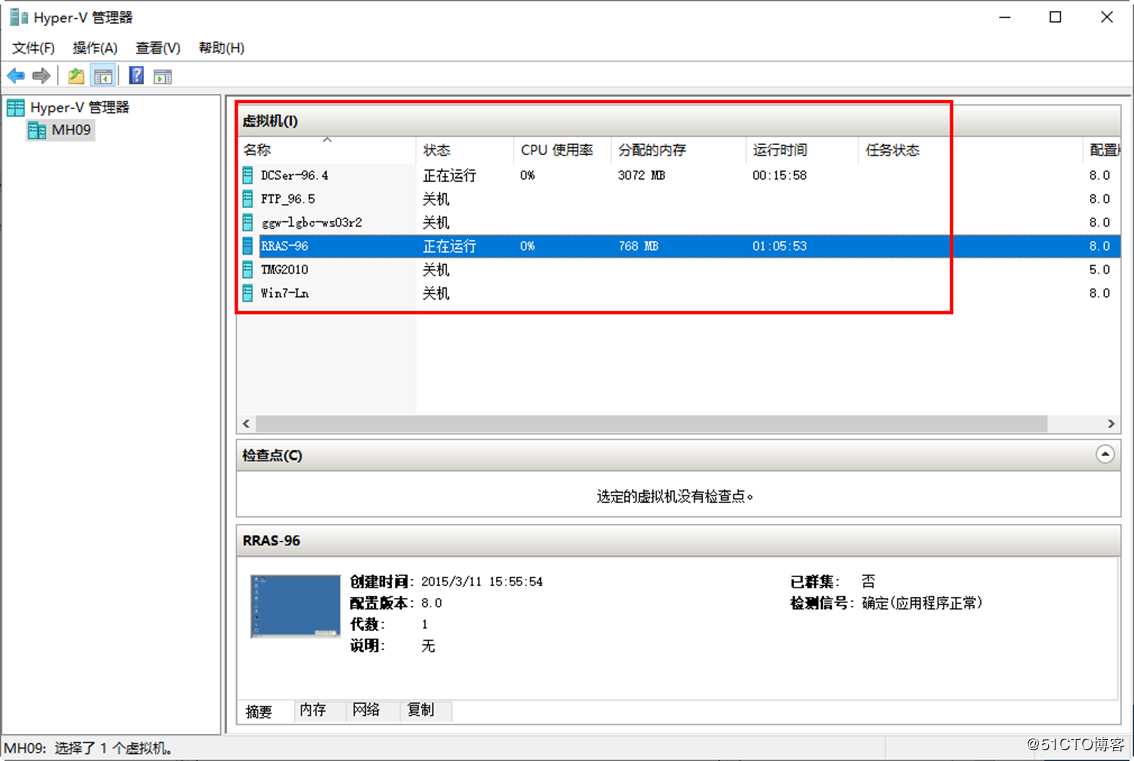
图3-6 启动虚拟机
4 升级后可能遇到的故障
4.1 RD授权管理器需要重新激活
在升级到Windows Server 2019之后,“RD授权管理器”需要重新激活,打开“RD授权管理器”可以看到“LS己升级,需要重新激活”的提示,如图4-1所示。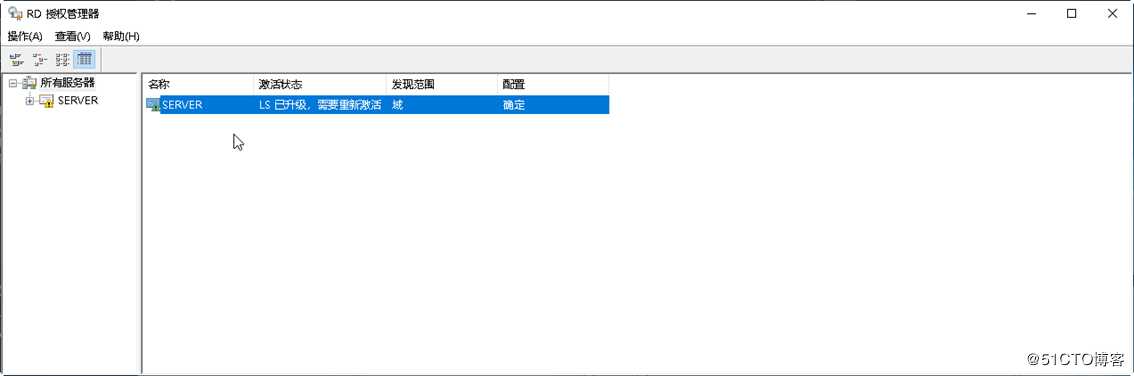
图4-1 提示需要重新激活
右击服务器,在弹出的快捷菜单中选择“高级→重新激活服务器”,如图4-2所示。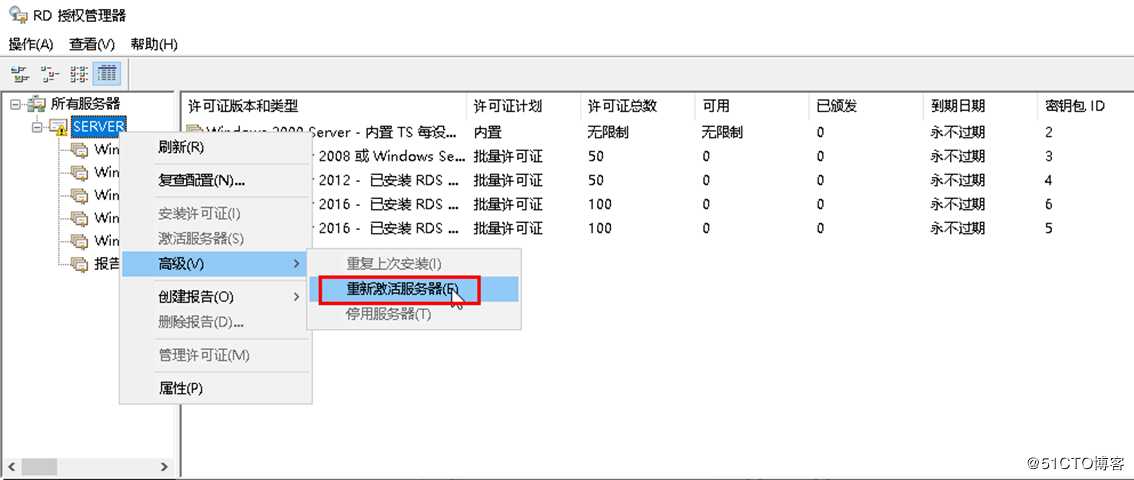
图4-2 重新激活服务器
在“所需的信息”对话框中,在“原因”下拉列表中选择“许可证服务器己得到升级”,如图4-3所示。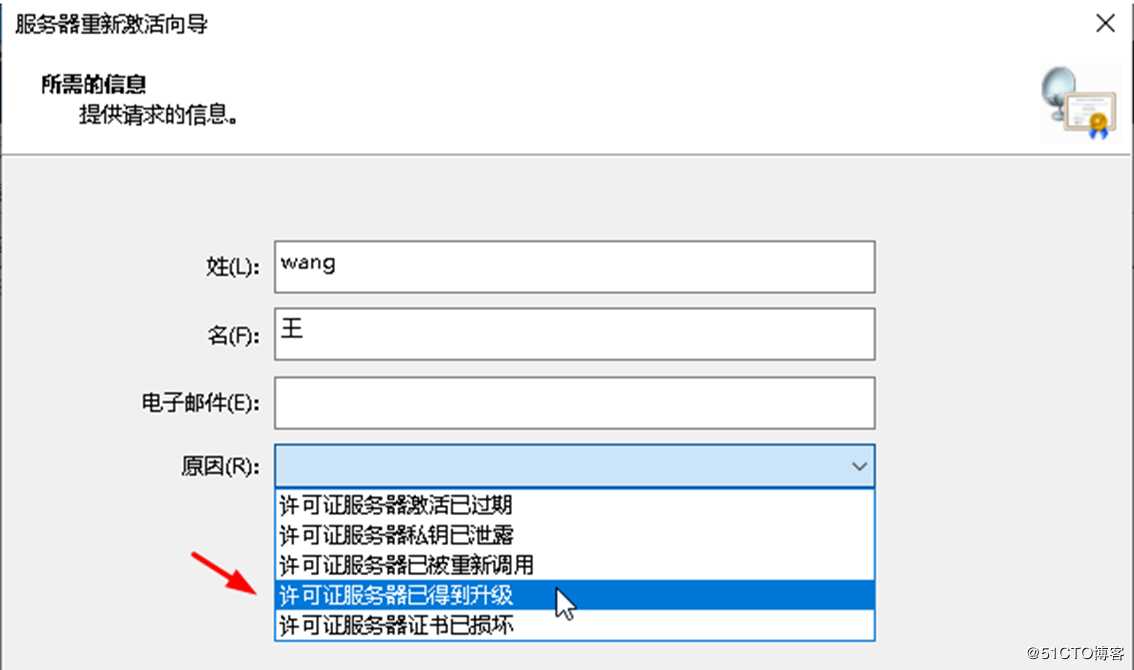
图4-3 许可证服务器己得到升级
激活之后如图4-4所示。原来安装的授权许可不需要重新激活。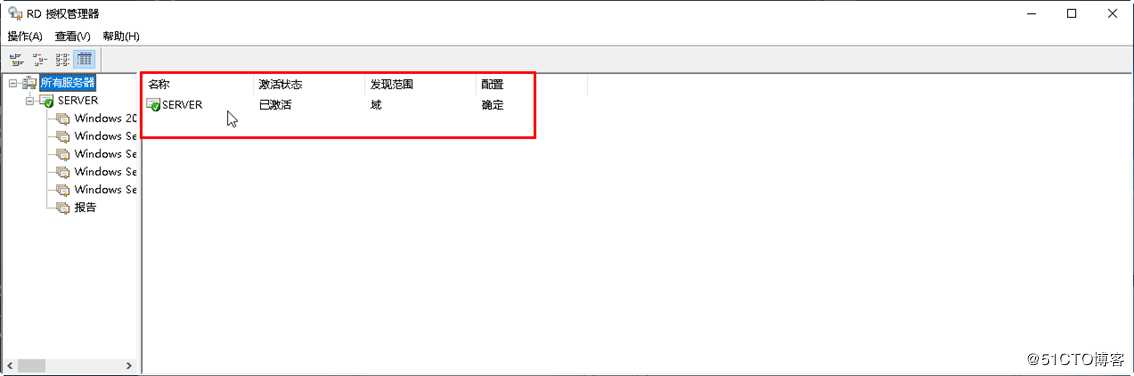
图4-4 RD授权管理器已经激活
4.2 Windows部署服务无法使用
在172.18.96.1的域服务器上有Windows部署服务。在从Windows Server 2016升级到Windows Server 2019之后,Windows部署服务无法使用。最后卸载了Windows部署服务、重新安装之后可以继续使用。原来的Windows部署服务添加的安装镜像与启动镜像等不需要重新添加。
(1)Windows部署服务无法使用,如图4-2-1所示。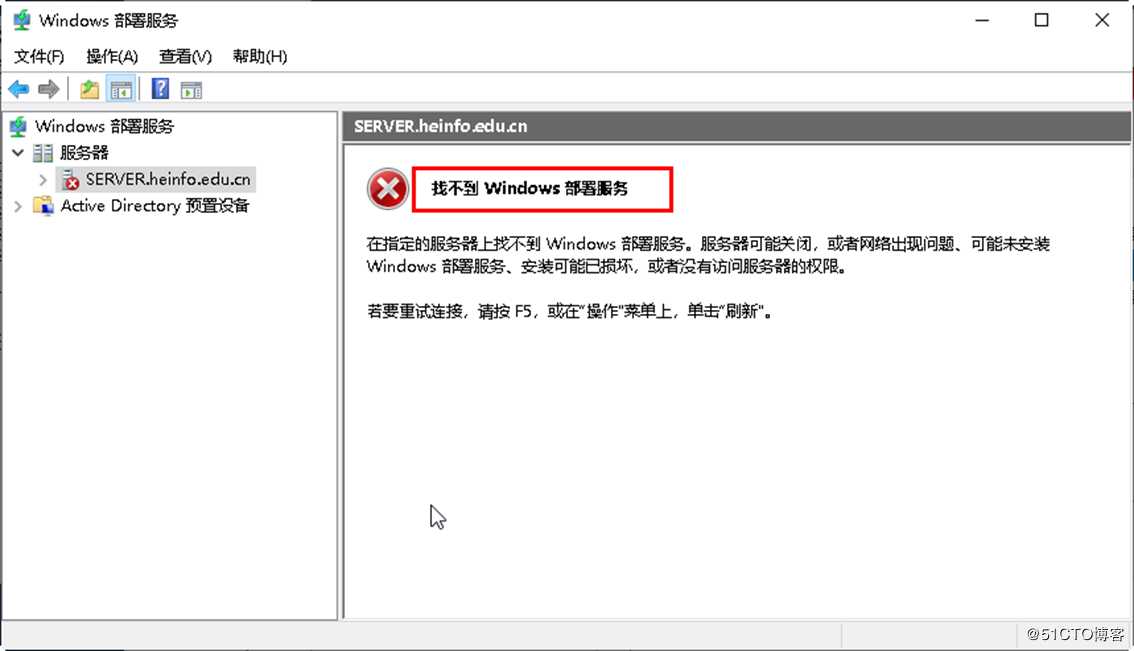
图4-2-1 无法使用
(2)在“服务”中如果手动启动Windows部署服务也会出错,如图4-2-2所示。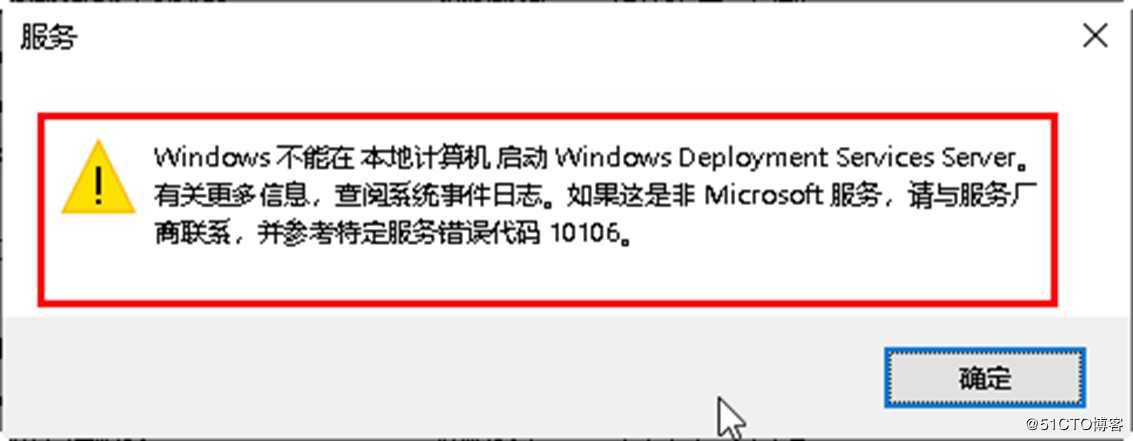
图4-2-2 无法启动服务
(3)进入删除角色和功能向导,删除Windows部署服务,如图4-2-3所示。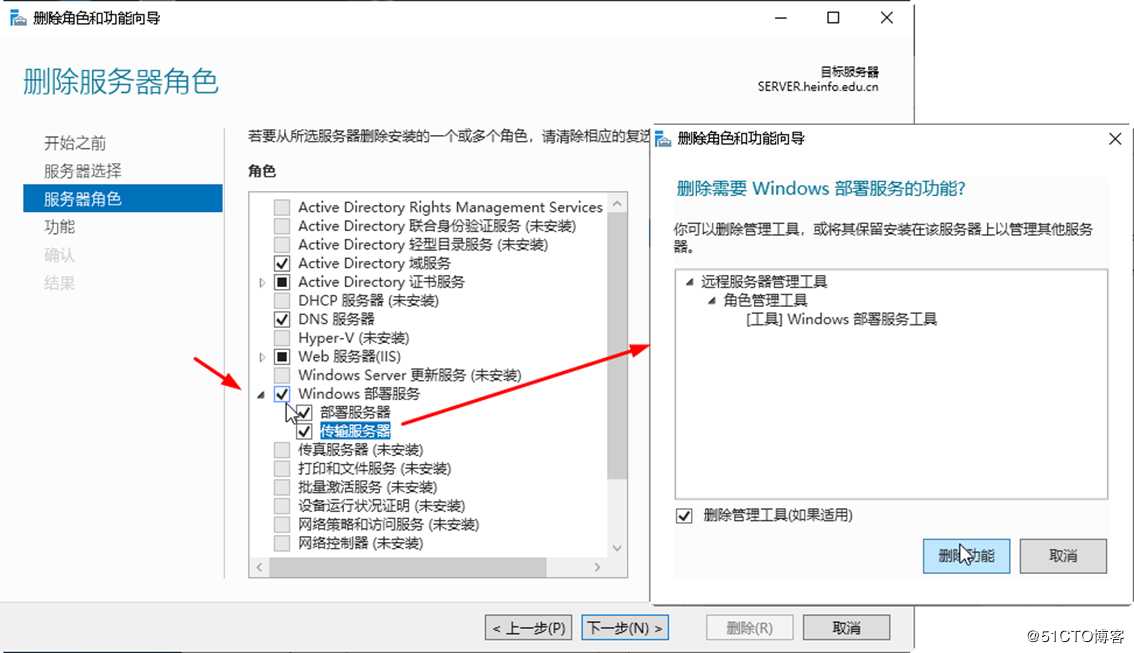
图4-2-3 删除Windows部署服务
(4)删除之后重新启动,如图4-2-4所示。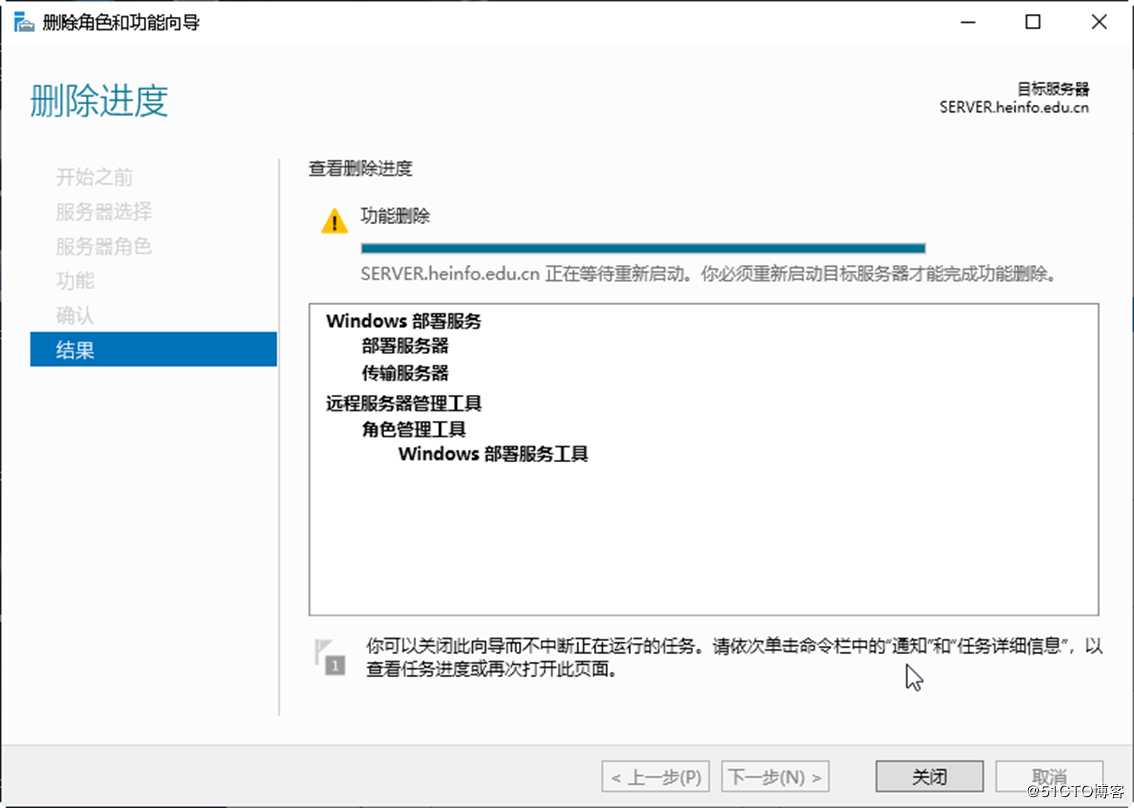
图4-2-4 删除Windows部署服务
(5)再次进入系统之后重新添加Windows部署服务,如图4-2-5所示。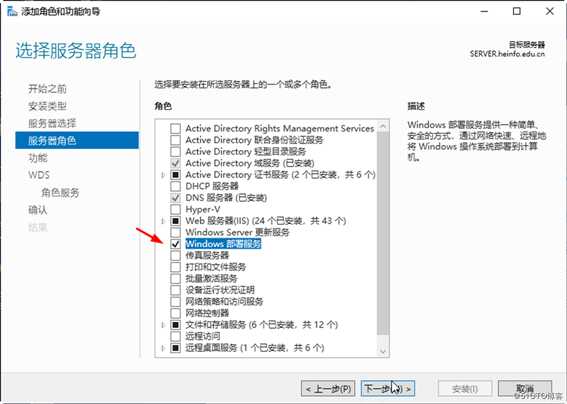
图4-2-5 重新添加Windows部署服务
安装Windows部署服务之后,重新配置Windows部署服务,并且选择原来的文件夹。
(1)配置Windows部署服务,如图4-2-6所示。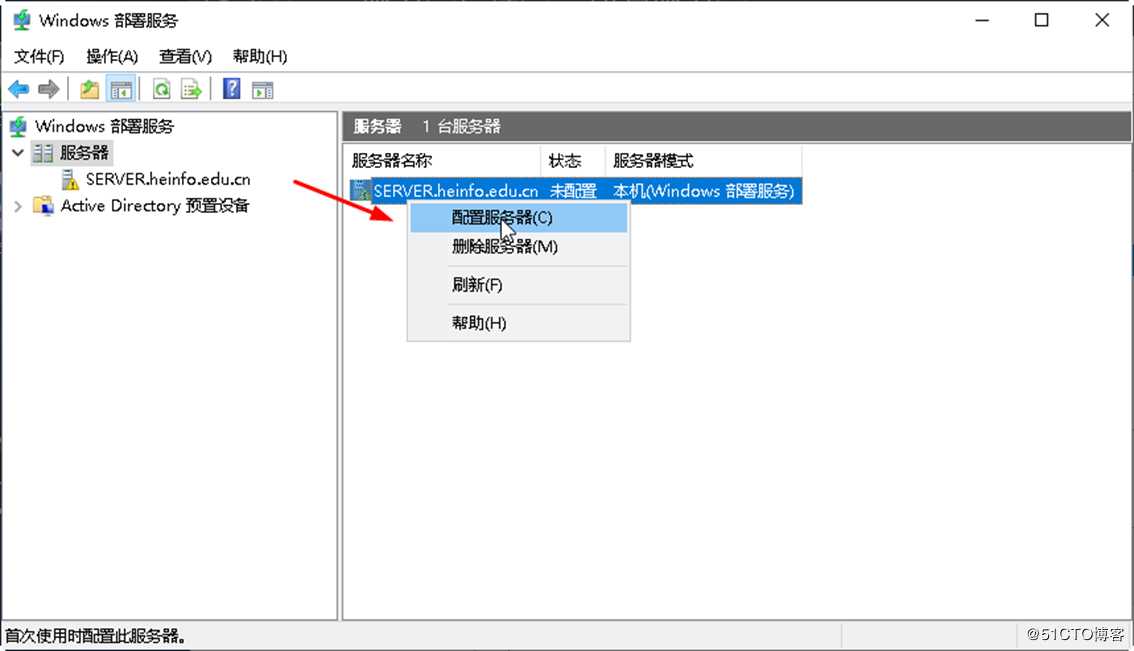
图4-2-6 配置服务器
(2)选择原来的文件夹,如图4-2-7所示。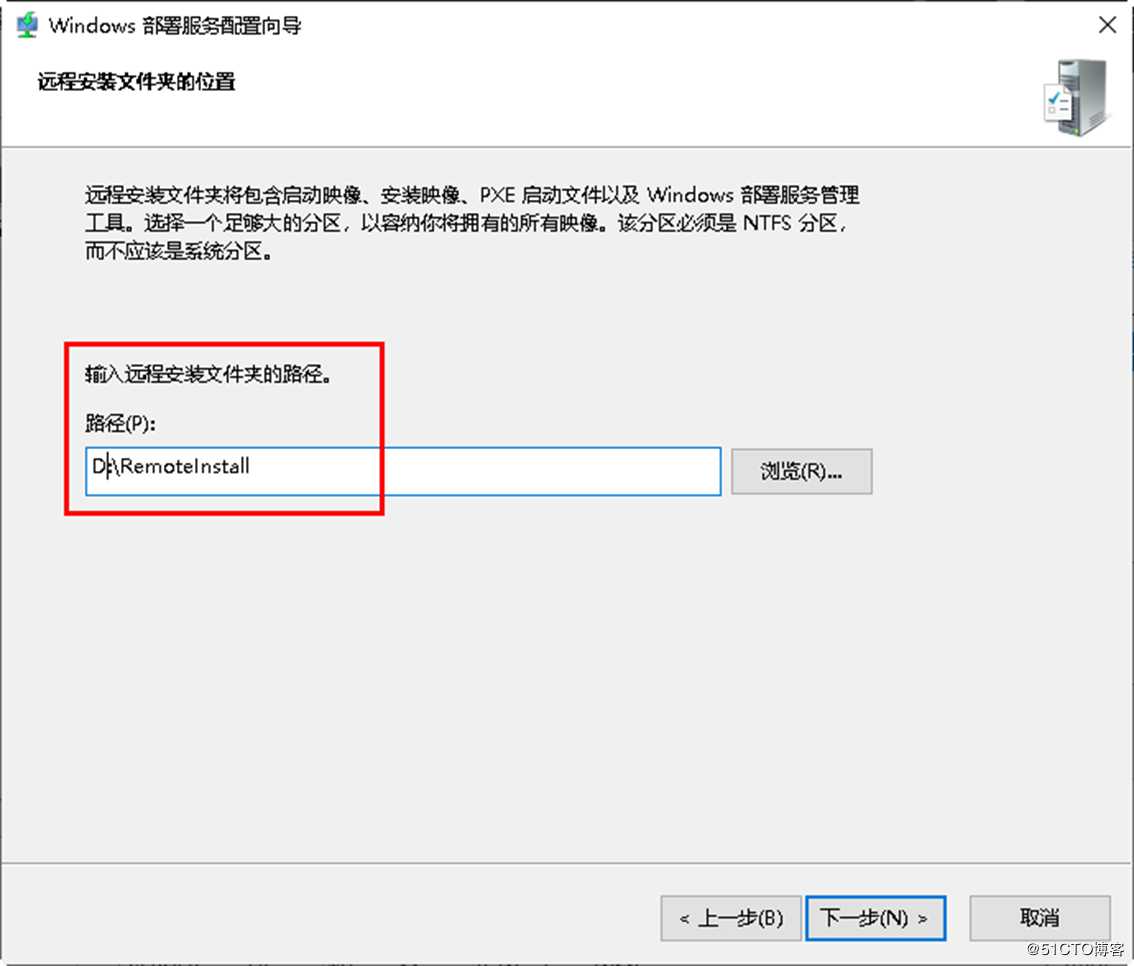
图4-2-7 选择远程安装文件夹的路径
(3)配置完成后启动Windows部署服务,可以看到原来的映像组都存在,如图4-2-8所示。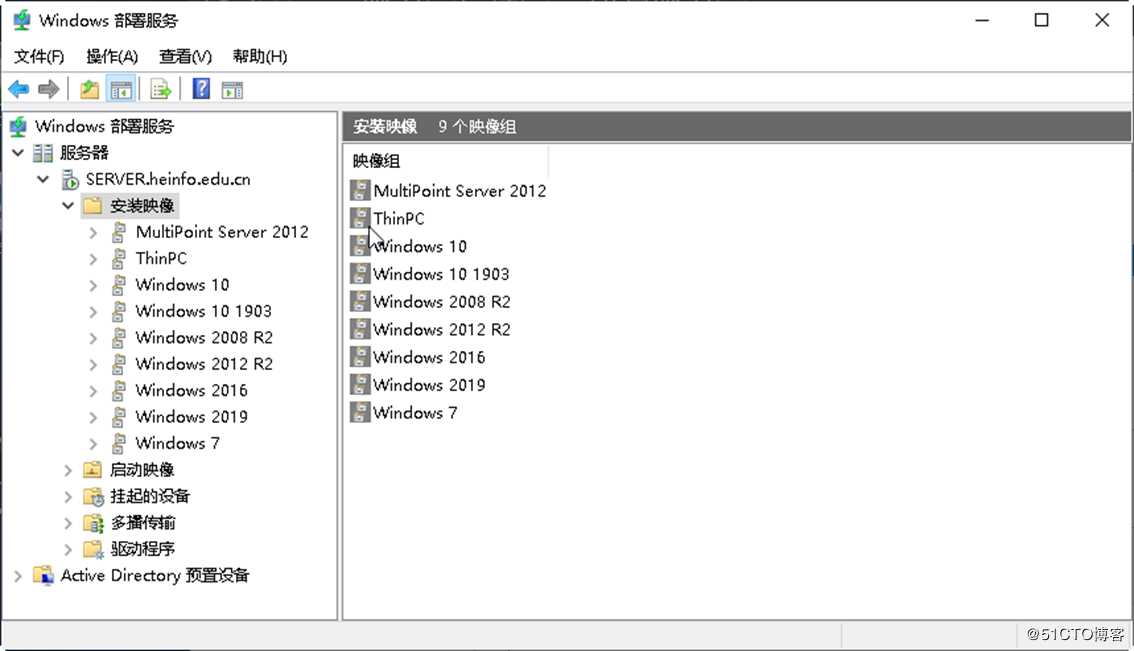
图4-2-8 安装镜像
(4)检查Windows部署服务属性,如图4-2-9所示。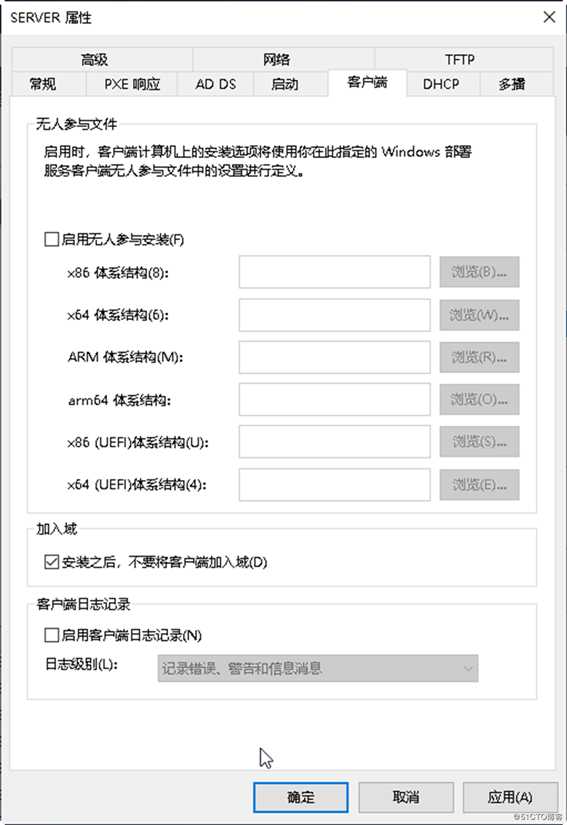
图4-2-9 安装之后不加入到域
至此Windows部署服务恢复正常使用。
以上是关于windows Server 2008各版本有何区别的主要内容,如果未能解决你的问题,请参考以下文章
windows server 2008 r2 这两个版本有啥区别