max骨骼脚尖踩不住
Posted
tags:
篇首语:本文由小常识网(cha138.com)小编为大家整理,主要介绍了max骨骼脚尖踩不住相关的知识,希望对你有一定的参考价值。
创建骨骼后,可以按快捷键h,或直接在工具栏上打开按对象选择面板来选择具体的骨骼,按键盘上的page up/down来选择骨骼的上级骨骼或下级骨骼。选择骨骼后可在修改器中修改骨骼的宽度,高度,锥化和鳍。骨骼工具:选择动画面板下的骨骼工具来更改骨骼形态,进行添加,移除,删除骨骼等操作。
改变骨骼长度及位置:按下骨骼工具面板中的骨骼编辑模式,选择要改变长度的骨骼的下一级骨骼拖动就可改变骨骼长度。若要沿着骨骼的方位来改变骨骼的长度,可先改变坐标轴的方式为局部,英文版本为local,这样坐标轴的轴向就会沿着骨骼的方向。更改完成后要再次按下骨骼编辑模式来退出骨骼编辑模式。
在两骨骼之间添加骨骼:点击骨骼工具面板里面的细化(refine)按钮,再在视图中点击骨骼,就可以在改骨骼之间添加一个新的骨骼。
创建末端:该命令只对最后一个骨骼起作用。当末端骨骼之前的骨骼位置发生改变时,末端骨骼的轴向与其就会不同,这时就可以将末端骨骼删除,再选择改变位置后的骨骼,即新的最末端骨骼,点击创建末端,就可以创建出与骨骼轴向一致的末端骨骼。如果没有末端,骨骼将无法添加IK链。
重指定根:选择最末端骨骼,然后点击重指定根按钮,最末端骨骼就会成为父骨骼。 双击父骨骼就可以一起选中父骨骼下所有子骨骼。
镜像:骨骼工具中的镜像与工具栏上的镜像有区别。当用骨骼工具中的镜像来镜像骨骼时,镜像出来的骨骼与原骨骼是完整的一套骨骼,但是用工具栏中的镜像来镜像骨骼时,镜像出来的骨骼与原来的骨骼是分开的。
渐变颜色:当要将一排骨骼改为相同的颜色时,骨骼着色不可用,这时就可用简便颜色,将起点颜色用左键拖到终点颜色中,使起点颜色和终点颜色相同,再点击应用渐变,就可以将一排骨骼的颜色调成一样。
鳍调整工具:骨骼工具中的鳍调整工具与修改器中的参数类似,但是起调整工具可同时对多个骨骼进行调节,而修改器中不行。
对象属性:选择骨骼,去掉启用骨骼前的勾后,被选中的骨骼就不是骨骼物体,这时选中该骨骼的子骨骼拖动,该骨骼会与其他骨骼脱离。建立两个基本物体,用链接来建立父子关系,这时选中子物体,父物体不会跟随其一起移动。若在骨骼工具中勾选启用骨骼,这时选中子物体移动,父物体会跟随其移动。选中骨骼,取消冻结长度,就可以改变骨骼的长度,类似与打开了骨骼编辑模式,但如此改变骨骼长度就会使拉伸因素发生变化,默认是1.0,小于1.0表示骨骼被压缩,大于1.0表示骨骼被拉伸,拉伸因素发生变化会影响蒙皮,这时再选中骨骼,点击冻结长度后的重置拉伸就可以将拉伸因素变为1.0,就不会对骨骼蒙皮产生影响。去掉自动对齐后,拉动子骨骼则不会与父骨骼方向对其,这时选中父骨骼,点击启用骨骼后的重新对齐就可以将父骨骼的方向与子骨骼对齐,但这时父骨骼的长度有拉伸,点击重置拉伸,就可以将拉伸值还原。拉伸下面的模式中默认的时缩放,若改为无,则骨骼将不能改变长度,若改为挤压,则骨骼会挤压,用这种模式可模拟蛇、虫子等软体动物的运动。
IK解算器
创建IK的方法:1、创建好骨骼后,选择动画菜单下的IK解算器后的一种IK,然后从父骨骼上拉到子骨骼上。2、在创建骨骼的时候,点击系统菜单下的骨骼后,在下面的IK链指定中,选择一种IK解算器,然后勾选指定给子对象,在创建完成后,就会自动在父骨骼和子骨骼上创建一条IK链。
HI解算器:(history independent)历史独立性IK解算器,是运用得最多的一种IK解算器。创建号IK后,骨骼已是反向动力学,将不能旋转,若想要旋转骨骼,则可以选中IK,再在运动面板中关掉IK解算器下的启用(Enabled)按钮,这时就可旋转骨骼,旋转完成后再选中IK,打开启用按钮。
极向量约束方式:1、选中IK,再打开工具栏上的选择并操纵按钮,就可以改变中间骨骼的方向,该命令相当于MAYA中的极向量约束。2、调整运动面板中IK解算器属性下的旋转角度。3、创建一个基本物体,调整好位置,旋转IK线,再点击IK解算器属性下的none按钮,再在基本物体上点一下,就可以通过移动基本物体来调整极向量,相当于极向量约束控制器。
HD解算器:历史依赖型解算器,该解算器是指下级骨骼的运动是依赖于上级骨骼的设置。当选中骨骼移动时,所有的骨骼都会跟随着一起移动,但旋转情况可以设置。设置父关节的旋转值,选中父关节,在层次面板中的转动关节面板中可以调整父关节的旋转,默认的是X,Y,Z轴全都激活。用这种解算器可以制作一些机械物体(如活塞物体)的动画。
IK肢体解算器:IK分支型解算器。其实是HI解算器的一个简化版。该解算器只能在两根骨骼间建立,这是其与HI解算器最大的区别。目前用得比较少。
样条线IK解算器:先画一条样条线,然后创建几段骨骼,选择样条线IK解算器,在首尾骨骼上点一下之后再在样条线上点一下,这时骨骼会吸附到样条线上,沿着样条线的方向排列,还会出现几个小方框,拖动小方框可以调节骨骼的位置。这种解算器可以用在一些软体动物上。
combine:选择一个物体,右键附加,再点另一个物体
对其:选择一个物体,按Alt+A,再点另一个物体,选择对其方式。
冻结属性:选中物体,按住Alt,点击右键,选择要冻结的属性。冻结之前坐标是相对原点的,冻结之后是相对冻结时的位置。
设置属性限制:即设置属性只能在某个范围内变动。选择物体,先冻结该属性,再在运动面板中的指定控制器面板内选择零位置XYZ下的X位置,再点击上面的一个小问号,选择浮动限制,点击确定,在弹出的对话框中设置上限值和下限值,就可以设置一个范围。
反应管理器:动画—反应管理器。反应管理器分为反应列表,状态列表和曲线列表三个部分。制作表情动画,类似于maya中的设置驱动关键帧。
关联参数:在辅助对象面板下选择操纵器下的滑块建立一个滑块,要对滑块进行移动必须选择工具栏下的选择并操纵工具,然后按住滑块左边的小方框来移动,拖动下面的小三角来拖动,点击加号可以隐藏滑块,再点击则显示,再按住右边的小菱形可以改变滑块的长度。还可以在修改器面板中修改滑块的位置和长度,还可以设置标签来设置滑块的名称,并设置滑块的值,最大最小值。选中滑块后点击右键选择关联参数,或者在动画菜单下选择关联参数可以设置关联参数。制作闭眼,闭嘴等动画。
设置关联参数的方法是选择控制器,然后点右键选择关联参数,然后选择控制的属性,将弹出来的线拖动到被控制的物体上,选择被控制的属性,然后在弹出来的关联参数面板中选择控制的方向,再点击连接。
参数编辑器:打开动画—参数编辑器。参数编辑器是将一些自定义的参数放在一个面板里,方便调节动画。为了方便调节,在编辑之前,先选中一个控制器,再给该控制器添加一个“属性承载器”的修改器,添加之后就会有一个空的面板来放置自定义的参数,“属性承载器”的作用就是提供一个空的面板。当然也可以不添加“属性承载器”,将这些参数直接放置该控制器的修改器面板的最后。参数编辑器中属性面板下的添加到类型的第一个是
“选定对象的基础层级”表示将属性直接添加到修改器面板中;第二个“选定对象的当前修改器”表示将属性添加到当前的修改器中;第三个“选定对象的材质”是将属性添加到材质编辑器中,一般不用;最后一个“拾取的轨迹”是将属性添加到选择的层级下。默认用第二个。参数类型主要使用float(浮点式)和angel(角度)两个类型。Angle类型用于角度的变换,如旋转值。UI类型有Spinner(微调型)和Slider(滑块型),UI即改变创建的属性的大小的方式。下面的名称可以设置添加的属性的名称,尽量用英文,否则后期设置的时候可能会出现乱码。下面的浮动UI选项是对UI的设置,其中的对齐是滑块的对齐方式,有左对齐,右对齐和中心对齐,默认是中心对齐。下面的测试属性面板是对创建的属性在视图中的预览。当UI类型为Slider时,方向和刻度线就可用了。当设置好各参数之后,再点击添加/编辑/删除面板下的添加可以创建属性。要对已经创建的属性进行修改或删除,可以点击添加/编辑/删除面板下的编辑/删除。
扭曲链接:正常人的手的骨骼在旋转时,并不是整段骨骼的旋转值都一样的,而是越靠近骨骼的位置旋转角度越大,添加扭曲链接就可以模拟这种效果。
手部骨骼装配:1、创建骨骼:依次创建肩胛骨,上臂骨骼,下臂骨骼,末端骨骼在手腕。然后再单独创建手掌的骨骼,再将手掌的骨骼对齐到手腕骨骼上,再将手掌骨骼链接到手腕骨骼上。2、添加HI解算器:在肩膀部位的骨骼和手腕部位的骨骼上添加一个HI解算器。3、创建控制器:新建一个控制器物体,将其对齐到手掌骨骼上,再将HI解算器链接到控制器上。4、手腕骨骼旋转:选择手掌骨骼,再选择动画→约束→方向约束,这样旋转控制器时手掌骨骼也能一起旋转。5、小臂骨骼装配:选择小臂骨骼,再按住shift键移到上面,这样就复制了一段;选择复制的小臂骨骼,打开骨骼工具面板,点击创建末端,再点击细化,将其细化成两段骨骼,再将骨骼对齐到原小臂骨骼上去,再编辑位置,使两末端接近,新的两段骨骼在原骨骼中间;选中原上臂骨骼,添加一个编辑多边形修改器,选择多边形模式,选中原骨骼末端的面,在局部坐标轴模式下将其拉到上面去与复制骨骼的顶端对齐,然户选择复制骨骼中的那两段骨骼链接到拉上去的骨骼上。6、模拟下臂骨骼正常旋转:①选中最靠近手腕的骨骼,执行注视约束,这时骨骼方向发生了翻转,这时候在运动面板中勾选注视约束下的选择注视轴下的翻转就行,还会出来一条线,可以在注视约束面板下将视线长度改为0,就消除了那条线;再在选择上部节点中,去掉“世界”的勾选,点击“none”按钮,再点击手掌的骨骼;这样,旋转控制器的时候,最靠近手腕的骨骼也会跟着一起旋转,而且方向会始终注视着下臂最上端骨骼,与其保持一致。默认上部节点是勾选了“世界”的,这时候骨骼不会受到旋转的影响,去掉勾选后,点击“none”拾取了旋转的骨骼后,就可以跟随旋转的骨骼一起旋转了。②选中中间那根骨骼,再添加一个方向约束到靠近手腕的骨骼,再点击运动面板中的方向约束下的添加方向目标,再拾取下臂的最上端骨骼,这样中间骨骼就受到上下两根骨骼的影响,当旋转控制器的时候,中间骨骼也跟随一起转动,但是转动的角度小于最靠近手腕的那根骨骼。(打开骨骼的鳍可以很清楚的看到)③注:当旋转控制器的其他轴向时,会有一个轴向在旋转到某一个极限值时,下臂骨骼也会发生偏转,这时,需要将该轴向换成一个正常情况下不会旋转到极限的轴向,改变轴向的方向在运动面板下的注视约束下同时改变“源轴”和“对齐到上部节点轴”的轴向就可以了。7、肘部旋转(MAYA中的手部极向量约束):选择IK,在运动面板中改变IK解算器属性下的“旋转角度”就可以调节肘部旋转。或者点击建立一个控制器,对齐到肘部骨骼,然后移除,再选中IK,在运动面板下的IK解算器属性中点击none按钮,再点击拾取控制器,就可以通过移动控制器来控制肘部旋转。不过在加了控制器之后“旋转角度”将不可用,若要重新使用“旋转角度”,可以去掉拾取目标下面的勾选。8、手指骨骼装配:①创建骨骼,通过骨骼工具对准位置;②创建点辅助物体:在辅助面板中创建点辅助物体,在修改器面板中调节点辅助物体的显示方式和大小,再对齐到指根,再分别将三根手指的跟骨骼链接到分别的三个点辅助物体
上,再同时选中三个点辅助物体,链接到手掌骨骼上。③创建手指的控制器,并将其链接到手腕控制器上,再选择所有的手指骨骼及点辅助物体,冻结变换,这时运动面板下的指定控制器中的位置,旋转列表下都会多出现一个零Euler XYZ,而且选中骨骼后,默认的都是零Euler XYZ,在关键点信息面板下可以看到所有属性的值都为零了,如果要回到原来的属性值情况,就在位置列表中选择“冻结位置”,然后点击下面的“设置激活”按钮,这时关键点信息就可以显示原来冻结变换之前的信息。④设置脚本:选择手掌控制器,添加属性承载起控制器,然后点击菜单上的MAXScript下的运行脚本,分别运行拇指,食指和尾指的脚本。⑤进行参数关联:将手指控制器的属性承载器中的muzhi01,muzhi02,muzhi03属性分别与拇指根骨骼的X轴旋转,Y轴旋转,Z轴旋转设置关联,然后将muzhi04与指尖的两根骨骼的Y轴旋转设置关联,若出现错误,再选择骨骼冻结变换,重新设置关联。用相同的方法设置食指和尾指的关联。其中食指的根骨骼只有上下和左右的旋转;然后muzhi01,muzhi02分别控制尾指第二根骨骼上下和左右的旋转,muzhi03控制指尖两根骨骼上下的旋转,muzhi04控制尾指根骨骼的三个轴向上的旋转,这时旋转太大,可以通过表达式来减小旋转角度,同样在参数关联面板下,先选择Y轴旋转。再在下面的一个写着weizhi04的表达式面板中输入*0.5,再点击更新;同样方法将Z轴旋转*0.1。9、添加一个控制器到肩胛骨,然后将肩胛骨链接到控制器上。
企鹅骨骼
身体骨骼:1、创建骨骼:先在顶视图中画出一个四边形,然后将捕捉模式调为边/线,再在上面复制5个。再创建骨骼,选择捕捉模式为轴心,再对准轴心创建5段骨骼,再将最上面的四边形删掉。打开骨骼的鳍,再将四边形转化为可编辑多边形,从下到上依次将其他的四边形附加到最下面的四边形上。再在骨骼上从下到上依次对每节骨骼创建一个HI解算器。2、创建点辅助物体:创建一个点辅助物体,对齐到根骨骼上,再将其附着约束到多边形上,在运动面板中的“位置”下将A改为0.5,B改为0,再将面改为3,这时点辅助物体在第二节骨骼上;复制一个点辅助物体,将面数在原基础上加12,即15,这时点辅助物体在第三节骨骼上;同样方法,再复制3个点辅助物体,将面数依次加12,则上面每节骨骼上都有一个点辅助物体。(面数加12的原因是一个小多边形有6个四角面,但3D是以三角形进行计算的,所以有12个三角面。);然后同样的方法,将每节骨骼附着约束到多边形上,调整对应的位置。3、注视约束和IK链接:选择根骨骼,将其注视约束到上面的一个点辅助物体上,同样依次设置以上的骨骼;选择IK,依次链接到和其相同位置的点辅助物体上。4、选择四边形,添加弯曲(Bend)和扭曲(twist)修改器,在修改器面板中改变修改器的角度,这时骨骼也可以跟着一起弯曲和扭曲,但是旋转四边形的时候骨骼不会变动。这时复制最下面的点辅助物体,将其附着约束下的位置A改为0,B改为0.5,放在右边;同样方法对上面的几个点辅助物体,选择IK,在运动面板下的“IK解算器属性(IK Solver Properties)”栏中点击none按钮,拾取对应的右边的点辅助物体,这时骨骼就可以跟随一起旋转了。
脖子骨骼:1、创建骨骼:先在顶视图中画出一个四边形,对齐到身体骨骼,使其中心对齐,然后将捕捉模式调为边/线,将其捕捉到身体最上面的四方体上面,再同样复制一个。再创建骨骼,选择捕捉模式为轴心,再对准轴心创建1段骨骼,删掉上面的四边形,再在骨骼上创建一个HI解算器,创建一个点辅助物体,将其附着约束到四边形上,调整位置到IK处,再选择骨骼附着约束到四边形上,调整位置,末端也要附着。再选择根骨骼,注视约束到点辅助物体上。再复制一个点辅助物体,放在右边,选择IK,再IK解算器属性栏
中点击none,拾取复制的右边的点辅助物体。最后再选择脖子上的四边形,链接到身体最上面的点辅助物体上,然后进入“层级”面板,再链接信息(Link Info)面板中,在“继承(Inherit)栏下去掉旋转的三个轴向上的继承。头部骨骼与脖子上的一样,搭建完之后,将头部的立方体链接到脖子的立方体上,同样取消旋转三个轴向上的继承。
按住Alt+Q键可以将物体独立。
腿部骨骼:1、创建骨骼及IK:按照腿部形态创建骨骼,再用动画工具调整位置,复制脚掌骨骼,分别放在两脚趾上,调整位置,再同时选择两脚趾,链接到脚掌上。创建大腿上IK,再分别在脚掌,脚趾上创建IK。2、画线并进行路径约束:画一条样条线,确定其轴心在中心,再将其对齐到IK上,再画一条螺旋线,将半径1和半径2都调为0,这时看不到,再给它添加一个可编辑样条线修改器就可见了。将螺旋线对齐到样条线上(第一条线是样条线是因为后面需要在两边缩放它,第二条线是螺旋线是因为后面只需要在一边缩放它,只需要改其高度)。选择螺旋线,添加路径约束到样条线上,删除路径的动画,在运动面板中的路径选项下将路径百分比改为50%,这样也到了中心;再创建一个点辅助物体,将其路径约束到螺旋线上,删除路径,路径百分比为0。再创建一个点辅助物体1,对齐到脚掌尖骨骼上。3、脚控制器:1、画一个脚掌状样条线作为脚的控制器。2、链接:将点辅助物体1链接到螺旋线上,将螺旋线链接到样条线上,将IK链接到点辅助物体上。 再将脚尖的三个IK同时链接到点辅助物体1上,最后将样条线链接到脚部控制器上。通过调整点辅助物体上的路径百分比可以控制脚的抬起,调整螺旋线上的路径百分比可以控制脚的前移。最后选择腿部的所有东西,在视图的轴模式下,选择使用轴点中心,使轴心在网格中心,再镜像。
创建属性控制器,添加“属性承载器”修改器,添加如下属性: 浮点型bai dong(摆动),滑块性,-100到100,默认0. 浮点型BD,微调器,-100到100,默认0. 浮点型fu du 1(幅度1),微调器,0到1,默认0. 浮点型Mai Bu(迈步),滑块性,-100到100,默认0. 浮点型MB,微调器,-100到100,默认0. 浮点型fu du 2,微调器,0到1,默认0. 浮点型Bu Ju(步距),滑块性,0到100(100为任意值),默认0. 浮点型Bu Gao(步高),滑块性,0到40 (100为任意值),默认0. 将bai dong与BD进行双向关联;将Mai Bu与MB进行双向关联;
选择身体立方体,添加“体积选择”修改器,将堆栈选择层级改为“顶点”,将选择方式改为“纹理贴图”,然后点击下面的“none”按钮,在弹出的框中选择“输出”,点击确定,然后打开材质编辑器,将原“none”按钮上的贴图拖到第二个材质中,关联方式为为instance。将fu du 1与材质编辑器中的“输出量”(output Amount)进行关联。然后添加两个“X变换”修改器,先将两个“X变换”的中心对齐到立方体的中心,然后分别移到左右两脚的附近,值最好用整数。再添加一个“弯曲”修改器,将其中心对齐到身体最下面的点辅助物体上。再添加一个“扭曲”修改器,将其中心对齐到身体最上面的点辅助物体上。再添加一个“体积选择”修改器,还是选择“点”,“纹理贴图”,选择“输出”,再将材质拖到第三个材质球上,将fu du 2与材质编辑器中的“输出量”(output Amount)进行关联。再添加一个“扭曲”修改器,将中心对齐到身体最上面的点辅助物体上(这个“扭曲”用来做左右迈步动作)。再将两脚的根骨骼同时链接到身体最下面的点辅助物体上。
添加关联:先将材质编辑器中两个材质球的“输出量”的值改为0.5. Bai Don属性:主:属性控制器的Bai Dong属性。从属:两个“X变换”修改器的Gizmo下控制左右旋转的轴向即Y轴;“弯曲”修改器的角度值;下面的“扭曲”修改器的角度值;
两个腿部的点辅助物体的位置下的路径约束下的路径百分比。Bai Dong为100时,左脚Gizmo为30度,弯曲角度为-60,扭曲角度为30,右脚路径百分比为100; Bai Dong为-100时,右脚Gizmo为-30度,弯曲角度为60,扭曲角度为-30,左脚路径百分比为100.
Mai Bu属性:主:属性承载器的Mai Bu属性。从属:上面的“扭曲”修改器的角度值;两个螺旋线的位置下的路径约束下的路径百分比。Mai Bu为100时,扭曲为30度,右脚百分比为100,左脚百分比为0;Mai Bu为-100时,扭曲为-30度,右脚百分比为0,左脚百分比为100;
Fu Du 属性:使用关联参数。打开材质编辑器,将两个输出贴图放在模型材质球的贴图通道内,使能够在进行关联参数时能够找到“输出量”属性。点击模型材质球,打开贴图选项,这里我选择高光级别和光泽度,左键拖进去即可,前面的勾选要去掉,因为目的不是要为其添加贴图。将Fu Du 1与第一个输出贴图关联,当Fu Du 1为0时,Bai Dong无效,当Fu Du 1为1时,Bai Dong最大。将Fu Du 2与第二个输出贴图关联,当Fu Du 1为0时,Mai Bu无效,当Fu Du 2为1时,Mai Bu最大。
Bu Ju属性:为脚上的样条线添加一个“X变换”修改器,将Bu Ju属性与“X变换”修改器的Gizmo的将样条线变长轴向上的缩放值关联。发现Gizmo的缩放值没有轴向选择,这时需要选中样条线,右键打开曲线编辑器,在左边找到“X变换”的缩放,选中,再右键选择制定控制器,选择“缩放XYZ”选项,再点击确定,这样就可以关联了。关联好后发现太长了,就在关联参数面板中的表达式中除以50,使其变短,这个值根据需要调节。
Bu Gao属性:将该属性与两只脚的螺旋线的高度关联。
Biped骨骼建手部骨骼:建立一个Biped骨骼,调整到合适的位置,将右手的位置对好之后,选择右手的全部骨骼,然后在运动面板中的复制/粘贴面板下,点击“创建集合”按钮,再点击“复制姿态”按钮,复制所选中的骨骼的姿势,再在结构面板下将高度归0,这时场景中的骨骼不见了,再点击“粘贴姿态”按钮和“向对面粘贴姿态”按钮,就将骨骼都复制了。都复制好后,选中骨骼质心,链接到下面的一个点辅助物体上。
尾部骨骼:创建一节骨骼,对好位置后,将其链接到离其最近的点辅助物体上。
也很简单,直接连线参数绑定即可,效果如图,绕脚尖在脚掌平面内发生旋转,并向上IK传导影响膝盖和大腿根部
三个脚边位置Z轴归0,贴住脚的侧边和脚后跟,旋转对齐(让转轴朝向正确)
三个脚骨位置,对齐到骨根节点,方向对齐脚掌轴心骨脚踝处HI链接给掌心较小的虚拟体,从而可以旋转控制抬起脚后跟
掌心较小的虚拟体,和掌心HI,链接给脚尖的虚拟体,从而轴心转换到脚尖旋转抬起脚尖HI,链接给掌心较大的虚拟体,控制抬起掌心较大的虚拟体再连接给脚尖虚拟体脚尖虚拟体链接给脚后跟处虚拟体,形成轴心转换脚后跟链接给两侧边虚拟体,形成轴心转换,最终链接到脚印控制物体上连接后,我们对所有链接用到的虚拟体冻结变换 参考技术A max骨骼脚尖踩不住
总伸长对应末端两个虚拟体的位置调整(父物体坐标下X轴位置),
我们这里就简单的讲总伸长平分给两个虚拟体的X轴位移
先将虚拟体位置X改为浮点脚本控制器
双击打开编辑面板,我们创建以下变量
a 实时距离
b骨链Base全长
c 输出X位置
通过观察子节点父坐标系下X轴偏移,得到父骨骼长度
累加得到整条骨链的Base长度
选中变量b,指定常量,填入表达式,计算确定
MAX和UNITY的一些潜规则
MAX和UNITY是比较常用也配合非常紧密的3维制作工具,简单说下一些规范和注意点。
一、动画相关的一些注意点
MAX做的任何动画都可以正常导入UNITY,如果制作的是人物动画则需要确定当前max的时间轨道长度确定相关的动画片段做好动画分割,如果不想再max中分割动画也可以再unity中进行动画分割,导入后可以设置骨骼类型为人形进而实现动画复用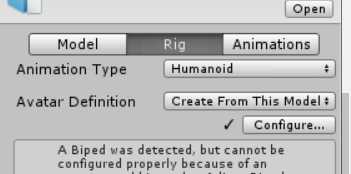
在unity中人物动画也可以选择是否影响自身坐标,通过设置动画bake即可限制不让人物在y轴上运动,以及旋转自身的轴向,或者直接不用动画中的位移信息设置Motion即可。
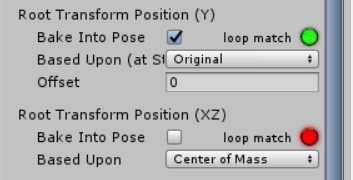
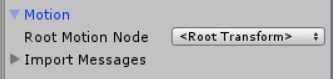
的如果不是人形动画直接导入设置导入面板参数即可。
二、材质相关的一些注意点
MAX和UNITY的材质有一些限制只能MAX的标准子材质导入unity才能自动识别,而且参数也被限制了,Unity3D目前只支持Bitmap贴图类型,其它所有贴图类型均不支持。只支持Diffuse Color(漫反射)同self-Illumination(自发光,用来导出lightmap)贴图通道。
Self-Illumination(不透明)贴图通道在烘焙lightmap后,需要将此贴图通道额channel设置为烘焙后的新channel,同时将生成的lightmap指向到self-Illumination。
导入漫反射属性前提还得必须先将漫反射资源(贴图)导入unity后再导入模型才能被识别出来,模型贴图文件尺寸必须是2的N次方(8、16、32、64、128、256、512),最大贴图尺寸不能超过(1024×1024)。在烘培时将纹理贴图存为TGA 格式。
三、通用设置的一些注意点
一般来说导入导出时需要注意物体的轴心是否在世界坐标原点,模型比例是否拉伸是否需要重置,max和unity的坐标轴不一样需要注意导入时轴向的转换,如果发现导入unity后模型倒了,可以直接将模型的轴向重置后选择将y轴旋转为向上即可,并且烘培的动画区间可分动作烘培,
在没有特殊要求的情况下,单位为米(Meters),如图所示。
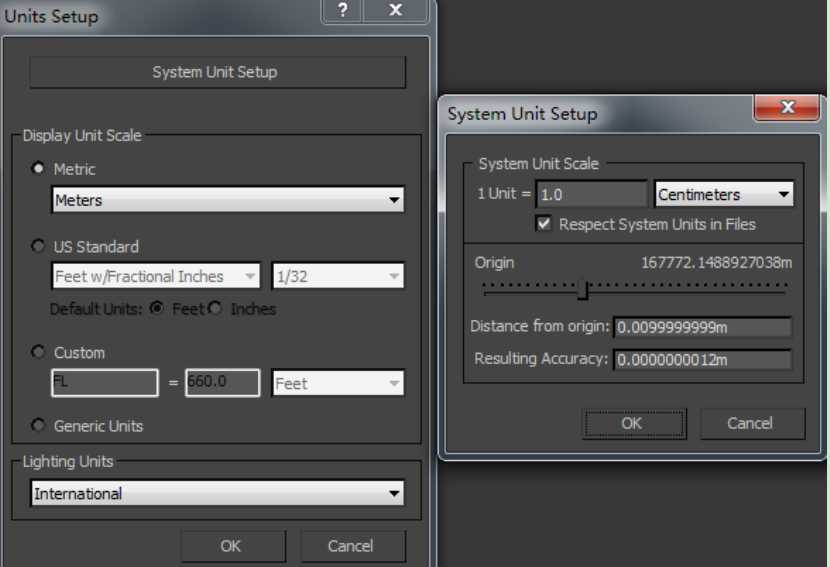
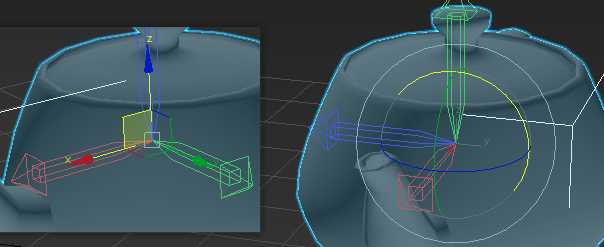
如果发现导入unity后模型的比例单位不是1的话则需要再max中进行比例重置,然后再塌陷效果消除比例带来的影响。
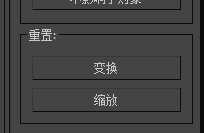
导入unity后模型的Transform属性必须重置归零,没特殊需求不要导出灯光、虚拟体、相机等元素。按要求导出fbx(检查看是否要打组导出),导出fbx后,再重新导入max中查看一遍fbx的动画是否正确。按要求导出FBX,一般导出FBX使用默认选项,如无动画文件,不要导出动画。导入后需要检测参数面板中是否需要,一般只要不影响整体效果就问题不大,但规范还是要有的。
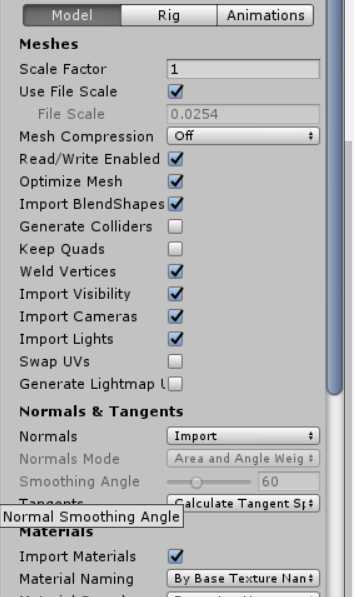
以上是关于max骨骼脚尖踩不住的主要内容,如果未能解决你的问题,请参考以下文章