Tableau 设计提示12- 快速提升操作速度
Posted 张国荣家的弟弟
tags:
篇首语:本文由小常识网(cha138.com)小编为大家整理,主要介绍了Tableau 设计提示12- 快速提升操作速度相关的知识,希望对你有一定的参考价值。
文章目录
以下是 Tableau 提示的第 12 部分,我在其中探讨了非常有用的快速提示。
1 - 将鼠标悬停在最近的文件缩略图上
此功能已在 Tableau 2019.1 中添加。将鼠标移到最近打开的文件列表中的缩略图上,即可在工作簿中看到不同的可视化效果。
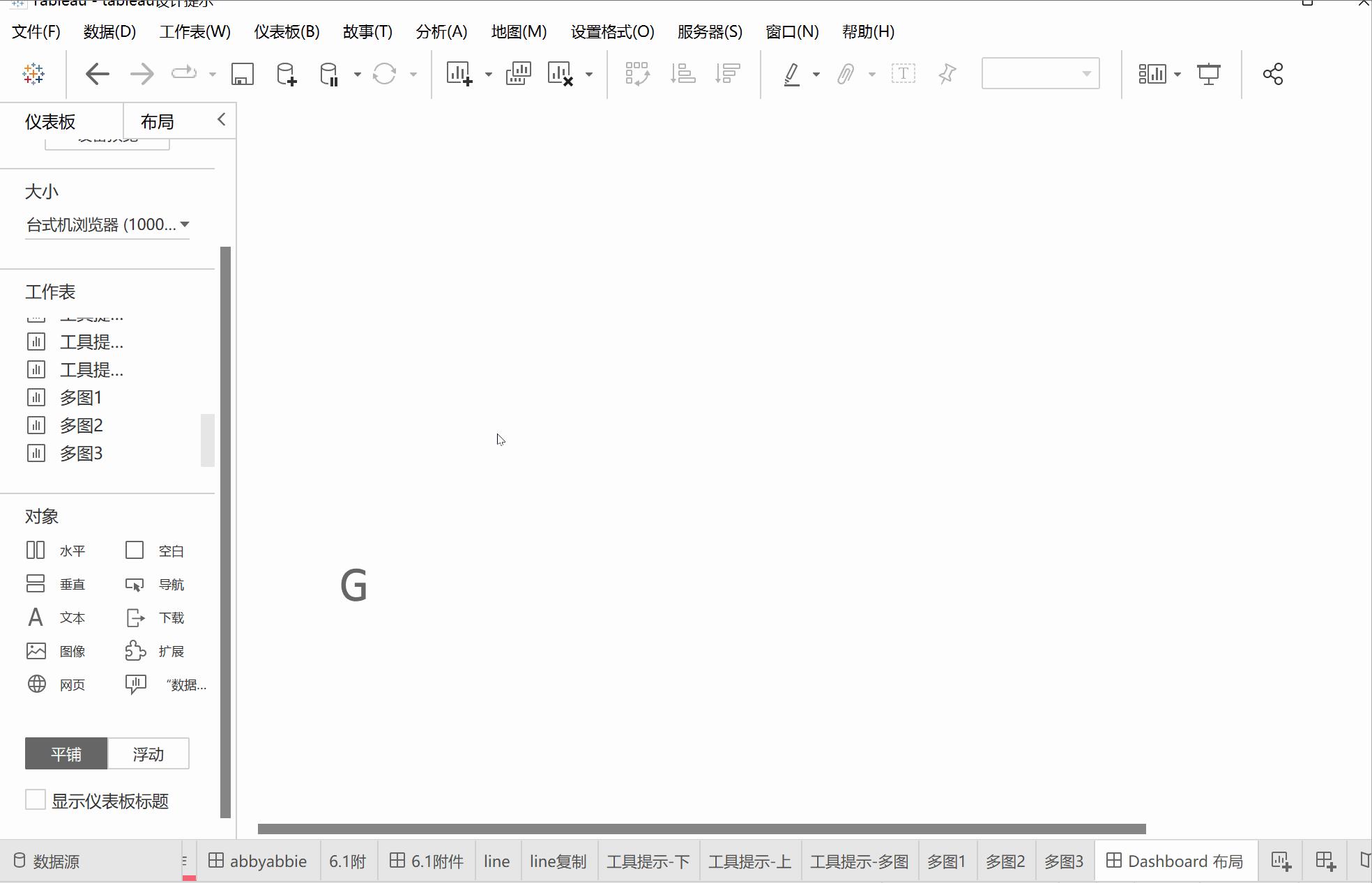
2- 将表计算拖到计算窗口
我发现这是帮助人们查看和理解表计算的最有用的功能之一。可以使用快速表计算和编辑表计算来创建任何度量值的表计算。如果创建新的计算字段,则只需将该度量值拖到计算字段窗口中,Tableau 将自动显示表计算公式。尝试创建不同的表计算并拖动它们以查看它们的计算方式。下面是一个示例,使用"数量"的运行总和,辅助表计算总计的百分比。
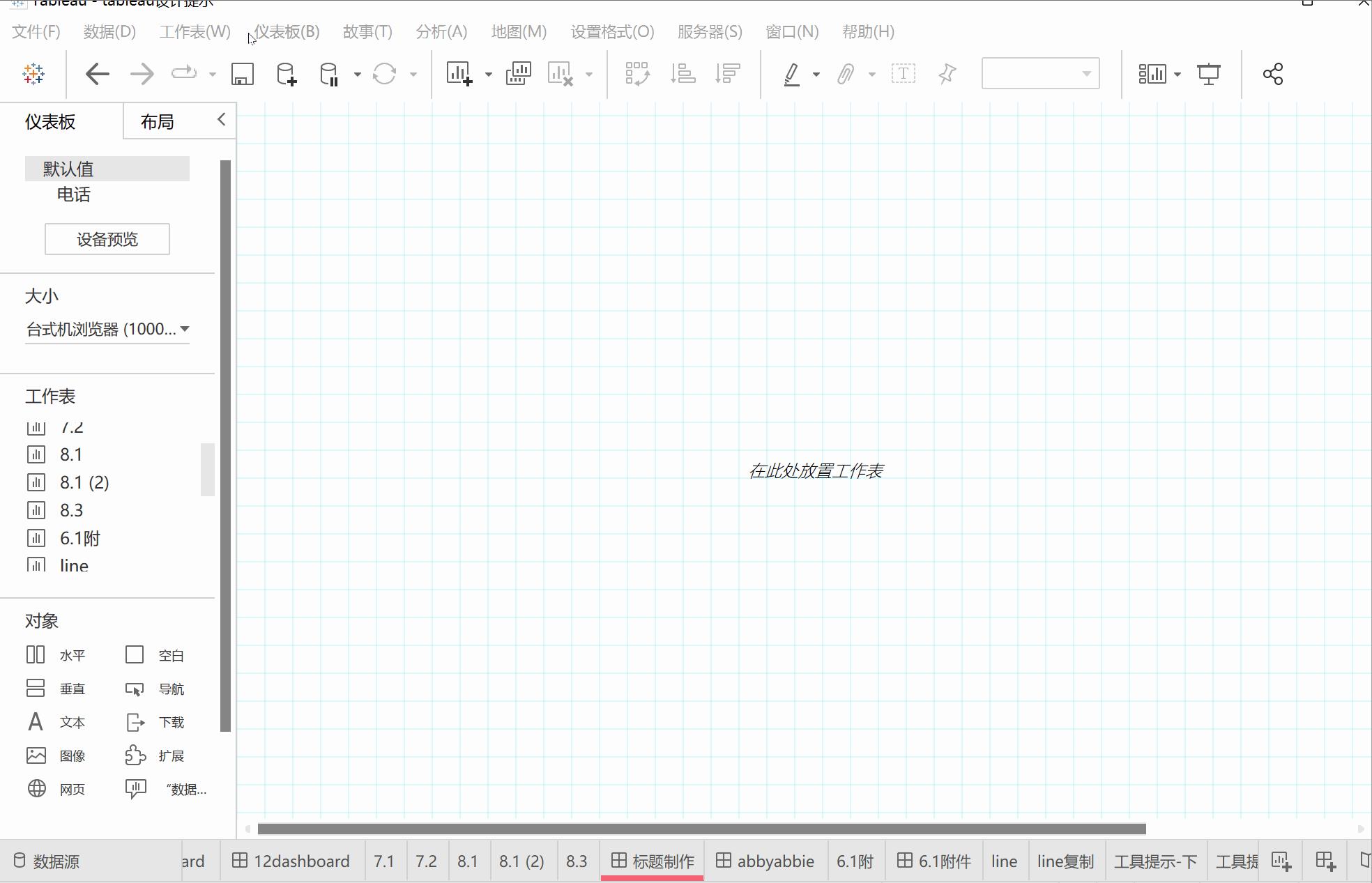
3- 将药丸拖动到辅助轴以进行快速双轴
这是创建双轴的最快方法。无需添加第二个药丸,然后右键单击以选择"双轴",只需将药丸拖动到辅助轴位置(对于辅助 y 轴,在顶部对于辅助 x 轴)。请注意,这将指出使用CTRL键复制药丸时的工作,但获得双轴是一步过程。请记住右键单击并同步双轴(如果适合图表视图)。
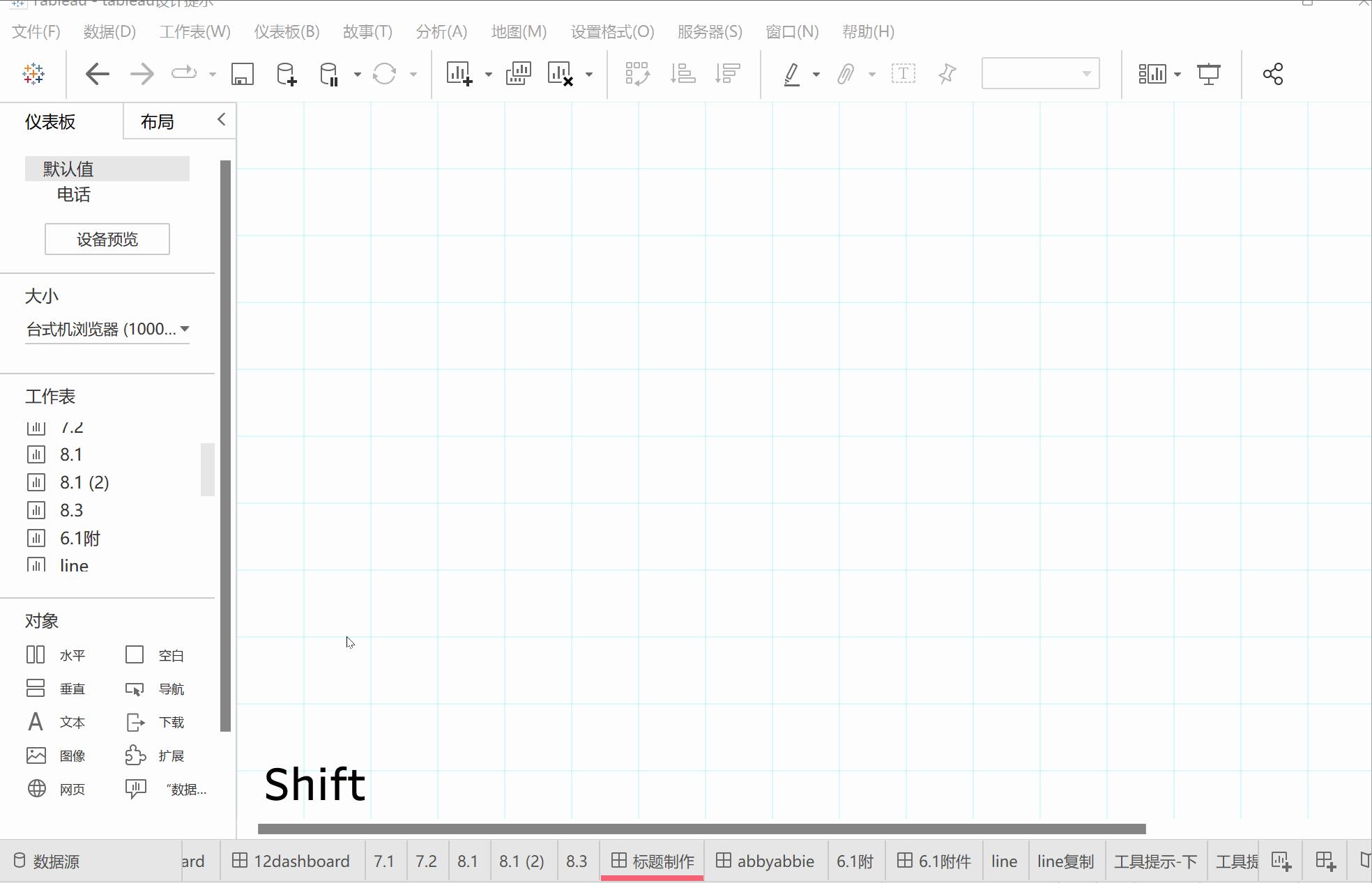
4 - 避免在双轴上更改标记类型
当添加药丸以创建双轴时,视图中的标记通常会发生变化。这是因为默认标记类型设置为"自动"。您可能从条形图开始,但是当向辅助轴添加另一个药丸时,它们都成为圆标。若要避免发生这种情况,请将标记类型设置为所需的标记以强制使用标记类型。现在,当您添加另一个药丸作为次要轴或双轴时,标记类型不会改变。在此示例中,您将设置将运行总和作为自动标记与柱线添加到数量时发生的情况。
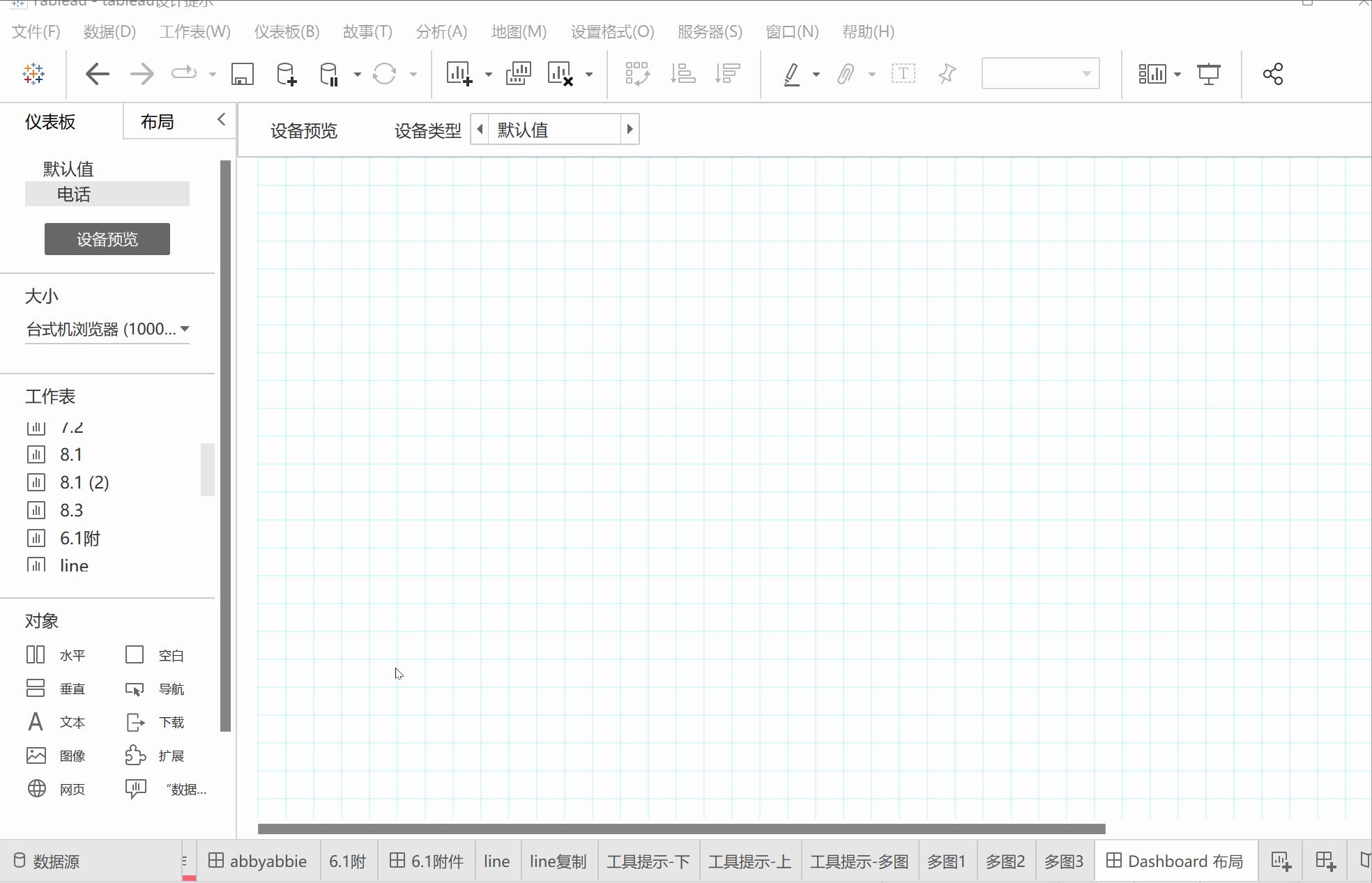
5 - 在图表上显示视图工具栏
这个超级简单。就像在地图上一样,您可以右键单击任何图表的空白图表区,然后选择显示视图工具栏。这将为您提供与地图非常相似的工具,包括放大和缩小图表,图钉,缩放区域,平移以及矩形,径向和套索选择工具。请注意,在图表上使用缩放时,图表将放大并可能破坏零轴(从缩放区域而不是零基线开始图表)。放大点(例如散点图或折线图)可能非常方便,但要非常小心如何使用它。它可能会快速扭曲您的数据,例如,放大不会从零轴开始的条形图。
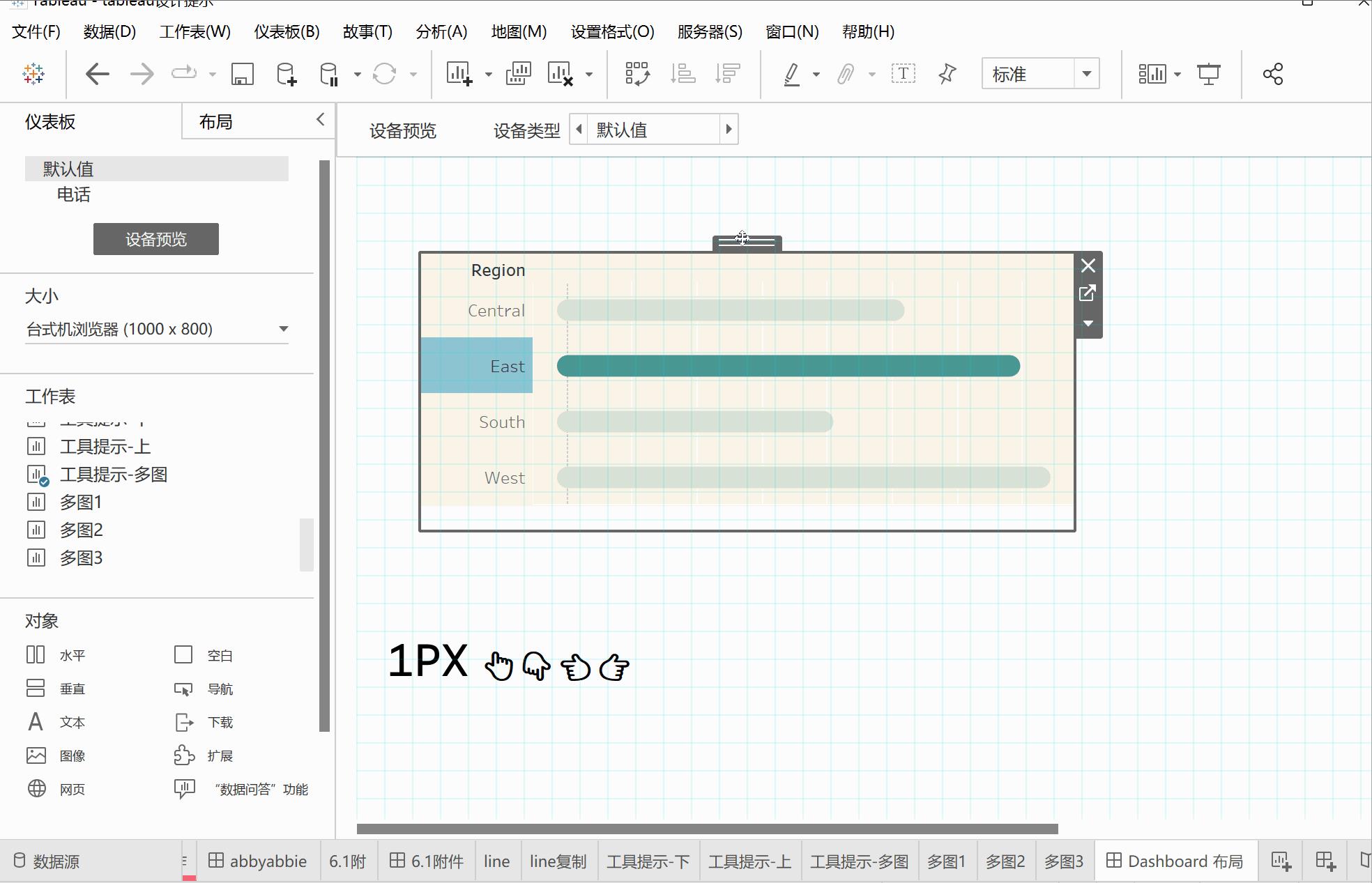
6 - 添加自动生成手机布局
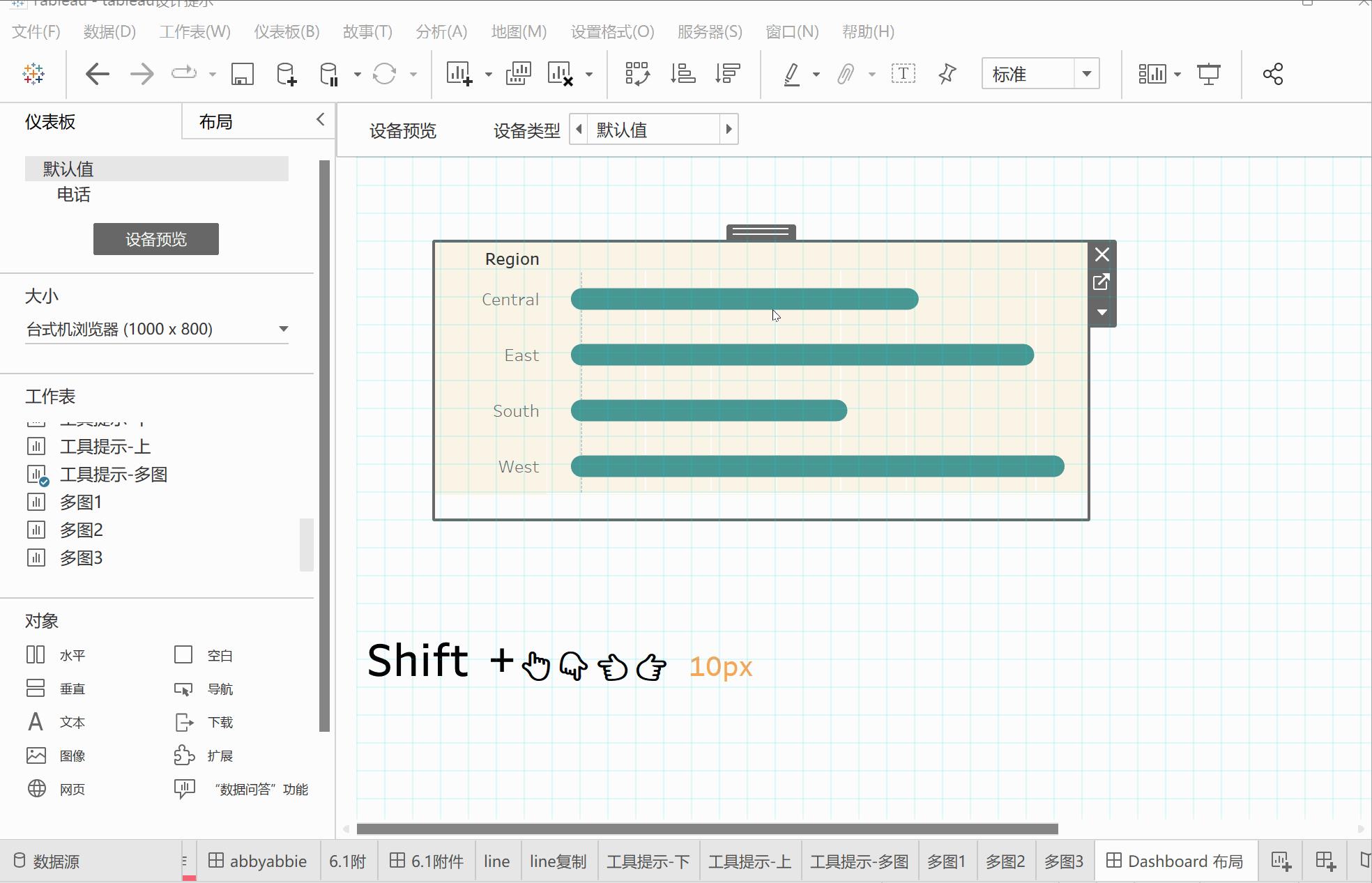
7- 添加拖放线
下拉线可以成为可视化效果的有用补充。我没有看到它们经常使用。
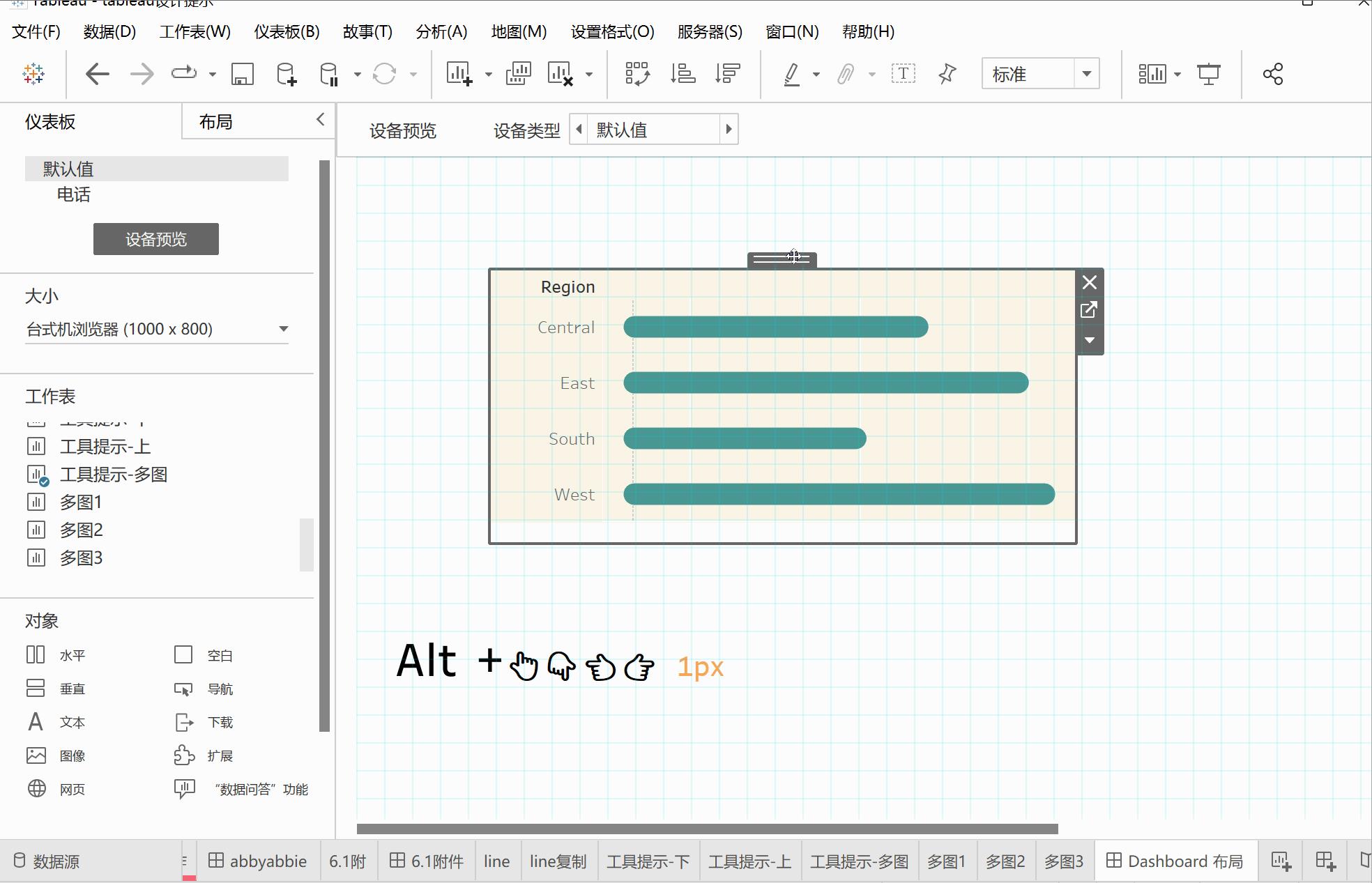
8 - 编辑拖放线
默认情况下,Droplines将是自动的,但有许多选项可能非常有用。您可以将它们设置为始终显示,并且可以控制它们是否应出现在 x 轴、y 轴或两者上。下面是我使用它们创建时间轴的示例,将它们设置为始终显示并且仅在 x 轴上显示。下面是使用下拉线的单轴棒棒糖图的示例。
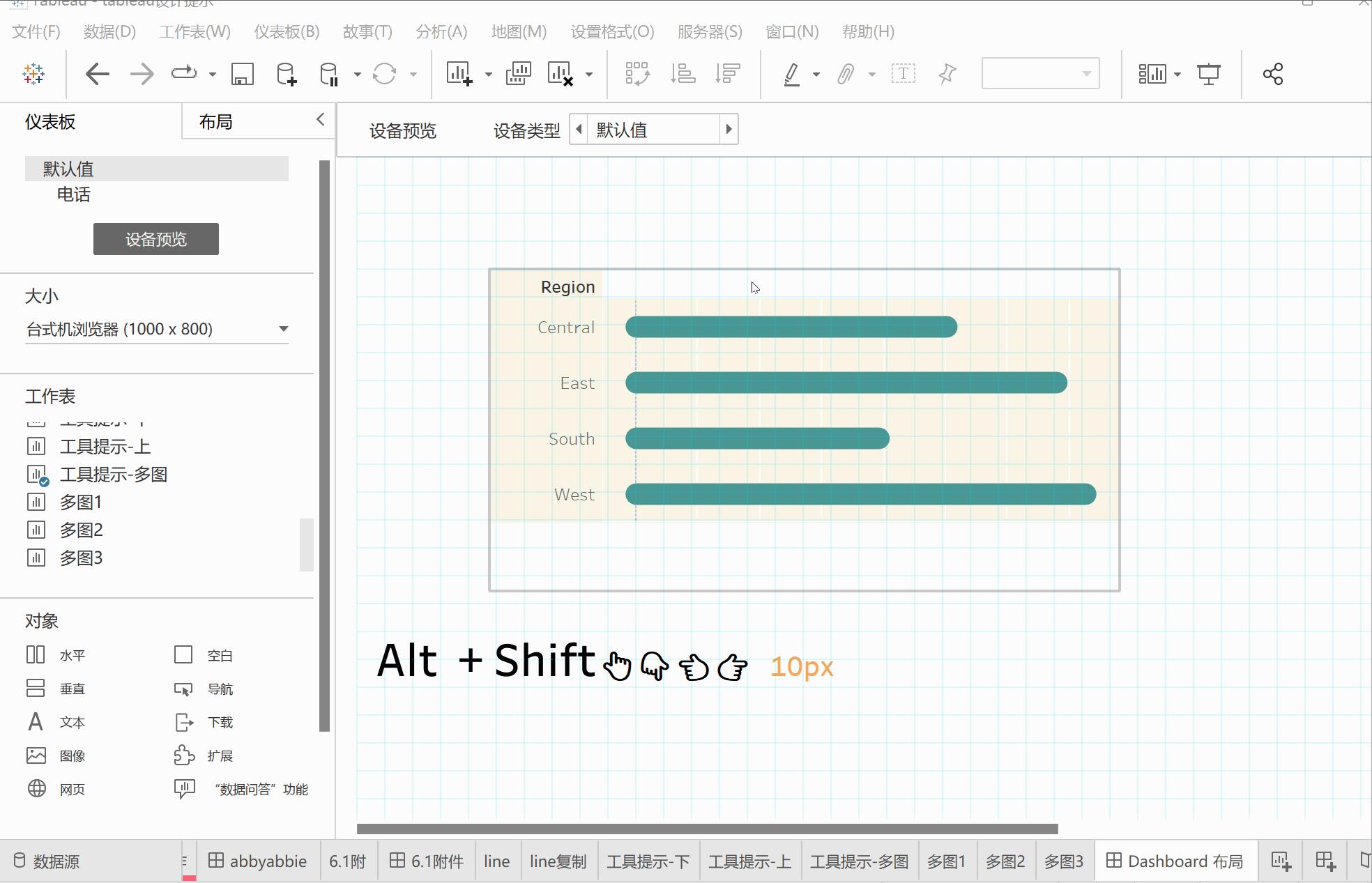
9- 隐藏数据窗格以设置仪表板格式
在演示模式下查看仪表板时,无法在屏幕上移动元素。这包括平铺对象和浮动对象。但是,您可能希望在编辑格式时查看整个仪表板视图。只需单击"数据窗格"即可使其消失。然后,您将看到一个类似于演示模式的区域,但它将允许您在演示模式之外拥有的所有格式设置选项。要使数据窗格重新出现,只需在左下角再次单击它,它就会重新出现。
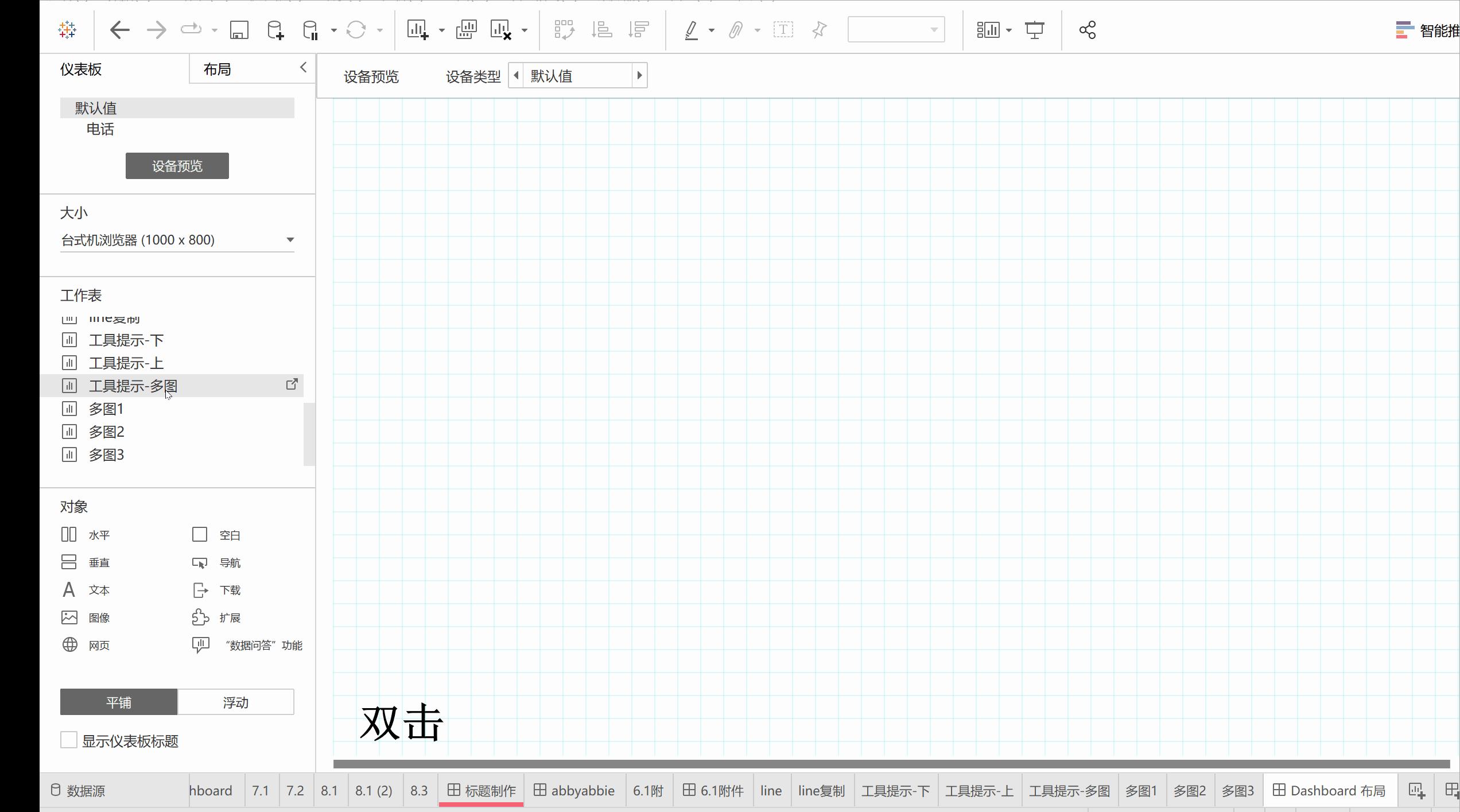
10 - 多选地图图层、过滤器和设置值
这个可以节省大量时间,我发现这是许多人不知道的。当存在大量复选框(地图图层、过滤器、设置值)并且您希望选择所有复选框或要清除所有复选框时,您不必逐个单击它们。相反,请使用控制键或Shift键来多选所需的键。要选择单个点,只需按住控制键即可。
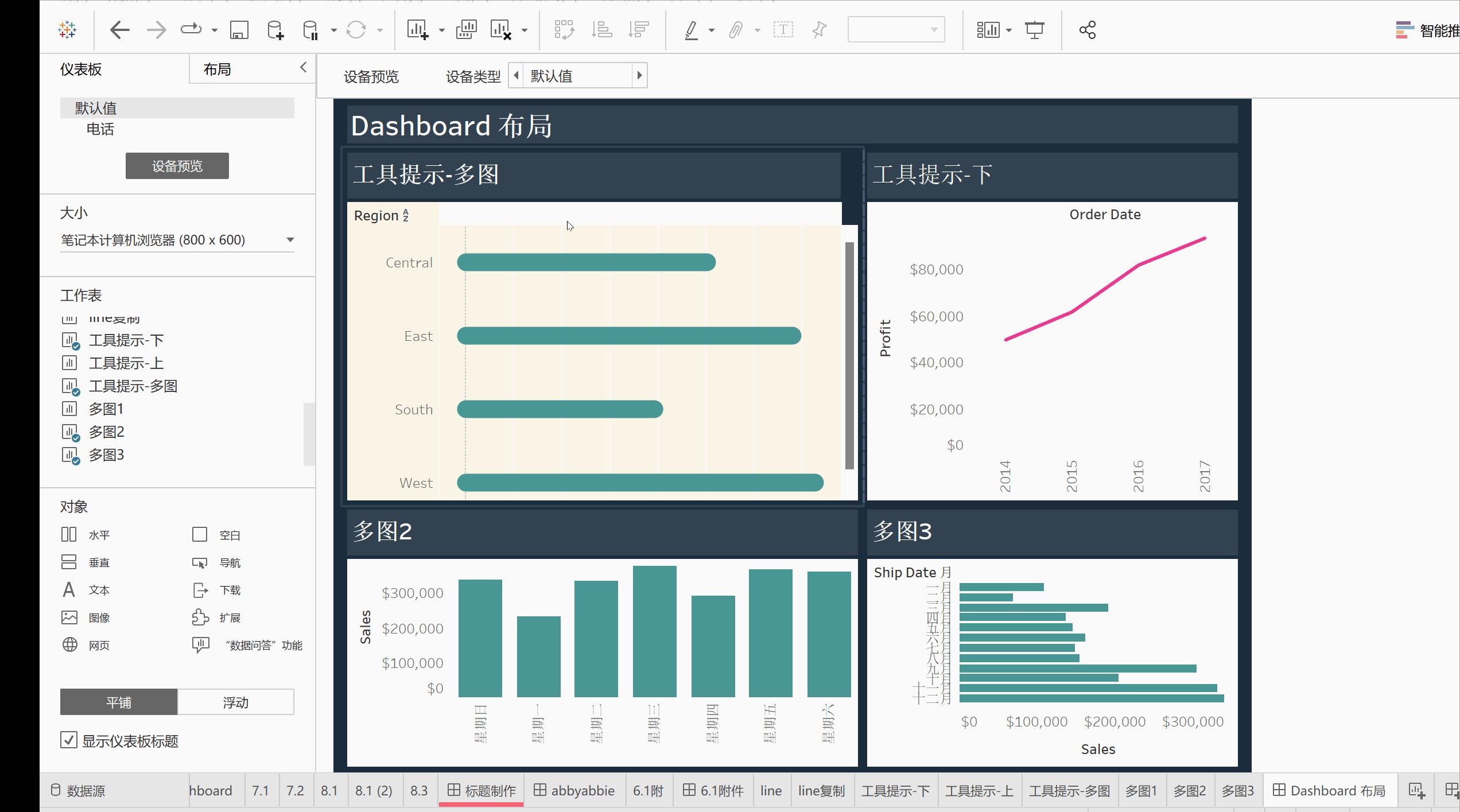
以上是关于Tableau 设计提示12- 快速提升操作速度的主要内容,如果未能解决你的问题,请参考以下文章