Adobe Photoshop CS6 缩小图片保持不失真的最佳方案
Posted 水香木鱼ゆ
tags:
篇首语:本文由小常识网(cha138.com)小编为大家整理,主要介绍了Adobe Photoshop CS6 缩小图片保持不失真的最佳方案相关的知识,希望对你有一定的参考价值。

在筛选图片的过程中,我们会根据需求去调整图片的大小,以便图片的最佳清晰度。但是往往 我们把图片缩放的最小 或者 调整到自己想要的宽度和高度,却发现图片会很模糊。
这时,我们可以这样做:
一、打开PS 使用快捷键ctrl+n
新建文档,调整自己需要的宽和高
例子:我这里选择的是宽度160px、高度90px
注意:
- 分辨率这里,选择72
- 像素/英寸【像素/厘米】我们这里选择
像素/英寸 - 颜色模式RGB 8位 16位 32位
推荐8位
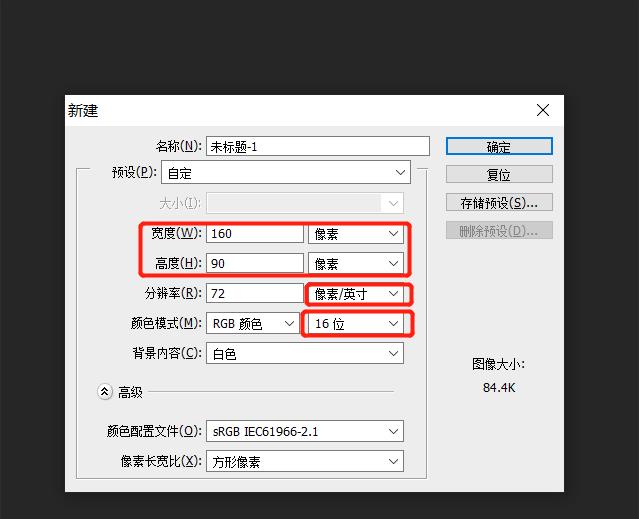
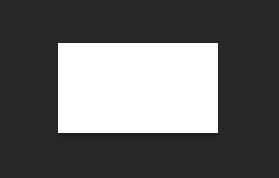
二、选择图像
在顶部
菜单栏找到图像,选择图像大小,点击自动
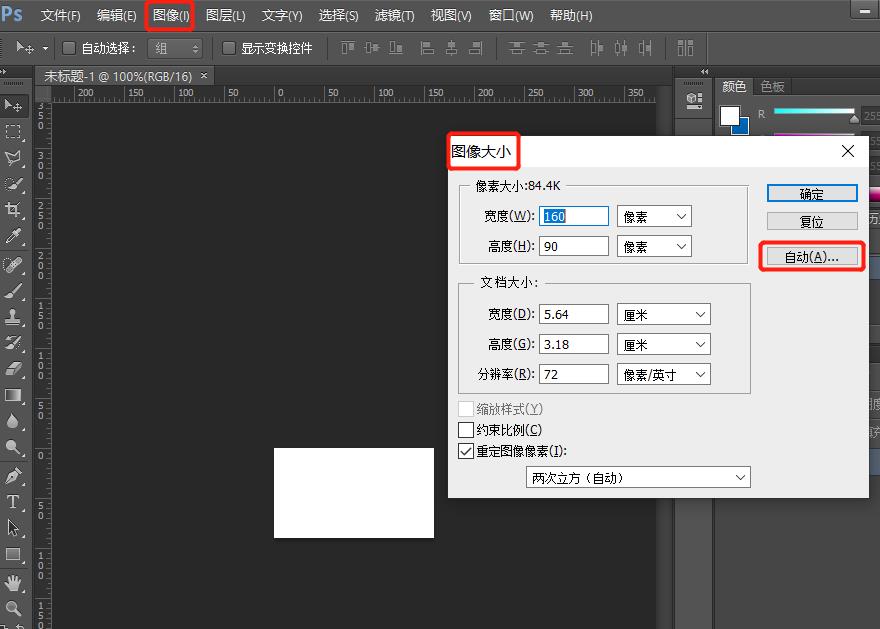
在自动分辨率中选择
线/英寸,品质可根据自己的需求去选择,点击确定
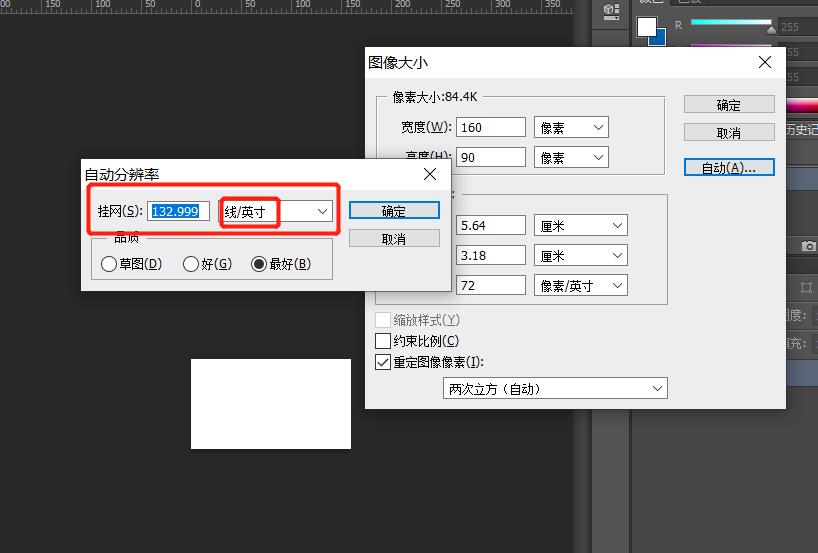
三、调整完成
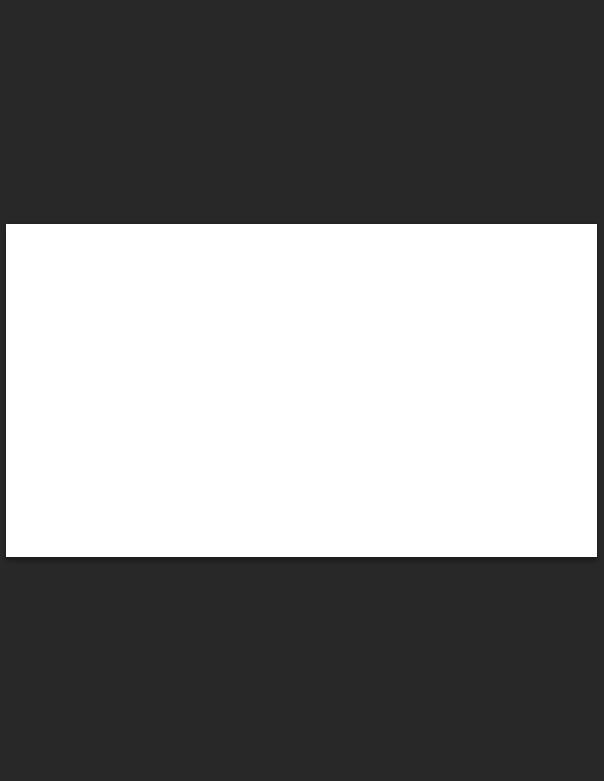
四、调整图片
按快捷键
ctrl+o打开调整的图片,打开时默认显示在顶部右侧
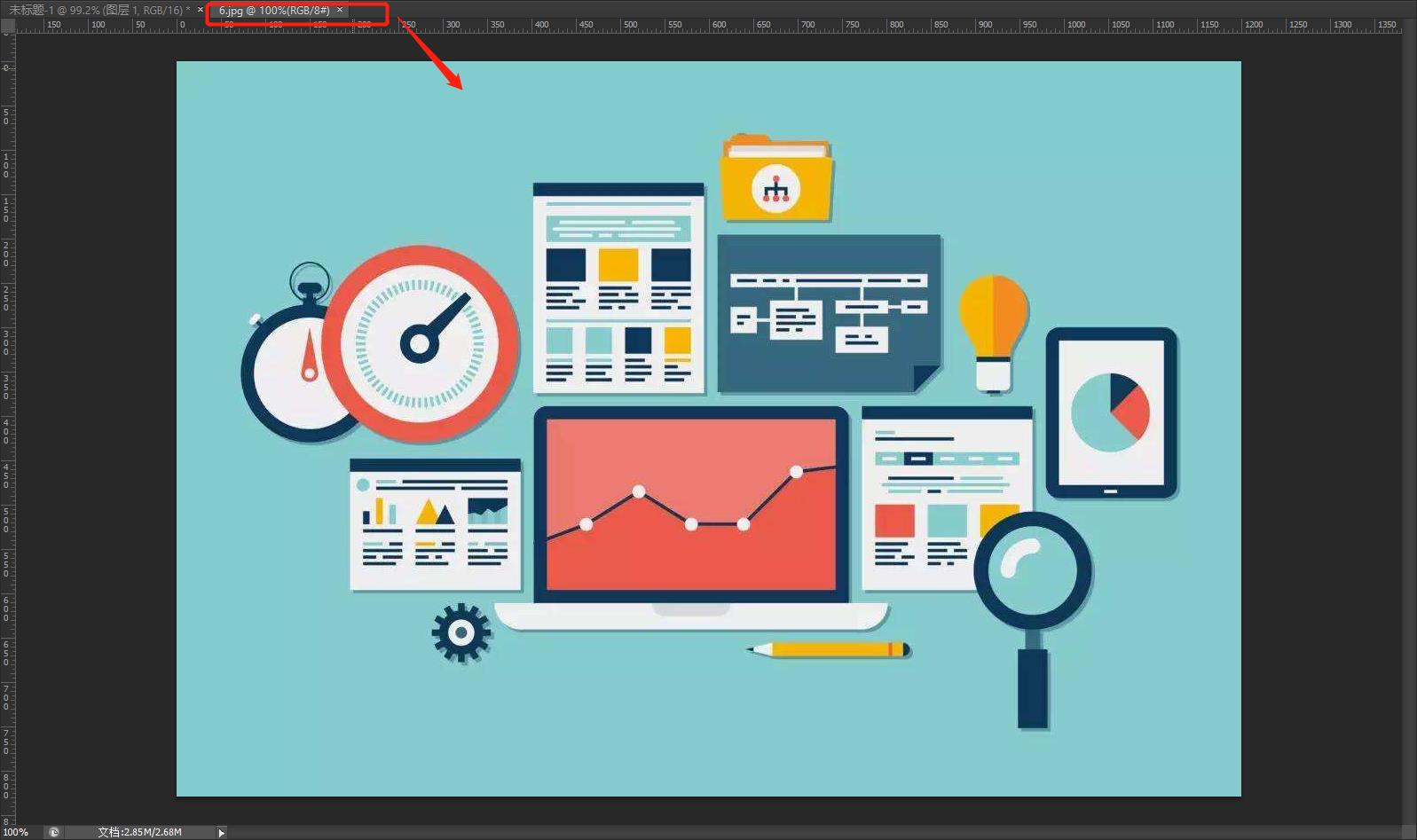
我们
长按 红色框 往下拉让其显示单独小窗口
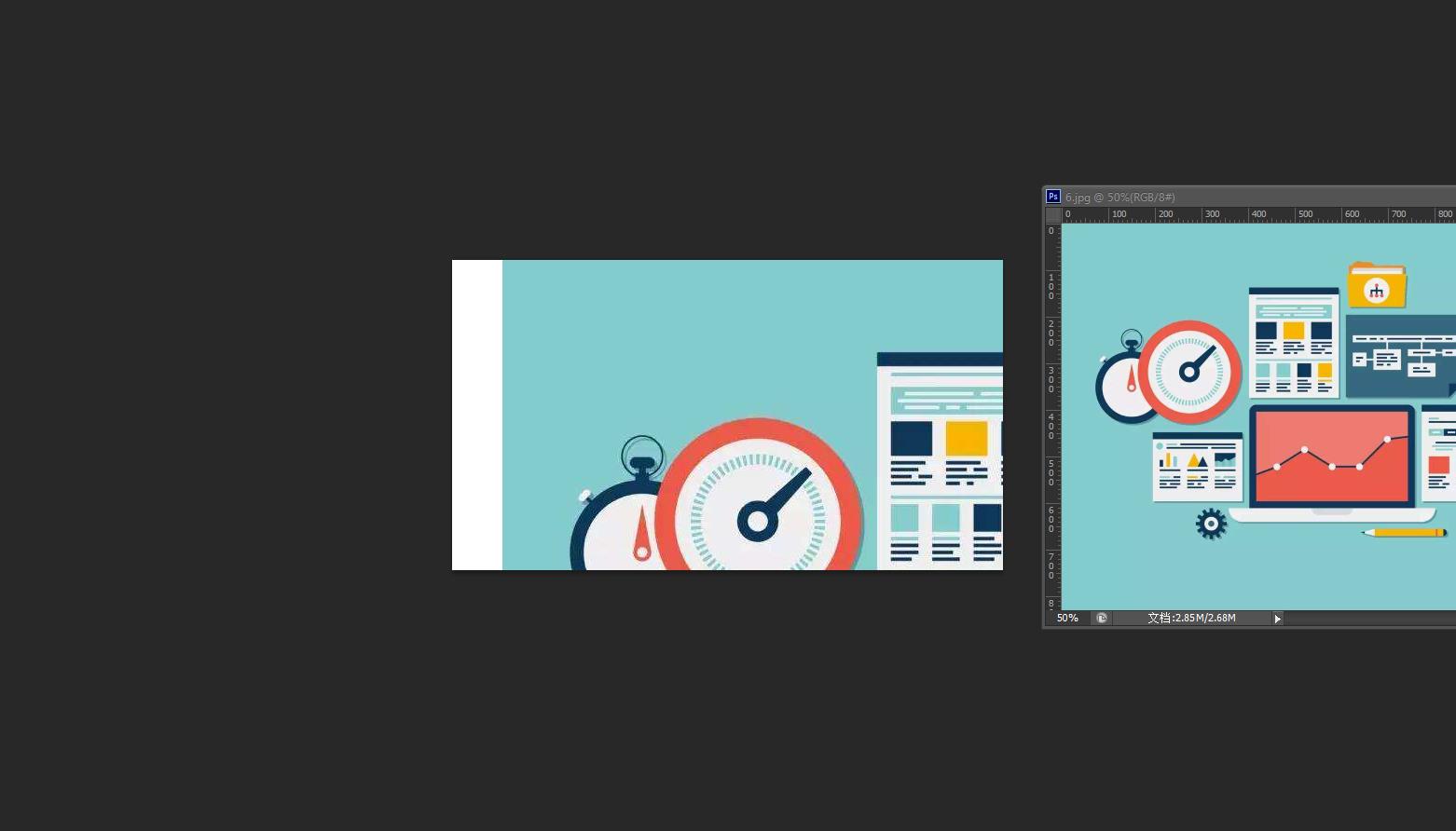
把
鼠标 移入打开的图像区域长按 将其移入左侧空白区域,此时会弹出提示,点击是

鼠标
移动到 右侧 图层1,右键 弹出 属性列表,找到转换位智能对象并点击

使用快捷键
ctrl+t进入图像编辑
按住
alt + 鼠标滑轮缩小画面 便于调整图片
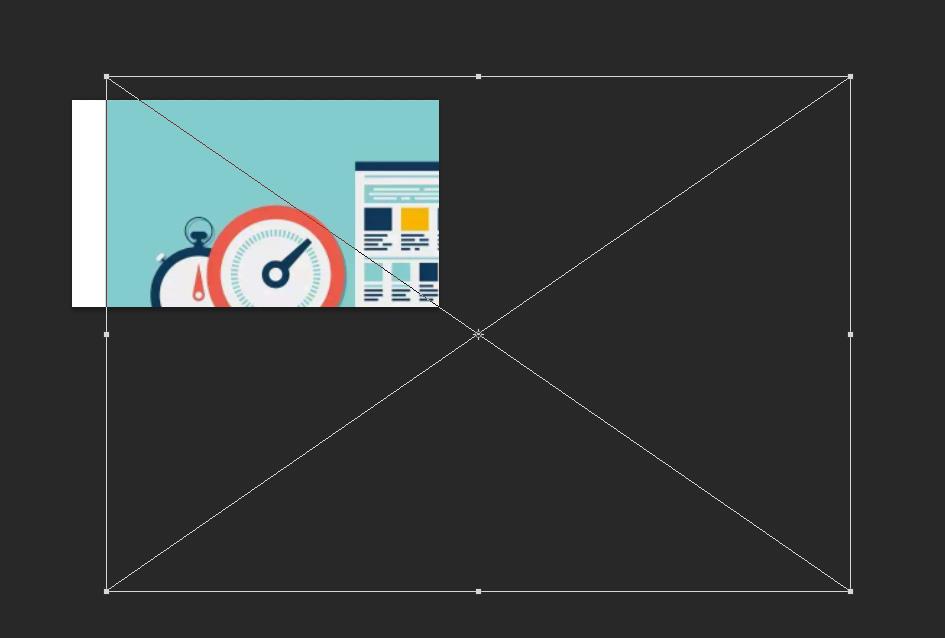
长按住
shift+鼠标左键【此过程是将图片等比例进行放大缩小,防止图片变形】将图片调整合适的显示位置
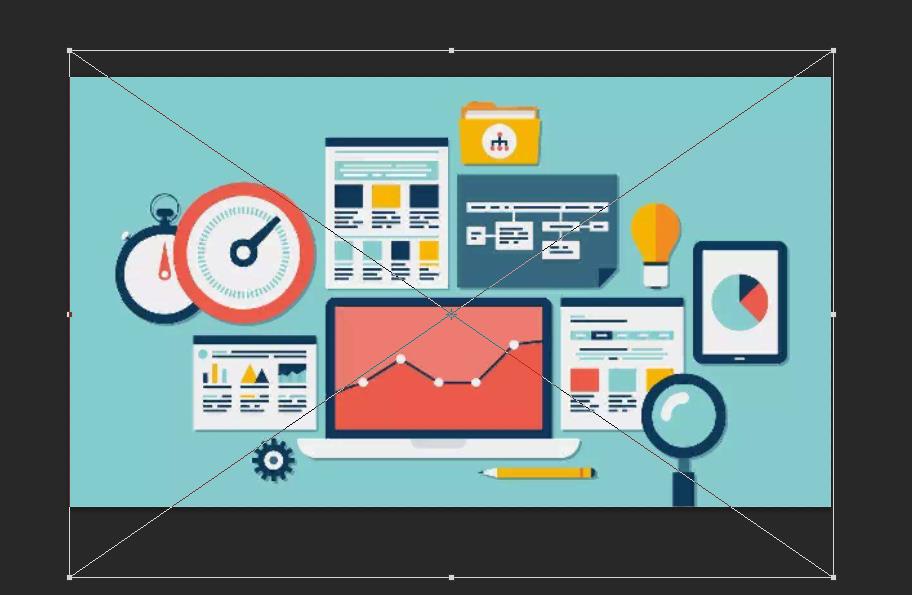
调整完成
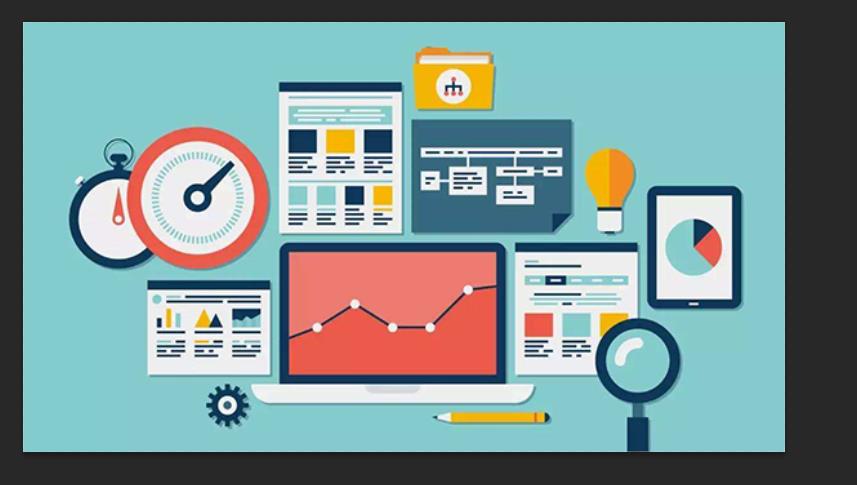

以上是关于Adobe Photoshop CS6 缩小图片保持不失真的最佳方案的主要内容,如果未能解决你的问题,请参考以下文章
Adobe Photoshop CS6+blend4 获取png图片data数据