mac文件夹自动排序如何设置
Posted
tags:
篇首语:本文由小常识网(cha138.com)小编为大家整理,主要介绍了mac文件夹自动排序如何设置相关的知识,希望对你有一定的参考价值。
mac里面,设置文件排序后,如果新建一个子文件夹,这个子文件里面就没有排序,需要对这个子文件夹的排序重新设置,请问如何设定所有的文件夹的排序?
比如图一,我设置了排序,在这个然后新建一个文件夹,这个文件夹又变成了无序,需要再对这个文件夹进行排序设置。
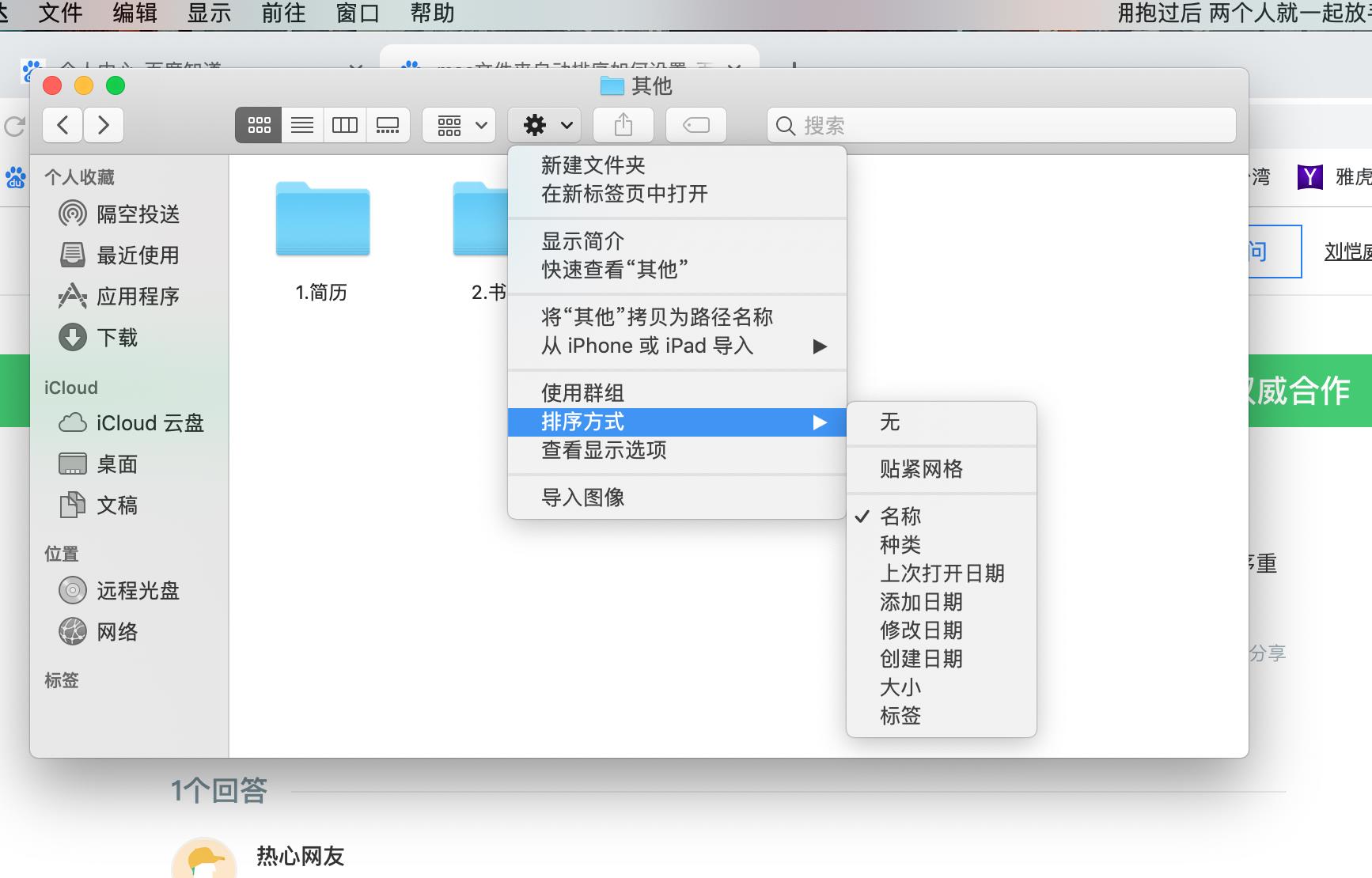
有些文件夹在“查看显示选项”中设置好了,可下次打开这个文件夹又不自动排序了,不知道是什么原因。用WIN系统这个是很简单的呀!
更新系统,有这样的功能了
mac中的文件图标可通过以下步骤自动排列:
1、在出现右键菜单时,按住Option键(Alt);
2、系统会出现:“显示简介”变成了“显示查看器”,下面的“排列”变成了“保持整齐的方式”;
3、点击“保持整齐的方式”,在下级菜单中看到许多种排列方式;
4、选择排列方式后,新增到桌面的图标就会自动按照此规则排列;
5、也可按快捷键control+command+1自动排列,control+command+2按照种类自动排列,mac下的文件夹设置一次,以后所有的文件都按照最后一次设定来执行。
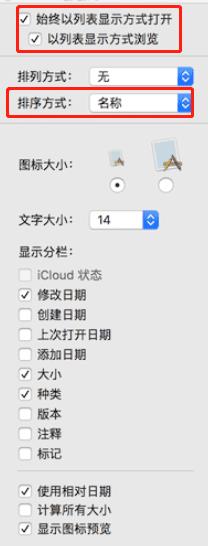
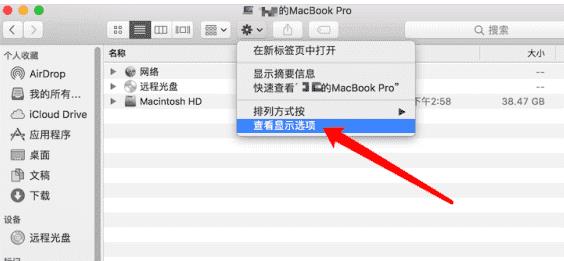
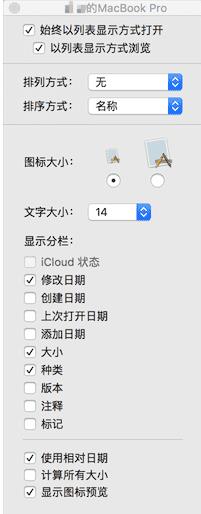
是mac,不是手机。
如何防止Mac进入睡眠状态?偷偷告诉你这4个好方法!
我们都知道 Mac 会在无人使用时自动进入睡眠状态,因为这样可以节省电池的电量,让Macbook 有更长时间的续航。不过有时会有一些例外的情况,比如下载大文件、执行一些自动化的任务时,为了保证任务持续运行,需要让 Mac 保持屏幕常亮,那么,这个时侯如何不让 Mac 电脑进入睡眠状态呢?今天macdown就来分享几个防止mac休眠的方法。
系统自带的节能设置
首先要说的就是 Mac 自带的系统设置,因为是苹果电脑自带的功能,无需个人都可以用,是最直接的方法
点击菜单栏左側的苹果标志,打开系統偏好设置,选择节能

这里我们可以看到有很多选项,其中我们只需要将此时间段后关闭显示器的滑块调整到最右侧,就可以一直保持永久亮屏的状态了。当然,如果你知道任务的执行时间,也可以调整滑块到己需要的时间,最高可以设置3 小时。

当下载或任务完成后,再将其回复成默认的选项就可以了。其实对于大部分人来说,系统自带的体眠设置就已经足够了,可以设置永久亮屏,也可以设置特定的时间,只是操作有些麻烦,需要经过多个步骤,更适合偶尔使用的情况
Caffeinated 防体眠应用
Caffeinated 是一款专门防止 Mac 进入体眠状态的应用,它是一个固定在菜单栏上的工具,拥有一个咖啡样的图标。
Caffeinated 的功能和系统自带的节能大致相同,包括激活防体眠、设置体眠前的等待时间等,不过 Caffeinated 的使用更加方便,当你需要禁用体眠时,只需要用鼠标右键点击一下就可以实现了,相对于系统设置来说,非常简洁
另外Caffeinated还有一个非常好的功能就是可以根据电池的状态来自动激活与关闭防体眠,比如充电时自动激活、技掉充电器关闭、在电量低于 20%时关闭等,设计很人性化
One Switch 保持亮屏
One Switch 是经常在 Mac 上使用到的一款工具,它可以用来快速的开启关闭某些系统设置,比如黑暗模式、分辨率、屏幕保护等,其中有一项功能保持亮屏就是防止 Mac 体眠的开关,它使用也非常简单,点击一下就可以开启防是体眠,再点击一次就能关闭防体眠功能
如果你一直在使用 One Switch 的话,非常推荐使用它的保持亮屏功能来阻止 Mac 进入睡眠状态
Amphetamine 专业防休眠软件

Amphetamine 是一款非常专业的 Mac 防休眠软件,它几乎提供了目前最全面的功能。使用 Amphetamine,你不仅可以一键进入防止休眠状态,还可以设定不同的结束条件,其中包括特定时间内防止体眠、特定的软件运行时防止休眠、特定的文件下载时防止体眠等等,还有很多设置项
另外,Amphetamine 还有一个强大的功能就是它的 Triggers, Triggers 让你不仅可以手动开启防体眠,还能根据特定的操作,自动触发防休眠功能,其中有很多选项,包括接入某个 Wif 网络、切換不同的 IP 地址、打开特定的软件、根据电源 CPU 的状态等。
Amphetamine 的功能很多,需要认真研究一下才能熟练使用,不过当你掌握了就会发现它非常强大
以上就是macdown为带来的4种防止Mac进入睡眠状态的有效方法,希望能帮大家找到最适合自己的哪个方法!
以上是关于mac文件夹自动排序如何设置的主要内容,如果未能解决你的问题,请参考以下文章