使用 Codemagic 将 Flutter Windows 应用程序发布到 Microsoft 合作伙伴中心
Posted 会煮咖啡的猫咪
tags:
篇首语:本文由小常识网(cha138.com)小编为大家整理,主要介绍了使用 Codemagic 将 Flutter Windows 应用程序发布到 Microsoft 合作伙伴中心相关的知识,希望对你有一定的参考价值。
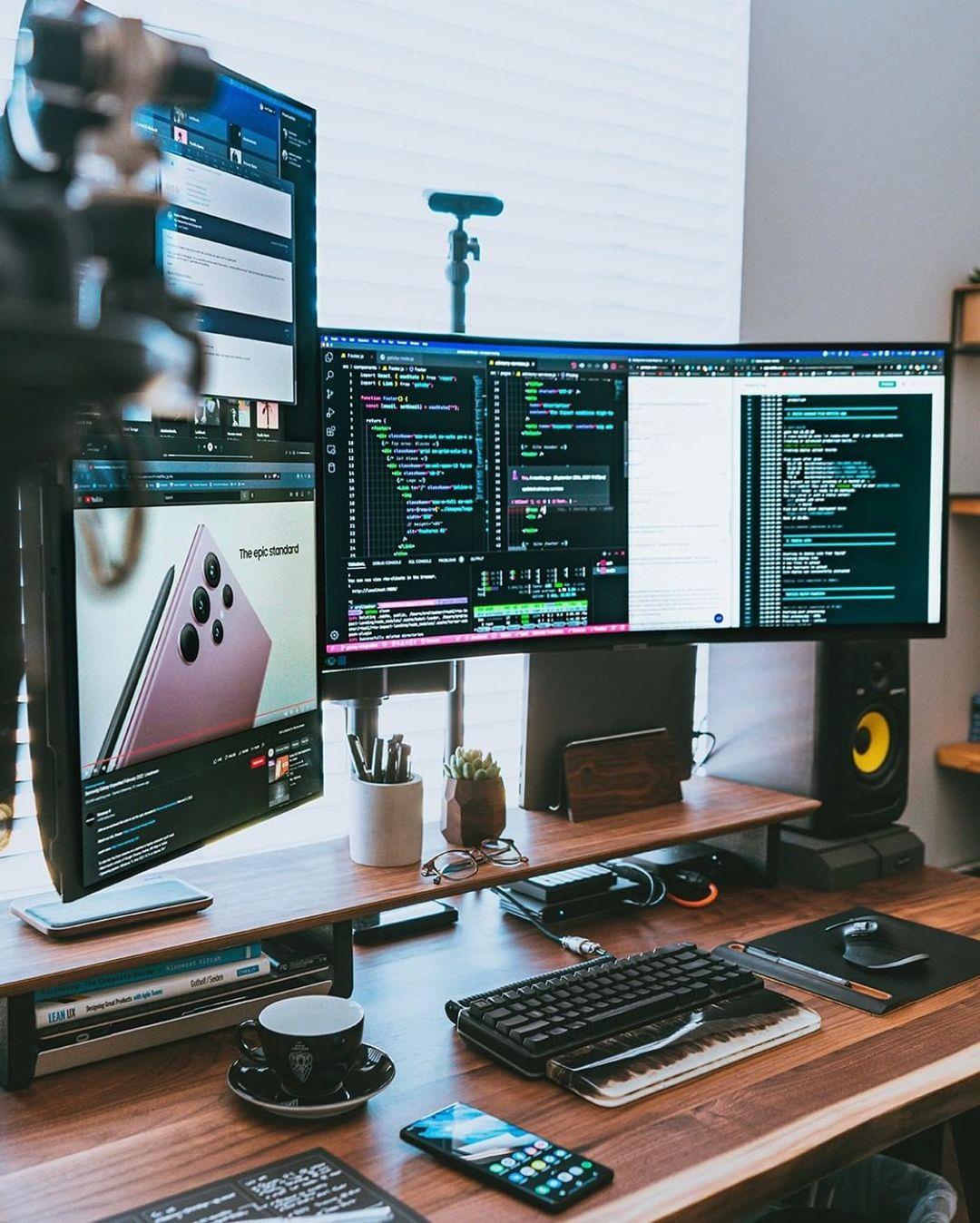
原文
https://medium.com/flutter-community/publishing-flutter-windows-apps-to-microsoft-partner-center-with-codemagic-b1962575510c
前言
这篇文章最初发表在 Codemagic 博客上,由 Souvik Biswas 撰写
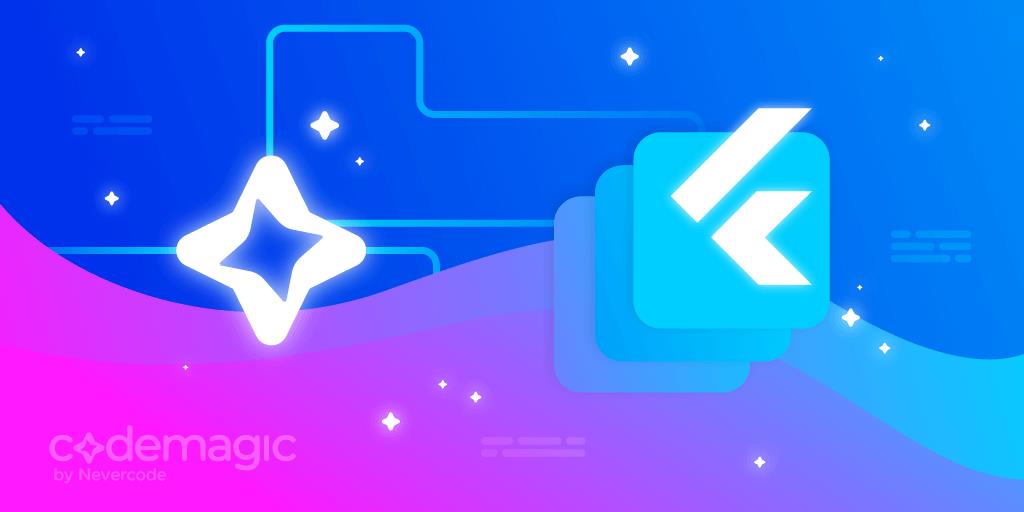
Flutter 允许您使用单个代码库为移动设备、网络、桌面和嵌入式设备构建应用程序。2.0 的引入使得试用桌面应用程序变得更加容易,因为这个选项现在可以在 stable 频道上使用。
本文将帮助您开始使用 Flutter 构建 Windows 桌面应用程序,生成一个版本 MSIX 构建,并使用 Codemagic 将该应用程序发布到微软合作伙伴中心。
如果你正在寻找一个建立 Flutter 桌面应用程序的更一般的入门指南,包括设计自适应布局,请查看这篇文章。
https://blog.codemagic.io/flutter-desktop-apps-intro/
代码
https://github.com/sbis04/flutter_desktop_sample
https://github.com/sbis04/flutter_desktop_sample
正文
为 Windows 创建一个 Flutter 应用程序
在你开始创建一个新的 Flutter 应用程序之前,你应该在你的 Windows 系统上安装 Flutter SDK。如果你没有安装 Flutter,按照安装指南这里。
https://docs.flutter.dev/get-started/install/windows
如果你已经在你的系统上安装了 Flutter,确保版本在 2.0 以上。您可以使用 Flutter – version 命令检查您的 Flutter 版本。
要构建 Flutter 窗口应用程序,您应该在您的系统上安装 Visual Studio 2019 。在安装 Visual Studio 时,如果你想构建 win32 应用程序,可以使用“带 c + + 的桌面开发”工作负载,如果你想构建 UWP 应用程序,可以使用“通用 Windows 平台开发”工作负载。
默认情况下,Flutter 使用 win32 来构建 Windows 应用程序:
flutter config --enable-windows-desktop
为了构建 UWP (通用 Windows 平台)应用程序,你需要在 Flutter 的开发通道。运行以下命令:
flutter channel dev
flutter upgrade
flutter config --enable-windows-uwp-desktop
运行 flutter doctor ,检查是否有任何未解决的问题。要验证窗口是否列为可用设备之一,请运行 flutter devices 命令。
要创建一个新的 Flutter 应用程序,请使用以下命令:
flutter create <project_name>
将
_<project_name>_替换为您希望在项目中使用的名称ーー例如,flutter create flutter_desktop_sample。
上面的命令将创建一个 Flutter 计数器应用程序项目。你可以使用以下命令在 Windows 系统上运行它:
flutter run -d windows
要使用 UWP 运行应用程序,请使用以下命令:
flutter run -d winuwp
Windows UWP 应用程序需要一个沙盒环境才能运行,所以系统会提示您启动它。在一个单独的窗口中打开具有管理员权限的 PowerShell,并运行以下命令:
checknetisolation loopbackexempt -is -n=[APP_CONTAINER_NAME]
运行此进程后,返回到前一个窗口并按“ y”。这应该可以在 Windows 上启动 UWP 应用程序。
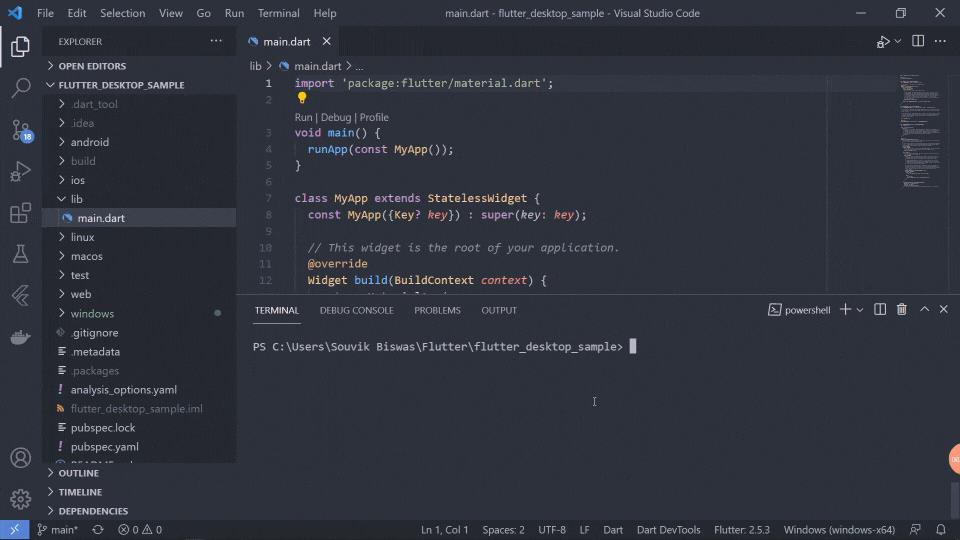
生成应用程序的可执行文件
为 Flutter Windows 应用程序生成.exe 可执行文件非常简单,只需运行以下命令:
flutter build windows
您可以通过访问 <project_root>/build/windows/runner/Release/<app_name>.exe 来找到生成的文件。执行。这个 .exe 文件可以分发给任何用户,用户可以直接在自己的系统上运行它。
有一个更安全和推荐的替代方法 .exe 文件ーー MSIX 包。MSIX 包的一些优点是:
- Windows 使用独立的环境安全地安装 MSIX 生成。它还有助于完全卸载应用程序。当你使用一个
.exe即使在应用程序被删除之后,注册表文件中的更改仍然保留。 - 要将您的应用程序发布到 Microsoft Store,您需要一个 MSIX 包
.exe文件不能直接发布。 - 可以有两种类型的 MSIX 包: 一种在本地运行,另一种用于分发到 Microsoft Store。可以将要生成的 MSIX 包的类型指定为生成参数。
在研究这两种类型的 MSIX 构建之前,让我们先创建一个 Microsoft 合作伙伴中心帐户。
创建 Microsoft 合作伙伴中心帐户
您需要一个 Microsoft 合作伙伴中心帐户才能使用 Microsoft Store 分发 Windows 应用程序。此外,在构建可分发的 MSIX 构建时,您需要指定一些应该与您的 Partner Center 应用程序中的属性相匹配的属性。
按照以下步骤创建和配置 Microsoft 合作伙伴中心应用程序:
-
你需要一个微软开发者帐户来发布应用到微软商店。你可以在这里注册一个。
https://developer.microsoft.com/en-us/microsoft-store/register/ -
登录到微软合作伙伴中心。如果你没有帐户,你可以很容易地创建一个新的帐户。
https://partner.microsoft.com/en-us/dashboard -
从 Microsoft 合作伙伴中心的主页上,单击“添加程序”。

- 在 Windows & Xbox 下面选择 Get started,如果需要的话填写任何细节。

- 进入
Windows & Xbox > Overview,点击 Create a new app 按钮。

- 输入应用程序的名称。点击保留产品名称。
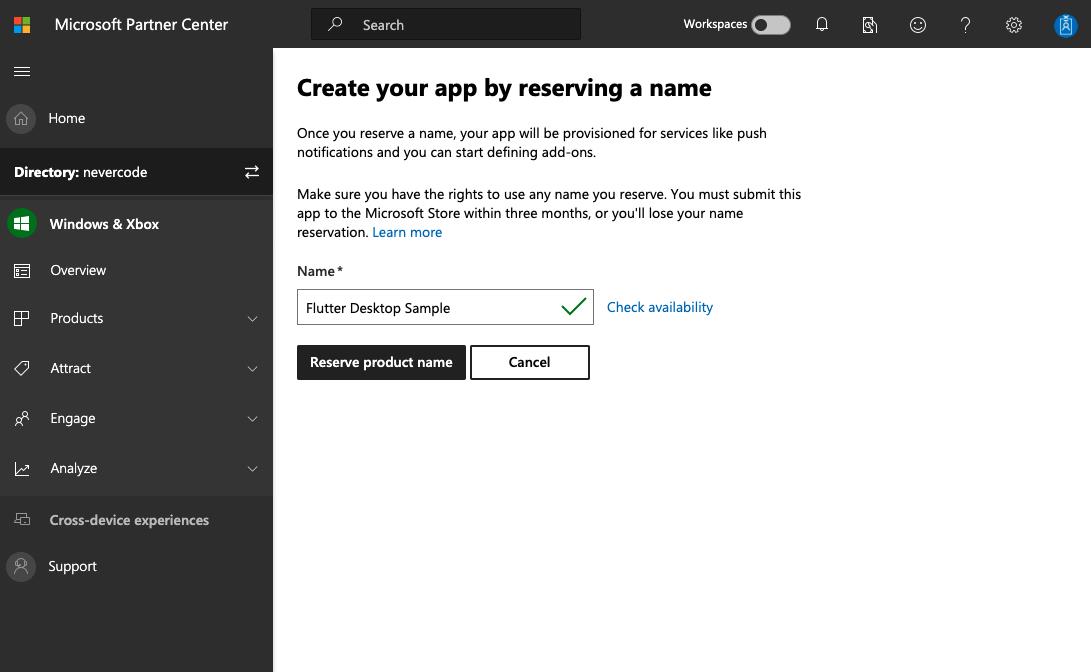
这将在 Microsoft 合作伙伴中心上创建一个应用程序,并导航到应用程序概览页面。
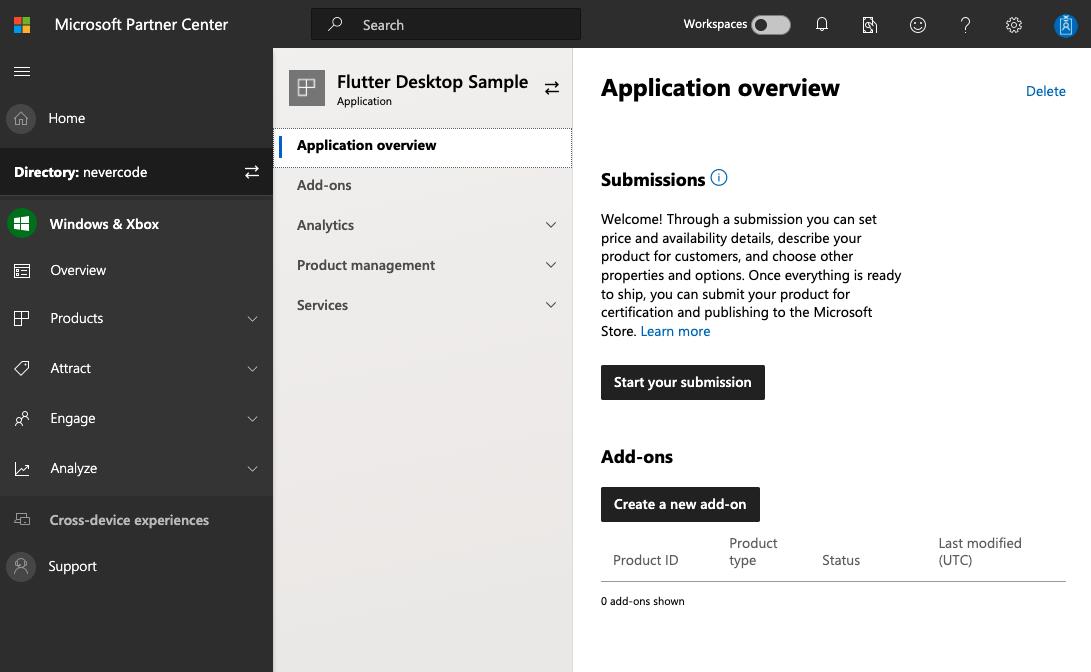
在配置 MSIX 发行版本时,您将需要从这个 Microsoft 合作伙伴中心应用程序获得一些信息。
为 MSIX 构建进行配置
生成 MSIX 安装程序的最简单方法是使用名为 MSIX 的 Flutter 包。这是一个命令行工具,帮助创建一个 msix 安装程序从 Flutter 窗口建立文件。
在 pubspec.yaml 文件中添加 dev_dependencies 下的包:
dev_dependencies:
msix: ^2.6.5
如果没有指定其他值,那么在构建 MSIX 时,包使用一些默认配置值。可以在 pubspec.yaml 文件中提供 MSIX 配置。
要生成一个本地 MSIX,在 pubspec.yaml 文件末尾添加以下配置:
msix_config:
display_name: <AppName>
publisher_display_name: <PublisherName>
identity_name: <PublisherName.AppName>
msix_version: 1.0.0.0
logo_path: ./logo/<file_name.png>
在上面的配置中,用适当的值替换尖括号:
display_name: 应用程序的名称,将显示给用户。publisher_display_name: 要显示给用户的发行者名称(可以是个人名称或公司名称)。identity_name: Windows 应用的唯一标识符。msix_version: 指定应用程序的构建版本。使用“ Major. Minor. Build. Revision”格式,其中“ Major”不能为“0”。logo_path: 徽标文件的相对路径(可选)。如果没有提供,则使用默认的 Flutter 徽标。
您可以在 <project_directory>/logo 文件夹中添加徽标文件。理想情况下,标志应该是一个 256x256 分辨率的正方形图像。你可以在这里阅读更多关于徽标大小的信息。
https://docs.microsoft.com/en-us/windows/apps/design/style/app-icons-and-logos
运行以下命令为您的 Flutter Windows 应用程序生成 MSIX 包:
flutter pub run msix:create
这个命令使用
pubspec.yaml文件中定义的配置来生成 MSIX。注意: 任何没有通过 Microsoft 合作伙伴中心发布的 MSIX 包都是未签名的包。要安装并运行一个未签名的 MSIX 软件包,您必须在本地信任并签名该应用程序,以便能够在 Windows 上运行它。
您可以通过访问 <project_root>buildwindowsrunnerRelease<app_name>.msix 来找到生成的包。M6.但是如果你双击。如果要在 Windows 系统上打开 msix 包,安装按钮将被禁用。
你需要签署与您的 Flutter 窗口应用程序本地安装在您的 Windows 系统的 MSIX 包。要做到这一点,请遵循以下步骤:
- 右键单击
.msix文件并选择 Properties。 - 转到属性对话框中的数字签名选项卡。
- 选择“ Msix Testing”签名者并单击“ Details”,然后单击“ View Certificate”。
- 单击“安装证书”开始安装证书。
- 在对话框中选择本地机器。单击“下一步”。
- 在“将所有证书放入以下存储区”下,单击“浏览”
- 选择“受信任根证书颁发机构”文件夹。单击“确定”。
- 点击下一步,然后完成
- 现在,双击文件。您将看到现在启用了 Install 按钮。点击它安装应用程序。
有了这个,您的 Flutter 窗口应用程序将安装在您的系统上。你可以通过在开始菜单中搜索找到它。
在 Microsoft 合作伙伴中心分发您的包
现在,让我们看看如何使用 Microsoft Partner Center 发布包。修改 pubspec.yaml 文件中的 MSIX 配置,如下所示:
msix_config:
display_name: <AppName>
publisher_display_name: <PublisherName>
identity_name: <PublisherName.AppName>
publisher: <PublisherID>
msix_version: 1.0.0.0
logo_path: ./logo/<file_name.png>
store: true
这里定义了另外两个属性:
publisher: 在 Microsoft 合作伙伴中心应用程序中显示的 Publisher ID。store: 将此设置为true将使用 Microsoft Partner Center 生成一个 MSIX 包可分发。
此外,确保 display_name、 publisher_display_name 和 identity_name 的属性值与合作伙伴中心中的值相匹配。通过在 Microsoft Partner Center 应用程序中导航到 Product management > Product Identity,您将找到这些值。
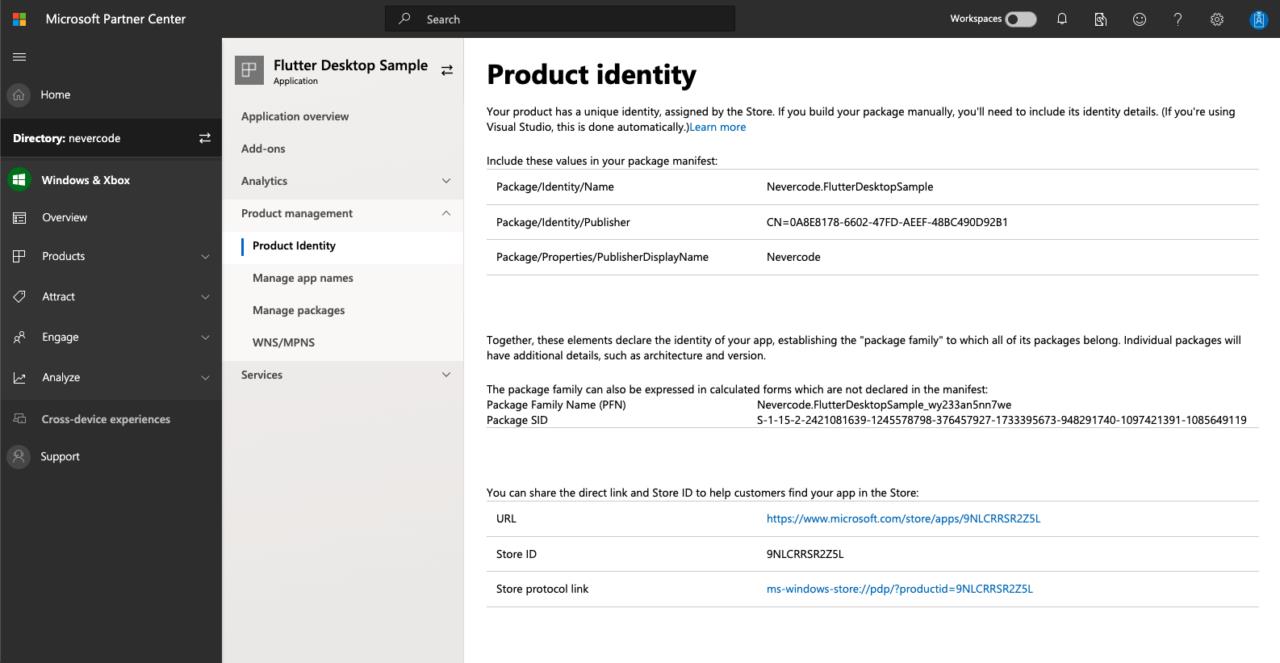
注意: 如果您正在生成用于发布到 Microsoft Store 的 MSIX 包,那么您将无法在本地安装或运行证书。该软件包只能通过 Microsoft 合作伙伴中心发布。
现在,您已经配置您的 Flutter Windows 应用程序的发行版,让我们建立和分发它使用 Codemagic。一旦你开始为你的应用程序添加新的特性,Codemagic 使得分发更新的版本变得更加容易和快速。
将项目添加到 Codemagic
将项目添加到 Codemagic 的最简单方法是通过 Git 提供程序。将您的项目添加到 Git 提供程序中,比如(GitHub、 Bitbucket 或 GitLab) ,并按照下面的步骤开始使用 Codemagic:
-
连接到 Git 提供者,你已经上传了您的 Flutter 项目通过进入 Settings 下的集成。请确保您已经授权到上传应用程序的存储库。
-
导航到 Applications 页面,然后点击添加应用程序。

- 选择 Git provider:

- 单击 Next: Authorize integration to Authorize Codemagic。如果您已经授权了您选择的 Git provider,请单击 Next: Select repository。
如果您使用 GitHub 作为您的 Git 提供者,那么您需要在选择存储库之前执行一个额外的步骤。单击 Install GitHub App 设置集成。您可以在这里了解更多关于如何配置 GitHub 应用程序集成的信息。
https://docs.codemagic.io/getting-started/adding-apps-from-custom-sources/#configuring-the-github-app-integration
- 现在,从下拉菜单中选择存储库,并选择 Flutter app 作为项目类型。然后单击 Finish: Add application:

- 您将被带到项目设置。工作流编辑器选项卡将被默认选中。
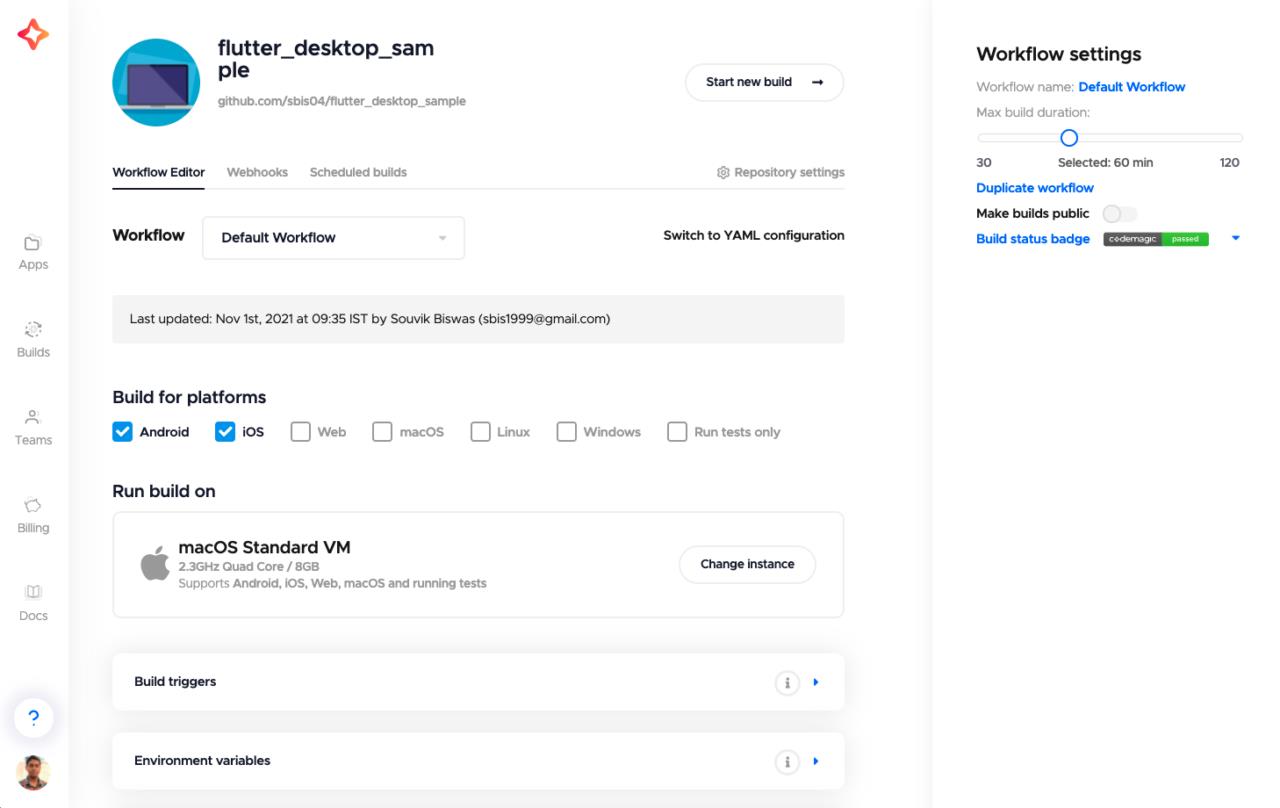
使用 Codemagic 构建和发布
你可以使用 Workflow Editor 编辑器或 Codemagic YAML 文件在 Codemagic 上构建一个 Flutter 应用程序。要在 Codemagic 上构建 Windows 应用程序,您需要通过访问这个页面来启用计费。
启用 Microsoft 合作伙伴中心集成
Codemagic 使用 Microsoft Store submission API 将 Windows 应用程序发布到 Microsoft Store。要使用这种集成,必须将 Microsoft 合作伙伴中心帐户链接到 Azure AD 应用程序,并向 Codemagic 提供必要的信息(租户名、租户 ID、客户 ID 和客户机密)。
按照下面的步骤生成必要的信息:
- 通过点击齿轮图标进入你的帐户设置。
- 浏览组织概要 > 租户。如果已经有一个现有租户,则可以将其与合作伙伴中心帐户关联。但是,建议为 Codemagic 创建一个新的租户。
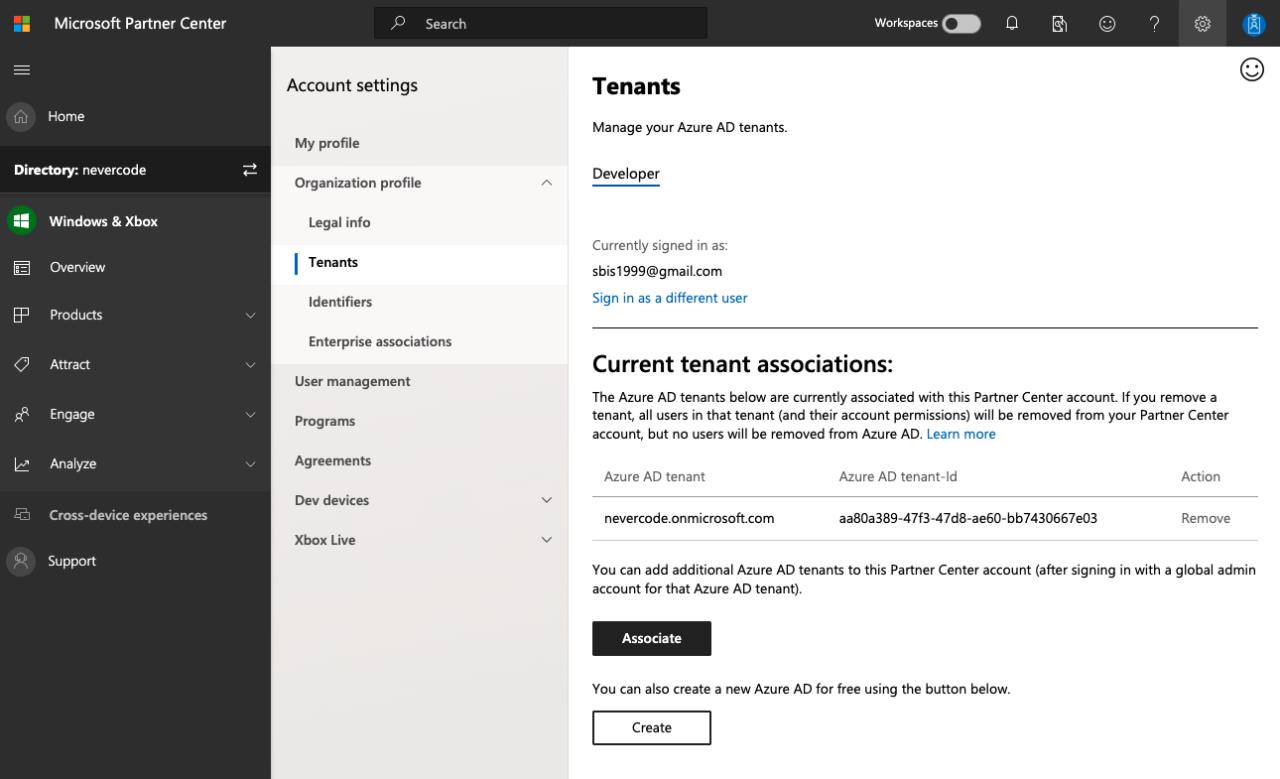
-
要创建新租户,请单击 Create 并填写所需信息。
-
使用新租户访问你的 Azure AD 账户。
-
进入应用程式注册(从左边的菜单) ,然后点击「 + 新注册」。
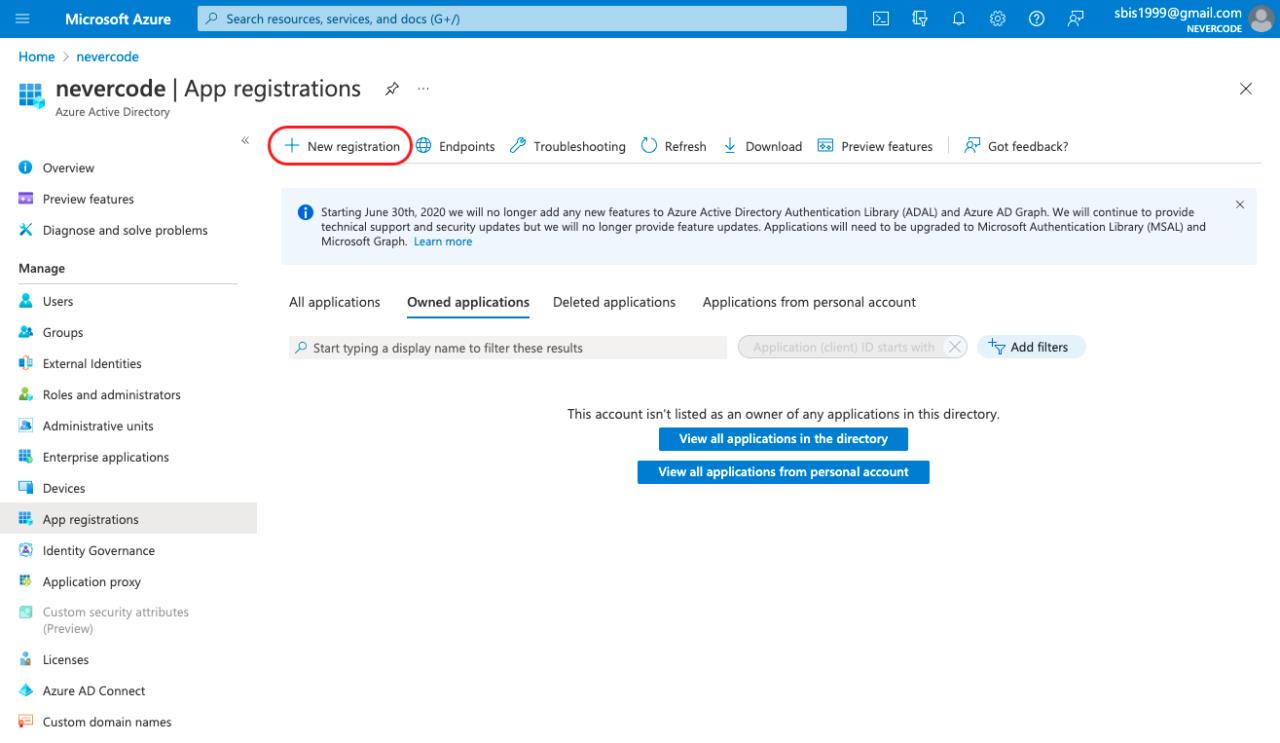
-输入应用程序的名称,并使用 Single tenant 选项。您可以将 Redirect URI 字段保持为空。点击注册。
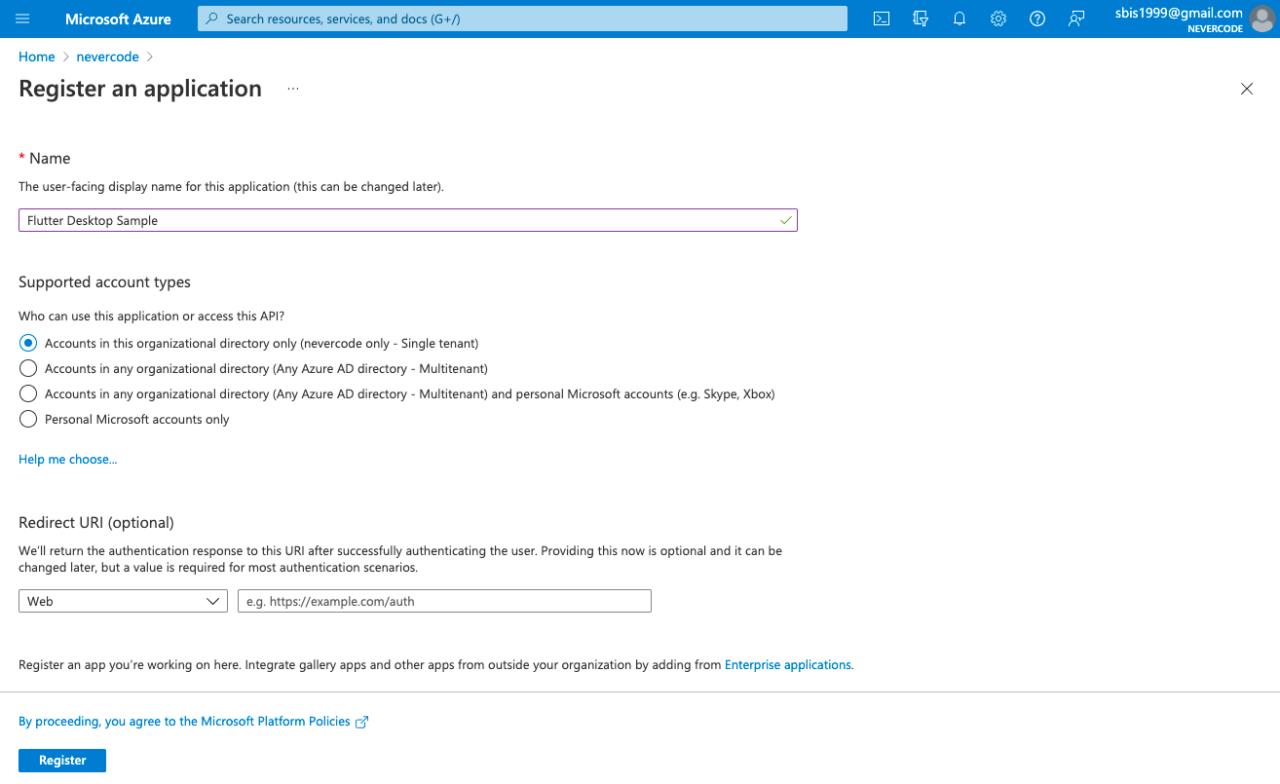
- 进入证书和机密(从左边的菜单) ,进入客户机密标签,并单击“ + 新客户机机密”。

- 输入描述,选择客户机密的有效期。点击添加。
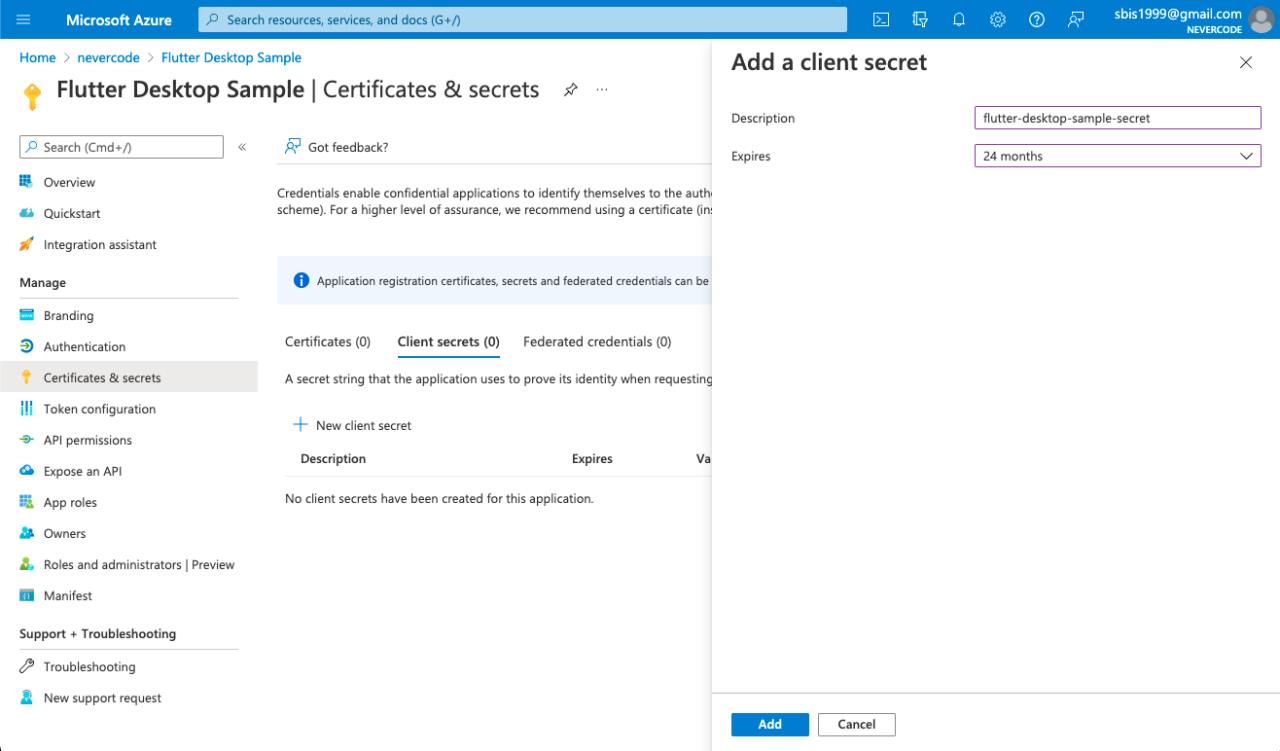
注意 Value 字段,这是客户机机密。
- 最后,转到合作伙伴中心 > 帐户设置 > 用户管理。选择 Azure AD 应用程序,然后点击“ + Create Azure AD application”。选择您创建的应用程序,单击 Next,并将 Developer 角色赋予它。
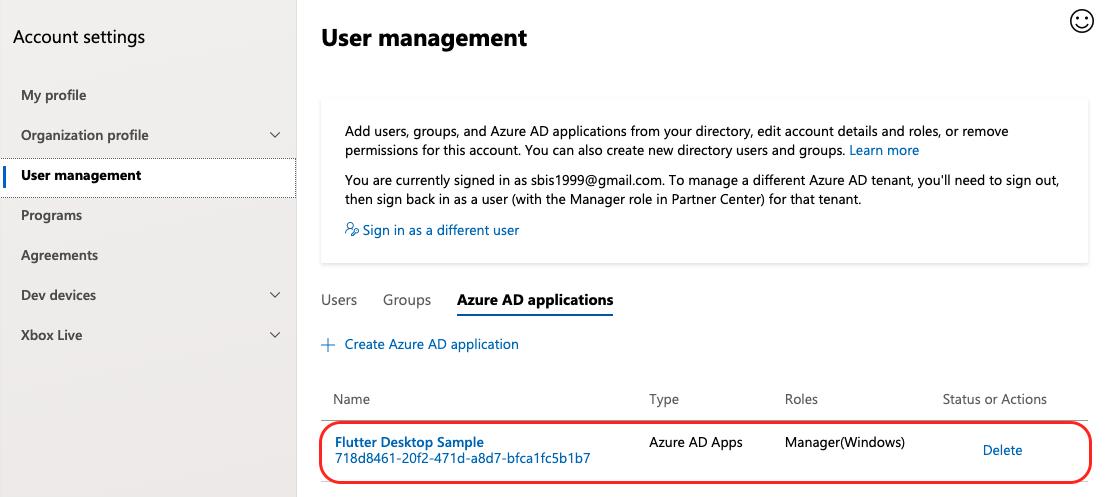
现在,您可以进入 Codemagic 网页并启用 Microsoft 合作伙伴中心集成。它可以在用户设置 > 个人项目集成部分中启用,也可以在团队设置 > 团队帐户中共享项目的团队集成中启用。
按照以下步骤启用 Microsoft 合作伙伴中心集成:
- 在“集成”下,单击“合作伙伴中心”旁边的“连接”按钮。
- 输入所需的信息。通过进入合作伙伴中心 > 帐户设置 > 组织配置文件 > 租户,可以找到租户名和租户 ID。在 Azure AD 的概览页面上找到客户端 ID,然后输入您早先注意到的客户端秘密。
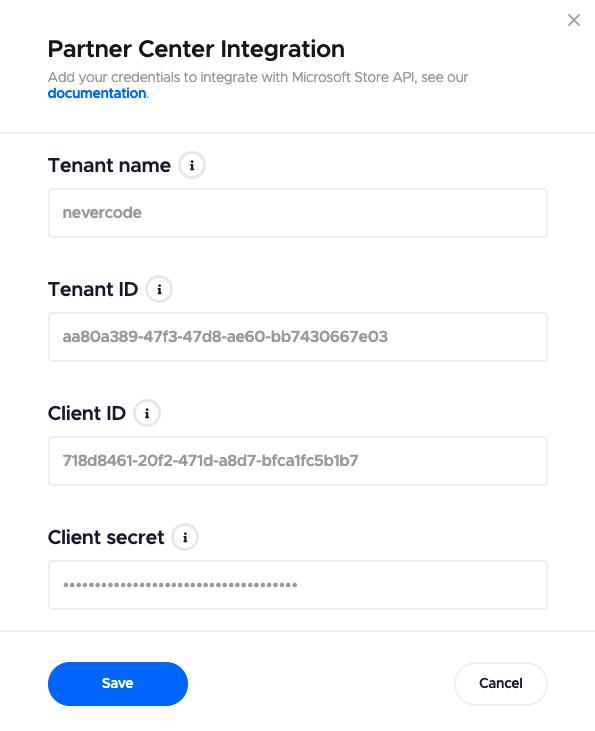
- 点击保存。
配置代码魔法使用工作流编辑器颤动窗口应用程序
要使用工作流编辑器配置您的项目,请转到 Codemagic 上的 Workflow Editor 选项卡:
-
在“为平台生成”下选择“ Windows”。
-
将 VM 实例更改为 Windows。

- 向下滚动到 Build 选项卡。选择生成项目所需的 Flutter 版本,选中 Create a Windows MSIX package 复选框,并将模式设置为 Release。
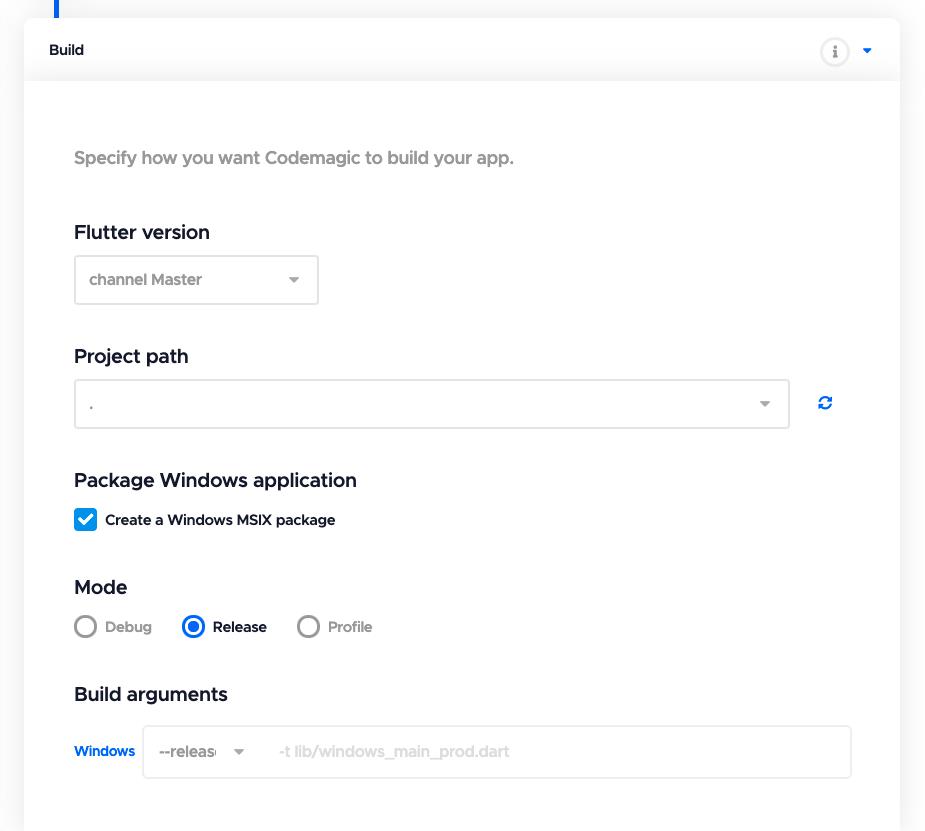
-
转到“分发”选项卡,以配置 Microsoft 合作伙伴中心分发。单击此处可展开 Microsoft 合作伙伴中心选项卡。选中“启用发布到 Microsoft 商店”复选框。
-
从下拉菜单中选择租户。输入我们在 Configuring MSIX 部分中讨论的其余信息。确保此信息与您的合作伙伴中心应用程序相匹配。
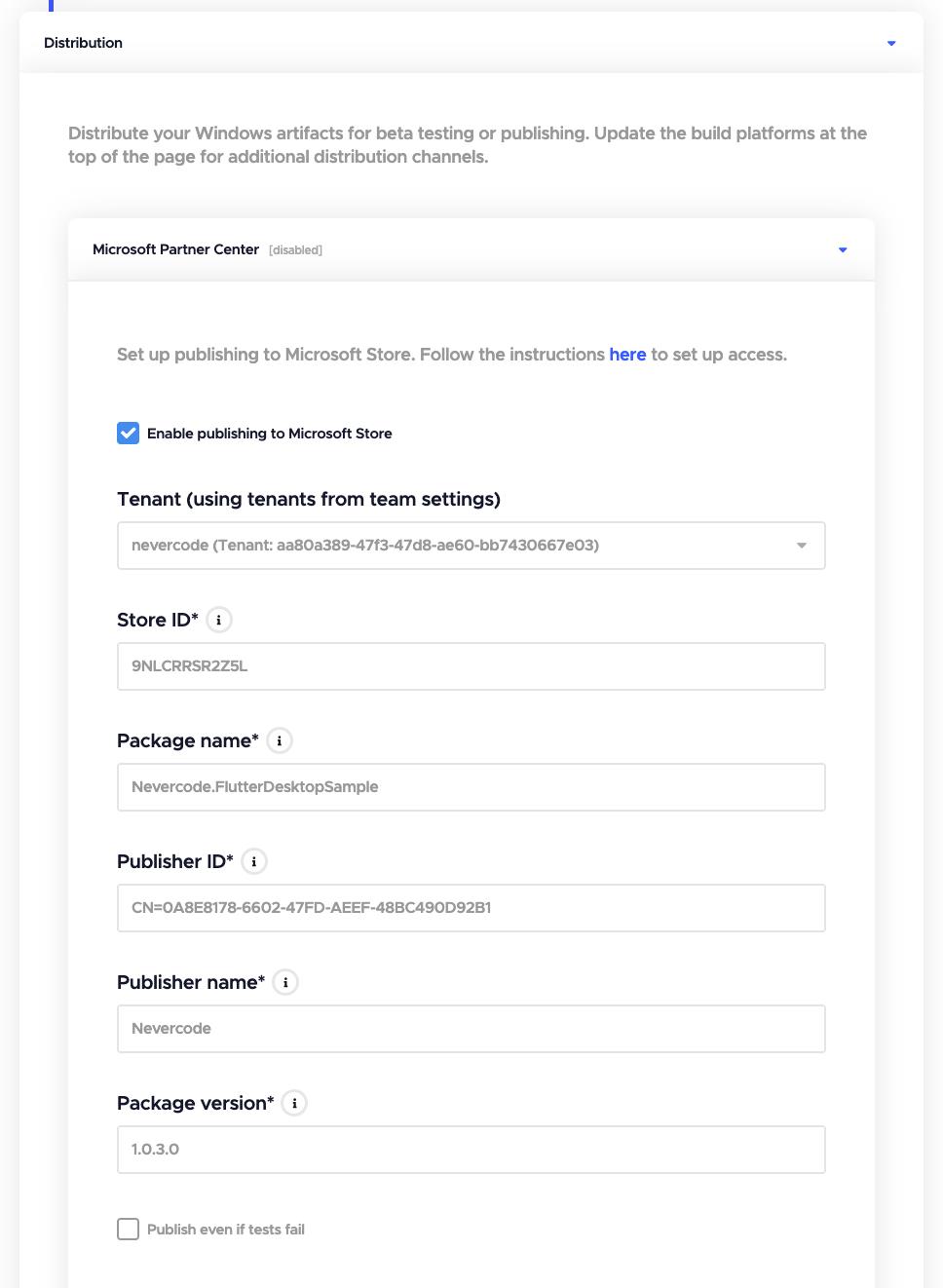
- 点击保存更改。
注意: 您必须手动将应用程序的第一个版本发布到合作伙伴中心。您可以从构建工件中下载 MSIX 包。
您已完成 Windows 发布工作流的配置。单击此页面顶部的“启动第一个构建”,然后单击“启动新构建”以启动构建过程。
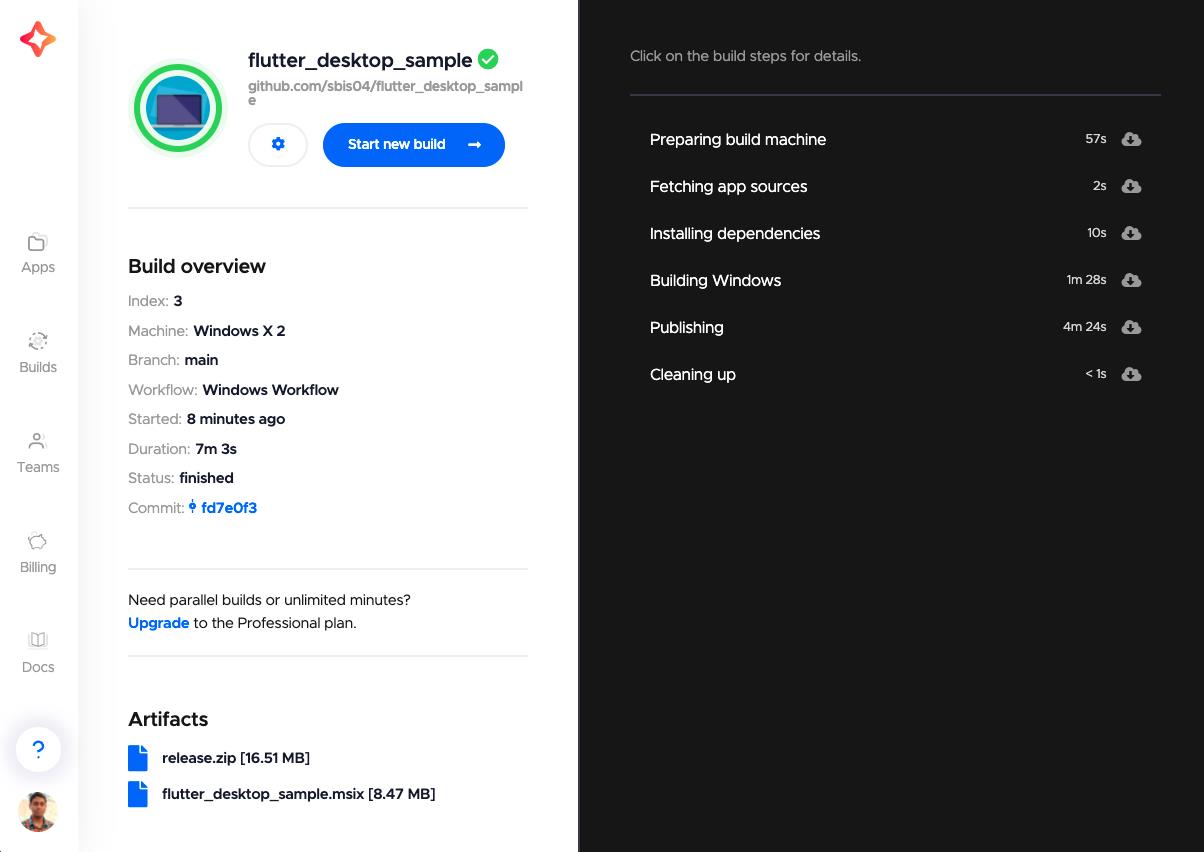
使用 Codemagic.yaml 为 Flutter Windows 应用程序配置 Codemagic
要使用 YAML 配置构建,请转到 Flutter 项目,在根目录 codemagic.yaml 中创建一个新文件。
Add the following template to the file:
将以下模板添加到文件中:
workflows:
my-workflow:
name: Workflow name
instance_type: mac_mini
max_build_duration: 60
environment:
groups:
- ...
flutter: stable
cache:
cache_paths:
- ~/.pub-cache
scripts:
- ...
artifacts:
- ...
publishing:
email:
recipients:
- name@example.com
这是一个在 Codemagic 上构建应用程序的基本工作流模板。
https://docs.codemagic.io/yaml/yaml-getting-started/
要生成一个 MSIX 包并使用 Microsoft 合作伙伴中心发布它,请按以下步骤修改工作流:
- 定义一个合适的工作流名称,并使用 Windows VM 实例:
workflows: windows-release-workflow: name: Windows release workflow instance_type: windows_x2 max_build_duration: 60
对于 Windows 生成,将 instance_type 设置为 windows_x2。
- 添加以下环境变量:
environment: groups: \\- windows-signing flutter: master
您需要以加密的格式将客户机机密上传到 Codemagic 的应用程序环境变量(windows-signing是应用程序环境变量的名称)。
- 转到 Codemagic 上的项目页面,然后单击 Switch to YAML configuration。转到 Environment variables 选项卡,并添加凭据。输入变量名为
PARTNER_CLIENT_SECRET,然后将客户端机密值粘贴到变量值字段中。创建一个名为windows-signing的组。确保选中了安全复选框,然后单击“添加”。
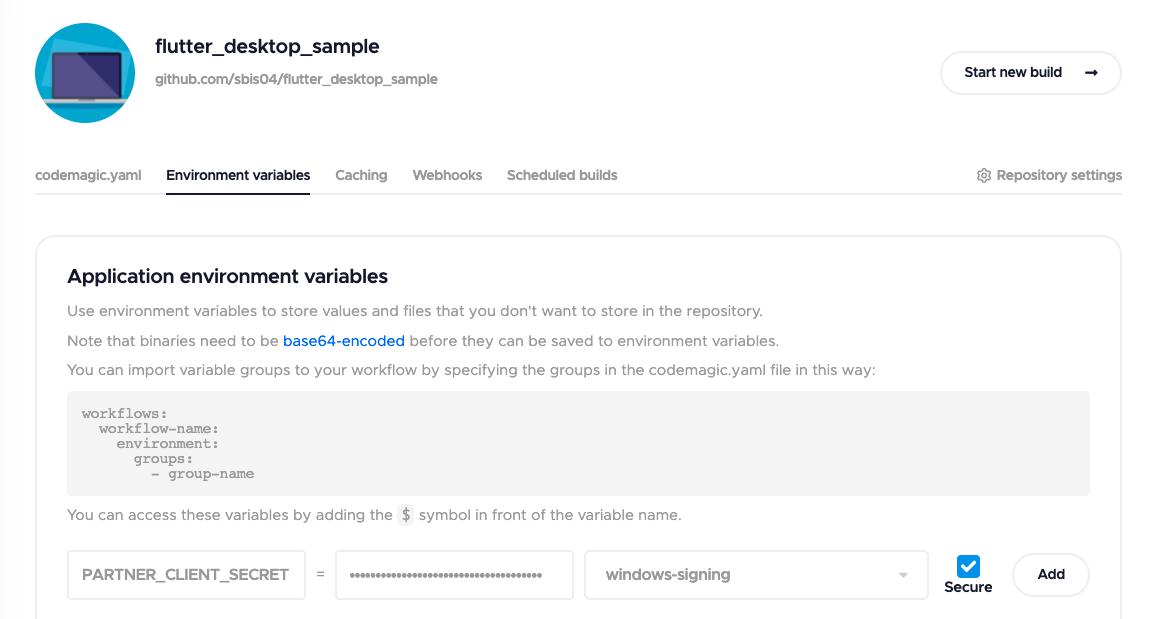
- 首先,在
scripts部分,获取 Flutter 包:
scripts: \\- name: Get Flutter packages script: flutter packages pub get
- 启用 Windows 平台:
- name: Configure for Windows script: flutter config \\--enable-windows-desktop
- 使用 Flutter 构建 Windows 应用程序:
- name: Build Windows script: flutter build windows
- 生成可分发的 MSIX 包:
- name: Package Windows script: flutter pub run msix:create
- 如果您已经将 MSIX 配置添加到
pubspec.yaml文件中,那么上面的命令应该适用于您。否则,您可以直接在 CLI 工具中提供配置,而无需对您的项目pubspec.yaml文件进行任何修改:
- name: Package Windows script: | flutter pub add msix flutter pub run msix:create \\--store \\--publisher-display-name=<PublisherName> \\--display-name=<AppName> \\--publisher=<PublisherID> \\--identity-name=<PublisherName.AppName> \\--version=1.0.0.0
- 为了检索生成的 MSIX,将
artifacts路径更新为:
artifacts: \\- build/windows/**/*.msix
-
在
publishing部分,用你自己的email代替电子邮件。 -
若要向 Microsoft 伙伴中心发布,请在发布下添加以下内容
publishing:
publishing: partner_center: store_id: <STORE_ID> tenant_id: <TENANT_ID> client_id: <CLIENT_ID> client_secret: $PARTNER_CLIENT_SECRET
- 用适当的值替换尖括号。您将从 Azure AD Overview 页面获得
tenant_id和client_id。你可以通过进入产品管理 > 产品标识,在微软合作伙伴中心应用程序中找到store_id。client_secret是从前面定义的应用程序/环境变量中检索到的。
这样就完成了 codemagic.yaml 文件的配置。现在,只需提交并将文件添加到 Git 提供程序中,就可以开始了。
注意: 你应该通过微软合作伙伴中心手动发布第一个版本的应用。从仪表板上选择你的应用程序,点击开始提交,然后填写详细信息提交应用程序。第一个版本应该在使用 Codemagic 发布下一个版本之前完全发布。
要开始使用 YAML 文件构建 Flutter Windows 应用程序,请访问 Codemagic 上的项目页面,然后单击 Start your first build。选择您的工作流程,然后单击“启动新生成”以启动生成过程。
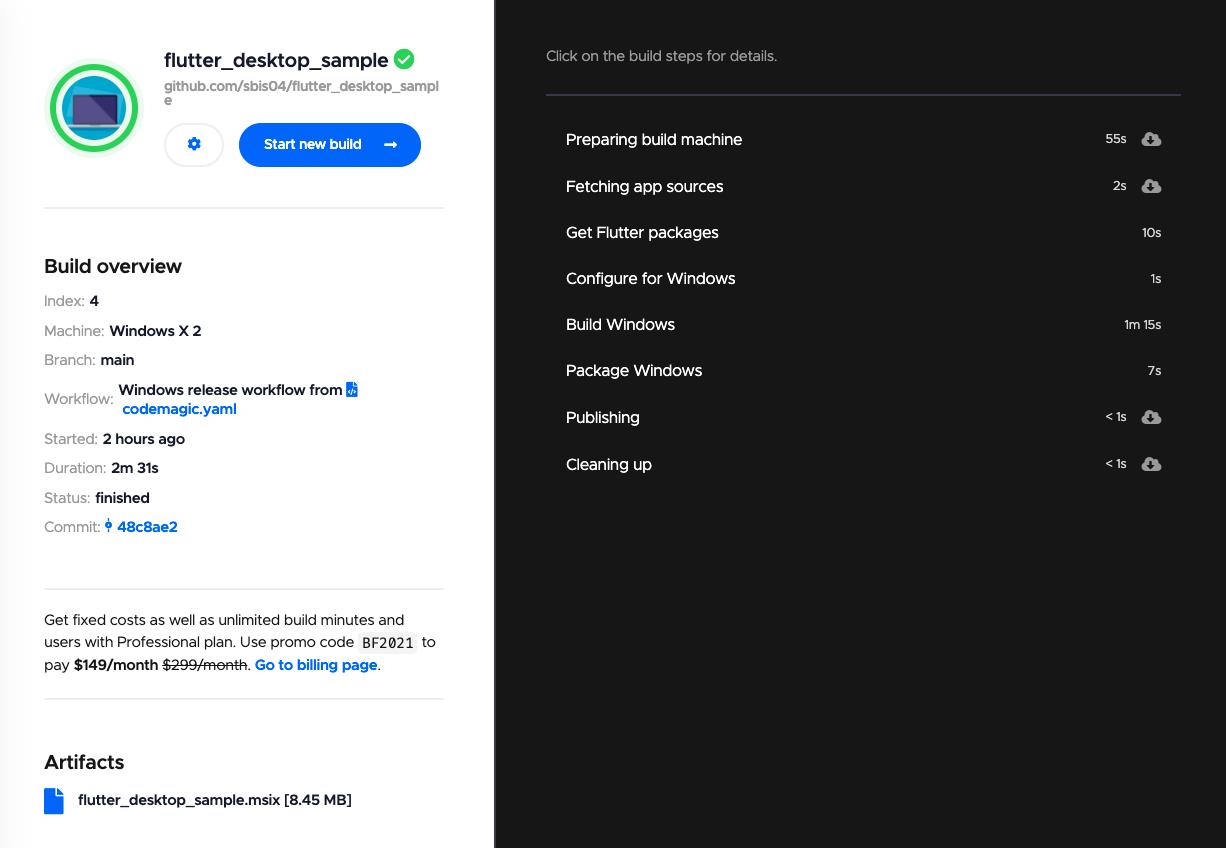
结束了
祝贺你! 你已经成功地建立了你的第一个 Flutter Windows 应用程序,并且使用 Codemagic 将它发布到微软商店。
一旦你开始给你的应用添加新的功能,你可以通过简单地更新构建编号和运行 Codemagic 构建,轻松地发布你的 Windows 应用的下一个版本。当然,你也可以添加其他工作流,这样 Codemagic 就可以为 Windows、 ios、 android 或 Linux 构建 Flutter 应用程序。
您可以在这里找到样本 Flutter Windows 应用程序的完整 codemagic.yaml 配置文件。在这个 GitHub 仓库上查看 Flutter 桌面应用程序示例。
https://github.com/sbis04/flutter_desktop_sample/blob/main/codemagic.yaml
https://github.com/sbis04/flutter_desktop_sample
© 猫哥
-
微信 ducafecat
以上是关于使用 Codemagic 将 Flutter Windows 应用程序发布到 Microsoft 合作伙伴中心的主要内容,如果未能解决你的问题,请参考以下文章
为啥我在为 Flutter 使用 codemagic 构建代码时出现“无法为 iOS 构建”?
Flutter - Codemagic - 自定义方案的 iOS 代码签名问题
如何使用 Codemagic CI 构建和发布 Flutter Web 项目?