STM32调试诊断工具 | STM32CubeMonitor介绍下载安装和使用教程
Posted strongerHuang
tags:
篇首语:本文由小常识网(cha138.com)小编为大家整理,主要介绍了STM32调试诊断工具 | STM32CubeMonitor介绍下载安装和使用教程相关的知识,希望对你有一定的参考价值。

视频号 | strongerHuang
微信公众号 | strongerHuang
在2020年3月,ST官网上线了一款相对更强大的工具:STM32CubeMonitor。
它的出现是为了替代之前的STM Studio,同时也是为了完善STM32Cube生态系统。
1STM32CubeMonitor介绍
STM32CubeMonitor是一款替代STM Studio的工具,同样可以通过实时读取和显示变量来帮助调试和诊断STM32应用程序的工具。
当然,它的功能相比之前的STM Studio肯定要强大很多,可以轻松创建自定义仪表板,并快速添加仪表盘,例如仪表,条形图和曲线图等。
先来看下安装好之后打开的界面:
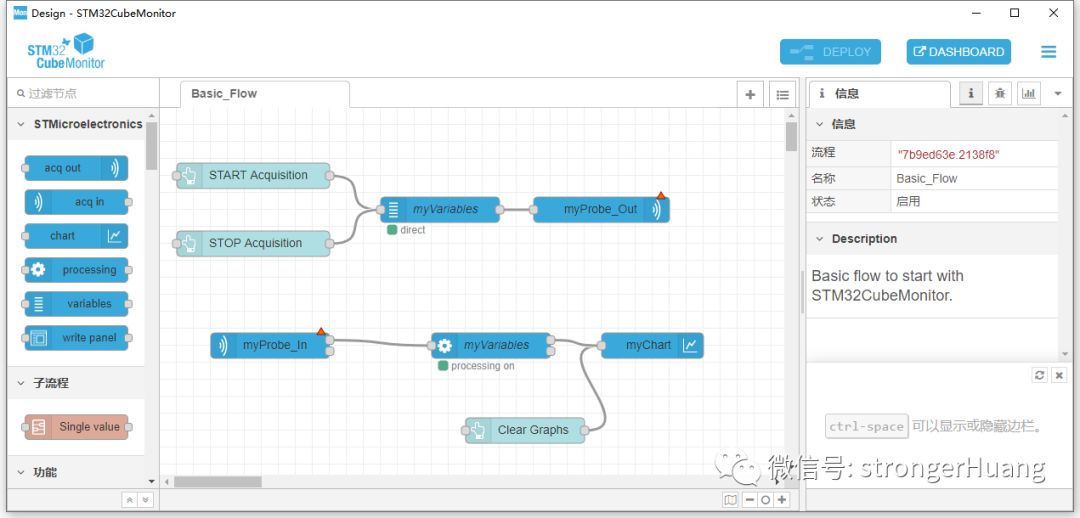
主要特征:
•基于图形流的编辑器,不需要编程来构建仪表板
•通过ST-LINK (SWD、JTAG协议)连接到任何STM32设备
•在目标应用程序运行时,在RAM中实时读取和写入变量解析来自应用程序可执行文件的调试信息
•直接获取模式或快照模式
•关注感兴趣的应用行为
•允许将数据记录到文件中并重播以进行详尽的分析
•通过可配置的显示窗口(如曲线和方框)和大量的小部件(如仪表、条形图和图表)提供定制的可视化多探头支持同时监控多个目标
•远程监控,本机支持多格式显示(PC、平板电脑、手机)
•直接支持Node-RED开放社区
•支持操作系统:Windows,Linux Ubuntu 和 macOS
(以上来自有道词典翻译,可能存在错误)
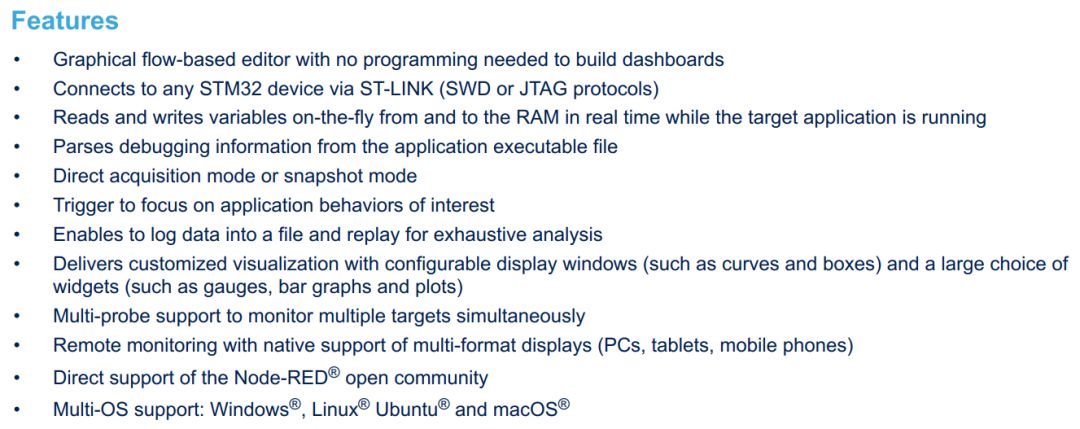
相关介绍,可参看官网信息:
https://www.st.com/en/development-tools/stm32cubemonitor.html
(公号不支持外链接,请复制链接到浏览器打开)
扩展功能:
借助Node-RED开放社区,STM32CubeMonitor可提供丰富的扩展功能,可参看:
https://wiki.st.com/stm32mcu/wiki/STM32CubeMonitor_tool_suite_overview
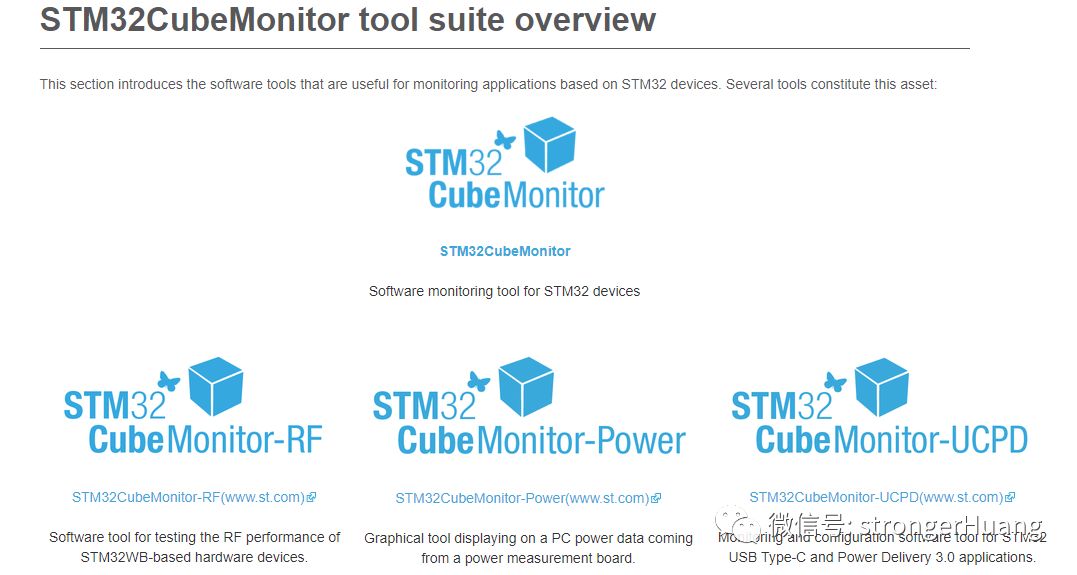
1.STM32CubeMonRF
网址:
www.st.com/stm32cubemonrf
STM32CubeMonRF是STM32CubeMonitor-RF的缩写,它是一款用于监测无线设备的工具,目前主要用于监测STM32WB与蓝牙(BLE)和802.15.4设备的发送/接收性能。
2.STM32CubeMonPwr
网址:
www.st.com/stm32cubemonpwr
STM32CubeMonPwr是STM32CubeMonitor-Power,是一款使开发人员能够快速分析目标板低功耗性能的工具。
3.STM32CubeMonUCPD
网址:
www.st.com/stm32cubemonucpd
STM32CubeMonUCPD是STM32CubeMonitor-UCPD,是一款用于监视和配置USB Type-C和Power Delivery应用程序的工具。
2下载
网址:
https://www.st.com/en/development-tools/stm32cubemonitor.html
(公号不支持外链接,请复制链接到浏览器打开)
进去之后,翻到网页最底部就能看到,支持Windows、Linux 和 macOS三大操作系统,选择下载适合自己系统的安装包。
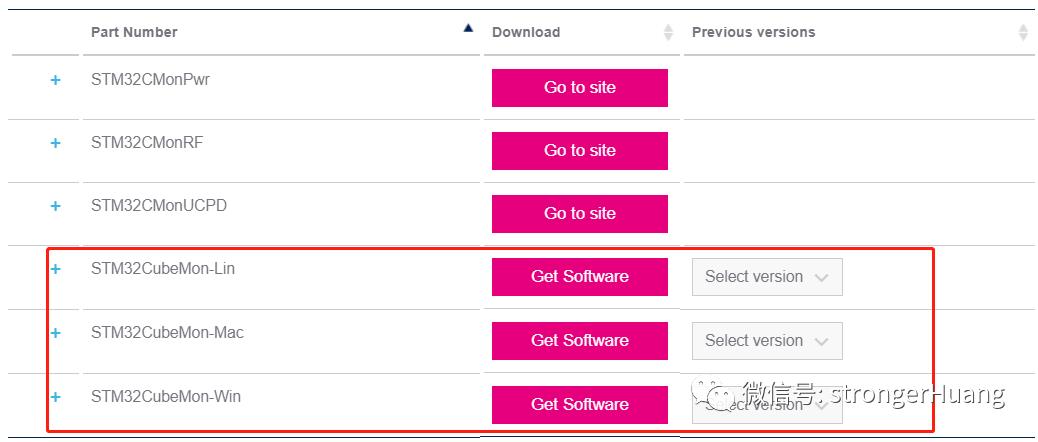
官网下载需要账号,如果嫌麻烦,可以在我百度网盘下载:
https://pan.baidu.com/s/1dHjqDmjn5eP_Z2t84GU8dQ
提取码:v0uf
(提醒:网盘可能会失效,可以关注我公众号获取更新链接)
3安装
我们这里以Windows版本为例来讲述,安装过程比较简单,但还是可能存在一些安装失败的情况。
目前官方提供资料还不完善,至少这个安装注意事项的文章没有提供,我就目前想到的简单提一下。
1.需要以管理员身份运行
如果直接双击安装,可能会提示:
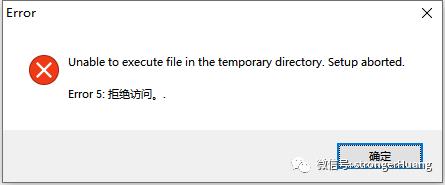
2.安装JRE环境
从目前STM32Cube工具来看,很多都是基于JAVA环境开发的。
这个工具官方没有提供文档,有可能需要安装JRE环境才行,但具体需要官方提供资料,或者验证才行。
(因为我目前电脑安装了JRE环境,所以暂时没有遇到这个问题)
3.一路Next安装
安装的过程很简单,基本一路Next下去就行了。
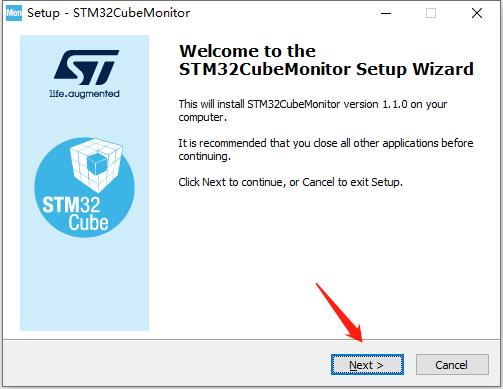
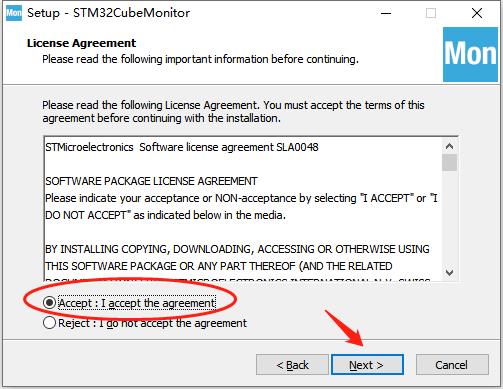
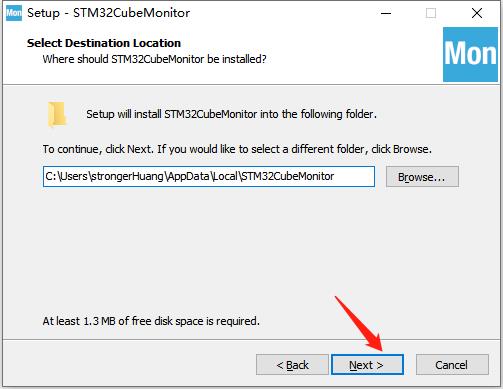
安装过程,如果有问题,建议看下提示信息。
4使用方法
CubeMonitor的使用相比STM Studio更复杂,它是通过配置各种节点,然后建立关系才能使用。
目前官方提供的资料比较少,至少应该还有一个用户手册文档(直到我推文时没有看到更新出来),在wiki中提供了一些基础的使用方法,我这里把基础的使用方法给大家讲述一下。
我还是以之前文章《STM Studio使用教程》类似的例子【一个变量自动+1】为例:
uint8_t cnt = 0;
int main(void)
//初始化
while (1)
Delay(100);
HAL_GPIO_TogglePin(GPIOA, GPIO_PIN_5);
cnt++;
if(100 <= cnt)
cnt = 0;
该例子软件工程基于STM32G071、Keil MDK,为了方便大家学习,这里把全部资料(软件工程、配置信息)免费提供给大家下载:
https://pan.baidu.com/s/1E32Hi1EiX_U4gcRxV-K-7Q
提取码:hv00
(请复制链接到浏览器下载,链接后期可能会失效)
0.打开STM32CubeMonitor
安装好之后,打开STM32CubeMonitor工具会看到这样的界面:
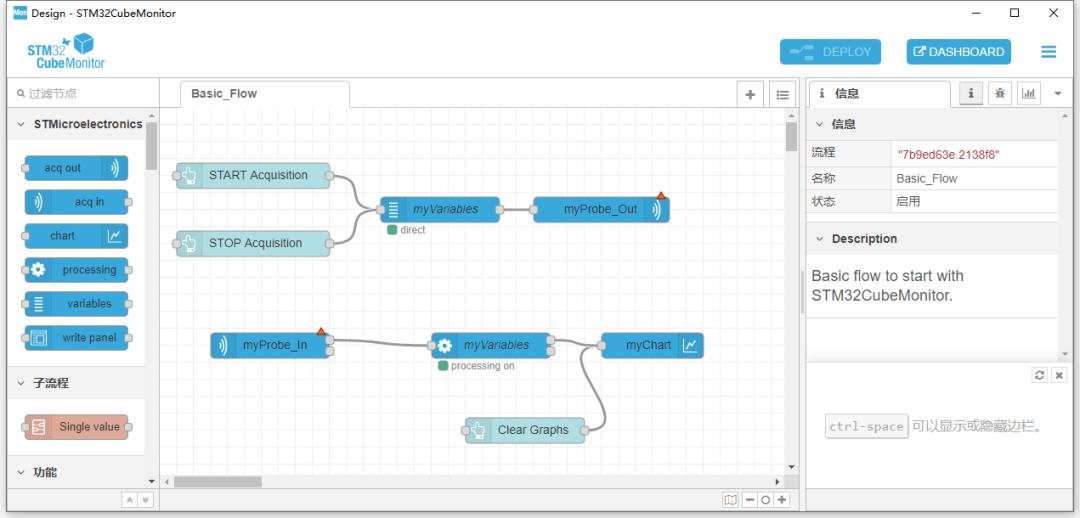
这就是最简单、基础的采集流程配置,界面中的这些节点(START Acquisition、 STOP Acquisition···)按理说每一个都需要配置。
但是,初始化默认已经把基础的内容都配置好了,只需要配置与你相关的信息即可。
1.配置myVariables(我的变量)
这里很多内容默认,只讲述重点需要修改的内容。
第一步:
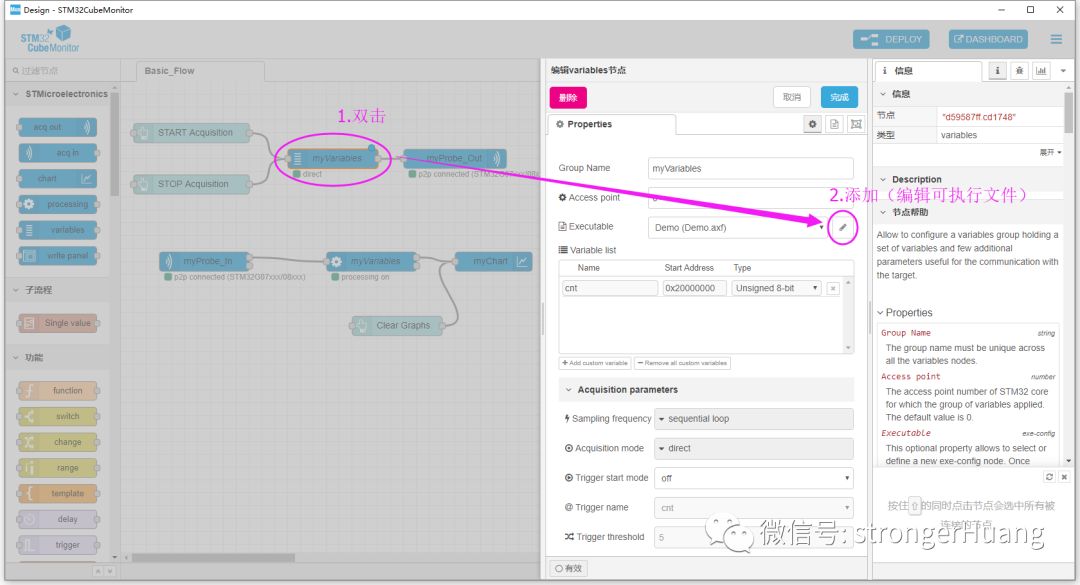
第二步:
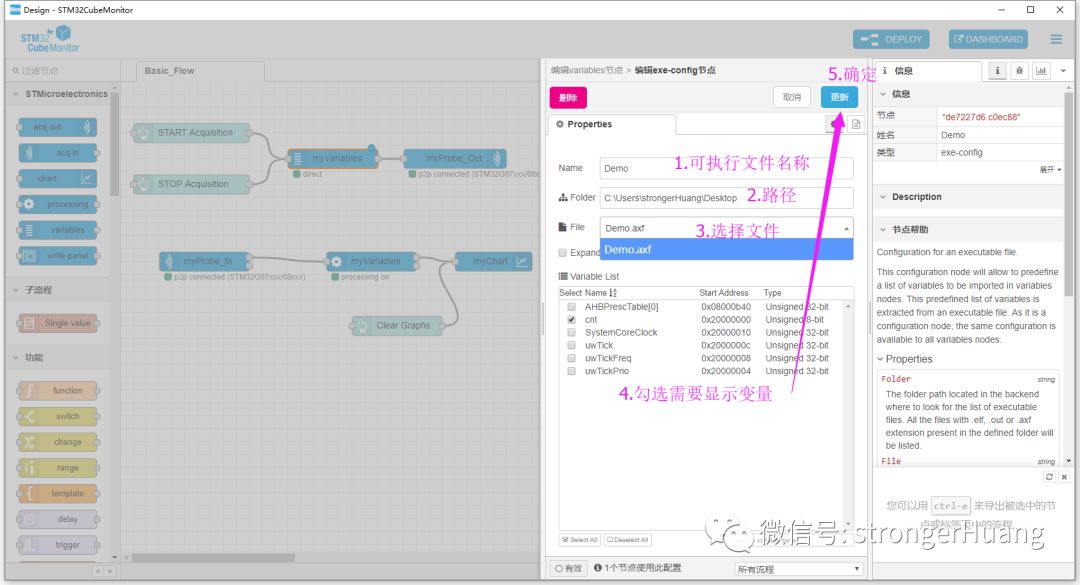
点击图中“更新”之后,再次“完成”即可。
提示:这里可支持elf、out或axf扩展名的文件,我这里使用MDK生成的axf文件。
2.配置myProbe_Out
这里需要提前准备好硬件,并连接电脑。比较简单,选择就行了。如果没有出现设备,请检查板子,或者连接是否正常。
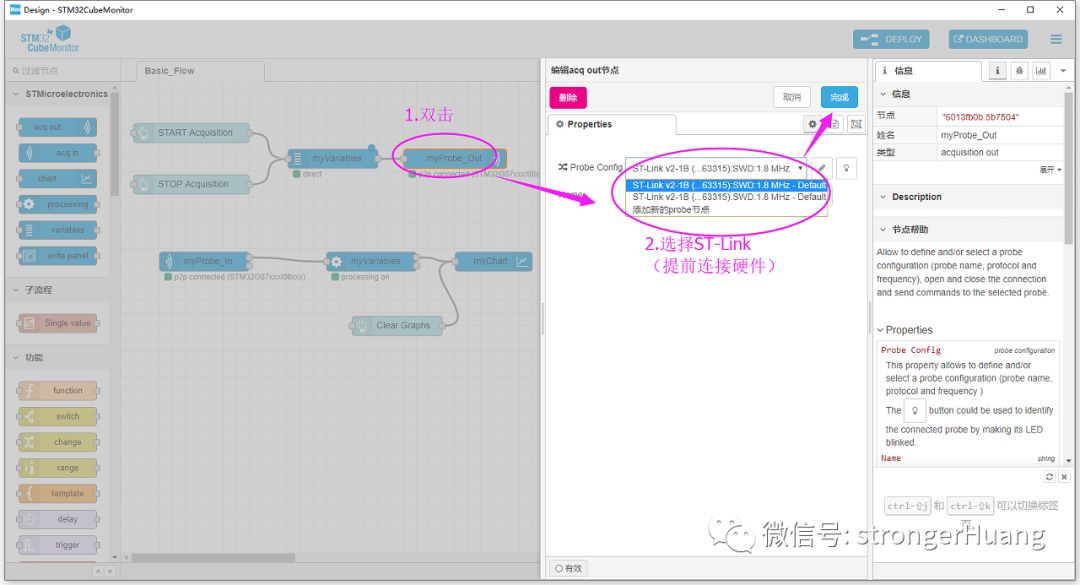
接下来几个节点的配置比较简单,简单用图片给展示一下。
3.配置myProbe_In
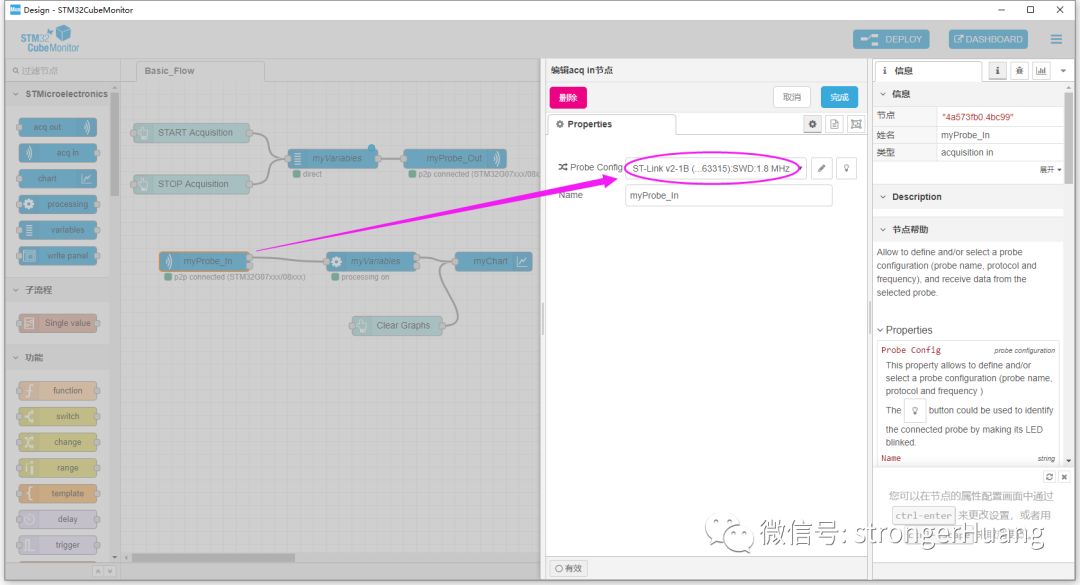
4.配置processing节点
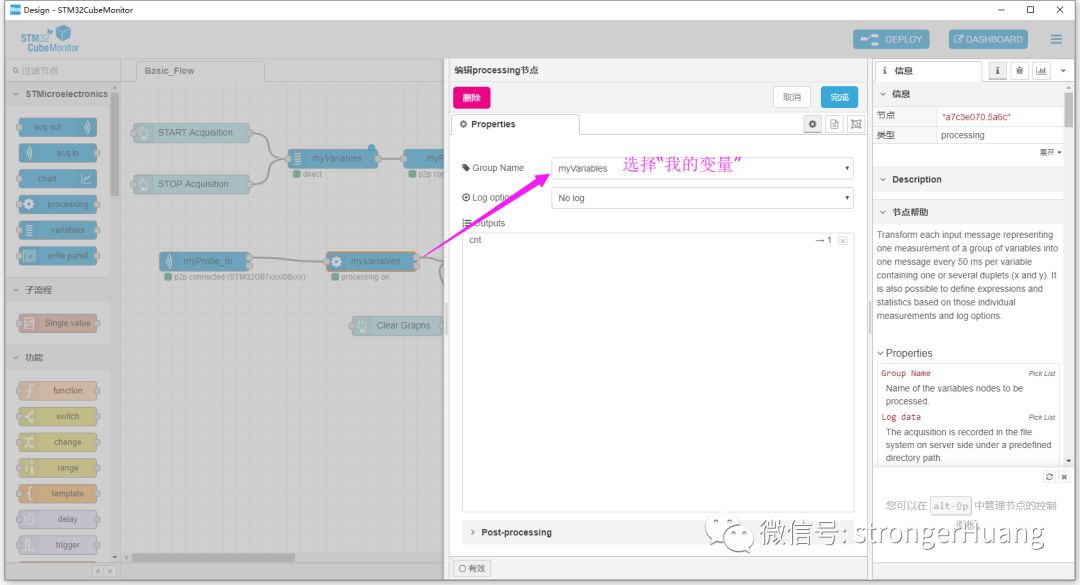
5.启动图形监测界面
上面节点配置好之后,点击右上角的【DASHBOARD】就会弹出“Chart”图形监测界面。
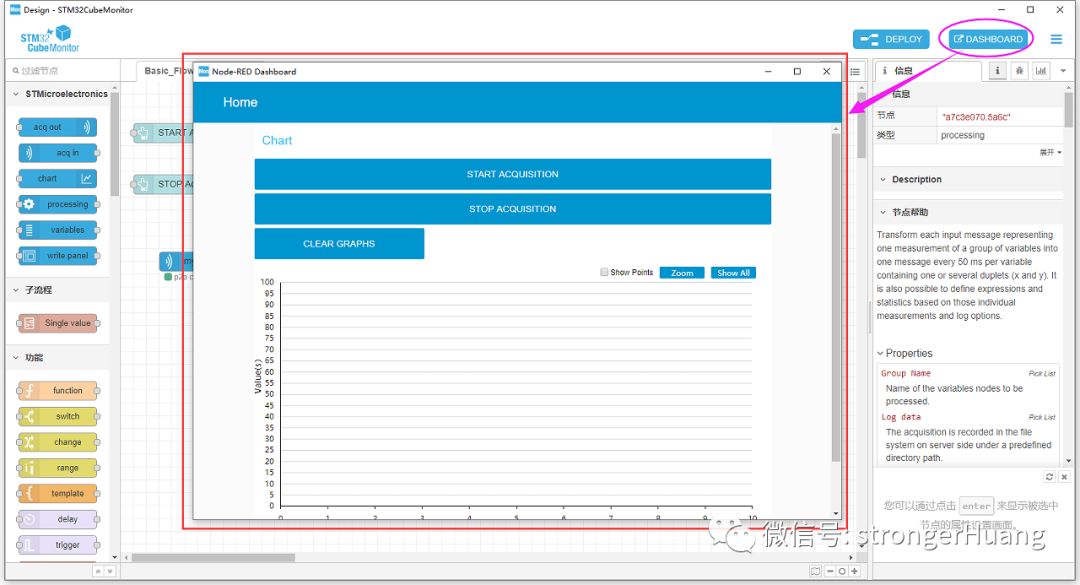
6.启动监测
点击界面中的“START ACQUISITION”按钮,就会启动监测:
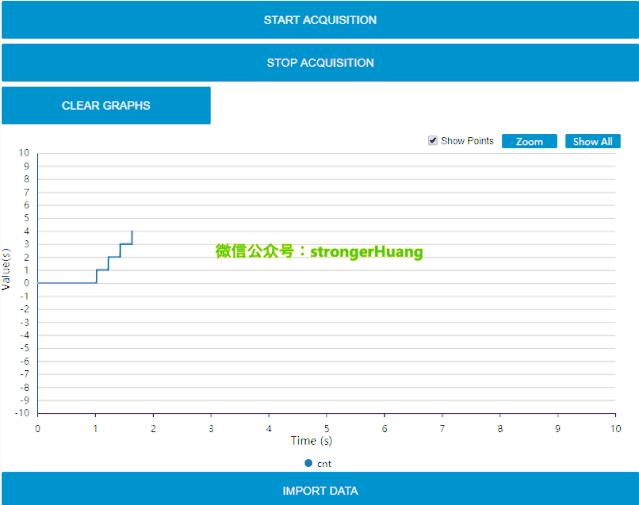
变量自动+1,到100之后回归为0.
至此,基本的使用方法就完成了。我研究这个工具,中间也遇到不少问题,但最终还是解决了,希望本教程对你有帮助。
------------ END ------------
关注公众号后台回复『STM32开发工具』『ST工具』『软件工具』阅读更多相关文章。
回复“加群”按规则加入技术交流群,回复“1024”查看更多内容。
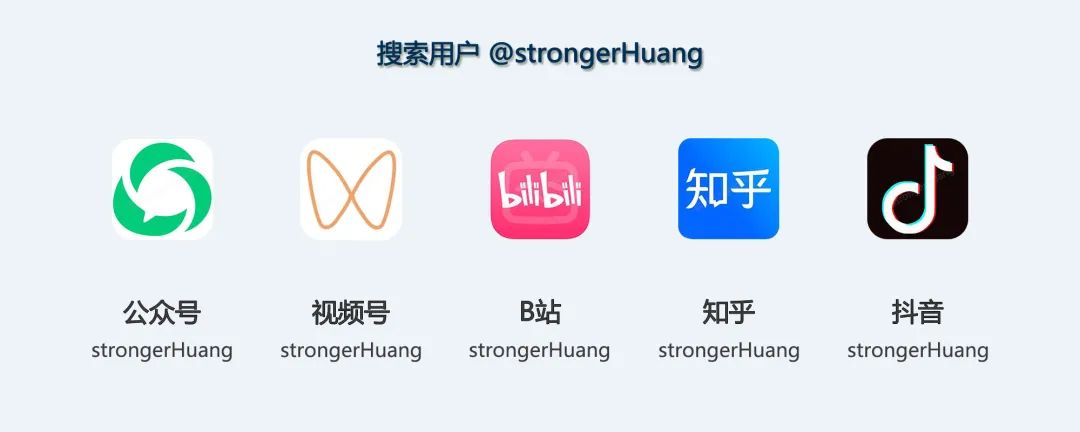

点击“阅读原文”查看更多分享。
以上是关于STM32调试诊断工具 | STM32CubeMonitor介绍下载安装和使用教程的主要内容,如果未能解决你的问题,请参考以下文章
STM32调试诊断工具 | STM Studio介绍下载安装和使用教程
STM32调试诊断工具 | ST-LINK Utility查看内核运行状态