CorelDraw矩形工具的使用方法和应用技巧
Posted
tags:
篇首语:本文由小常识网(cha138.com)小编为大家整理,主要介绍了CorelDraw矩形工具的使用方法和应用技巧相关的知识,希望对你有一定的参考价值。
参考技术A 在CorelDraw中,我们可以通过以下几种操作 方法 ,从而绘制矩形或方形。接下来将为读者详细介绍矩形工具的使用方法和应用技巧。1. 以对角线方式绘制矩形
(1)启动CorelDRAW,新建一个工 作文 档。保持属性栏的默认设置,选择工具箱中的 “矩形”工具。
(2)参照图2-7所示,将光标定位在绘图页面内需要绘制矩形的起点,按下鼠标左键沿对角线方向拖动鼠标到合适的位置。
(3)读者在拖动鼠标的同时,可以通过其属性栏的“对象大小”参数或状态栏,观察绘制矩形的尺寸。然后释放鼠标,创建矩形对象。
技巧:在使用“矩形”工具,按住鼠标放绘制矩形的同时,按住鼠标右键不放,并移动鼠标从而调整绘制矩形的位置。如果按住键的同时使用“矩形”工具沿任意方向向外拖动鼠标,则可以绘制出以鼠标单击点为中心点的矩形。
图2-7 绘制矩形
2. 创建圆角矩形
(1)确定矩形处于选择状态,在属性栏中对矩形的大小和边角圆滑度参数进行设置,定义矩形的大小和圆角程度。如图2-8所示。
图2-8 设置矩形
(2)此外在绘制一个矩形后,读者也可以使用 “形状”工具,将鼠标指针移动到矩形的节点上,光标变成 “形状”工具后,单击拖动矩形拐角处的节点,节点被分成了2个节点,并在两个节点之间自动绘制一条弧线。如图2-9所示。通过拖动矩形的任意角节点,来控制弧线的大小。根据鼠标拖动的距离确定弧线的弧度,位于一个角的两个节点分开的越远,弧度越大。并且更改1个角其余3个角也会做出相应变化。
图2-9 使用形状工具得到圆角矩形
(3)保持圆角矩形的选择状态,选择工具箱中的 “填充工具”,在其展开的工具栏中单击 “填充颜色对话框”按钮。
(4)在弹出的“标准填充”对话框中,参照图2-10所示设置对话框,单击“确定”按钮,关闭对话框为图形填充颜色。
图2-10 设置“标准填充”对话框
3. 从中心点开始绘制矩形
使用工具箱中的 “矩形”工具,将光标定位在绘图页面中需要绘制矩形中心的位置上,按住键,沿对角线的方向拖动鼠标到合适的位置。在拖动鼠标的过程中,可看到鼠标单击定义的起始点变成了新绘制矩形的中心点,拖动的距离恰好是矩形对角线长度的一半。如图2-11所示。然后为其填充深蓝色。
图2-11 从中心点绘制矩形
4. 绘制方形
不管用户以对角线绘制矩形还是采用中心点绘制矩形,只要在拖动鼠标的过程中加按键盘上的键即可绘制出正方形。但需要注意的是,在完成绘制图形时,务必要先松开鼠标左键再松开键。否则,绘制出的是普通矩形。
5. 将矩形转换为曲线对象
为了更进一步对矩形做更多的编辑,读者可以将矩形转变为曲线对象。保持矩形的选择状态,单击属性栏中的 “转换为曲线”按钮即可,也可以右击鼠标从弹出的快捷菜单中执行“转换为曲线”命令,如图2-12所示。
图2-12 转换矩形为曲线对象
2.3.2 3点矩形建立方法
“3点矩形”工具是CorelDRAW新增的一个工具,它隐含在“矩形”工具图标内。下面向读者详细介绍该工具的使用方法。
(1)按下键撤消上步操作状态,保持该矩形的选择状态,参照图2-13所示,设置其属性栏参数,调整矩形的旋转角度。
图2-13 调整矩形的旋转角度
(2)在这里读者可以使用 “3点矩形”工具,从而快速绘制倾斜的矩形。其方法是:单击工具箱中的 “矩形”工具,在其展开的工具条中选择 “3点矩形”工具。
(3)在绘图页面中确定要绘制矩形的位置,接着单击并拖动鼠标,定义矩形的宽度。完成后释放鼠标。
(4)这时与确定的矩形基线相垂直移动鼠标,从而定义矩形的高度。在合适的位置单击鼠标,快速绘制出倾斜的矩形。如图2-14所示,展示了使用 “3点矩形”工具,创建倾斜矩形的操作方法。
图2-14 使用3点矩形工具创建倾斜矩形
(5)使用 “选择”工具,选择绘制的深蓝色矩形,按下键将其再制,接着调整矩形的位置。
(6)然后在其工具箱中单击 “轮廓笔”工具,在其展开的工具条中选择 “轮廓画笔对话框”按钮,在弹出的“轮廓笔”对话框中,参照图2-15所示对其进行设置。
图2-15 设置轮廓笔对话框
CorelDRAW 2017通过智能笔触调整自然地绘制草图
LiveSketch 工具是CorelDRAW 2017版本中的新增功能,LiveSketch 工具适合快速草图和绘图,可以帮助您加快工作流并使您能够专注于创建流程。该工具并不预填充节点和图柄,而且无需在工具之间来回切换,使您能够充分发挥创意,快速高效地达到预期效果。您再也不用扫描您的草图并进行描摹了。您可以在开始时通过矢量曲线草拟设计概念和想法。
无论您是已经掌握了出色的草图绘制技巧,还是刚刚开始学习绘制草图,CorelDRAW 都可以调整您的笔触并帮助您快速将自己想法反映到作品中。

CorelDRAW 支持最常见的绘图风格:离散重叠笔触、交叠笔触(在表面上来回涂写,使线条相互交叠)、涂鸦(连续快速画出多条短线,使其构成长线和大型表格)。
如下图所示,调整前(上方)和调整后(下方)的笔触:离散重叠笔触(左侧)、交叠笔触(中间)和涂鸦(右侧)。
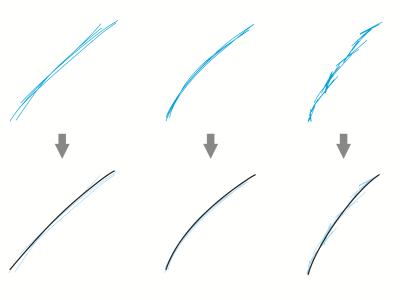
要充分利用 LiveSketch 工具,请使用触笔并自定义CorelDRAW,使之适应您的草图风格。
您可以指定在您绘制一个或多个笔触后多久激活笔触调整。例如,如果你将定时器设置为一秒并绘制若干笔触,则笔触增强功能会在您完成笔触绘制一秒后生效。定时器会创建一个临时窗口,在该窗口中,您绘制的离散笔触会得到分析并被转换为曲线。请体验定时器,以发现最适合您的草图绘制速度和风格的设置。设置短暂的延迟时间,以立即创建曲线并培养绘制草图的节奏。您也可以将延迟时间增加为 5 秒,这样就可以利用实时预览的优势了解您的输入笔触并在此基础上构建草图。
如下图所示,若将定时器设置为 0 毫秒(左侧),则连续的笔触会被转化为离散曲线。若将定时器设置为 1 毫秒(右侧),则连续的笔触会被连接为单条曲线。。
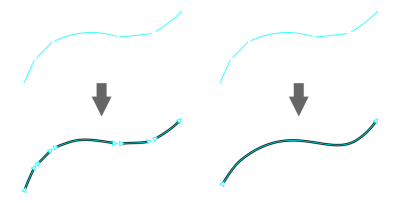
达到指定时间前,您可以重置定时器和调整笔触。您还可以在笔触被调整前将其删除。
创作过程中,您可能想要重新绘制现有线条,以更改其位置和形状,或仅仅是进行优化。通过 CorelDRAW,您可以将现有曲线作为新输入笔触包含到您的草图中,从而对其进行修改。您可以在之前绘制的曲线周围指定可编辑区域的宽度。在该区域内绘制草图时,会对现有曲线和其他输入笔触一块进行处理并重新调整;如果超出指定距离,则会将您的输入笔触添加为新对象。
如下图所示,现有笔触(左侧);在现有笔触附近创建新笔触(蓝色)(中间);现有笔触得到延伸和重新调整(右侧)。

当您将指针移到现有曲线的可编辑区域内时,该曲线会突出显示,以表明您可以对其进行修改。
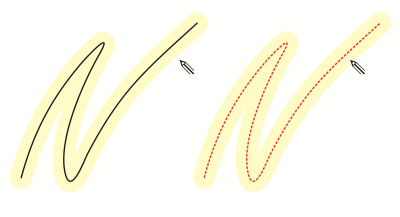
如果您需要在非常靠近现有线条的位置绘制草图或在同一位置反复使用笔触来进行强化,则可以暂时或永久禁用基于接近度的笔触调整,以将笔触添加为单独的对象。
禁用基于接近度的笔触分组,从而将笔触作为单独的对象。

将现有曲线包含到草图中后,生成的曲线会继承现有曲线的属性。
如下图所示,通过艺术笔工具创建的曲线(左侧);通过 LiveSketch 工具绘制的新笔触在现有笔触的接近度阈值之内(中间);生成的笔触继承了现有曲线的属性(右侧)。
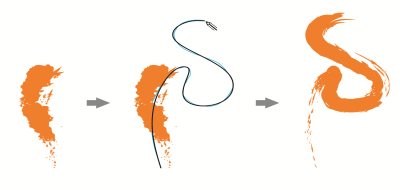
有时您可能需要通过单条曲线定义某个形状或对象的整个范围。但是,我们很难长时间将触笔按在平板电脑上或按住鼠标按钮不放,来绘制很长的平滑线条或沿着很长的曲线绘制平滑线条。通过 CorelDRAW,您可以在指定时间间隔内画出笔触,然后依据这些笔触创建无缝曲线,从而绘制出连续的线条。
下图通过将笔触连接成单条曲线所创建对象的示例。
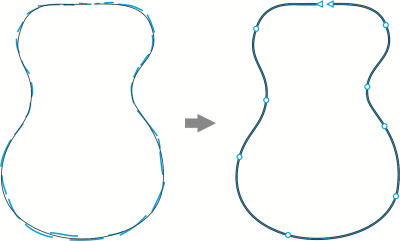
请注意,CorelDRAW 仅处理指定延迟时间内的输入笔触,因此您必须根据您的草图绘制速度调整定时器。
随着越来越多草图成型,您开始改善线条的准确度和外观,此时您需要擦除现有曲线或部分曲线。您只需翻转触笔即可轻松切换到擦除模式,再次翻转触笔即可切换回草图绘制模式。
默认情况下,CorelDRAW 会在您绘画时显示经调整笔触的表示图。如果您感觉实时预览会让您分神,则可以将其隐藏。
在预览模式中,CorelDRAW 会显示延迟时间过去和输入笔触(蓝色)被处理前的被调整笔触(黑色)。
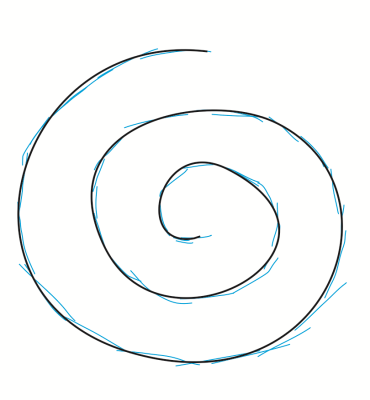
您可以控制对曲线应用的平滑量。
另有好消息称,CDR X6降价了,原价8200,现在只要1999!除价格优势外,另送价值328元正版魔镜插件!
你说不会用,去CDR中文官网,从基础入门到素材下载,案例分解,通通都给你,全世界最好的CorelDRAW大神的作品都在这里了,分分钟变身设计达人!
活动产品:CorelDRAW X6版本
惊喜价:1999元,原价8200元
活动限时:6月1日-6月13日
活动链接:http://www.coreldrawchina.com/goumai.html
猛截链接获取最低价:http://wm.makeding.com/iclk/?zoneid=20126
另外平面设计 CorelDRAW产品官方群对于此次活动讨论也是非常激烈,更多资源及使用上的问题,也可以加QQ交流群(97235155)获取帮助。
以上是关于CorelDraw矩形工具的使用方法和应用技巧的主要内容,如果未能解决你的问题,请参考以下文章