VirtualBox虚拟机后台运行
Posted
tags:
篇首语:本文由小常识网(cha138.com)小编为大家整理,主要介绍了VirtualBox虚拟机后台运行相关的知识,希望对你有一定的参考价值。
参考技术A 受vagrant影响,想把VirtualBox虚拟机改为后台模式,对于无界面的虚拟机,仅一个ssh功能就可以完全控制。VirtualBox虚拟机有一种模式为headless模式,即无显示模式:
VBoxManage startvm <uuid>|<name> [--type gui|sdl|headless]
假设我们的虚拟机叫做nenew,我们像启动headless模式的虚拟机的化,我们可以执行下列命令:
vboxmanage startvm nenew --type headless
上面的这条命令可以运行headless模式的虚拟机。在运行完命令后虚拟机应该已经后台运行了,并出现下行提示:
虚拟机已经后台运行了,可使用下列命令对其进行关闭重庆等操作。
VBoxManage controlvm <uuid>|<name> pause|resume|reset|poweroff|savestate|
例如关闭刚才启动的headless虚拟机nenew我们可以用下面命令来完成
vboxmanage controlvm nenew poweroff
如果想使用共享目录则:
vboxmanage sharedfolder add centos --name *share* --hostpath *~/share*
登录成功后挂载共享目录:
mount -t vboxsf share /mnt/
手把手教你安装Virtualbox,安装并运行虚拟机
一、安装VirtualBox。
官网:https://www.virtualbox.org/wiki/Downloads
首先,进入官网下载页面,单击Windows hosts 链接(图中红色方框),下载安装包。
其次,双击下载后的安装包:安装Virtual Box
1、点击红色矩形框中的“下一步”:设置安装路径
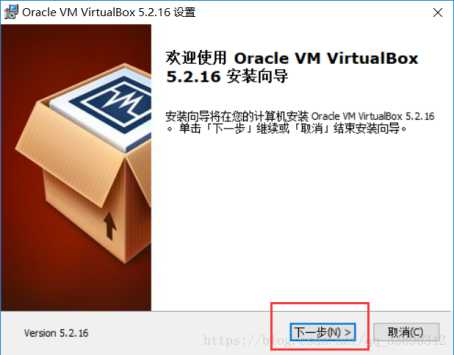
2、如果要更改安装路径点击红色矩形框中的 “浏览” 选择安装的路径。如果不需要则点击 “下一步”:配置选项(不推荐默认放在C盘)
我的路径是(D:/software/VirtualBox)
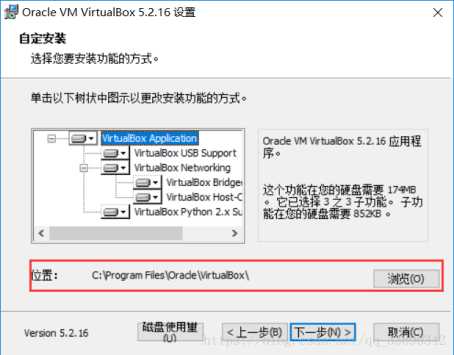
3、根据需要选择选项,继续点击“下一步” :网络连接重置确认
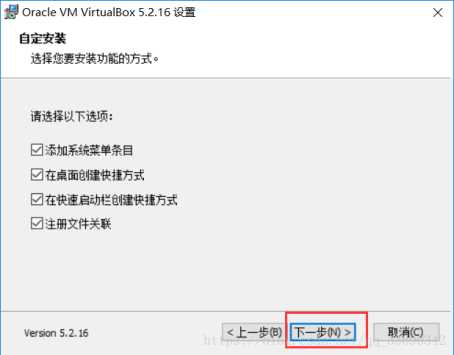
4、点击选项:“是”,开始安装
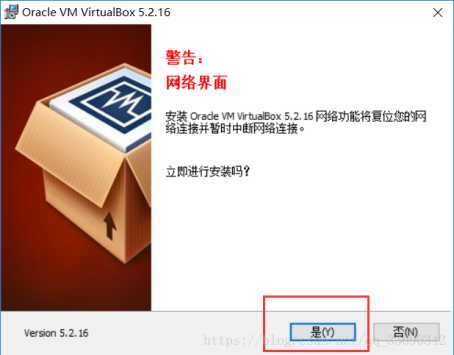
5、继续点击“安装” 便进入安装过程,安装过程完成后会弹出安装完成的对话框,直接点击“结束”。便可完成安装
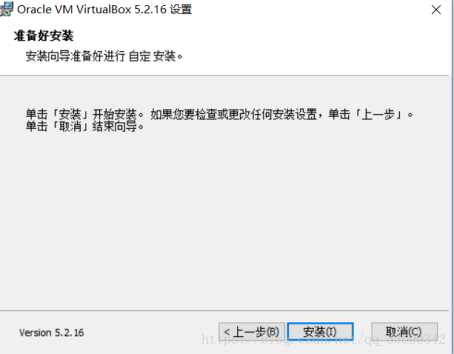
二、创建虚拟机或者导入虚拟机文件。
1.创建虚拟机
(1)设置默认虚拟电脑位置:
管理=》全局设定=》常规,设置默认虚拟电脑位置,之后创建的虚拟机都会在该文件夹下。
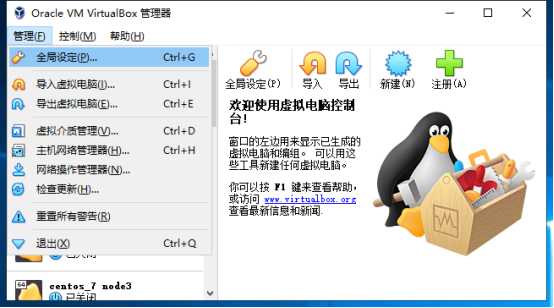
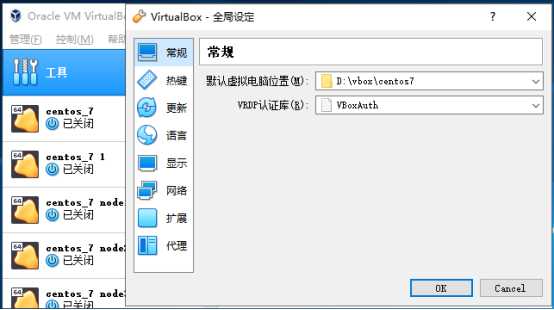
(2)新建虚拟机
控制 =》新建 =》输入虚拟机名称 =》选择类型 =》选择版本 =》点击下一步
配置如下:
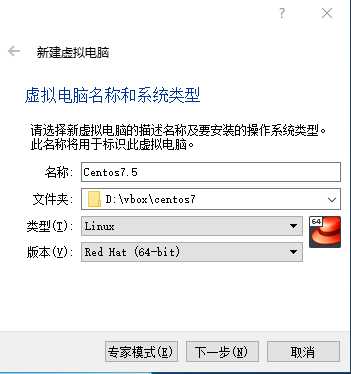
(3)设置内存大小
我设置的是2048MB,也就是2G内存
配置如下:
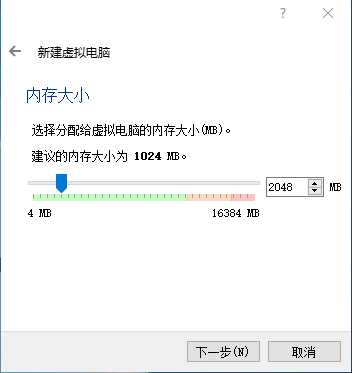
(4)创建虚拟硬盘,选中现在创建虚拟硬盘 =》点击创建
配置如下:
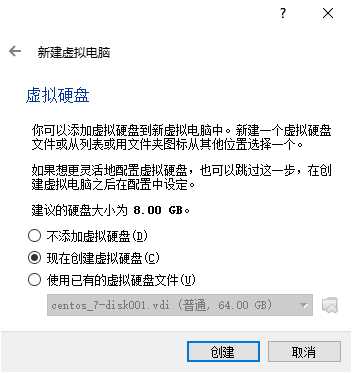
(5)选择硬盘文件类型 =》选择VDI(VirtualBox 磁盘映像)=》点击下一步
配置如下:
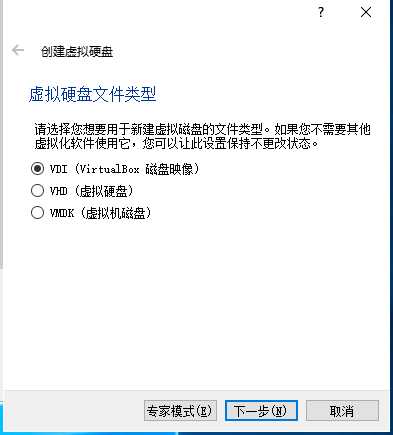
(6)存储在物理硬盘上 =》选择动态分配 =》点击下一步
配置如下:
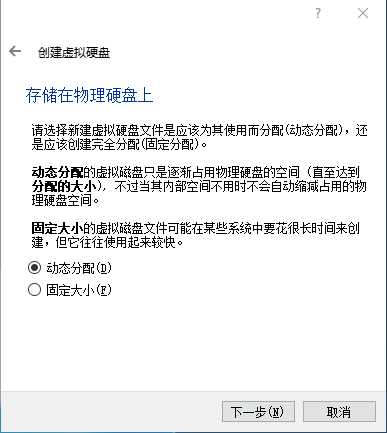
(7)文件位置和大小 =》设置虚拟磁盘大小 =》60 GB =》点击创建
配置如下:
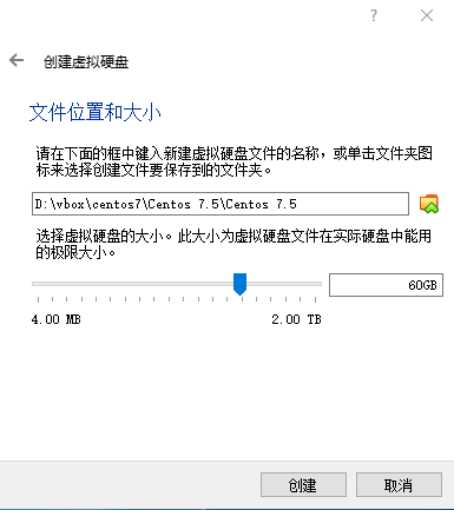
(8)选择刚刚创建的虚拟机右键启动
操作如下:
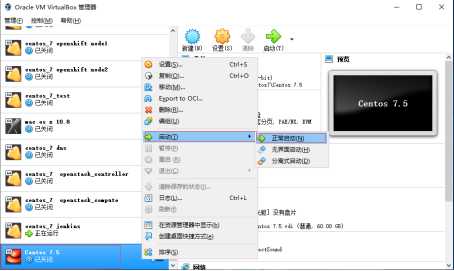
(9)选择镜像(事先下载好的镜像,在这里选择)
操作如下:
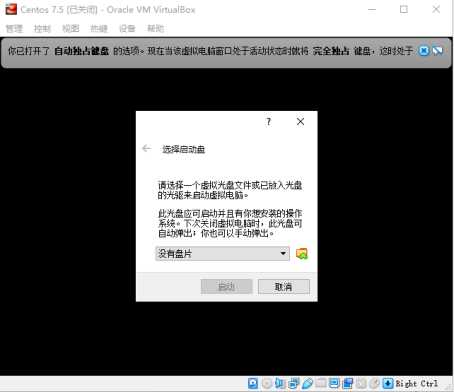
(10)选择安装CentOS 7
操作如下:
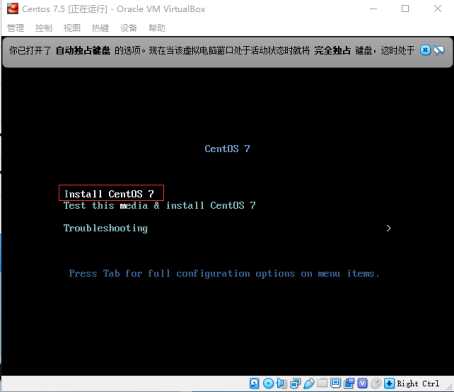
(11)进入系统的安装界面 =》选择语言 =》继续
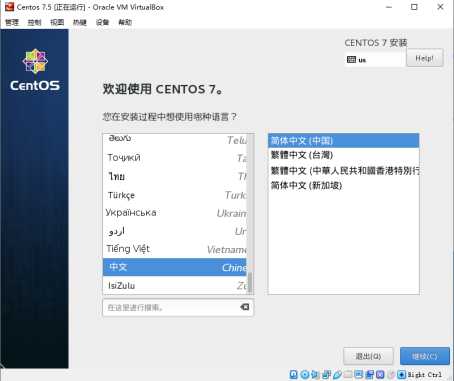
(12)开始安装: 设置安装位置
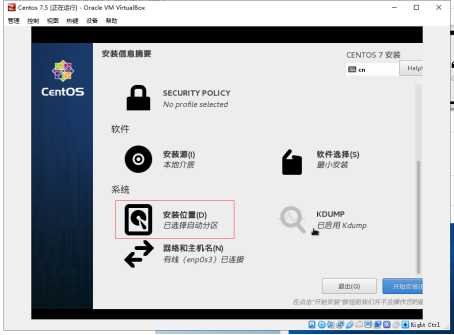
选择第一个磁盘 =》点击完成
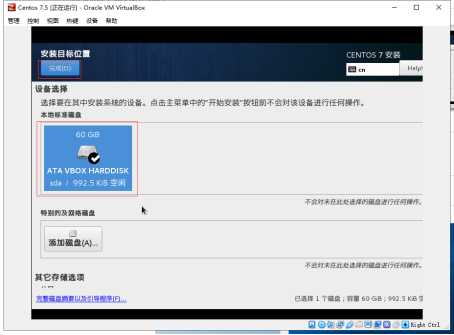
(13)设置网络=》开启以太网 =》点击完成
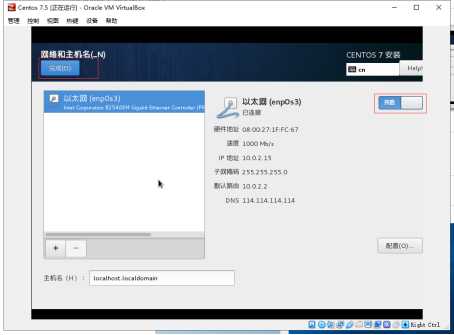
(14)点击开始安装
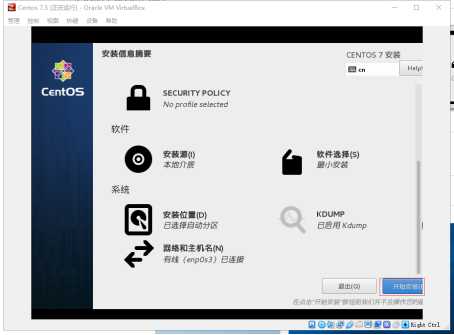
(15)设置root密码(123456)
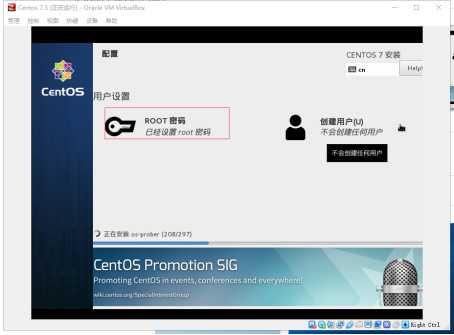
输入两遍密码(会提示密码简单,不用理会) =》点击完成 =》等待一段时间就安装好了 =》按提示重启虚拟机
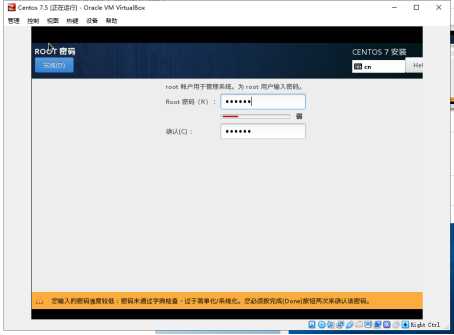
(16)配置网络
第一步:选中你刚刚创建的虚拟机 =》 右键菜单 =》选择设置 =》网络 =》网卡1 =》选择连接方式 =》桥接网卡,选择桥接网卡:
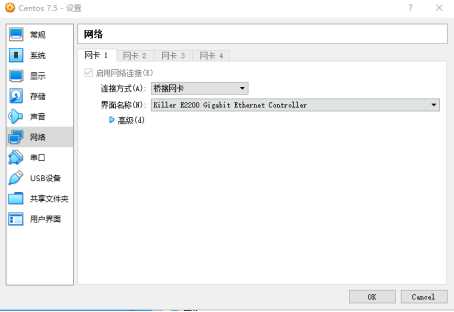
第二步:登录虚拟机 =》设置虚拟机网络
编辑,vi /etc/sysconfig/network-scripts/ifcfg-enp0s3,修改成如下(注意:ip地址和网关根据实际的网络情况进行调整):
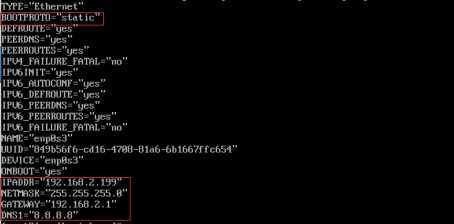
重启网络,systemctl restart network
这样配置后,虚拟机和宿主机可以互通,也可以ping通外网,且可以使用你的宿主机进行远程。
输入ip addr 查看网络是否修改成功:
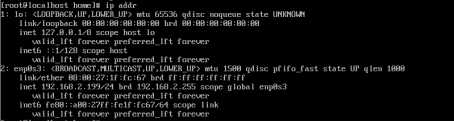
ping一下baidu.com看看是否联通外网:

(17)到此,一个干净的CentOS7.5虚拟机就创建完成。
2.导入虚拟机文件
(1)管理 =》导入虚拟电脑
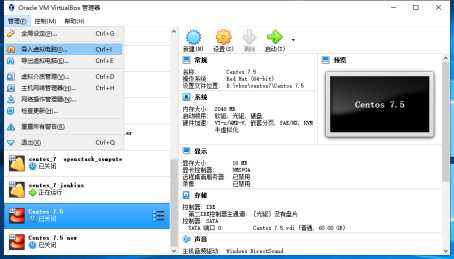
(2)选择虚拟机文件
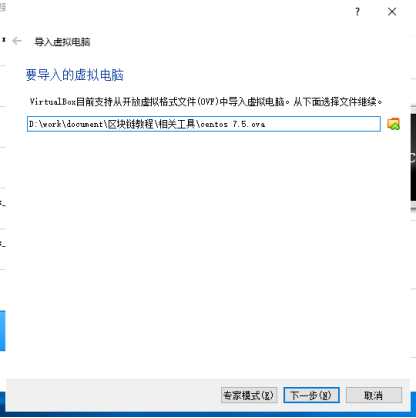
(3)修改名称(或者不修改)=》 选择虚拟机主文件夹 =》导入
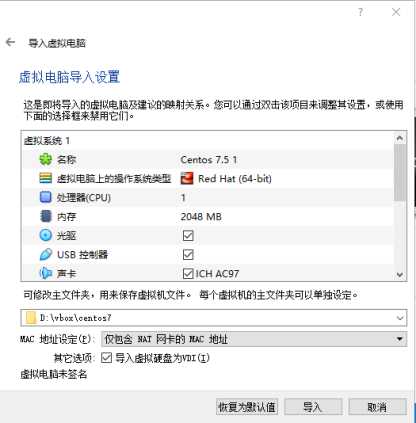
(4)修改该虚拟机网络设置 =》网络 =》网卡1 =》选择连接方式 =》桥接网卡
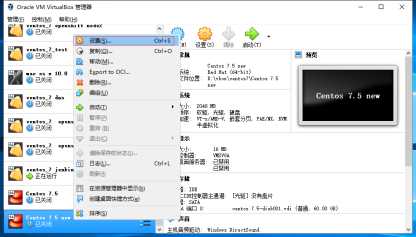
(5)选择一下界面名称(每个人的电脑界面名称都可能不一样):
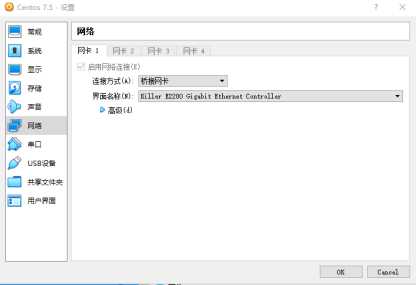
(6)启动虚拟机,修改虚拟机ip和网关
编辑,vi /etc/sysconfig/network-scripts/ifcfg-enp0s3,修改成如下(注意:ip地址和网关根据实际的网络情况进行调整):
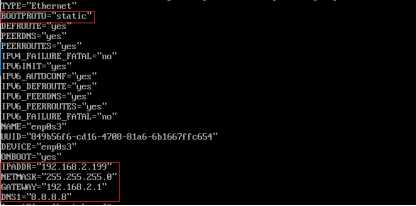
(7)重启网络:systemctl restart network
(8)输入 ip addr 查看网络
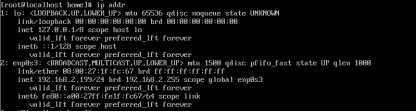
(9)输入ping baidu.com看看是否能ping通外网。

注意:
Centos7.5 原始镜像有4G多,推荐去官网下http://isoredirect.centos.org/centos/7/isos/x86_64/
阿里云镜像:http://mirrors.aliyun.com/centos/7/isos/x86_64/
制作好的虚拟机文件:
链接:https://pan.baidu.com/s/1YyJ0lua2YAKMOqqli-zEhA
提取码:bqt7
以上是关于VirtualBox虚拟机后台运行的主要内容,如果未能解决你的问题,请参考以下文章