windows10安装mysql
Posted wyju
tags:
篇首语:本文由小常识网(cha138.com)小编为大家整理,主要介绍了windows10安装mysql相关的知识,希望对你有一定的参考价值。
1.下载
(1)首先登录mysql官网

(2)找到下载
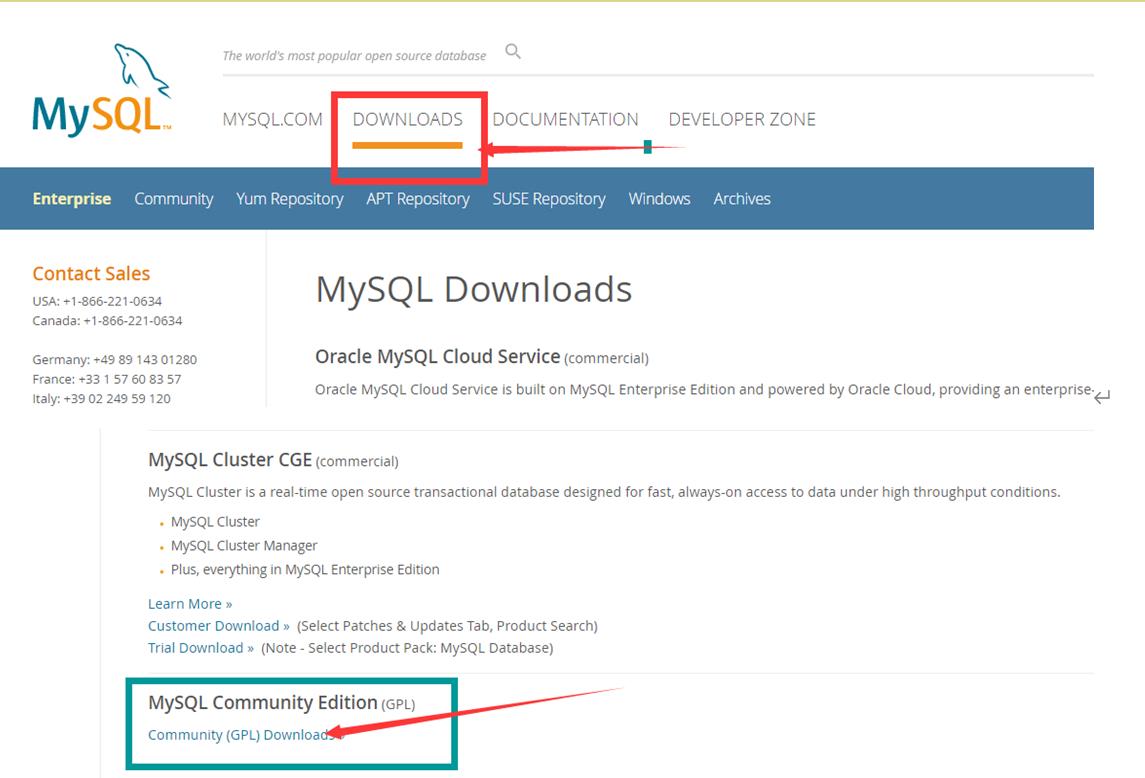
(3)下载zip包,一定要和自己电脑一样,我的是64位的
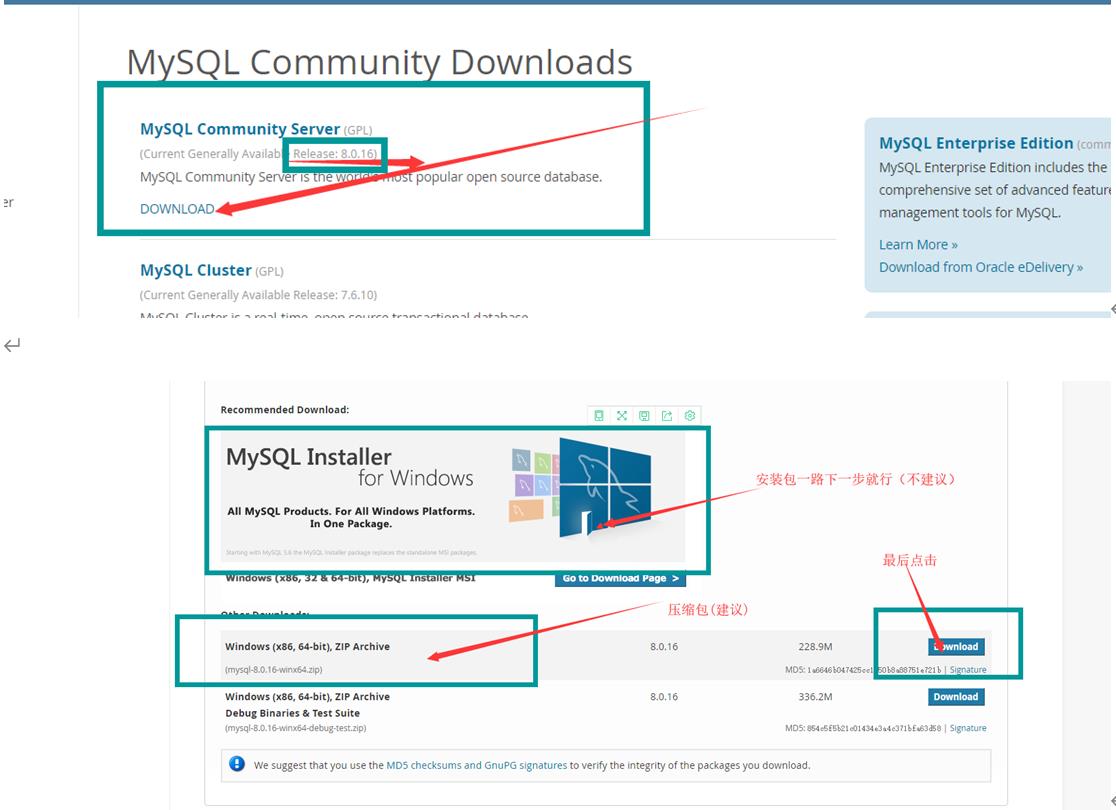
(4)直接下载即可

2.安装
2.1(配置环境)

由于本人C盘有限,所以安装到D盘
(1)把该压缩包解压到D盘:

(2)配置环境变量
点击右键我的电脑




(3)配置mysql.ini文件

#设置3306端口
port=3306
#设置mysql的安装目录,切记一定要是自己的环境变量路径
basedir=D:\\javamysql\\mysql
#设置mysql数据库的数据的存放目录
#不用自己创建,他会自己创建
datadir=D:\\javamysql\\mysql\\data
#允许最大连接数
max_connections=200
#允许连接失败的次数。
max_connect_errors=10
#服务端使用的字符集默认为utf8mb4
character-set-server=utf8mb4
#创建新表时将使用的默认存储引擎
default-storage-engine=INNODB
#默认使用“mysql_native_password”插件认证
#mysql_native_password
default_authentication_plugin=mysql_native_password
#设置mysql客户端默认字符集
default-character-set=utf8mb4
#设置mysql客户端连接服务端时默认使用的端口
port=3306
default-character-set=utf8mb4
2.2 安装服务
(1)以管理员的身份打开cmd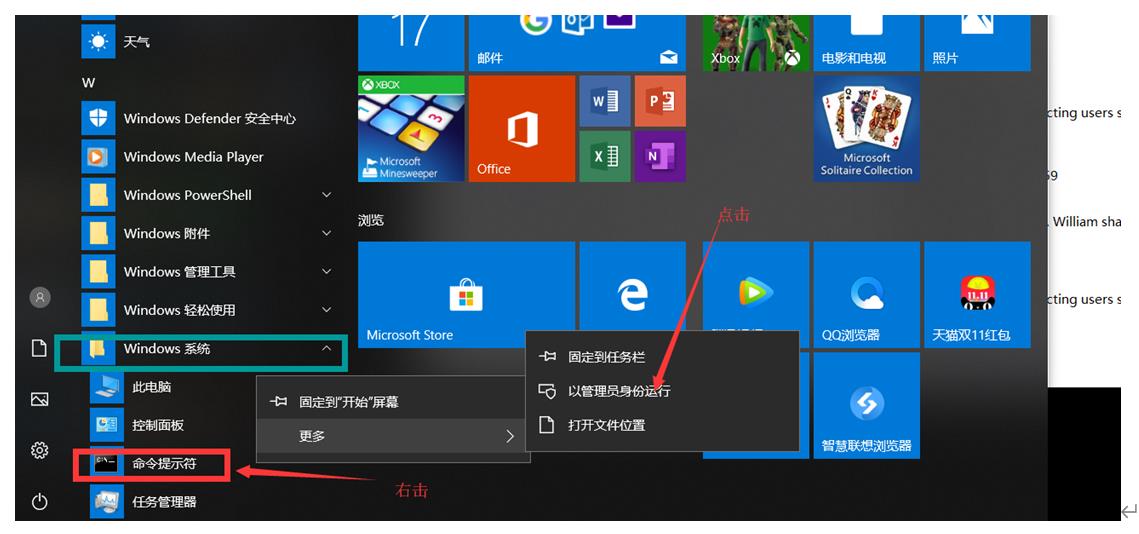
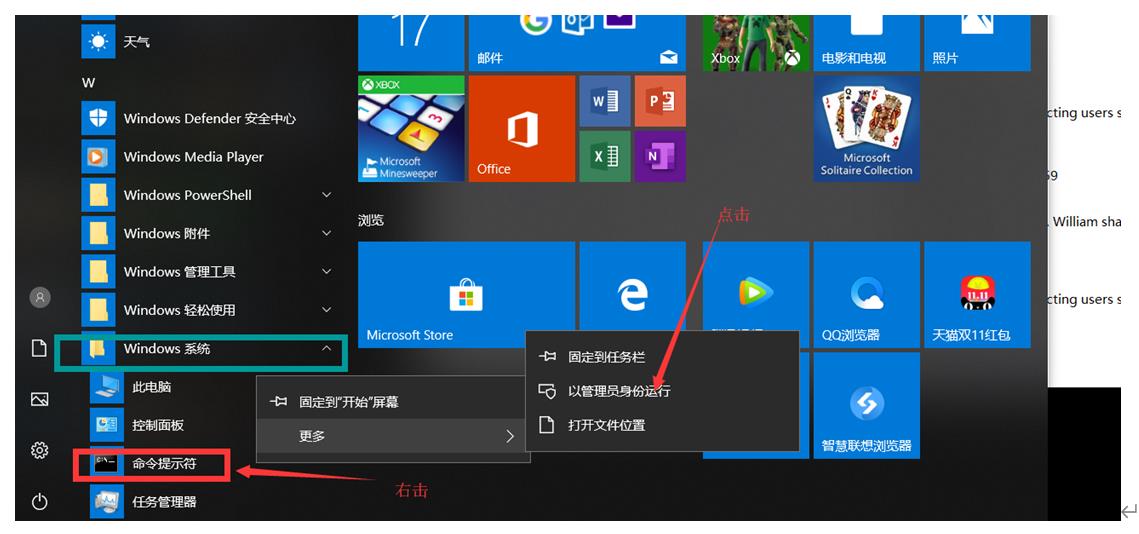
(2)进入mysql解压路径:
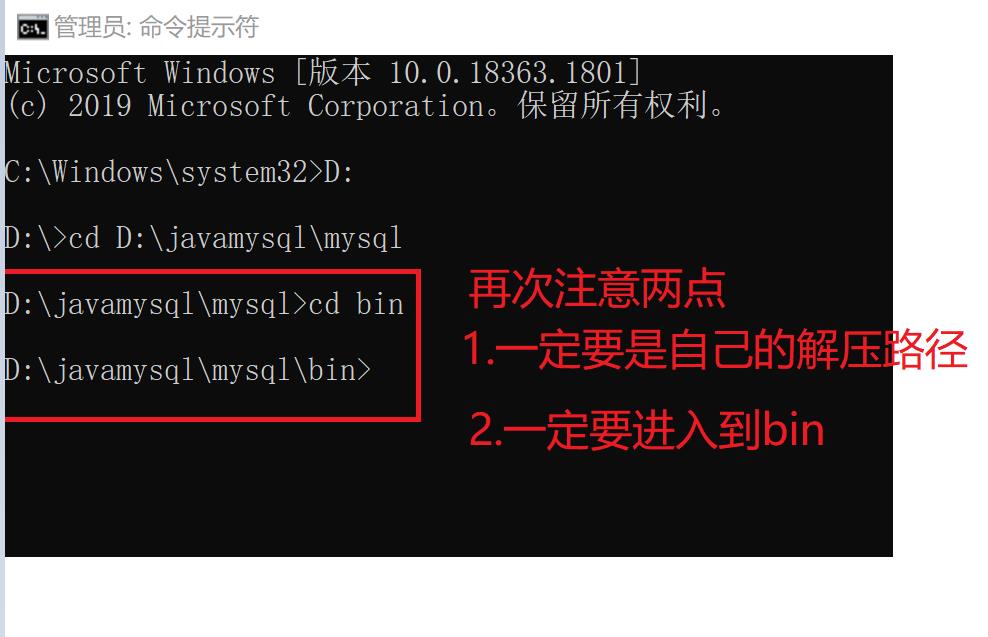
(3)执行以下命令
相当于你的服务名字是 mysql
mysqld --initialize-insecure --user=mysql

(4)把mysql服务增加到windows服务中
mysqld --install mysql

出现Service Successfully installed.代表安装成功
(5)检查服务是否安装成功


3.初始化数据获取密码
执行以下命令的时候,服务要关闭,切记
执行以下代码
mysqld --initialize --console
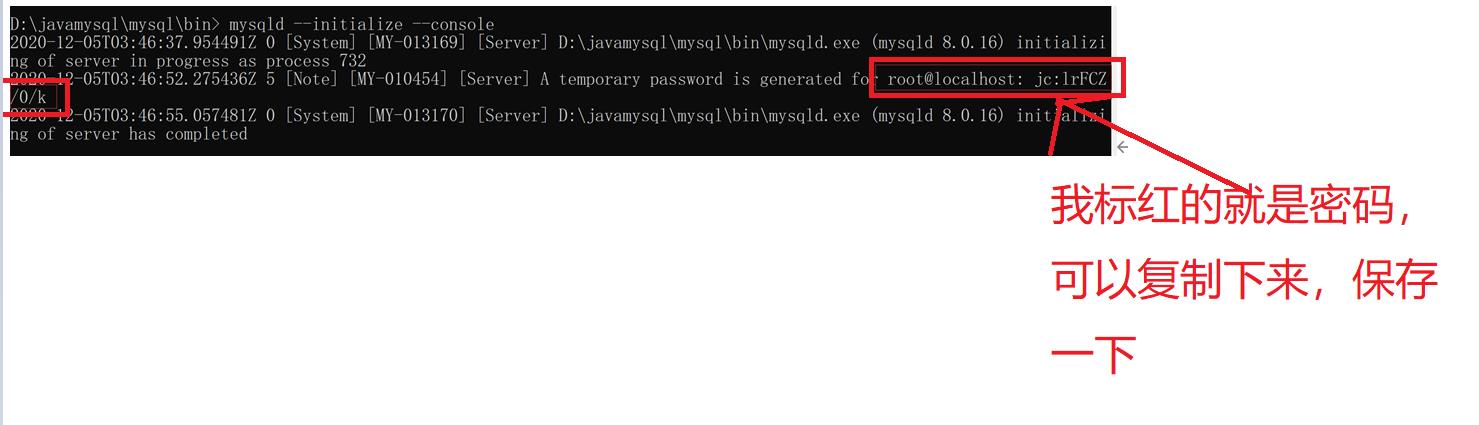
4.连接数据库
启动服务,才可以连接数据库
执行以下代码
mysql -uroot -p
在这里注意两点1
==1.密码不会显示,但是你已经输入 ==
2.密码是你初始化的密码
5.修改密码
alter user 'root'@'localhost' identified by '123456';

6.退出

以上是关于windows10安装mysql的主要内容,如果未能解决你的问题,请参考以下文章