基于云开发的微信小程序实战教程
Posted 止喜
tags:
篇首语:本文由小常识网(cha138.com)小编为大家整理,主要介绍了基于云开发的微信小程序实战教程相关的知识,希望对你有一定的参考价值。
基于云开发的微信小程序实战教程(二)
上篇文章中,简单介绍了下小程序云开发的概念,还有开发工具的安装和配置,云开发环境已经搭建完毕。
本章主要内容:微信开发者工具如何使用,小程序云开发的基础目录结构
一、微信开发者工具怎么用
上篇文章中,我们已经创建了一个云开发小程序的官方demo,接下来我们首先了解下「微信开发者工具」的一些基本操作。
先放张图感受一下,其实主要就是 3 大块区域,最顶部的工具栏,左边的预览区域,以及右边的代码编辑调试区域。
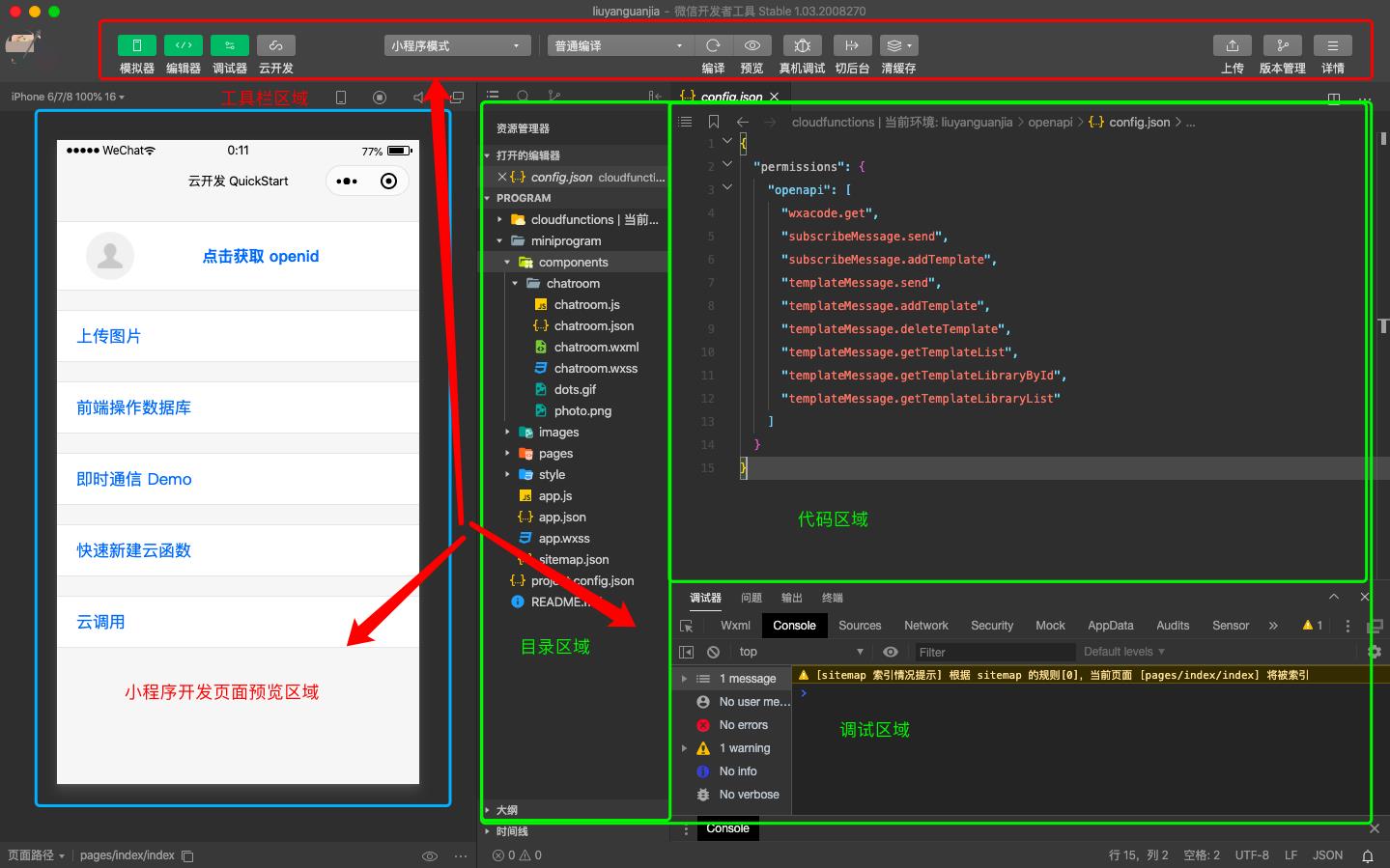
1、顶部的工具栏
1.1 「模拟器」、「编辑器」、「调试器」按钮
如下图所示,点击左上角的「模拟器」、「编辑器」、「调试器」按钮,就是控制我们下方的视图区域显示的内容。
单击按钮来切换状态,可以选择不显示小程序预览界面、不显示代码调试区域等
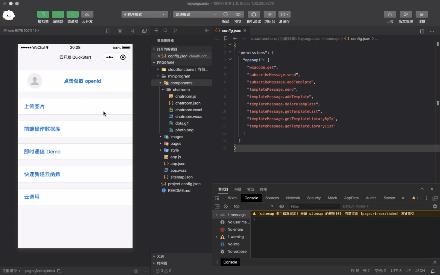
1.2 「云开发」按钮
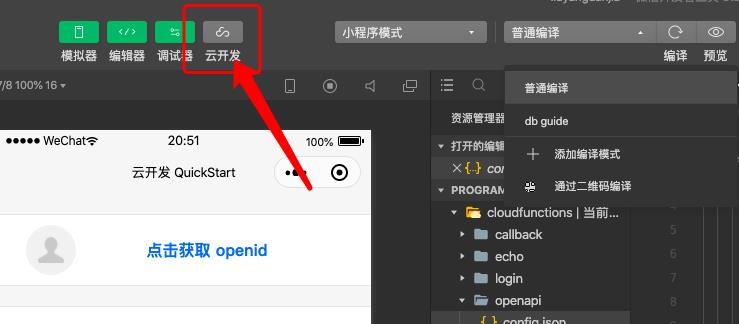
可以看到,默认「云开发」按钮是灰色的,也就是默认是关闭的。单击「云开发」按钮,会弹出来新的一个「云开发调试界面」。这个「云开发调试界面」在下面内容中介绍。
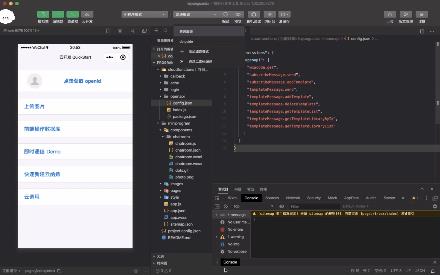
1.3 开发调试相关工具
简单的介绍下这一块的菜单的作用,有个印象就好,后面用到的时候还会再提。
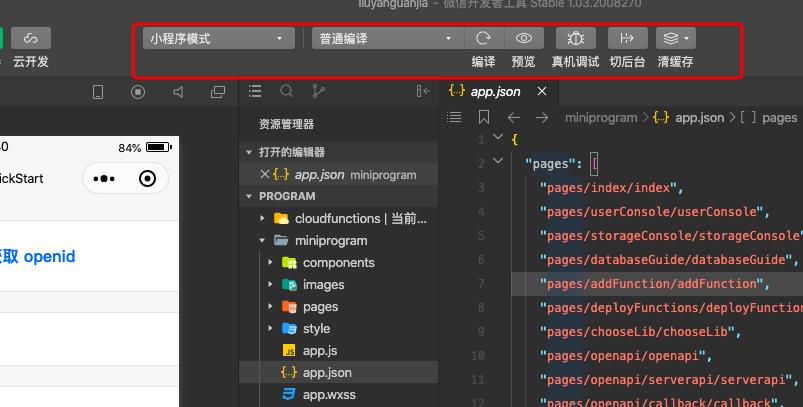
第一个,小程序模式,我们不用动,默认选择的「小程序模式」,代表我们要开发的是一个完整的小程序,而不是一个插件。
再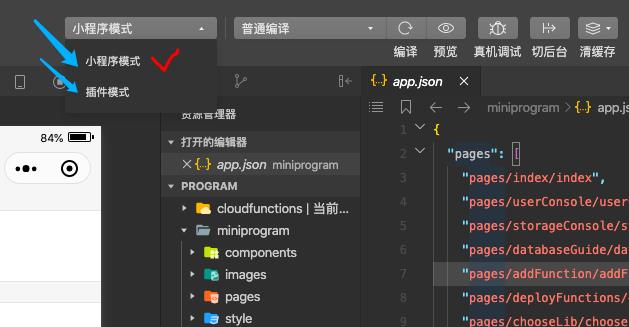
同样,紧挨着它的编译模式我们也不需要动,使用默认的「普通编译」即可。
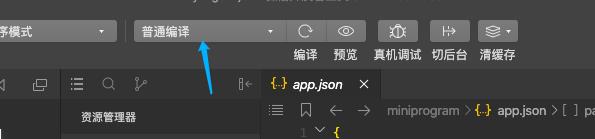
接下来的「编译」、「预览」按钮就是以后我们开发过程中比较常用的两项了。
先说「编译」按钮,每次点击都会重新渲染一下页面。举个例子,每次修改完代码之后,比如在页面中添加了一行文字或一个按钮,按下Ctrl+S保存文件,会自动触发「编译」,等编译完成,在左边的视图区域就能看到我们刚刚新加的东西了。
「预览」功能,单击后等待一会儿,会生成一个二维码,用手机微信扫码,我们就可以在手机上预览你开发的小程序页面。(「真机调试」按钮的功能类似,不过多介绍了,有兴趣的自己摸索一下,都很简单)
需要注意的是,此时的扫码预览是只有你自己可以看到的,即便把二维码发给好友,他是无法访问的。因为是开发阶段的预览,具体的发布流程放后面文章中讲解
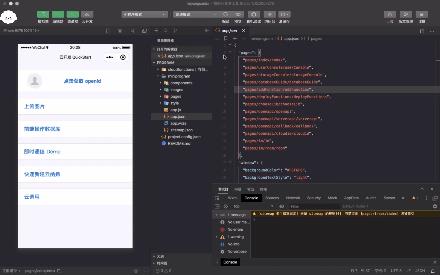
「清缓存」也是我们开发过程中经常会用到的一个功能,比如写登录逻辑的时候,我们就通常需要清除登录状态,来重新多次登录,测试自己的登录逻辑。
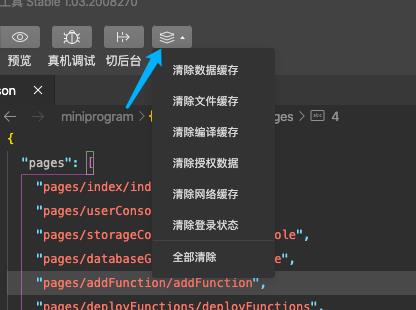
最右边的菜单功能「上传」是和小程序的发布相关的,先不做过多介绍
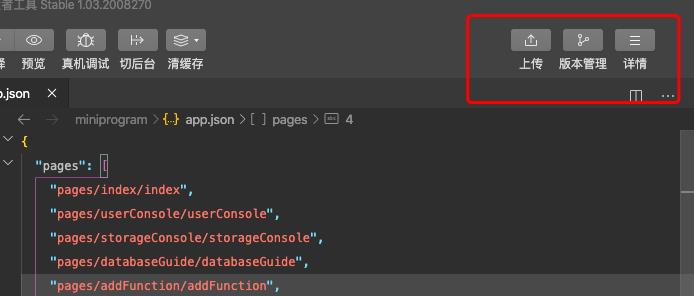
2、左侧的页面预览区
刚刚提到「编译」功能的时候,顺带我们就了解了预览区域的使用方式:当你写了一行代码,编译后页面就会自动编译更新。
再提一点就是,左上角有个小菜单,我们可以选择不同的手机型号,因为不同手机型号的屏幕大小不同,我们可以切换不同机型,查看自己的页面字啊不同手机上的展示效果。
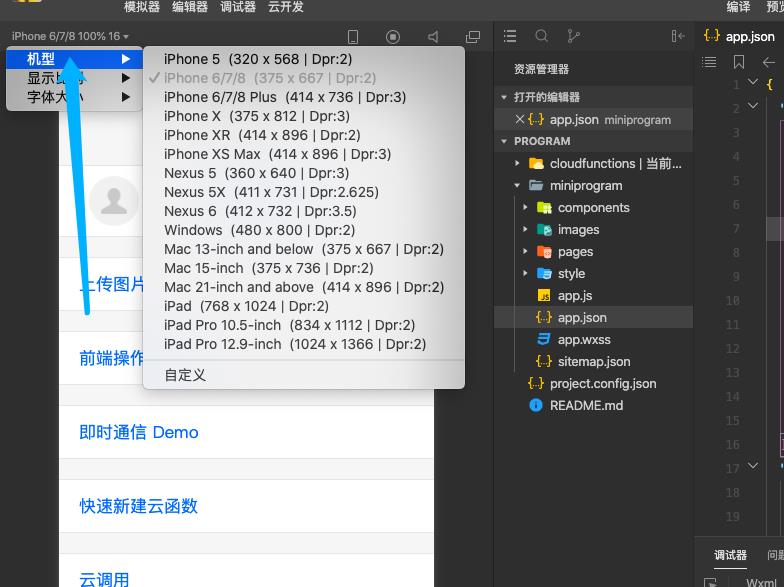
3、右侧的代码开发区域
这一块就是我们的重点了,我们直接看图来介绍一下,红框圈住的部分就是我们整个项目的文件夹,可以看到我已经打开了 app.json 这个文件。
右下方的调试器模块,我们在开发过程中调试自己的代码会用到,比如代码语法写错了,调试器中就会显示相对应的警告信息,方便我们排查自己的bug。

二、小程序云开发的目录结构介绍
最外层的project.config.json和README.md我们先不过多介绍,第一个是项目的配置信息,一般不需要大改;第二个是项目说明文件,可以写一些我们小程序的介绍等等。
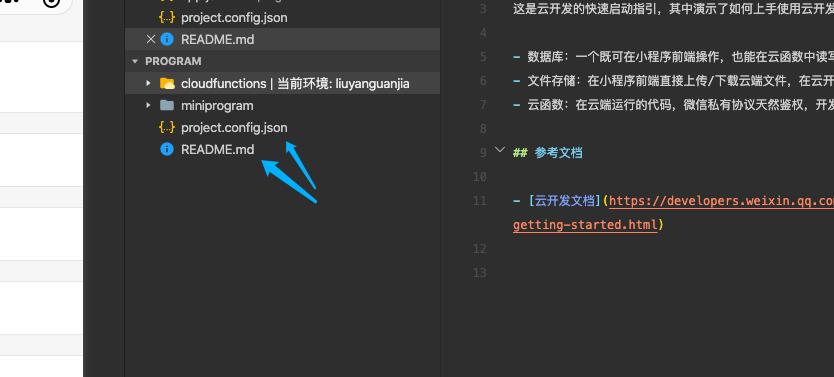
着重讲一下cloudfunctions目录和miniprogram目录,这是我们小程序开发的两个重点块块。第一个cloudfunctions是存放我们所有的云函数的地方,也就是相当于我们进行数据存储、删除等操作的地方;miniprogram这个则是我们所有的小程序页面存放的地方啦。(二者之间通过通信,形成一个完整的信息录入、存储、查询、展示的闭环)
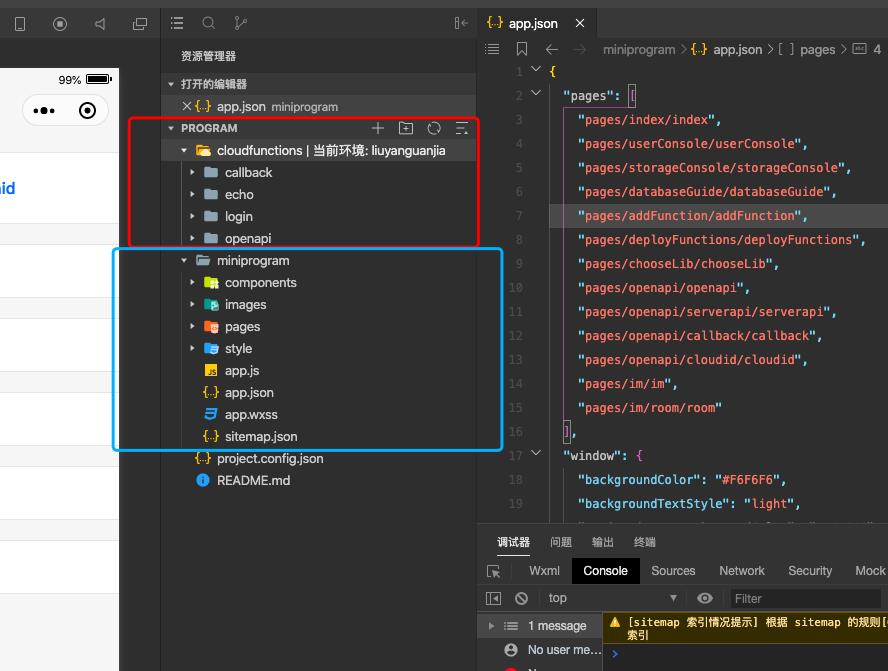
miniprogram目录介绍:
1、components,用于存放你写的所有公共组件,比如在a页面我们写了一个活动介绍的弹窗,在b页面你也需要用到,这时候我们就可以把这个弹窗写在components目录下的新建文件中,然后在a、b甚至c、d、e等各个页面都能直接引用,避免我们重复的做某项工作。
当然,组件的封装和正常的页面还是略微有一点点差异,这个我们后期做的过程中再慢慢试错和学习。
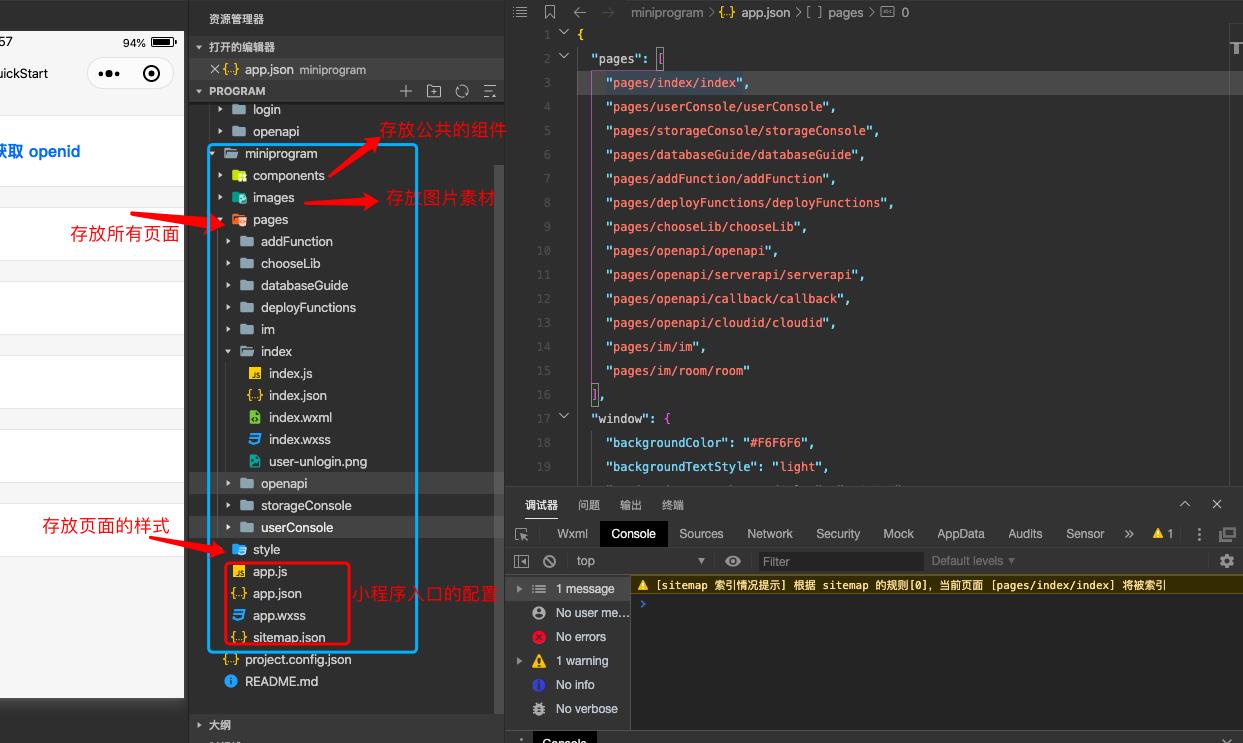
2、images,存放我们用到的一些图片资源。
3、pages,我们所有的小程序页面都在这里放着呢,默认是一个文件夹对应一个页面。如下图,可以看到每一个小程序页面都对应着 4 个文件。
xx.js,编写一些页面的交互逻辑,比如按钮点击触发登录等等
xx.json,用于页面的一些配置,常用的就是页面头部标题、背景色等一些配置
xx.wxml,对应着网页开发的html,用于编写我们的主页面结构
xx.wxss,对应着网页开发的CSS,用于编写我们的页面样式,布局,字体大小颜色等等

4、styles,文件夹也是存放我们的一些页面样式,通常放一些好几个页面可公共使用的样式。
需要注意的是,比如我们在这个文件夹下面有一个样式文件guide.wxss,想要在databaseGuide这个页面用到这个文件中的样式,我们需要使用@important引入一下该文件才会生效。
@import "../../style/guide.wxss";
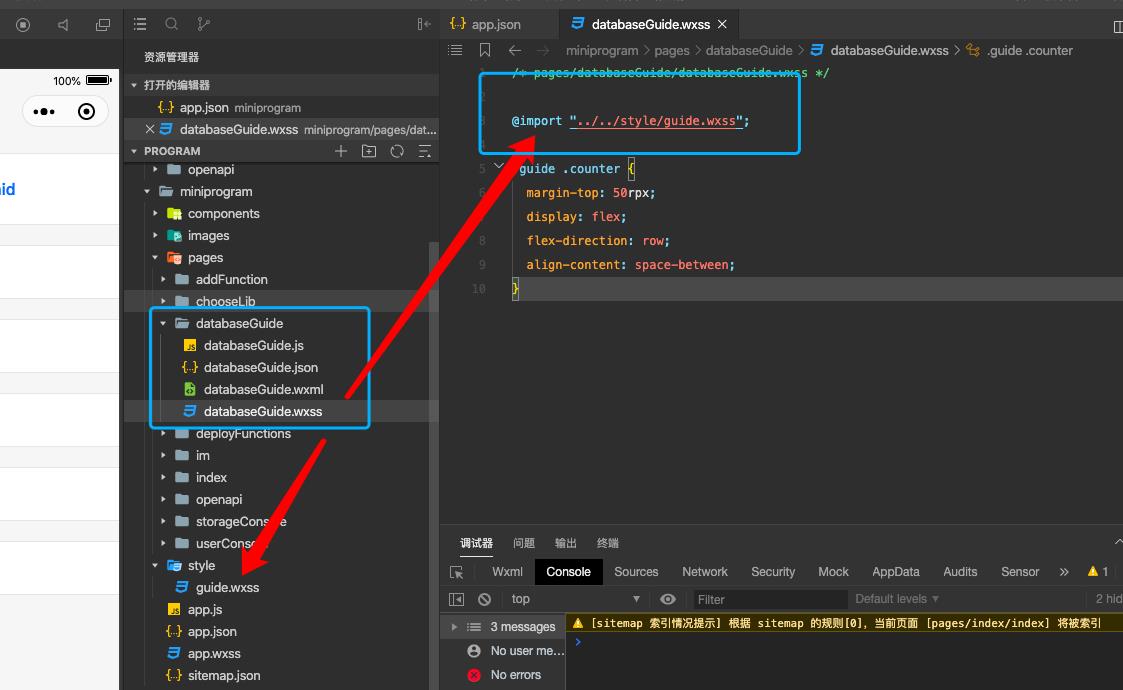
5、app.js,可以理解为入口文件,程序运行期间仅执行一次生命周期方法。程序启动时,它的生命周期开始,直到程序结束,生命周期才结束。(普通的页面的生命周期则是进入页面开始,到跳转其他页面结束)
可以把我们一些通用的函数、数据信息比如用户名,存储在 app.js 这里,这样在程序退出前,我们的所有页面都可以共享这些信息。
6、app.wxss,全局的css样式,写在这里的样式,会影响所有页面。
7、app.json,全局配置文件。
这里选择几个比较重要的配置项介绍下, 后面开发讲解时候会再继续介绍。(全部的配置项信息可戳这里:https://developers.weixin.qq.com/miniprogram/dev/reference/configuration/app.html)
pages配置项,放的是你所有小程序页面的路径,哪个路径放第一个的位置,就会默认哪个为首页,优先加载这个页面。
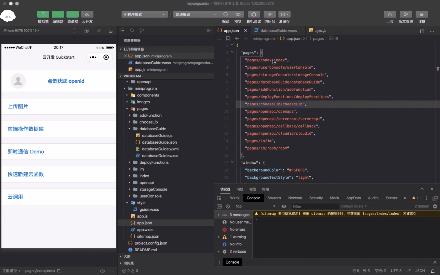
window配置项,配置导航条的背景、字体颜色等等
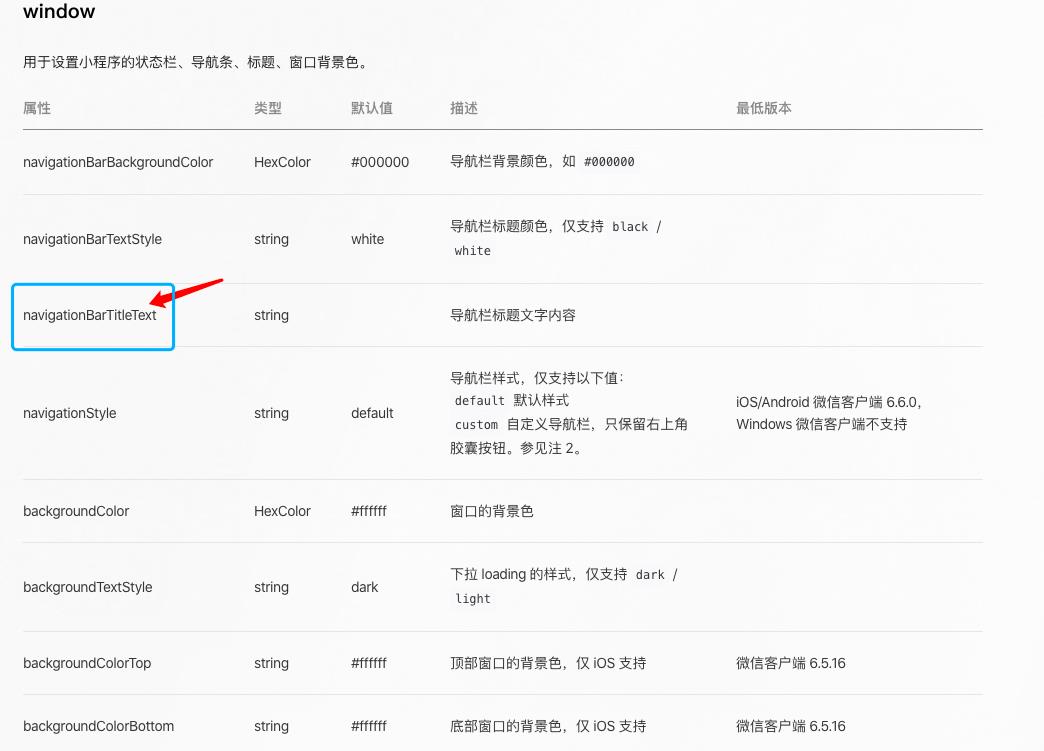
比如这里我修改了window的navigationBarTitleText属性,修改了头部导航的标题文本。
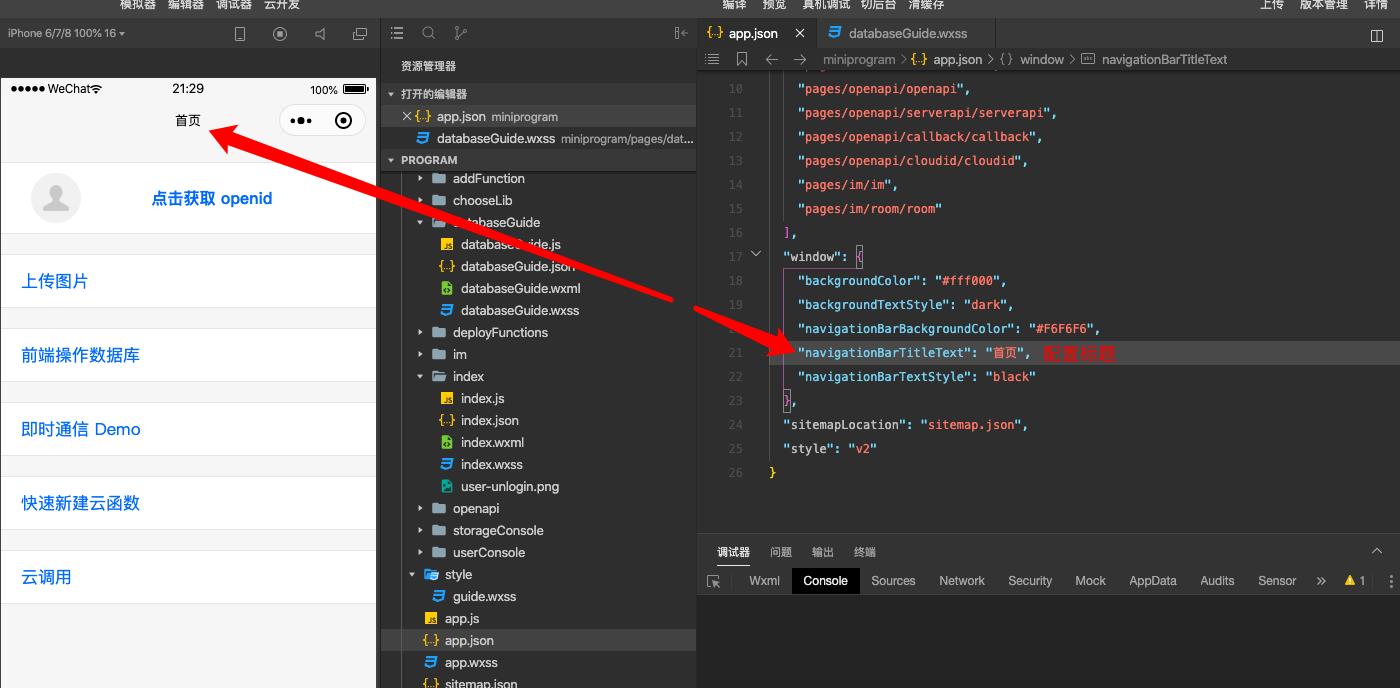
tabBar配置项,用来配置小程序底部的菜单栏,直接上图看例子。
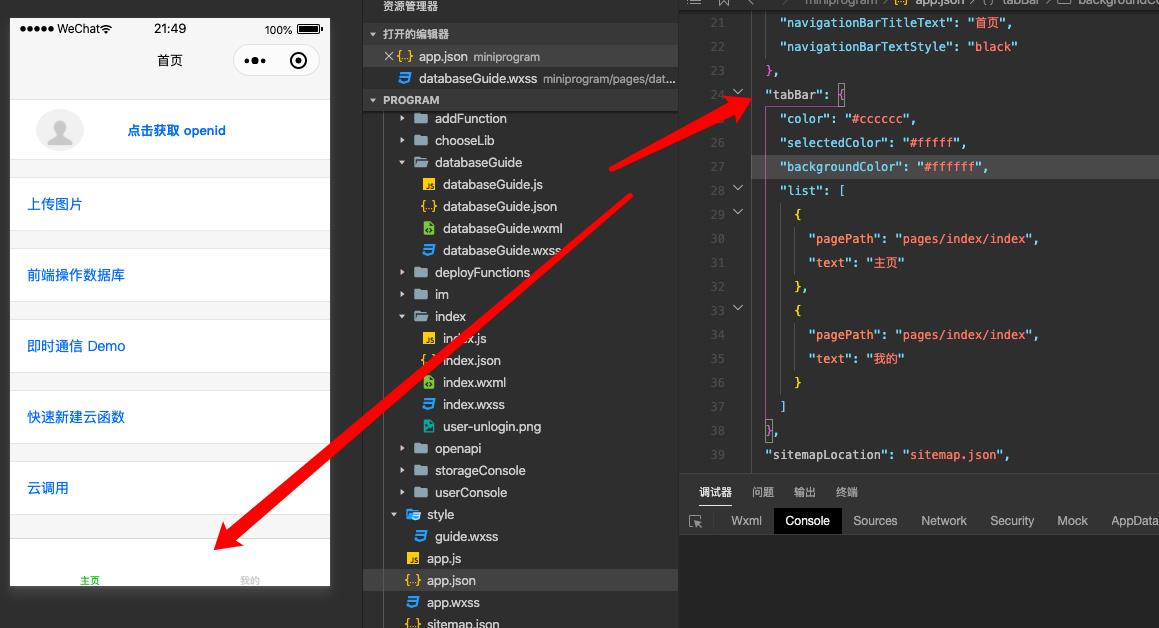
我们可以设置菜单的颜色、选中的颜色、背景色等样式,在list属性中配置我们想要展示的菜单栏中的页面URL。
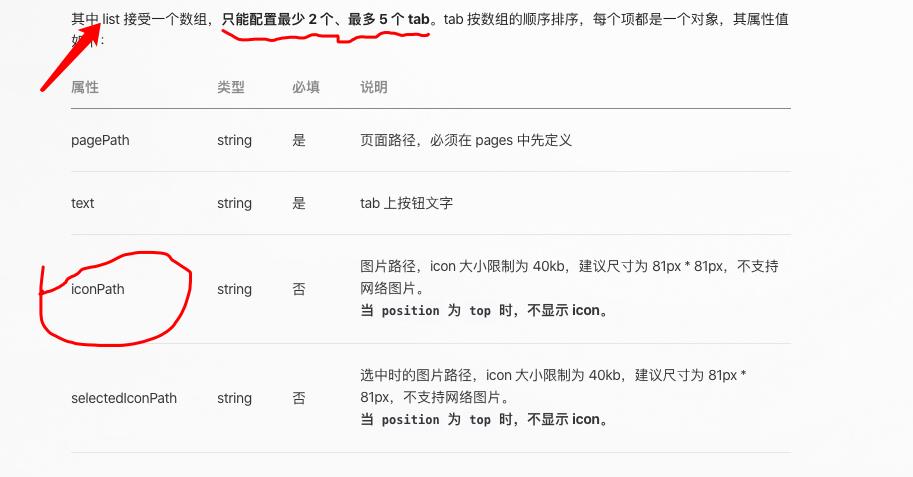
刚刚我们在list中配置的两个菜单项,并没有设置小图标,接下来我们设置下小图标感受下效果。
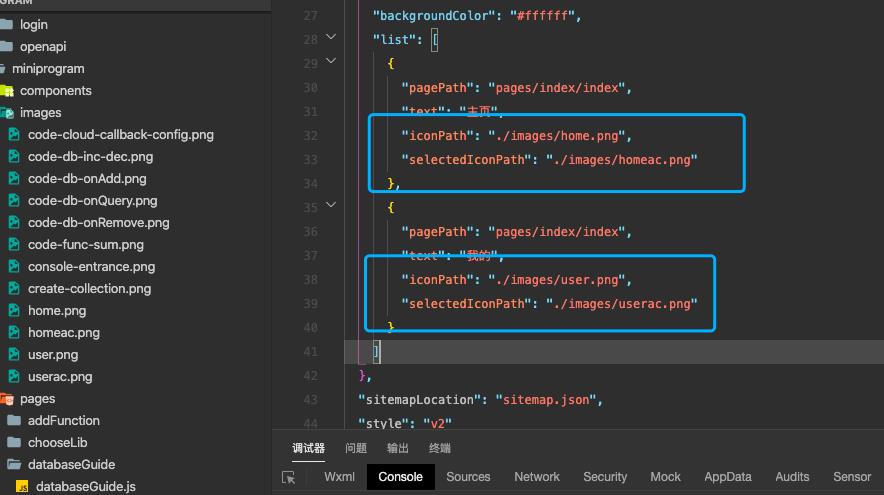
将下载好的小图标放入我们的images目录下,添加iconPath和selectedIconPath属性。注意图片名和路径不要写错了哦~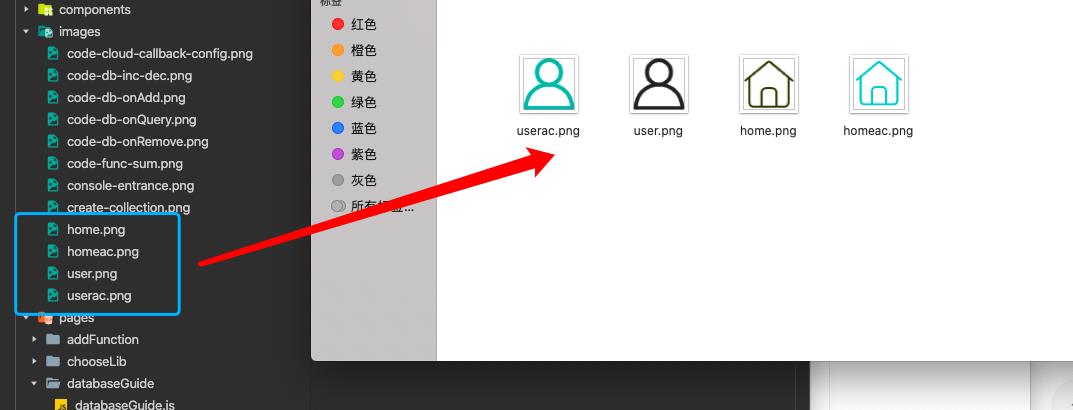
效果如下:
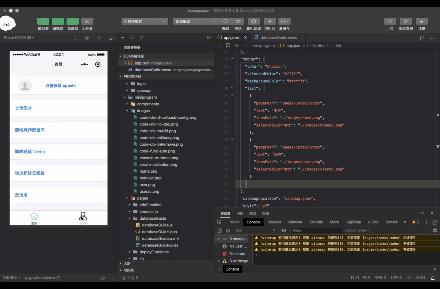
8、sitemap.json,设置小程序相关的页面介绍等,方便后续发布后,微信通过爬虫爬取你的小程序的页面内容,从而在微信中能够搜到相关你的小程序相关页面信息。
cloudfunctions目录介绍:
待下篇文章更新,包括要讲的云开发调试预计也会放下篇文章更新了。
这篇文章略长,主要是文字表述实在是太生硬,所以放了很多图片辅助讲解,配合着图文应该会很容易理解。
目的是希望大家看完后能有个大概的印象,后续具体开发案例的时候应该还会再顺带着介绍这些知识点。
相关文章
基于云开发的微信小程序实战教程(一)
基于云开发的微信小程序实战教程(二)
基于云开发的微信小程序实战教程(三)
以上是关于基于云开发的微信小程序实战教程的主要内容,如果未能解决你的问题,请参考以下文章