谁熟悉Ubuntu,帮忙看看系统已安装libpng12-devlibjpeg62-devlibti
Posted
tags:
篇首语:本文由小常识网(cha138.com)小编为大家整理,主要介绍了谁熟悉Ubuntu,帮忙看看系统已安装libpng12-devlibjpeg62-devlibti相关的知识,希望对你有一定的参考价值。
参考技术A 安装前需要明白的几点: 本次双系统安装是用ubuntu引导windows7,也就是进入启动计算机界面时,是在ubuntu的启动界面选择是进入windows还是进入ubuntu,这样的坏处是,将来卸载ubuntu的时候会稍微复杂些,但笔者认为,那是后话了。。。如果要window7引导ubuntu,需要更多的操作,对于初次接触者,笔者建议还是等熟悉了再说吧,弄得越复杂,将来雾水会越多。 虽然网上安装方法非常多,但初次接触时,能按着各种方法顺利走下来真的很难。因此,笔者认为,将ubuntu 13.04镜像文件烧到u盘或者光盘进行安装,是最快速,最容易上手的方法。记住,不是用diskpart命令将u盘设置成启动盘,不要和windows的安装方法混了。注:网上提到的wubi的安装方法不适用于13.04,而虚拟镜像驱动安装也总失败,笔者已亲测,大家就不要将时间耗在这一方法上。 请先为安装ubuntu13.04分配出一块儿磁盘空间来,笔者分出了100G。win7自带分磁盘的工具,只需要压缩步骤即可,不需要继续分盘符格式化等操作。该过程请“百度一下”笔者当时忘了截图,下图是安装好ubuntu 13.04后的磁盘分配状况,大家可以忽略,不要去看,以免造成误导。下面安装过程分为两大部分:将镜像文件iso写到U盘的步骤 以及 ubuntu13.04安装步骤END将镜像文件iso写到U盘的步骤:1 下载并安装UltraISO软件,因为我们只是要将ubuntu13.04的镜像文件写入到u盘,因此,下方“安装虚拟ISO驱动器(ISODriver)”没必要安装。安装最后,可能需要注册码才能激活软件,请大家自行解决该问题。2 运行UltraISO软件,在“本地目录”中查找ubuntu13.04镜像文件的位置,在右方找到后,双击该镜像文件3 完成上步后,选择上方的“启动”--“写入硬盘映像...”4 在弹出的窗口中进行如下图设置,刻录校验:打上对号写入方式:USB-ZIP+便捷启动:写入新的硬盘主引导记录(MBR)-USB-ZIP+设置完毕后,单击“写入”如下图:5上一步骤单击“写入”后,出现如下提示,请单击“是” 注意:之后将会继续出现两个警告,请都选择“是”,在此就不专门截图了。下图:6 开始写入镜像文件,需要几分钟的等待时间,具体时间就要看你的U盘性能了。当刻录完成后,软件将会有汉字提示的。到此,将ubuntu13.04写入U盘的工作就结束了。ENDubuntu13.04安装步骤:1 重启计算机,从U盘启动,笔者笔记本是联想系列的,开机按下f12即可选择先启动哪个设备,若大家情况和笔者不同,不知道该怎样启动u盘,请先百度一下相关内容。下图是现场拍的:2 稍等片刻后,将进入ububtu13.04的安装界面,这里我们选择了“中文(简体)”,然后单击安装:下图是现场拍的:3出现如下图时,请根据需要选择,然后单击“继续” ,接下来会出现问你是否要连接网络,我们选择“我现在不想连接wifi网络”,然后点击“继续”,由于篇幅问题,在此就不上传它了。4 我们要手动分盘符,所以,出现下图时,请选择“其它选项”5 找到其中标有“空闲”的盘符,这个盘符就是我们用于安装ubuntu的100G空间,别去碰别的盘符,小心弄得到时候win7不能用了,甚至品牌机自带的隐藏分区也会被破坏。然后,点击下方的“+”6 接下来,我们要进行四次分区,每次都是从“空闲”中分出部分区域,网上也有人说两次分区即可,但初学者,按着4次走就行了,以后想探索,那是以后的事了。第一次分区:上一步骤点“+”,进行如下设置:挂载点:“/”大小:22000MB新分区的类型:主分区新分区的位置:空间起始位置用于:EXT4日志文件系统第一次分区完毕下图所示:7 第二次分区:“空闲”处,继续点“+”,如下设置,挂载点:(不设置)大小:2048MB(网上认为是物理内存的2倍,其实笔者认为1G就够了,顶多2G)新分区的类型:逻辑分区新分区的位置:空间起始位置用于:交换空间第二次分区完毕下图所示:8 第三次分区:“空闲”处,继续点“+”,如下设置,挂载点:/boot (网上有的说不需要设置这项,但双系统引导时需要,先不要去理解这些)大小:200MB(笔者暂时设置为200MB)新分区的类型:逻辑分区新分区的位置:空间起始位置用于:EXT4日志文件系统第三次分区完毕下图所示:9 第四次分区:“空闲”处,继续点“+”,如下设置,挂载点:/home 大小:(剩余全部空间,剩下显示多少,就多少)新分区的类型:逻辑分区新分区的位置:空间起始位置用于:EXT4日志文件系统第四次分区完毕下图所示:10 分区设置完毕后,下方还有一项“安装启动引导器的设备”,默认就如下图所示那样,也是网友们所说的sda,如果选择默认,则是ubuntu引导windows7,到时候卸载ubuntu时,可能会麻烦些,如果想用windows7引导ubuntu,请选择你/boot所在的盘符,之后还要在windows下安装引导类的软件,才能启动ubuntu,过程会复杂些。这一步骤请大家慎重选择,笔者选择的默认选项,以后产生什么问题,以后再说吧。然后点击“现在安装”,11 之后的步骤就没什么复杂了,按着提示点击“继续”就行了,有一项选择键盘布局的,默认是“汉语”,建议大家选择“英语(美国)”,如下图:12 还有一步是设置一些个人信息,请按提示输入,然后点击“继续”然后。。。。。等待片刻,安装就完成了。windows10安装ubuntu20.04双系统详细图文教程,windows10安装ubuntu20.04详细教程
win10 + Ubuntu 20.04 LTS 双系统安装 (UEFI + GPT)
- win10 安装(已安装的略过)
- ubuntu安装准备
- 制作启动u盘
- 为Ubuntu安装空出分区
- 关闭win10快速启动
- BIOS设置
- 安装ubuntu
- 看看桌面
- 引导界面美化
- 解决双系统时间问题
win10 安装(已安装的略过)
win10安装请看:win10 u盘重装系统 全新安装
ubuntu安装准备
- 官网下载镜像:https://ubuntu.com/download/desktop
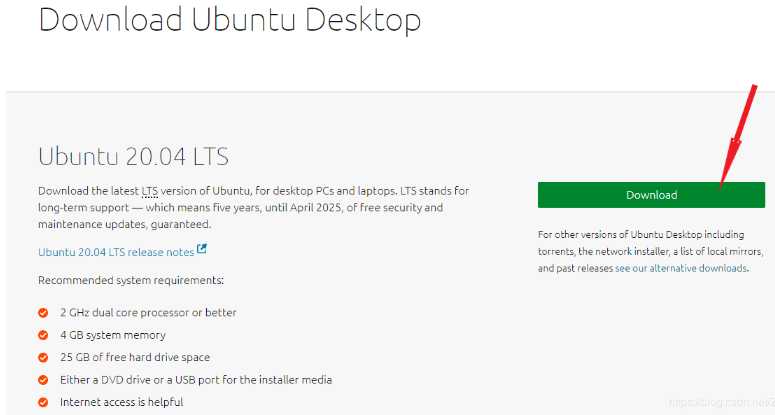
- 下载rufus(官网推荐)https://rufus.ie/
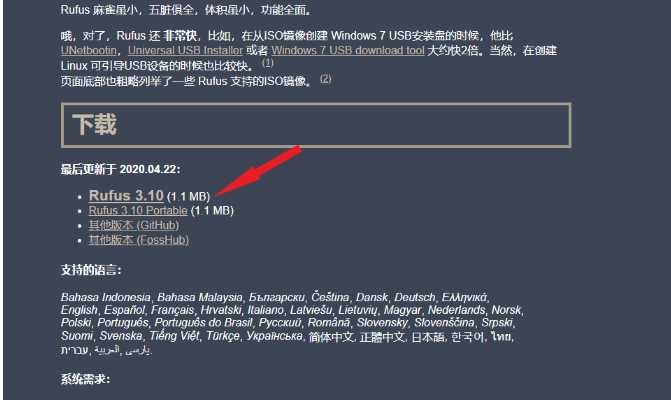
- 如果下载速度慢,可以用我下好的(含镜像、rufus): 链接:https://pan.baidu.com/s/1vNzs2idVya8yhFwsA0NGWA 提取码:8ruy
制作启动u盘
- 插入U盘, 运行 rufus-3.10.exe,按照下面选择,然后点击开始,等待完成即可
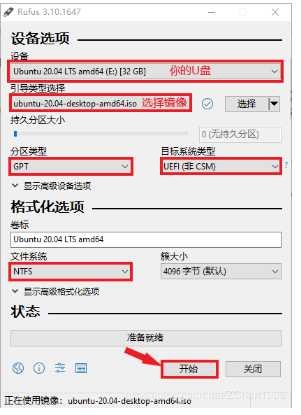
为Ubuntu安装空出分区
- 此电脑->管理->磁盘管理,选择一个磁盘
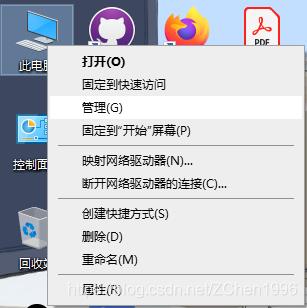
- 右键选择压缩卷,压缩出50G以上的空白分区(我分了100G)
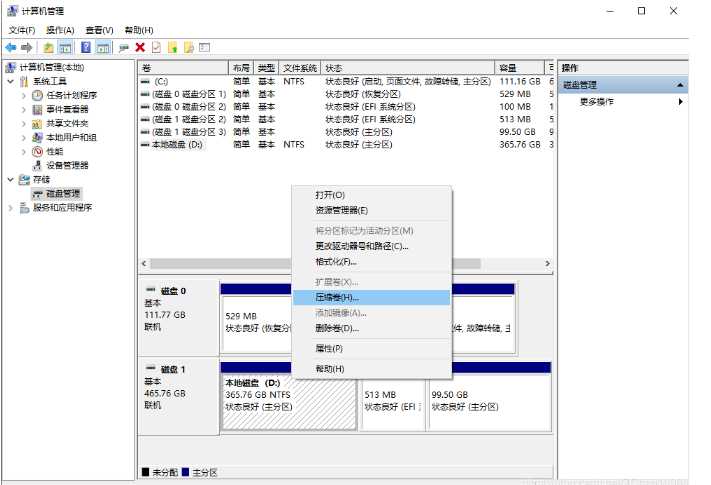
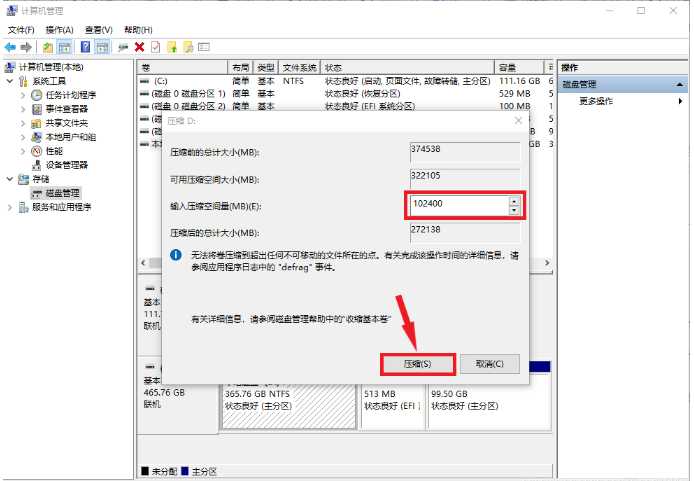
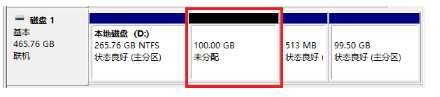
关闭win10快速启动
菜单->设置->系统->电源和睡眠->其他电源设置->选择电源按钮的功能->取消勾选启用快速启动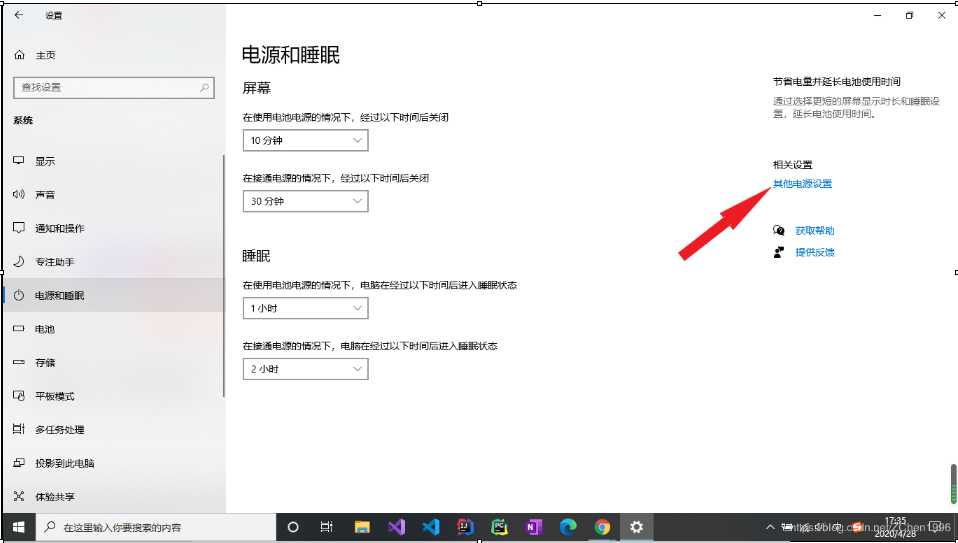
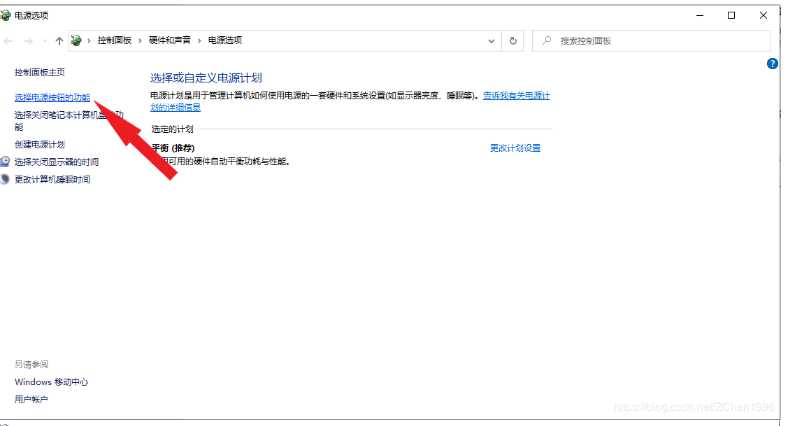
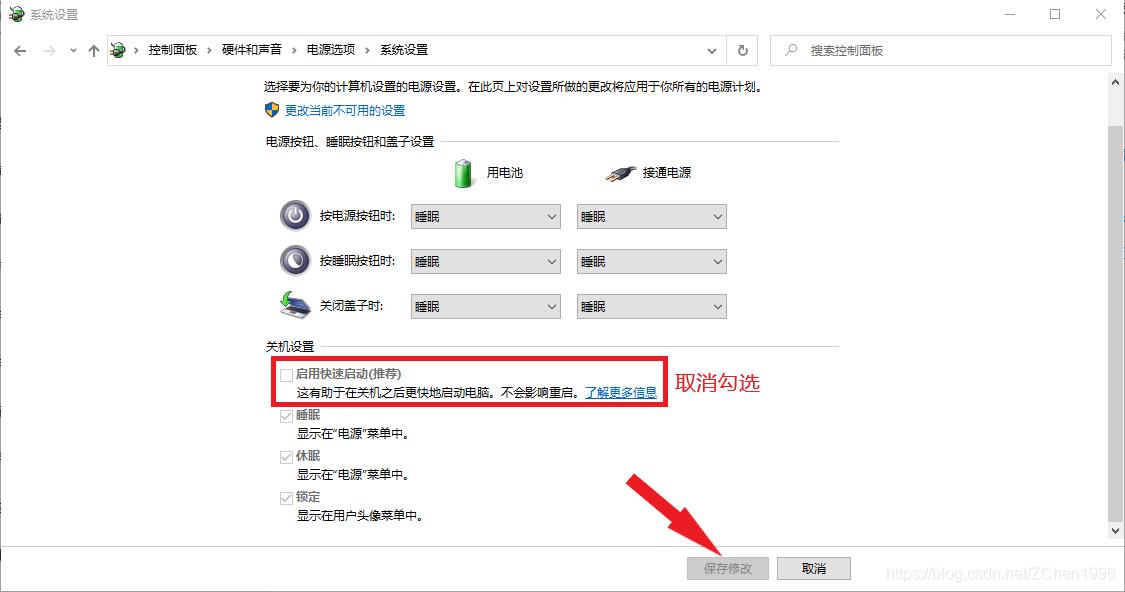
BIOS设置
开机按F2进入BIOS设置(我的电脑是F2,请根据自己电脑型号自行百度)
Secure Boot 设为 Disabled
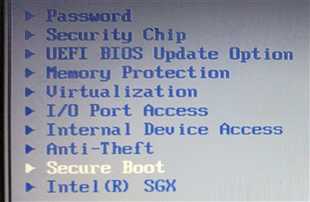
USB UEFI BIOS
Support 设置为 Enabled
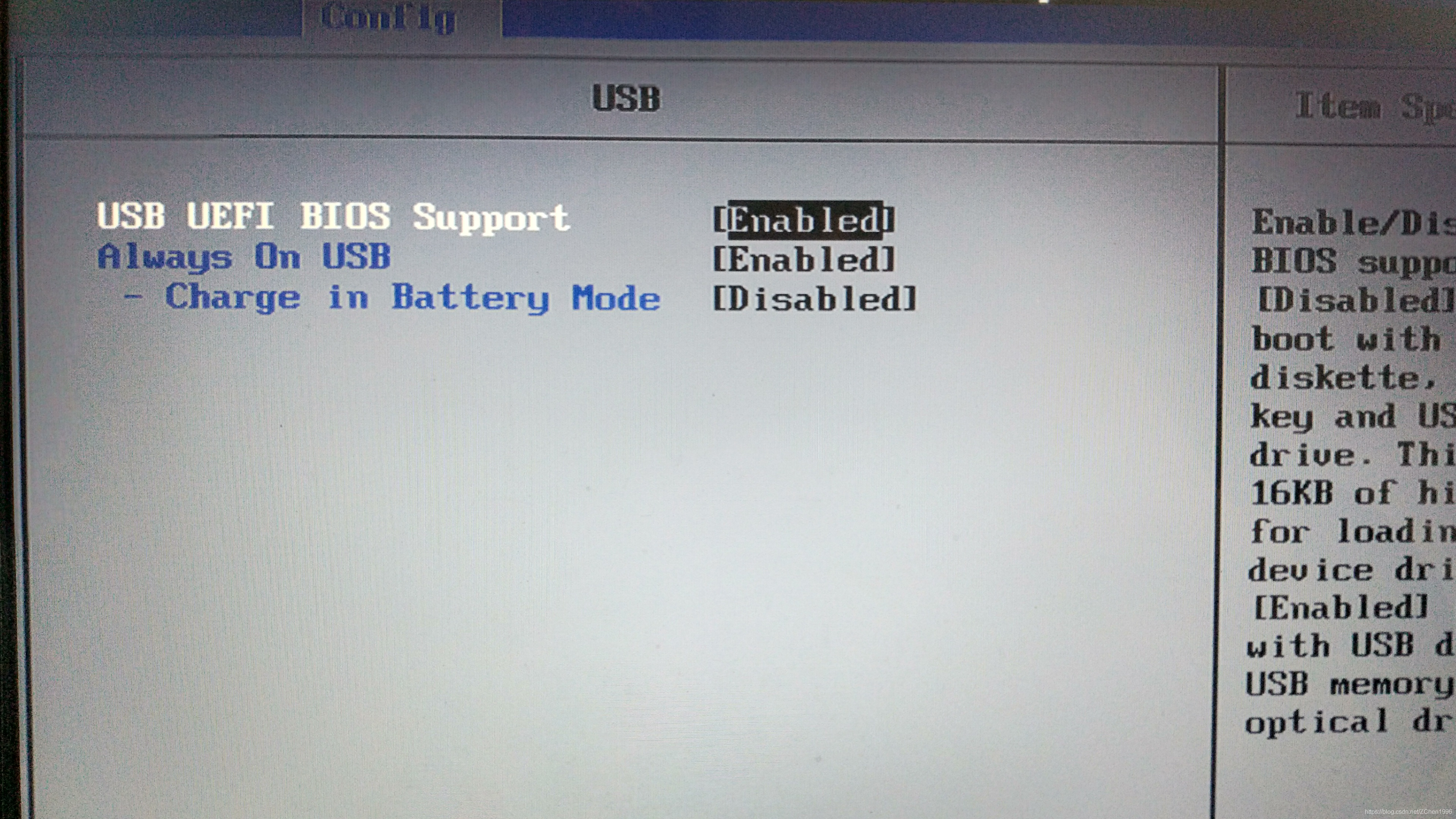
UEFI/Legacy Boot 设为 UEfI Only
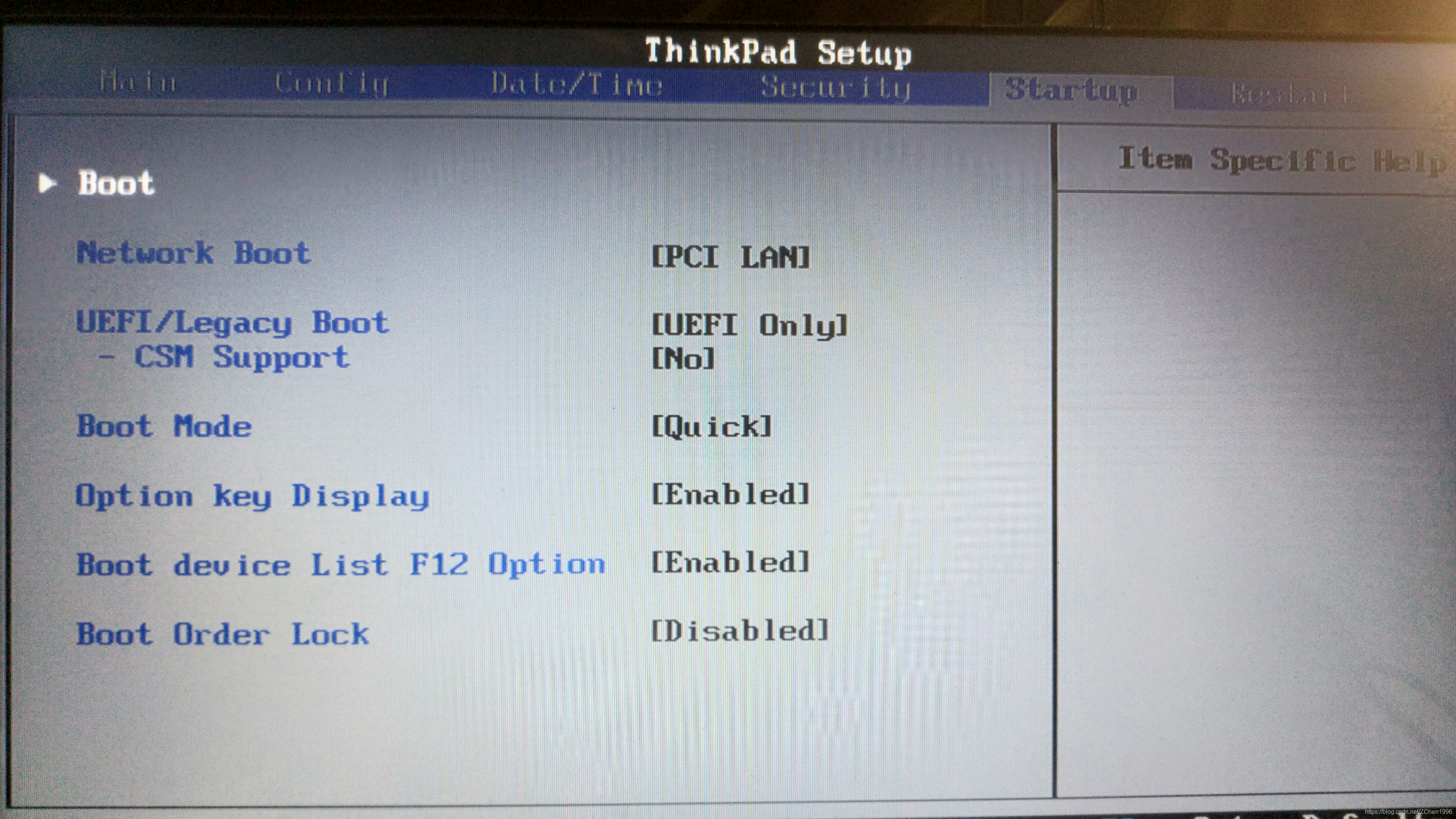
设置好后,保存退出
安装ubuntu
关机,插入U盘,开进按F12进入启动项设置(我的电脑是F2,请根据自己电脑型号自行百度),注意,网上很多教程要自行分区的,这里我没有选择自行分区,安装时ubuntu会自动安装到我们未分配的空白盘上,而且ubuntu会识别已安装的windows,我们后面的操作全部默认即可安装,有需求的可根据自信需求自行更改。
-
默认第一个进入
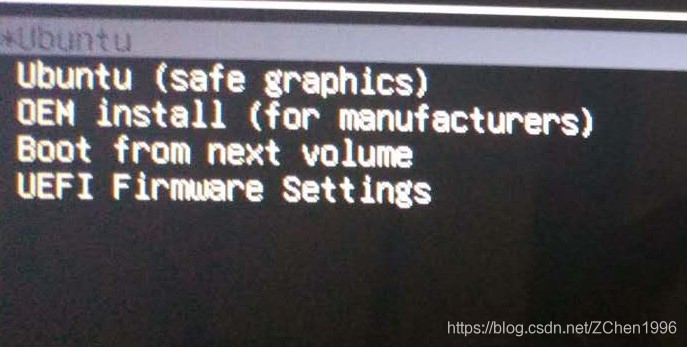
-
等待检查
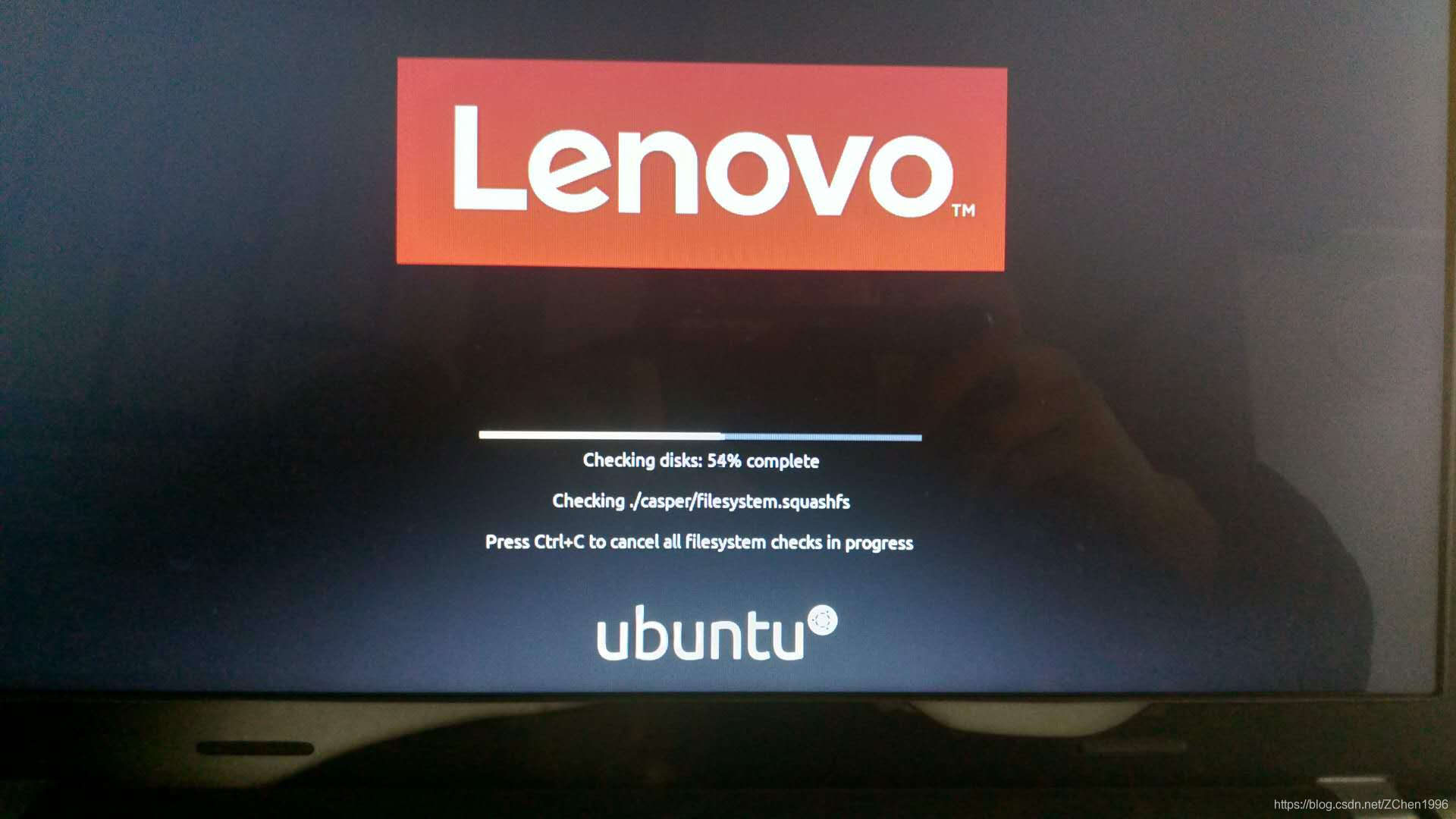
-
选择语言及操作(根据个人需求选择),我这里选择中文(简体)
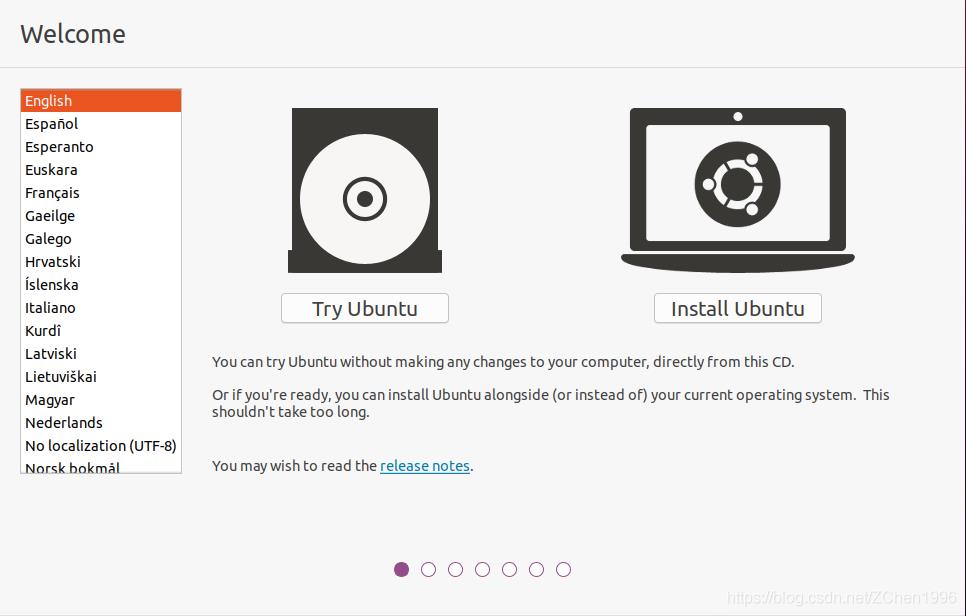
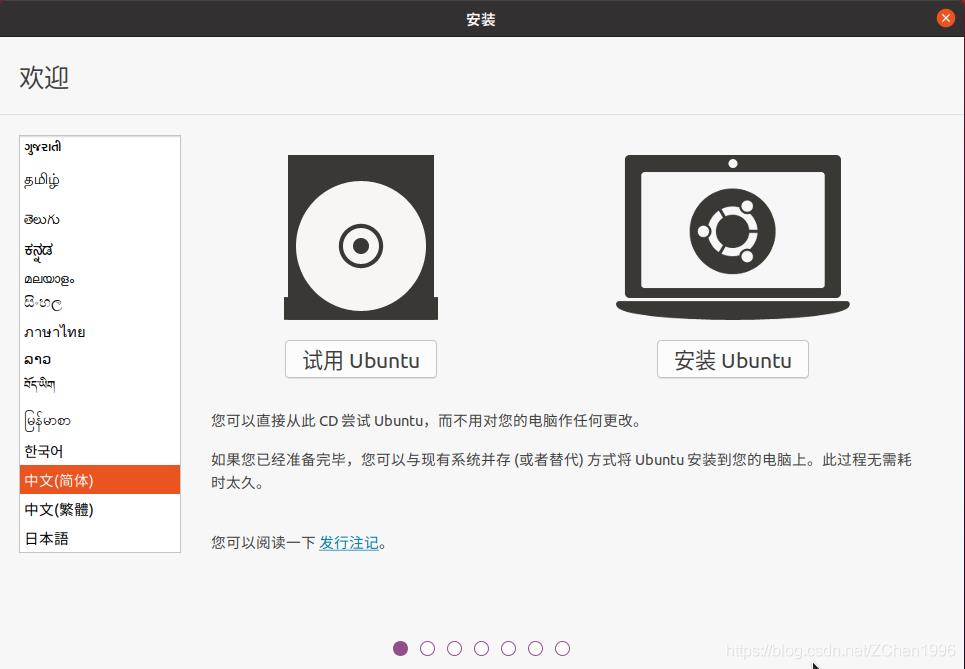
-
键盘布局(默认即可)
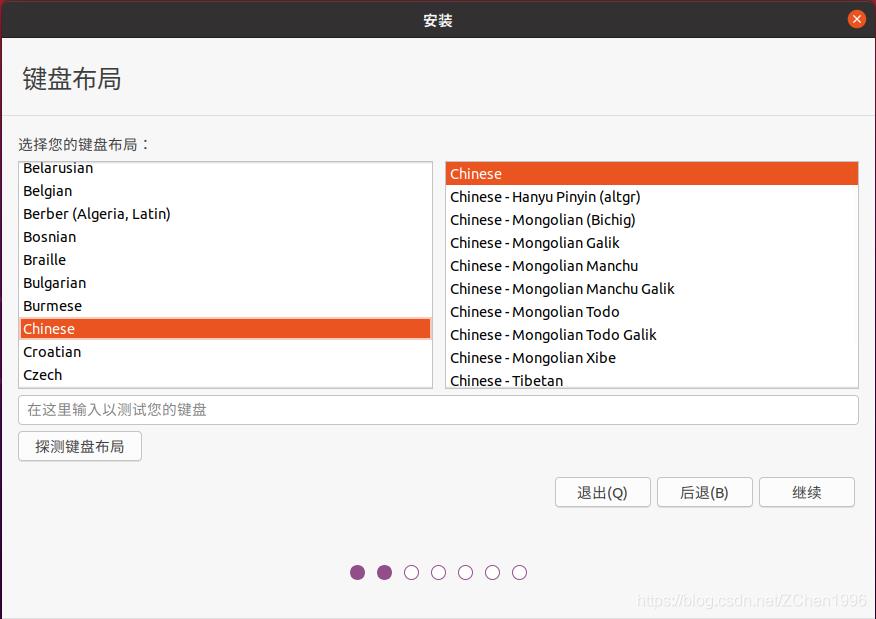
-
一般默认即可
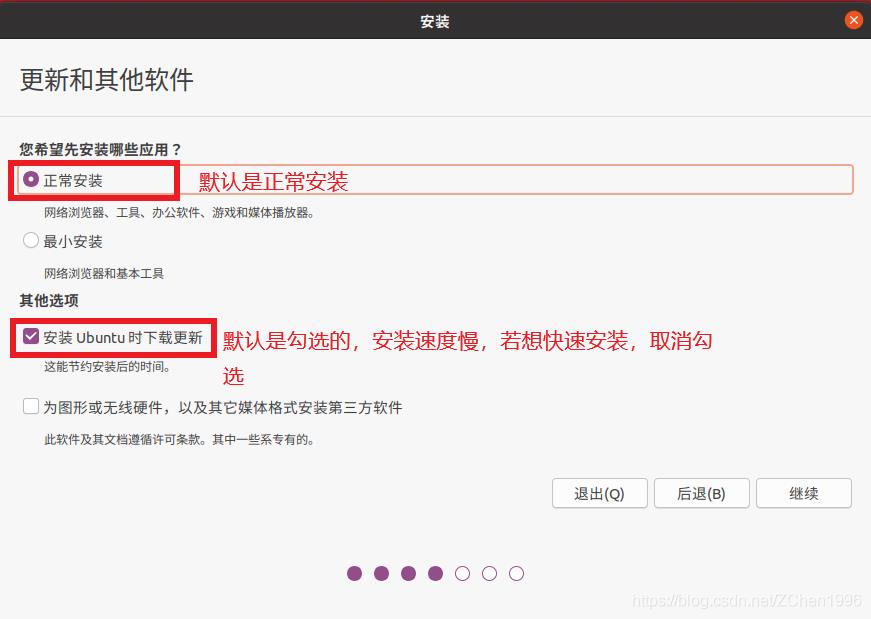
-
选择安装类型,安装Ubuntu,与 Windows Boot Manager 共存(好多安装教程不建议选择此项,说有问题,反正从16.04开始我都是这么装的,没出问题),网上也有好多选择其他选项安装的,如需要可自行查找,反正我是嫌麻烦(主要是懒)不想自己分区。
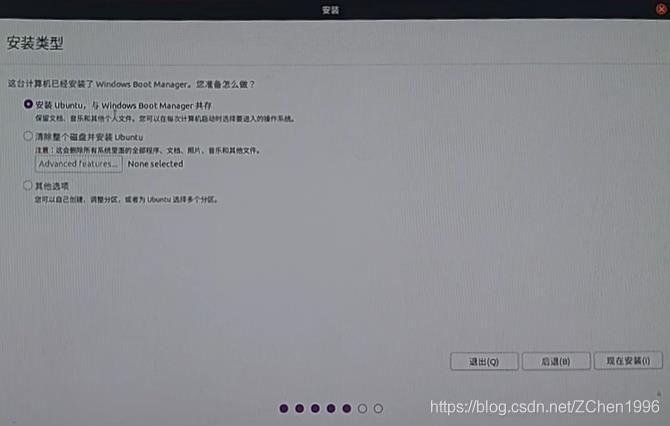
如果选择其他选项安装的(此图是我网上找的),请选择你分好的空闲分区即可(非手动分区安装)
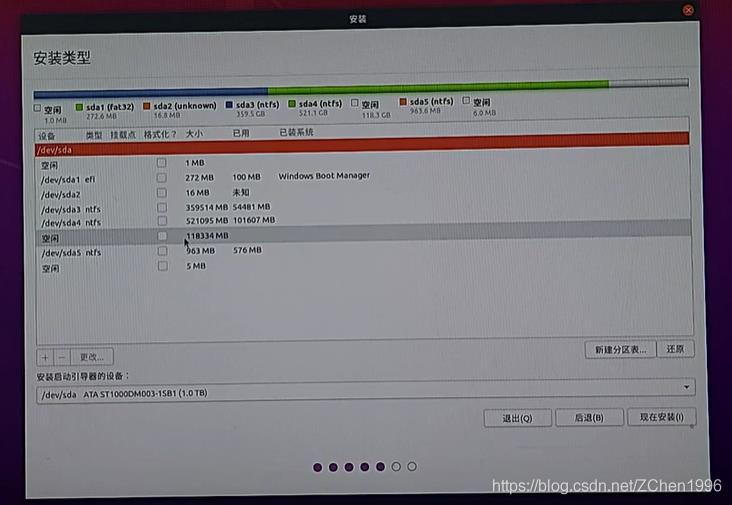
-
选择安装位置,默认即可,它会自动找到我们创建好的空白分区。
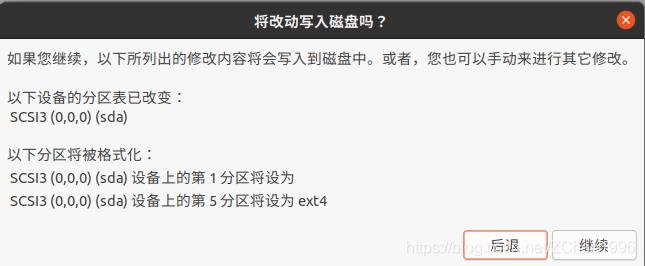
-
选择时区
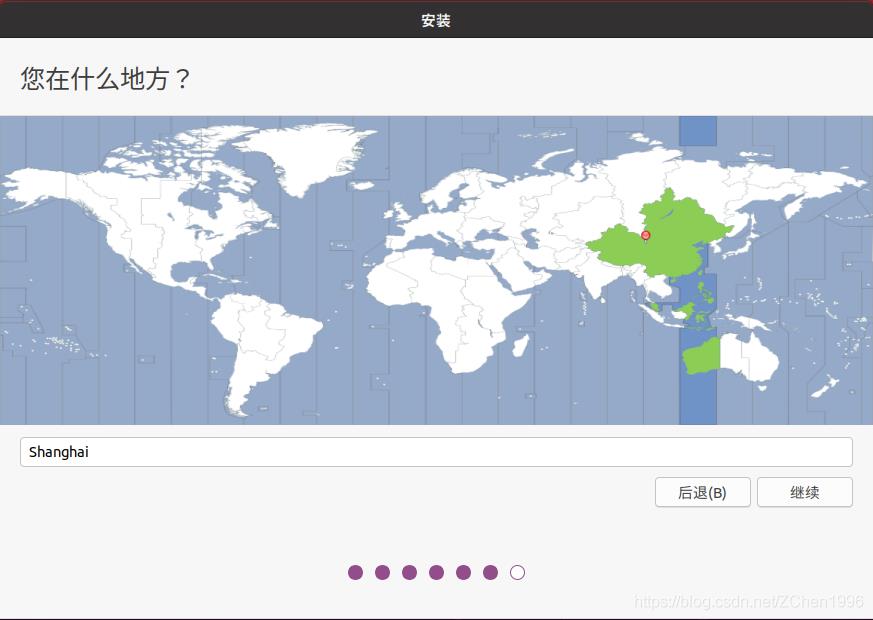
-
账户信息填写(估计都会填,不详细说了)
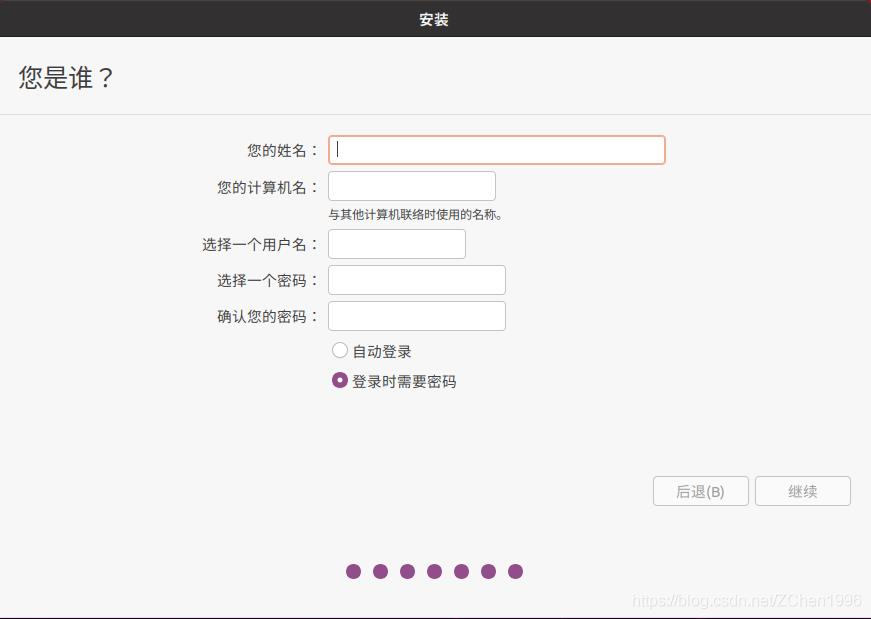
-
接下来等就完事了
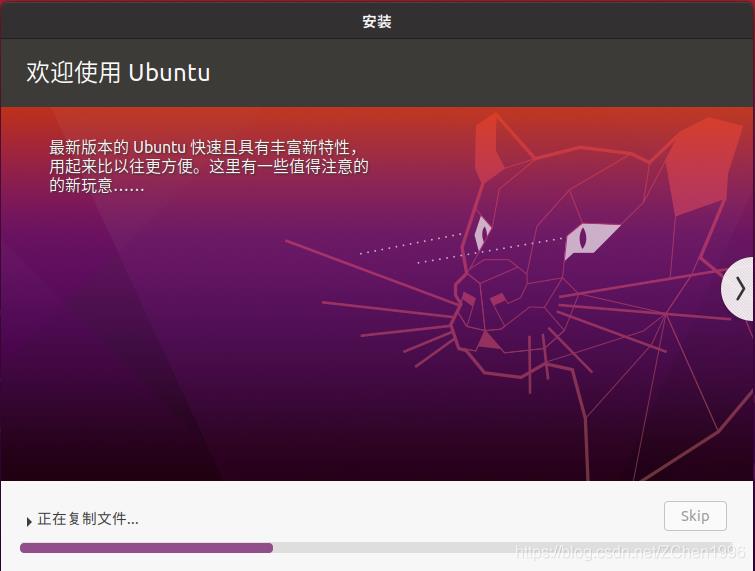
-
以下操作如无必要建议,该跳过跳过,该关闭关闭
进入就是几个小窗口,该跳过跳过,该前进前进,该关闭关闭
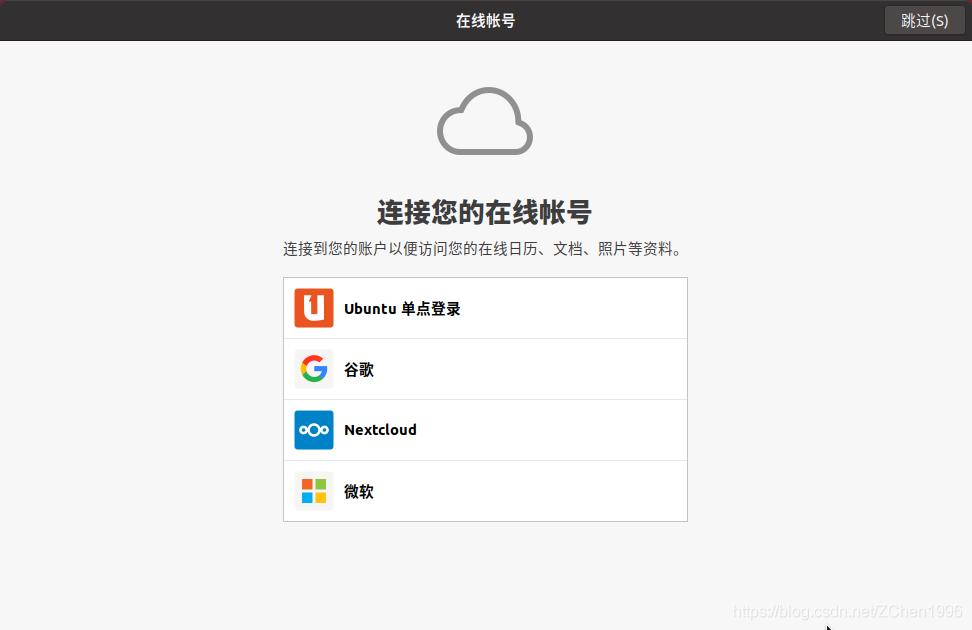
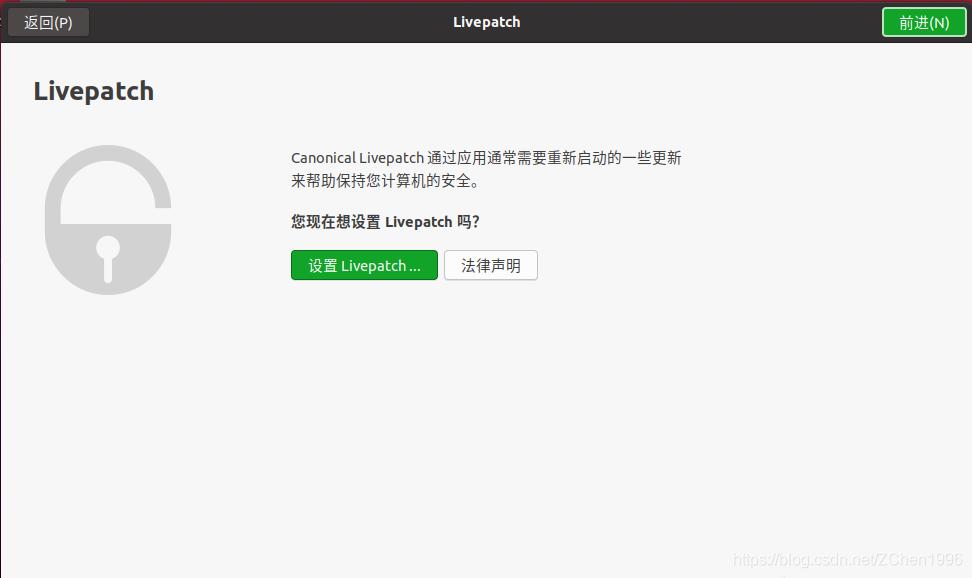
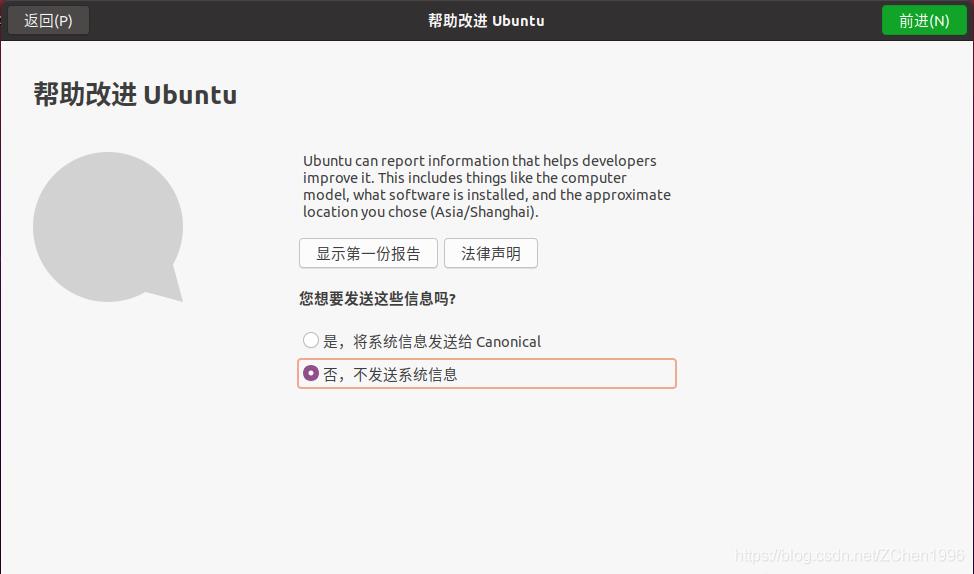
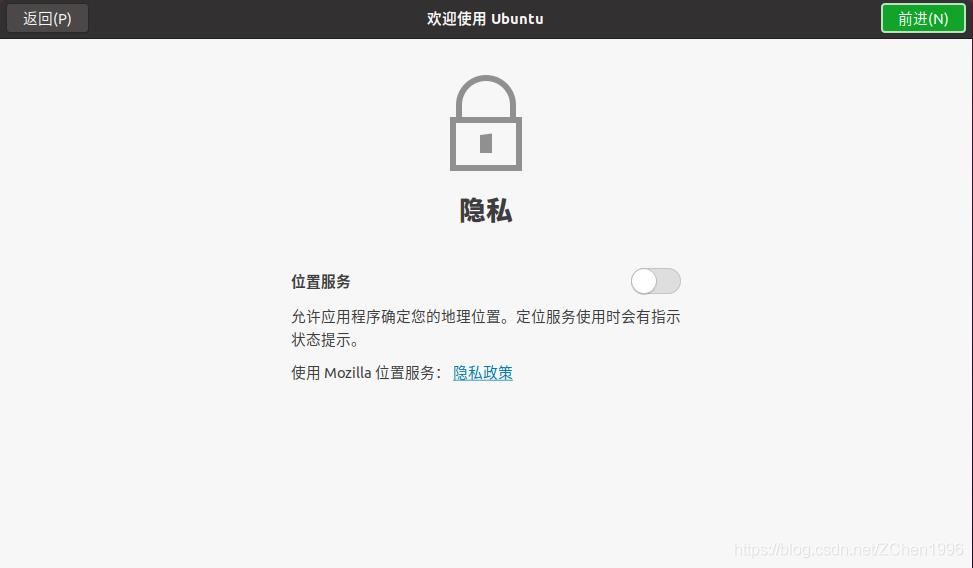
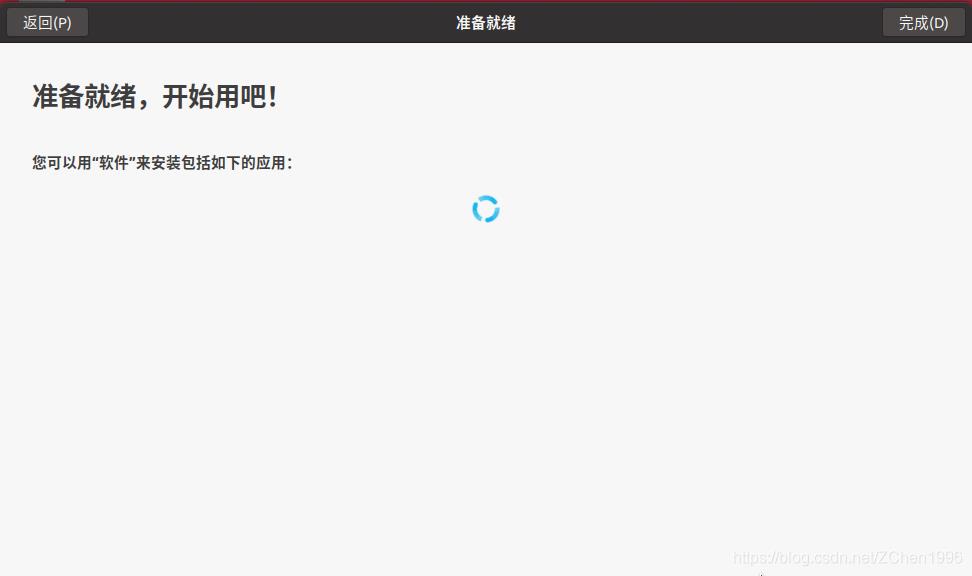
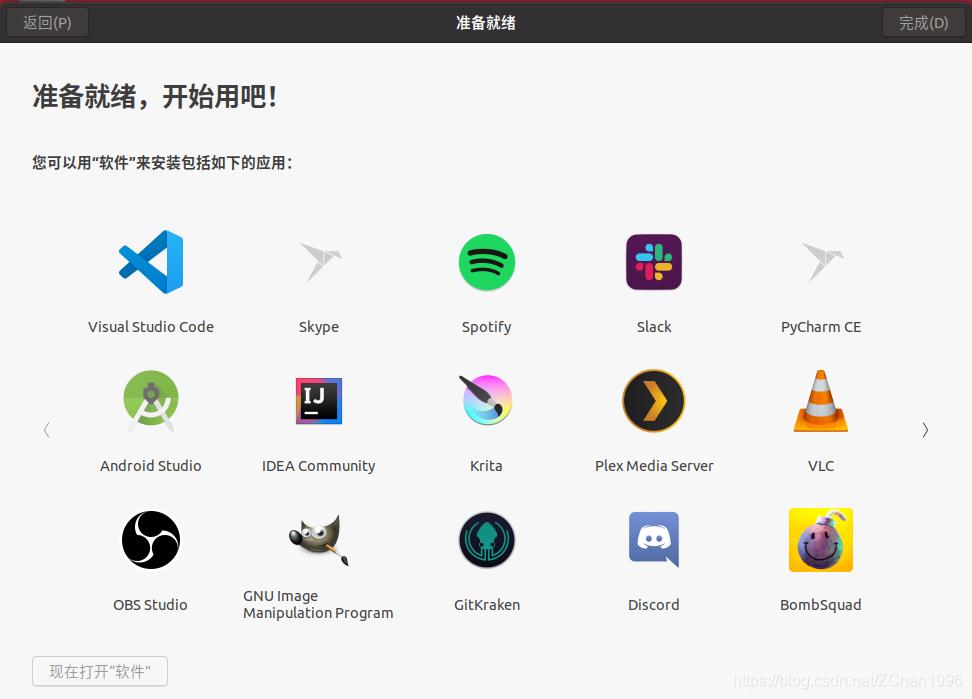
然后一堆更新之类的提示,想更就更,不更就关闭,看到小红X了吗,点就完事了
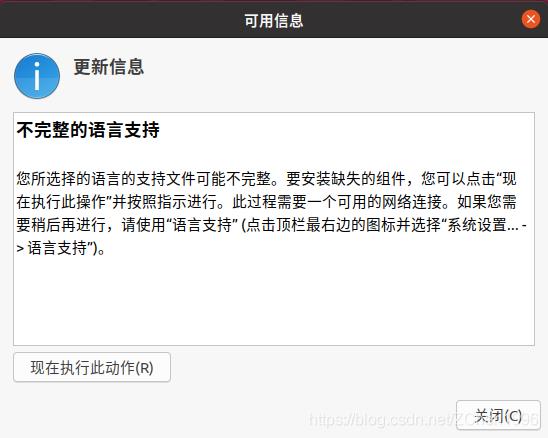
点击现在执行此动作,就有以下一堆破事
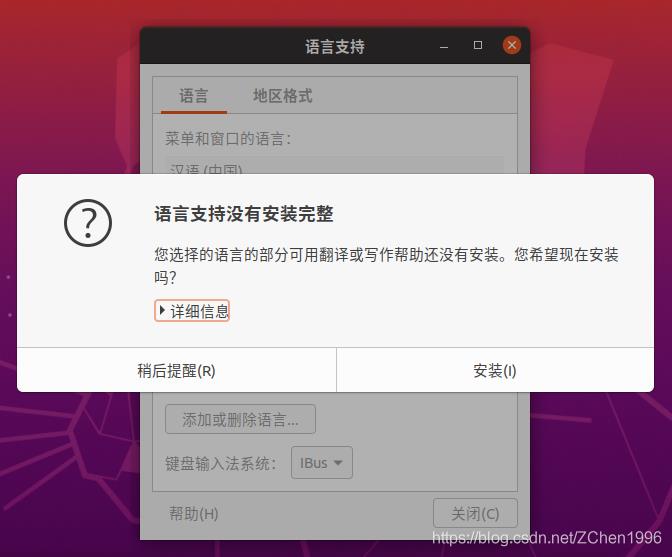
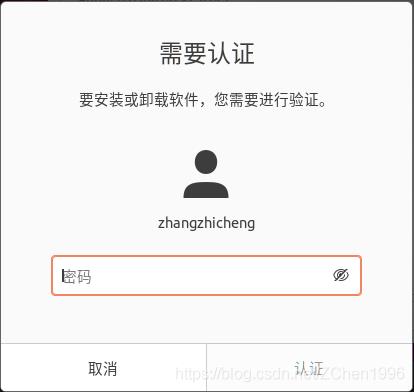
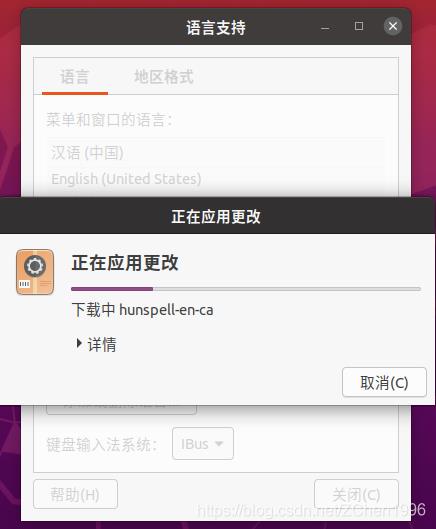
应用到整个系统,然后关闭
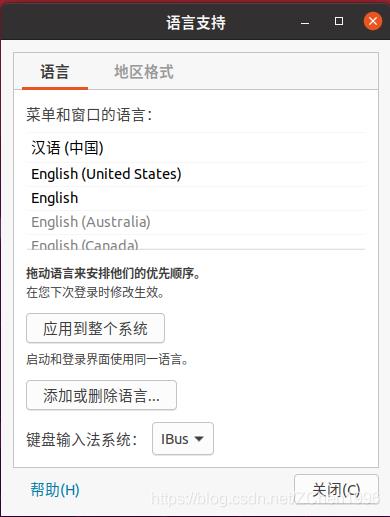
应用到整个系统还需要输密码
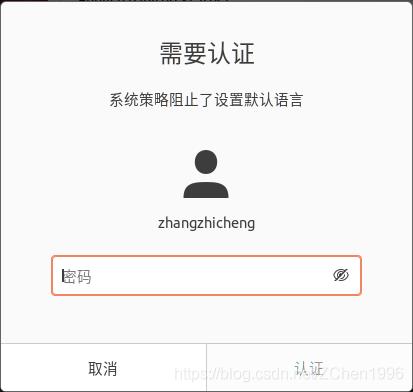
立即安装,也是输密码,然后安装,建议直接关闭,想更的时候再更,我是嫌麻烦,怕了怕了,直接关了
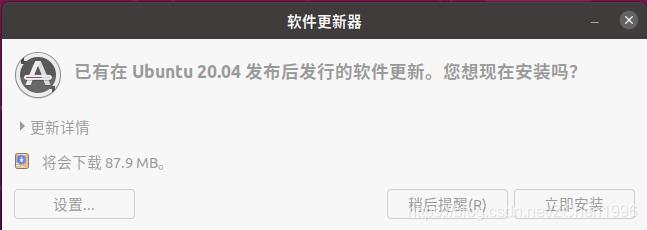
看看桌面
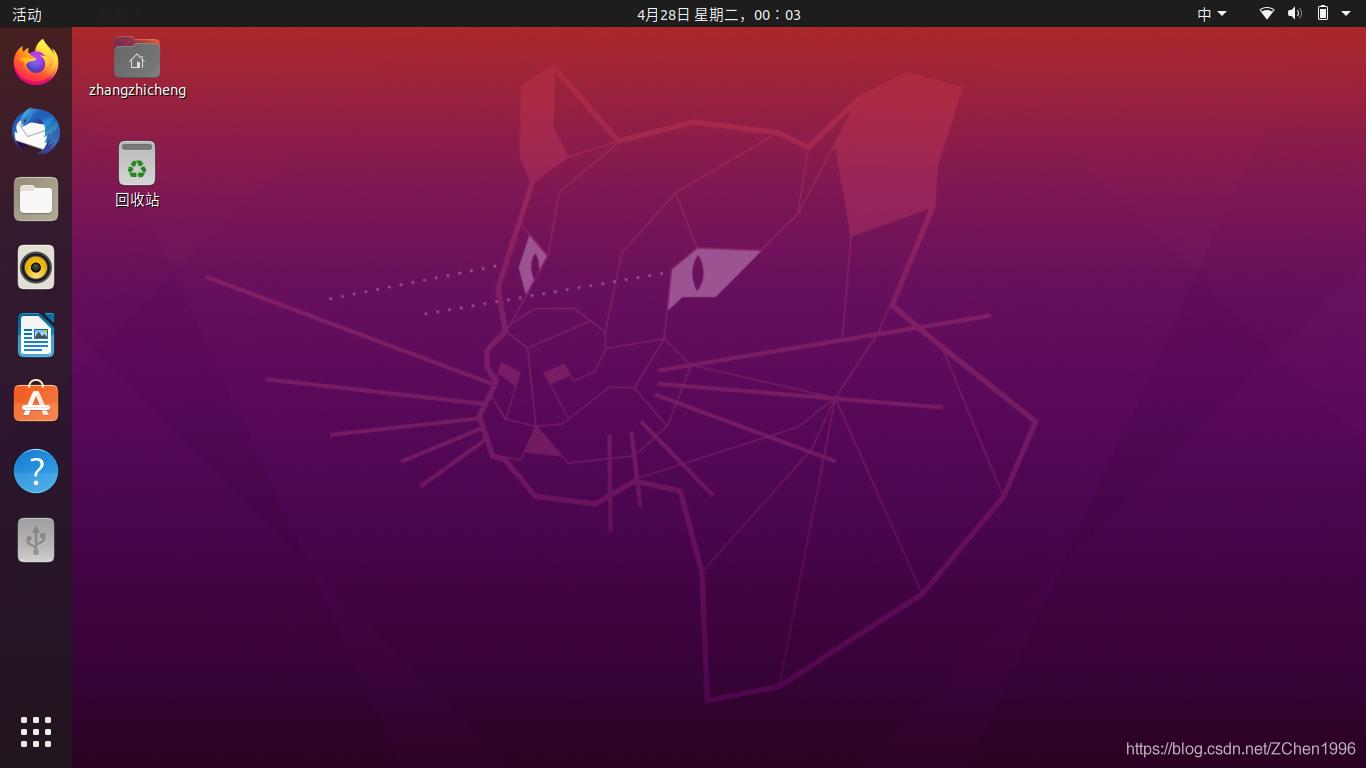
引导界面美化
win10 + Ubuntu 20.04 LTS 双系统 引导界面美化
解决双系统时间问题
以上是关于谁熟悉Ubuntu,帮忙看看系统已安装libpng12-devlibjpeg62-devlibti的主要内容,如果未能解决你的问题,请参考以下文章
未找到 libpng.14.so.14 但已安装在 SUSE 上
Ubuntu / CentOS 缺少libpng12.so.0问题lib