Windows环境CMake安装教程
Posted 流楚丶格念
tags:
篇首语:本文由小常识网(cha138.com)小编为大家整理,主要介绍了Windows环境CMake安装教程相关的知识,希望对你有一定的参考价值。
文章目录
下载
首先下载CMake官网下载地址:https://cmake.org/download/
里面好多版本,根据自己需要版本进行下载。
【注意】选择好自己电脑是什么系统,以及是32位还是64位。(P.S.x86指的是32位系统;x64指的是64位系统)
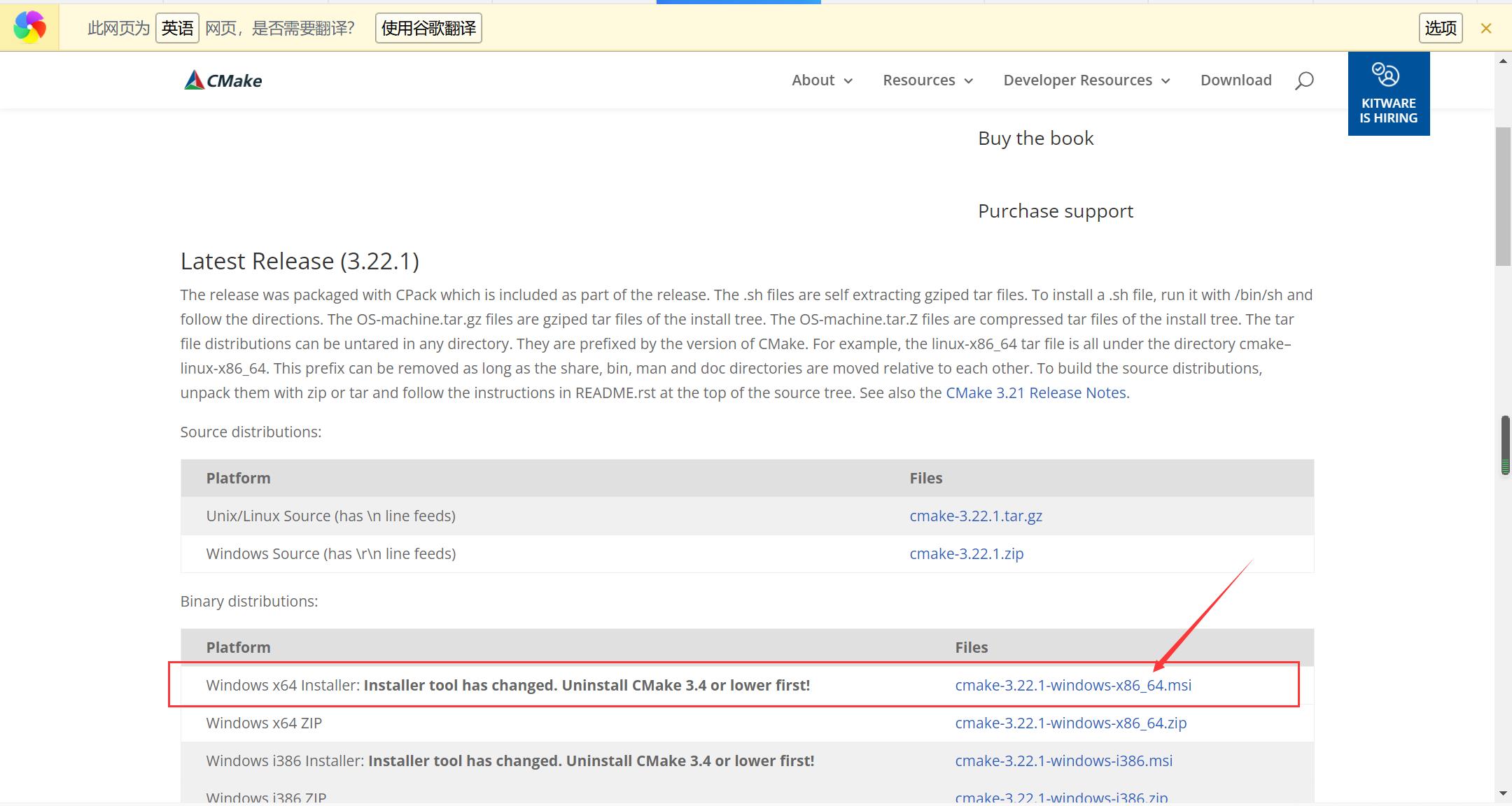
下载完成后,双击进行安装。

安装
1.欢迎界面。点【next】

2.同意协议。勾选,然后点【next】

3.按图中红框勾选,然后点【next】

4.路径选择,然后点【next】。
安装路径根据自己需要自行修改。【建议】路径名是在英文路径下,不要包含中文和空格

5.开始安装。点【Install】

6.安装过程,请耐心等待

7.安装完成。点【Finish】

8.重启电脑
到此CMake3.8.2安装工作就以完成。 因为在安装过程中选择了自动添加环境,所以安装完后不用手动添加环境了,但是此时必须得重启电脑,变量才能使用,否则无法对Cmake安装进行测试。
电脑关机没截图
重启电脑后,打开cmd黑窗,输入cmake,能够显示cmake的一些信息即为安装成功,如下图:

以上是关于Windows环境CMake安装教程的主要内容,如果未能解决你的问题,请参考以下文章
Windows10下Opencv4+CMake+MinGW64+VSC安装教程
Windows系统下使用Mingw编译并运行opencv教程
Windows系统下使用Mingw编译并运行opencv教程